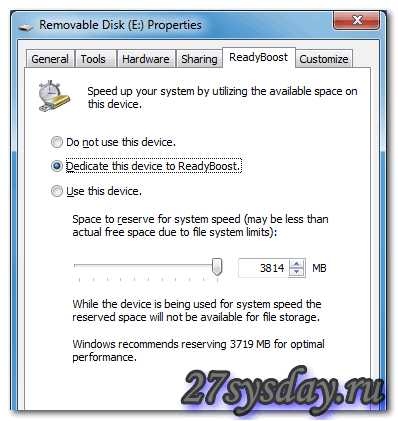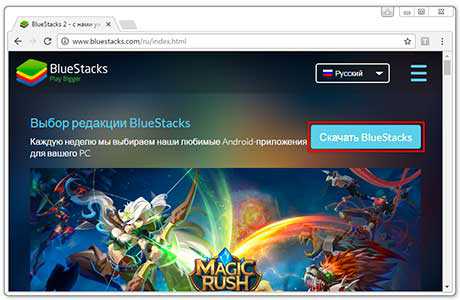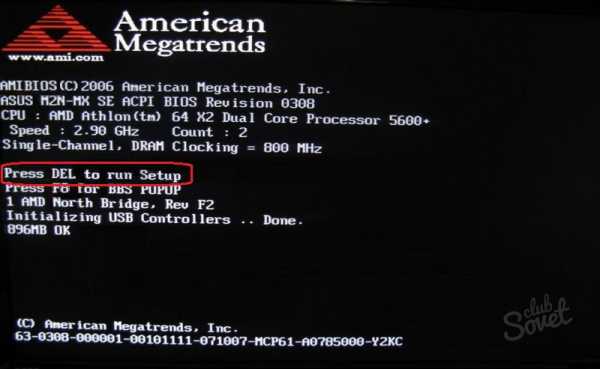Что делать если ноутбук включается но черный экран
Черный экран при включении компьютера? Что делать?
Чёрный экран при загрузке Windows — проблема с которой рано или поздно сталкивается множество пользователей, но далеко не все знают как её устранить. Что же нужно делать? Для начала нужно изучить возможные причины. Их много и они разные. Они могут быть как техническими, так и программными, а иногда проблема кроется в обычной невнимательности.
Проблема с проводами и/или разъёмами
Типичная ситуация — проблемы с кабелями, разъёмами и кнопками включения питания.
Проверка подачи питания на монитор
- Если у вас настольный компьютер, то первым делом проверьте подачу питания на дисплей. Некоторые пользователи столь привыкают к работе на ноутбуке, что, пересаживаясь за десктоп, не замечают очевидного. Кнопка питания на мониторе просто выключена. Не случайно инструкция специалистов IBM, разработанная ещё для первых PC, предполагала проверку подачи питания самым первым пунктом.
- Второй частой причиной внезапного получения чёрного экрана при включении является недостаточный контакт кабеля питания. На практике часто встречались случаи, когда вилка кабеля слабо держалась в гнезде, и отключалась при передвижении дисплея или активном участии домочадцев, включая пушистых. В офисе причиной плохого контакта кабеля и монитора часто являются уборщицы, задевающие провода во время уборки.
Проверка контакта между видеокартой и монитором
 Второй причиной ситуации, когда кулеры работают, но компьютер не включается и показывает чёрный экран — является проблема с кабелем между видеокартой и дисплеем. Тут может быть два варианта:
Второй причиной ситуации, когда кулеры работают, но компьютер не включается и показывает чёрный экран — является проблема с кабелем между видеокартой и дисплеем. Тут может быть два варианта:
- Кабель вышел из гнезда.
- Кабель подключён не в основной выход видеокарты.
С первым случаем всё понятно. Просто проверьте целостность самого кабеля и надёжность его крепления в разъёмах. А вот со вторым случаем стоит пояснить. Осмотрите заднюю панель компьютера.
Если разъёма для подключения кабеля монитора два, то мы имеем дело с одной из следующих ситуаций:
- Установлена видеокарта с двумя выходами.

- Есть внешняя видеокарта (2) и интегрированная внутренняя (1).

И в том и другом случае есть два варианта подключения кабеля. Выключаем компьютер, переключаем провод на другой разъём и снова включаем компьютер.
Возможно, кто-то просто переключил кабель в другое гнездо по ошибке. Современный HDMI разъём не оборудован винтами, как старый VGA, и его можно случайно выдернуть из гнезда, а потом подключить не в то гнездо или вставить не до конца.
После перезагрузки компьютера снова черный экран? Возможно у вас техническая неисправность (подробнее ниже).
Помните, что при любых переключениях видеокабеля, питание на компьютере и мониторе лучше выключать.
«Внешний монитор»
В лэптопе почти всегда предусмотрен выход для подключения внешнего монитора. Поэтому если при включении ноутбука вы слышите звук работы кулеров, но экран чёрный, то вполне вероятно, что кто-то переключил его в режим работы с внешним монитором. Найдите на клавиатуре функциональные клавиши управления внешним монитором и попробуйте включить внутренний дисплей. Вот как они выглядят на ноутбуке ASUS:
Клавишей F7 выключается/включается внутренний экран, а F8 управляет комбинацией вывода на внешний/внутренний монитор ноутбука. Нажимать их следует вместе с функциональной клавишей, обычно обозначаемой Fn.
Вот так в Windows 8 и 10 выглядит выбор режимов работы с внешним монитором.
Переключаются разные режимы последовательным нажатием комбинации клавиш Fn и F8 для изображённой выше клавиатуры ноутбука ASUS. Так можно случайно отключить внутренний монитор ноутбука и получить чёрный экран при включении.
Программные неисправности
Сбой загрузчика системы
Чёрный экран и курсор на нём после загрузки ноутбука или компьютера может свидетельствовать о сбое в работе загрузчика операционной системы или одного из драйверов. Если меню вариантов запуска системы появляется, попробуйте загрузиться в безопасном режиме. А если нет, то выход один — загрузка с компакт-диска или флэшки. Как сделать загрузочную флэшку рассказано в нашей статье.
Неверная частота обновления или слишком высокое разрешение
Вторая нередкая проблема с чёрным экраном при загрузке Windows может состоять в неправильно установленной частоте обновления на видеокарте. Дело в том, что старые ЭЛТ-мониторы работают с высокой частотой обновления экрана, до 100 Гц и выше. А современные LCD могут поддерживать только 50-60 Гц. Связано это с конструктивной особенностью таких мониторов.
Если вы получили чёрный экран именно при переходе со старого монитора на новый, то сделать нужно следующее.
- Подключить компьютер снова к старому монитору.
- Установить частоту обновления 60 Гц и минимальное разрешение экрана. Сделать это можно в свойствах экрана или специальной утилите драйвера видеокарты.
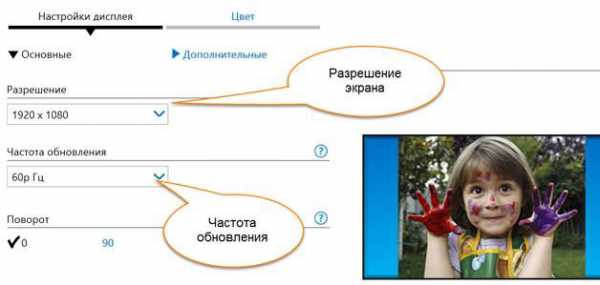
- Подключить десктоп к новому монитору и отрегулировать частоту и разрешение экрана под новый дисплей.
По тем же причинам можно получить чёрный экран на ноутбуке, подключённом к внешнему монитору. Попробуйте отрегулировать частоту и разрешение для внешнего дисплея, как показано на картинке выше.
Технические неполадки
Как быть, если чёрный экран при включении компьютера победить средствами, описанными в этой статье, не получилось. Возможно причина кроется в неисправности деталей вашего ПК.
Если вы не являетесь специалистом в области ремонта компьютерной техники, то рекомендуем обратиться в сервис за профессиональной поддержкой!
Вышла из строя видеокарта
При такой неисправности вентилятор ноутбука или ПК работает, но он не запускается и на экране мы видим чёрный экран. Согласно стандарту POST мы должны услышать один длинный и два или три коротких сигнала спикера (встроенного динамика). Указанная звуковая индикация характерна для AWARD BIOS, установленного во многих массовых ноутбуках и компьютерах.
POST — система самотестирования BIOS. Реккомендуем прочитать статью про Биос.
Только обязательно убедитесь, что динамик есть и подключен к плате. В некоторых современных компьютерах производители обходятся без него, заменяя светодиодами на материнской плате и даже маленькими цифровыми индикаторами. Но последние можно встретить только в дорогих системных платах для оверклокеров.
Вышел из строя монитор
Неисправность самого дисплея проявляется ровно также, только без звуковых сигналов. Компьютер не включается, хотя кулеры работают, а экран чёрный. Как правило, вы должны видеть в этом случае и другие признаки активности десктопа: мигает светодиод накопителя, например. Проверить факт поломки дисплея можно подключением его к другому ПК или подсоединения самого компьютера к иному дисплею или телевизору. Многие видеокарты сегодня поддерживают HDMI, который есть на современных ТВ.
В случае если не включается и показывает чёрный экран ноутбук, то это может означать неисправность шлейфа, соединяющего системную плату и дисплей. Проверить это можно подключением лэптопа к внешнему монитору. Если изображение есть, то видеоподсистема исправна, а дисплей или его шлейф нет.
Черный экран и курсор при загрузке Windows 7
[su_youtube url=»https://www.youtube.com/watch?v=srLaCnyDruQ»]
LookForNotebook.ru
Почему не включается экран на ноутбуке?
Если у вас не включается экран на ноутбуке, то первым делом следует попробовать выполнить сброс аппаратных настроек. Если это не поможет, то придется искать другие причины неполадки, которые могут быть настолько серьезными, что без похода в сервисный центр обойтись не получится.
Сброс настроек
Аппаратный сброс настроек помогает в большинстве ситуаций, когда не работает экран. Чтобы его выполнить:
- Отключите от ноутбука зарядное устройство.
- Извлеките батарею из лэптопа.
- Удалите остаточный заряд и сбросьте аппаратные настройки, зажав кнопку питания на 20-25 секунд.
- Установите аккумулятор обратно в портативный компьютер и подключите зарядное устройство.
При появлении окна с выбором режима загрузки после некорректного выключения устройства выберите обычный запуск Windows.
Проверка дисплея ноутбука
Если после сброса аппаратных настроек на экране всё равно нет изображения, то попробуйте определить, какой компонент вышел из строя: видеокарта, матрица или другая часть дисплея. Поможет это сделать внешний монитор. Например, на сайте ASUS в разделе поддержки рекомендуется выполнить следующие действия:
- Подключите к ноутбуку внешний монитор, используя имеющийся интерфейс – HDMI или VGA.
- Включите лэптоп. С помощью сочетания Fn+F8 выберите трансляцию изображения через подключенный монитор.

Если на внешнем экране не появится изображение, то проблема кроется в работе видеокарты. Это актуально и для ноутбуков Lenovo, Acer и других производителей. Если же на мониторе картинка отображается, то следует дальше искать неполадку в дисплее ноутбука. Проверку следует проводить в том случае, если у ноутбука шумит вентилятор, светится индикатор или есть другие признаки включения лэптопа. Если ничего подобного нет, то, возможно, проблема не в дисплее – не работает весь ноутбук.
Сброс настроек BIOS
Если проблема возникла после изменения параметров BIOS, то можно попробовать откатить их к заводскому состоянию. С помощью клавиатуры сделать это будет проблематично, но реально. В BIOS есть горячие клавиши, отвечающие за выполнение определенных функций. Сброс настроек к заводскому состоянию обычно проводится клавишей F9.
Теоретически вы можете зайти в BIOS, нажав клавишу Delete, затем сбросить настройки (F9) и сохранить конфигурацию (F10). Но на практике велика вероятность пропустить нужный момент, поэтому разумнее будет сбросить настройки путем извлечения батарейки CMOS, в которой и хранятся параметры BIOS.
Главный недостаток этого способа – необходимость разбирать ноутбук. Зато вы будете уверенны, что настройки BIOS сброшены, и если причиной черного экрана были неверно выставленные параметры, то неполадка будет устранена.
Переустановка планки ОЗУ
Если проблема возникла после чистки ноутбука, то следует еще раз разобрать лэптоп и убедиться, что вы установили все модули правильно и подключили необходимые шлейфы. Поэтому для правильной разборки/сборки ноутбука рекомендуется использовать руководство от производителя – тогда вероятность возникновения ошибки заметно снижается.
В некоторых случаях решить проблему с отсутствием изображения на экране ноутбука помогает переустановка планки оперативной памяти. Особенно это актуально, если на клавиатуру лэптопа была пролита жидкость, или он длительное время находился во влажном помещении, после чего и возникла сбои в работе.
- Отключите зарядное устройство .Если на ноутбук была пролита жидкость, извлеките аккумулятор.
- Снимите крышку, которая защищает отсек с планками оперативной памяти. На некоторых моделях ноутбуков отдельной крышки нет, поэтому придется полностью снимать откручивать заднюю стенку лэптопа. Уточните этот момент в руководстве по разборке.

- Модуль крепится к материнской плате с помощью фиксаторов. Аккуратно отогните их, чтобы извлечь плату.
- Продуйте разъемы на материнской плате. Почистите контакты на плате от окисления, если найдете его следы.
- Установите плату на место. Вставлять модуль следует под углом 45 градусов. Убедитесь, что фиксаторы удерживают планку ОЗУ. Ориентируйтесь на звук затворов – щелчки помогут понять, что плата закреплена.
После сборки ноутбука снова попробуйте его включить. Если черный экран остается, хотя ноутбук включается и продолжает работать без изображения на дисплее, то обратитесь в сервисный центр. Возможны следующие причины неполадки:
- Повреждение шлейфа дисплея.
- Короткое замыкание клавиатуры.
- Выход из строя инвертора.
- Поломка лампы подсветки.
Эти неисправности вряд ли получится устранить самостоятельно, здесь требуется квалифицированная помощь с использованием специальных инструментов. Худшее, что может случиться с ноутбуком – выход из строя материнской платы. Но тогда он не будет подавать никаких признаков жизни. В любом случае, точную причину выявит диагностика в сервисном центре.
Проблемы при выходе из спящего режима
Если экран остается черным при выходе из спящего режима, то первым делом следует проверить драйверы видеокарты. Программное обеспечение должно быть последней версии и подходить системе. Скачать актуальные драйверы можно на сайте производителя ноутбука.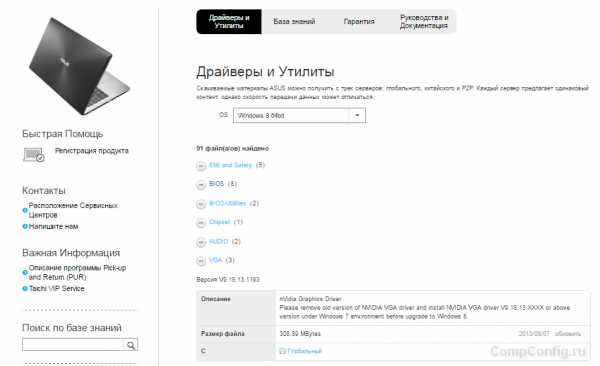
В некоторых случаях причиной неполадки является неправильная поддержка спящего режима Windows устройствами ввода. Выход из сна осуществляется с помощью тачпада (мыши) или клавиатуры. Если подключено внешнее устройство, то оно может блокировать пробуждение лэптопа. Чтобы исправить этот недостаток:
- Откройте диспетчер устройств. Раскройте раздел «Мыши» или «Клавиатуры», в зависимости от того, какое устройство блокирует пробуждение.
- Щелкните правой кнопкой по оборудованию и откройте свойства.
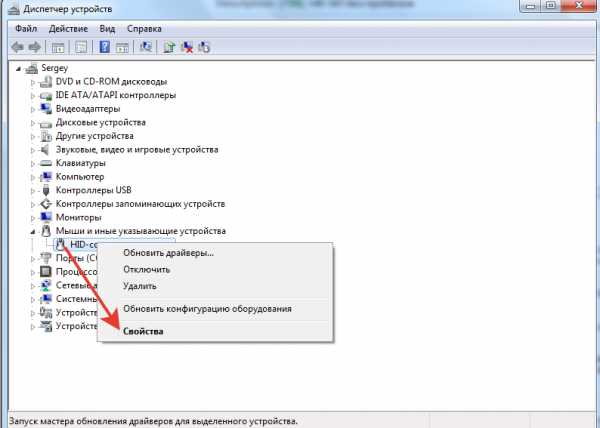
- Перейдите на вкладку «Управление электропитанием» и уберите отметку «Разрешить вывод компьютера из спящего режима».
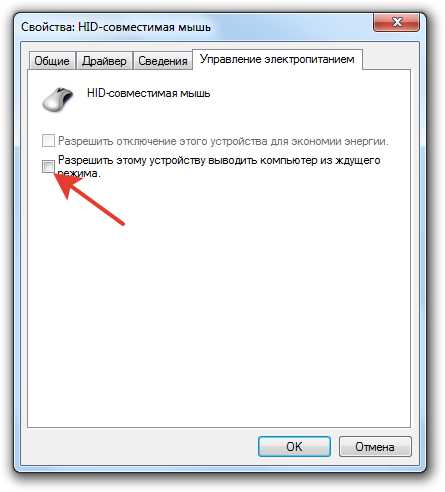
Сохраните конфигурацию, нажав «ОК». Не запрещайте пробуждать ноутбук одновременно мыши и клавиатуре, иначе не сможете вывести компьютер из сна. Установите запрет на оба устройства по очереди, проверяя, есть ли положительный эффект.
Перегрев ноутбука
Если на ноутбуке гаснет экран во время работы, то, вероятнее всего, вы столкнулись с перегревом оборудования. В первую очередь следует проверить температуру видеокарты. Используйте для этого бесплатную утилиту Speccy.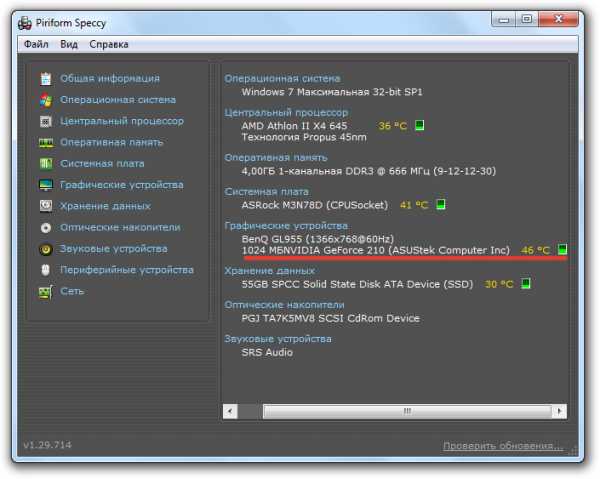
Если вы видите, что у видеокарты слишком высокая температура (посмотреть максимально допустимое значение можно в спецификации на сайте производителя), то следует проверить систему охлаждения ноутбука. Иногда достаточно просто почистить систему охлаждения, но если мощности установленных кулеров не хватает, то попробуйте использовать охлаждающую подставку или установить более мощные вентиляторы.
CompConfig.ru
Не загорается экран ноутбука при включении или загорается чёрный экран
Неисправность экрана – это одна из наиболее частых проблем, с которыми сталкиваются владельцы ноутбуков. Но не стоит отчаиваться, если подобная неприятность возникла у вас. При грамотном подходе вернуть компьютер в работоспособное состояние можно с помощью простых способов.

Не загорается монитор ноутбука при включении – причины неисправности
Прежде всего стоит отметить, что проблемы с экраном ноутбука могут быть нескольких типов:
- монитор заливается серым оттенком;
- изображение слабо видно;
- сигнал полностью отсутствует.
Все эти неполадки могут возникнуть из-за поломки одного или нескольких компонентов аппаратной составляющей. Чаще всего причинами неисправности служат:
- повреждение шлейфа или разъёма матрицы;
- выход из строя матрицы ноутбука (обычно это связано с перегоранием дешифратора);
- неправильная работа видеокарты;
- повреждение инвертора матрицы экрана;
- некорректная работа лампы подсветки.
Кроме этого, зачастую не загорается монитор при включении ноутбука по одной из следующих причин, не связанных с поломкой элементов компьютера:
- запала клавиша выключения освещения экрана (эта функция привязана к одной из кнопок на клавиатуре от F1 до F12, значение может отличается в зависимости от марки и модели ноутбука);
- уровень яркости экрана установлен на нулевом значении;
- неправильная установка модуля оперативной памяти или нарушение контактов;
- сбой в аппаратных настройках.
Методы диагностики и способы решения проблем с монитором
Проверка уровня яркости
Если при включении ноутбука загорается черный экран, то первым делом проверьте, на каком уровне установлена яркость монитора. Управление этой функцией осуществляется с помощью двух из двенадцати функциональных клавиш от F1 до F12.
Диагностика кнопки выключения экрана
При сохранении проблемы стоит удостовериться, что кнопка, отвечающая за выключение освещения монитора, не запала. Это часто происходит по причине попадания на клавиатуру сладких жидкостей. Помочь может тонкая иголка или зубочистка. Используйте один из этих инструментов, чтобы вернуть кнопку в правильное положение.
Подключение внешнего монитора
Если вышеперечисленные способы не помогли, то стоит прибегнуть к диагностике с помощью подключения внешнего монитора. Для этого к ноутбуку через разъёмы VGA либо HDMI необходимо посредством соответствующего кабеля подсоединить подключенный к питанию компьютерный монитор (или телевизор, который имеет упомянутые разъёмы).
В том случае, если на внешнем мониторе отображается изображение, то с полной уверенностью можно сказать, что причиной поломки является выход из строя одного из элементов аппаратного обеспечения ноутбука. Для устранения проблемы не обойтись без обращения в сервисный центр для проведения серьёзного ремонта, который под силу только высококвалифицированным специалистам.
Сброс аппаратных настроек
Если на подключаемом внешнем мониторе также отсутствует сигнал, можно попробовать сбросить аппаратные настройки. Делается это следующим образом:
- ноутбук отключается от питания и извлекается аккумулятор;
- нажимается кнопка питания и удерживается в течение 20 секунд;
- вставляется аккумулятор, подключается питание;
- ноутбук включается и выбирается обычная загрузка операционной системы.
Переустановка модуля оперативной памяти
Иногда изображение перестаёт выводиться на экран из-за некорректной установки оперативной памяти. Помочь может частичный разбор ноутбука, извлечение модуля памяти и его обратная правильная установка.
Все вышеперечисленные методы хороши для первичной диагностики и помогают в устранении простых причин неисправности. Имейте в виду, что во избежание нежелательных последствий рекомендуется доверить ремонт компьютера профессионалам.
13 785ProNoutbuki.ru
Что делать, если не включается ноутбук
Ноутбук сложное устройство. Для его включения происходит целый ряд действий, о которых простой пользователь даже не догадывается. Поломка могла произойти на любом из них.
Причины:
- Сгорел блок питания, либо повредился шнур.
- Батарея вышла из строя.
- Сгорела материнская плата, а точнее какой-либо компонент, находящийся на ней.
- Отсутствует инициализация.
- Полетела операционная система.
Черный экран при включении
Пользователь включает ноутбук, но экран не загорается. Это случается часто. Причин может быть много:
- Неполадки, связанные с южным или северным мостом, возникшие из-за механического вмешательства или перегрева.
- Не работает процессор либо видеокарта.
- Порвался шлейф.
- Сгорела оперативная памяти либо выпала из разъема.
- Неправильно настроена аппаратная часть компьютера.
- Аккумулятор «умер».
Первые три пункта можно отремонтировать самостоятельно.
В случае, когда ноут выключается после долгой работы и не хочет запускаться – это скорее всего перегрев.
Следует определить, включается ли вообще ноутбук при нажатии на кнопку питания. То есть, загораются индикаторы и шумят вентиляторы и жесткий диск. Исход из этого и придется действовать.
Устранение неисправностей
Замена аккумулятора
- Нужно проверить, поступает ли питание на него. Для этого при помощи шнура подключаем ноутбук к сети 220 и смотрим на индикаторы.
- Если они загораются, а ноутбук включаться не хочет, то следует отключать шнур.
- Далее вынимаем аккумулятор и чистим его контакты. Возможно они засорены пылью.
- Теперь нужно снять заряд, который остался на материнской плате. Для этого на 20 секунд зажимаем кнопку питания ноутбука.
- Далее следует подключить шнур обратно, включить ноутбук и проверить работает ли экран. Если ноутбук не включается, то поможет замена батареи.
Проверка шлейфа
Может быть, что отошел или порвался шлейф монитора. Это можно проверить подключением другого монитора.
- В ноутбуке должно присутствовать два разъема VGA и HDMI. При помощи них следует подключить монитор.
- Далее включаем компьютер и смотрим.
- Если все прошло успешно, запускается БИОС, а затем и Windows, значит проблема в шлейфе.
Неверные настройки BIOS
Были случаи, когда пользователям с той же проблемой, помогал сброс настроек БИОСа на заводские.
- Подключаем ноутбук к монитору (при условии, что он гудит, то есть подает признаки работы).
- Входим в биос, для этого нажимаем F10 или F2, всё зависит от версии.

- Откроются настройки БИОСа, следует нажать F
- Далее нажать Enter и совершить перезапуск компьютера.
Оперативная память неисправна
Как вариант, следует проверить, хорошо ли вставлены планки оперативной памяти. Они также могут служить причиной черного экрана.
Неисправности БИОСа
Возможно проблема в настройках BIOS. Тогда как писалось выше, следует зайти в его настройки и сбросить их до заводских.
Зависание при включении
Такое может происходить по многим причинам. Одна из них, это перегрев. Если он сильный, то его можно даже ощутить. В таком случае, следует вскрыть ноутбук. Если под корпусом много пыли, то нужно ее устранить, особенно ту, которая лежит на вентиляторах.
Возможно, зависание происходит из-за неполадок с жестким диском, когда он начинает ломаться, то все начинается с зависаний. Тогда нужно менять винчестер, но перед этим лучше посетить сервисный центр.
Проблемы с операционной системой
Когда слетает операционная система или в нее попадают вирусы — могут начаться проблем с включением. Тогда поможет либо переустановка Windows, либо чистка от вирусов если это возможно. Следует попробовать зайти через безопасный режим, если получается, то проверять компьютер на наличие вирусов.
Еще, в последнее время, к подобным неисправностям приводят обновления Windows. Тогда нужно откатывать назад, либо выполнять переустановку.
composs.ru
Ноутбук не включается черный экран — это мы решим!
 Рад вас видеть на своем сайте, где много чего интересного для начинающего пользователя ПК. А сегодня мы поговорим о такой проблеме, когда «ноутбук не включается черный экран», и о методах ее решения. В большинстве случаев возникновение этой проблемы связанно с аппаратной частью ноутбука, а если быть точнее, то виной всему аппаратные настройки, т.к во время включения ноутбука кулеры работают и вентилятор шумит. Далее я расскажу, как сделать сброс этих настроек.
Рад вас видеть на своем сайте, где много чего интересного для начинающего пользователя ПК. А сегодня мы поговорим о такой проблеме, когда «ноутбук не включается черный экран», и о методах ее решения. В большинстве случаев возникновение этой проблемы связанно с аппаратной частью ноутбука, а если быть точнее, то виной всему аппаратные настройки, т.к во время включения ноутбука кулеры работают и вентилятор шумит. Далее я расскажу, как сделать сброс этих настроек.
Кому поможет этот способ?
Описанный мною способ поможет вам в случае нарушения работы аппаратных настроек, но при попадании ноутбука в воду он не действует.
Все, что вы будете делать далее, необходимо делать внимательно и аккуратно, если в чем-то сомневаетесь, тогда незамедлительно обратитесь в специализированный сервисный центр, где высококлассные и квалифицированные специалисты помогут вам, и устранят проблему черного экрана на ноутбуке. Стоит отметить, что ремонт ноутбука обойдется вас несколько дороже, чем при ремонте стационарного ПК.
Однако если вы все же решились на этот шаг, тогда поехали!
Друзья, если у вас ноутбук не включается черный экран появляется, тогда внимательно повторяйте за мной как я написал в статье. В принципе ничего сложного в решении данного вопроса нет, и если у вас будут ко мне вопросы — можете смело их задавать в комментариях.
Сброс аппаратных настроек
В этом вам поможет составленная мною поэтапная инструкция. Делайте один пункт за другим, и все будет нормально.
- Первым делом отключите ноутбук от сети и отсоедините батарею.
- Жмем кнопку питания и держим в таком положении в течение 20 секунд.
С первым пунктом кажется все понятно, но зачем так долго держать кнопку питания, спросите вы? Дело в том, что ноутбук сохраняет остаточный заряд для фиксирования и сохранения настроек. Стоит нажать кнопку питания, не подключив ноутбук к сети и тогда можно считать, что все настройки слетели.
- Ставим батарею обратно, и подключаем ноутбук к сети.
- Загружаем ОС Windows в обычном режиме. Для этого при загрузке выбираем пункт «обычная загрузка».
Если вы не достигли желаемого результата, то идем дальше.
Проверка экрана на работоспособность
Следующий шаг, который также может решить проблему «черного экрана» — это проверка самого экрана на работоспособность.
Этим методом можно воспользоваться при условии, что включение ноутбука происходит, и все индикаторы горят и мигают. Проверить работоспособность можно следующим образом: подключаем внешний монитор, и перезагружаем ОС. Если все системы работают нормально, и на внешнем мониторе есть картинка, тогда вам не повезло, поскольку монитор сломан, и без сервисного центра не обойтись.
Сброс настроек BIOS
Быть может, проблема черного экрана появилась после изменения настроек в БИОСЕ, тогда следует провести сброс настроек до заводского состояния. Это можно сделать так:
- При загрузке системы жмем F10 для попадания в БИОС.
- Вторым шагом нужно нажать F9 и enter – это действие позволит откатиться к заводским настройкам.
- Опять жмем F10 и enter – это необходимо для сохранения настроек и перезагрузки ПК.
Если и эти манипуляции не помогли, тогда смотрим следующий способ.
Друзья, обратите внимание! Совсем недавно я начал публикацию очень интересных статей на тему как сбросить пароль на windows 7 или как открыть командную строку в виндовс 7. Так же рекомендую не пропустить статьи на тему, почему компьютер не видит жесткий диск и почему Iphone отключен подключитесь к itunes как разблокировать его.
Изображение также может не поступать на экран из-за отсутствия контакта в месте соединения модуля оперативной памяти и материнской платы. Вам нужно лишь извлечь планки оперативной памяти, прочистить их и установить обратно.
- Первым делом отключите ноутбук от сети и отсоедините батарею.
- Отвинчиваем крышку отсека с оперативной памятью. Если такой не оказалось, то откручиваем нижнюю крышку полностью.
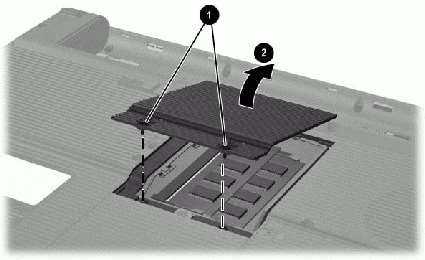
На следующей картинке показано, как все сделать в лучшем виде.
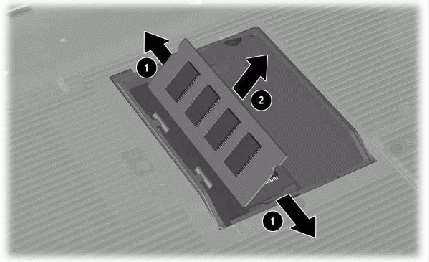
Как правило, модуль оперативной памяти зафиксирован при помощи 2-ух фиксаторов. Для начала их нужно отогнуть и только потом извлечь память.
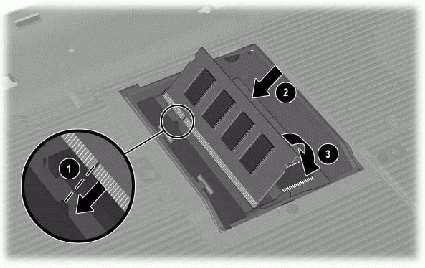
- Вставлять оперативную память необходимо строго под углом 45 градусов, при этом важно плотно надавить на нее до характерного щелчка. Это будет означать, что все сделано правильно. Затем начинаем сборку ноутбука.
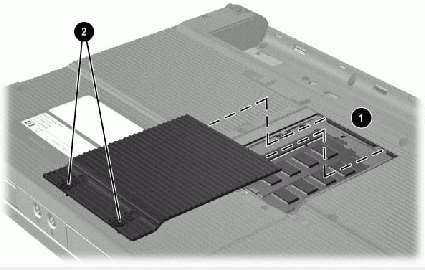
- Собираем ноутбук, вставляем батарею и подключаем к сети.
Если экран снова не подает признаков жизни, то следует переустановить БИОС. Сначала скачиваем последнее обновление с официального сайта. В архиве, как правило, есть отдельный файл под названием readme – это пошаговая инструкция установки.
На этом сегодня все, мне кажется, что проблема «Ноутбук не включается черный экран» вполне решаема, главное не сдаваться, и всегда добиваться поставленных целей, не зависимо от их сложности. Если вам статья помогла — можете помочь и мне, нажмите на кнопки соц.сетей в которых вы зарегистрированы. Мира всем и крепкого здоровья!
С Ув. Евгений Крыжановский
Ноутбук не включается черный экран — это мы решим!
24PK.ru