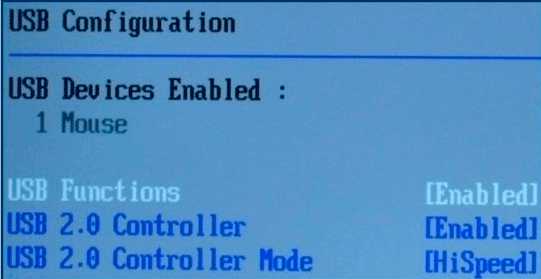Что делать если у ноутбука черный экран но он работает
Черный экран при включении ноутбука, что делать: алгоритм действий
Каждый третий владелец ноутбука сталкивается с проблемой «черного экрана» при запуске. Причин, которые вызывают неполадку, может быть уйма, но прежде чем обращаться в сервис по ремонту компьютерной техники, рекомендуем самостоятельно выполнить диагностику. Об этом мы расскажем ниже.
Причины неисправности

Причины, из-за которых не работает экран ноутбука, можно разделить на несколько групп:
- Повреждение южного или северного моста материнской платы из-за механического вмешательства или перегрева устройства.
- Неисправности с центральным процессором или видеокартой.
- Обрыв шлейфа, матрицы лэптопа или подсветки.
- Дала сбой или выпала из разъема оперативная память.
- Неисправности в аппаратных настройках компьютера.
- Перестал работать аккумулятор.
В первых трех случаях необходим ремонт или замена деталей. Неисправности, описанные в остальных пунктах можно попытаться устранить самостоятельно.
Совет! Если ноутбук выключился после продолжительного времени работы и не подает признаки жизни, вероятно что он перегрелся. Проверьте, чтобы ничего не загораживало выход воздуха, почистите от пыли, а после включайте.
Важно! Определите, запускается ли ноутбук при включении кнопки питания (слышен шум кулеров, жесткого диска, загорается ли светодиодная индикация). От этого зависят ваши дальнейшие действия.
Если ноутбук при включении подает признаки жизни:
- Подключите его к сети 220В, проверьте есть ли напряжение (смотрите на индикацию заряда ноутбука).

- Индикация есть, но ноутбук не включается — отсоедините зарядное устройство от ноутбука.
- Вытащите аккумулятор как показано на рисунке.

- Почистите засорившиеся контакты.

- Нажмите и удерживайте 20 секунд кнопку включения питания, чтобы остаточный заряд ушел с материнской платы и комплектующих ноутбука.

- Подключите зарядное и включите устройство, проверьте работу экрана. Если работает, поставьте аккумулятор и проверьте работу еще раз. Ноутбук не включается? Рекомендуем заменить аккумулятор.
- Подключите через VGA или HDMI выходы монитор.

- Запустите ноутбук и следите за процессом.
- Если загрузка BIOS и Windows прошла успешно — проблема с экраном или его подключением (возможно отошел шлейф).
Пользователям ноутбуков, столкнувшихся с проблемой черного экрана, помог способ сброса настроек BIOS по умолчанию. Если компьютер подает признаки жизни (кулеры работают), подключите его к монитору или сделайте процедуру вслепую:
- Включите устройство.
- После включения нажимайте в течении 10 секунд клавишу F10 (вход в BIOS).
- Откроется меню, подождите и нажмите F9.
- Нажмите Enter (откат до первоначальных настроек).
- Нажмите F10 (выход из BIOS)/
- Нажмите Enter, чтобы сохранить изменения, выйти и перезагрузить компьютер.
Важно! Если предыдущие способы не увенчались успехом или ваше устройство не подает признаки жизни, попробуйте еще один вариант, который указан ниже.
Проверка планок оперативной памяти
Существует вероятность, что материнская плата перестала распознавать оперативную память (ОП):
- Отключите ноутбук и вытащите зарядное, переверните, выкрутите винты.

- Откройте заднюю крышку.

- Аккуратно отведите фиксаторы в разные стороны, чтобы вынуть оперативную память.

- Выньте планки ОП и зачистите контакты стирательной резинкой.
- Поменяйте разъем (если несколько) или местами ОП.
- Вставляйте ОП назад под углом 45% и легонько надавливайте сверху. Фиксаторы выполнят всю работу сами.

- Проверьте подключение остальных устройств (жесткого диска или планки SSD).
- Закройте крышку, подключите в сеть устройство и проверьте его работу.
Если советы статьи не помогли вам, рекомендуем обратится в сервисный центр. Скорей всего неисправность именно в «железе». Также напишите нам, возможно мы вместе сможем отыскать неисправность.
windowsten.ru
Не включается ноутбук черный экран - почему, долго, что делать
Практически каждый второй пользователь Windows сталкивается с проблемой, когда ноутбук не включается и при этом приходиться лицезреть только черный экран. Можно сказать, что это чуть ли не самая распространенная поломка.
Однако всё может быть не настолько серьезно и возможно бежать за помощью в сервисный центр нет нужды. Прежде всего, необходимо самому разобраться в причинах неисправности. Быть может, устранить проблему получится собственноручно, не обращаясь к специалистам.
Причины, из-за которых пользователь не может включить лэптоп, можно разделить на несколько категорий. Среди них:
- устройство могло перегреться, результатом этого может стать повреждение южного или северного мостов;
- проблемы с видеокартой или процессором;

Фото: не включается экран ноутбука
- также причиной может быть неисправность шлейфа, матрицы или подсветки;
- могла выйти из строя батарея, однако это случается достаточно редко;
- проблема в аппаратных настройках компьютера;
- оперативная память дала сбой.
В последних двух случаях с неурядицей можно справиться самому в домашних условиях.
Выйти из строя и перестать выполнять свои функции та или иная деталь может из-за:
- механических повреждений;
- неаккуратного обращения с техникой;
- перегрева аппарата;
- попадание влаги и различного мусора внутрь системы.
Что делать, если ноутбук долго включается и появляется черный экран
Черный экран и ноутбук долго включается? Причиной этому не обязательно может стать поломка детали. Сначала следует вспомнить все последние махинации, проделанные с устройством.
Если аппарат интенсивно работал на протяжении долгого времени, то это, скорее всего, перегрев. В таком случае лэптоп нуждается в ремонте квалифицированным специалистом. Возможно, перед этим были установлены новые программы или игры. После чего была выполнена перезагрузка, а ноутбук так и не включился, то это могут быть ошибки Windows.

Фото: загрузка ОС виндовс
Однако для начала следует обратить внимание, подключено ли устройство к питанию.
Если лэптоп не включается при использовании только одного аккумулятора. Возможно, он просто разряжен и паниковать нет смысла. В случае если с зарядом полный порядок, то стоит подсоединить компьютер к сети.
После того, как устройство было подсоединено к сети, оно включилось без каких-либо проблем, значит неисправность заключается в батарее.
Быть может, её необходимо заменить на новую. Но если компьютер так и не заработал нужно проверить все ли штекера на месте и не отходят ли они. Возможно, где-то был передавлен или переломлен провод.
Рекомендуется удостовериться есть ли в розетке напряжение. На каждом лэптопе есть специальная лампочка, которая сигнализирует о заряде аккумулятора и подключении к сети. Если все индикаторы горят, а устройство так и не включается, возможно, неполадка заключается в другом.
Фото: лампочка на лэптопе
Также это может быть проблема с аппаратными настройками устройства. В этом случае обращаться к специалистам необязательно. Основные действия по устранению данной неполадки можно выполнить собственноручно без чьей-либо помощи. Для этого следует сбросить аппаратные настройки. Следующие рекомендации помогут справиться с этой задачей.
Сброс аппаратных настроек
Что делать, в случае если необходимо сбросить все аппаратные настройки? Для этого:
- пользователь должен выполнить отключение лэптопа от источника питания;
- вытащить зарядное устройство из розетки;
- извлечь аккумулятор;
- далее следует нажать и удерживать в течении 20-ти секунд клавишу питания (включение) устройства;

Фото: клавиша питания
Важно! Держать нажатой кнопку столь длительное время необходимо для того, чтобы в ноутбуке удалился остаточный заряд.
- затем нужно вставить батарею на место или подсоединить систему питания;
- выполнить включение лэптопа;
- после того, выбрать пункт «Обычный запуск Windows»;
- нажать кнопку Enter.
Если данные действия не помогли решить эту неурядицу стоит перейти к следующему пункту.
Проверка исправности экрана
Если ноутбук с первого раза не включается, а экран при этом черный, возможно, вся проблема заключается в самом экране. Чтобы узнать это наверняка, нужно проверить работоспособность экрана компьютера.
Данную рекомендацию стоит использовать только в том случае, если была нажата клавиша питания и после этого лэптоп начал подавать признаки жизни. То есть:
- начал работать жесткий диск;
- слышен шум кулера;
- загорелись индикаторы.
Однако изображение так и не появилось, то следует подсоединить к ноутбуку дополнительный монитор. Как правило, у всех лэптопов есть специальный разъем для того, чтобы можно было подключить еще один. Если после перезагрузки устройства операционная система загрузилась, значит неисправность заключается в экране.
Фото: специальный разъем
В таком случае стоит обратиться в сервисный центр и проконсультироваться со специалистами.
Сброс BIOS
Быть может, проблема с черным экраном появилась сразу же после того, как пользователь внес некоторые изменения в основные настройки BIOS. В такой ситуации необходимо выполнить сброс этих самых настроек и вернуться к заводским, то есть первоначальным.
Чтобы выполнить данную задачу нужно придерживаться следующих указаний:
- как только лэптоп был включен сразу же необходимо нажать кнопку F10 и держать ее минимум 10 секунд;

Фото: кнопка F10
- затем должен открыться сам BIOS;
- после чего, следует нажать уже клавишу F9;
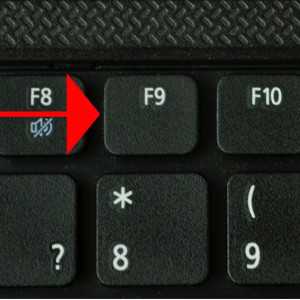
Фото: кнопка F9
- далее клацнуть Enter (эти действия помогут возвратиться к первоначальным настройкам);
- следующим шагом будет нажатие снова кнопки F10;
- чтобы новые настройки были сохранены необходимо клацнуть Enter;
- затем следует выполнить перезагрузку устройства.
Если после перезагрузки компьютер работает как и прежде, то значит все неполадки были исправлены. Однако если данные махинации не принесли положительный результат, рекомендуется приступить к следующему шагу.
Переустановка модуля ОП
Изображение на дисплее может не появляться из-за возникших проблем с контактами, а также из-за нарушения работы модуля памяти.
В таком случае решить данную неурядицу можно путем:
- извлечения модуля оперативной памяти из ноутбука;
- после чего, рекомендуется выполнить продувку разъемов, дабы избавиться от засорений.

Фото: высококачественные модули памяти
Если присутствует всего одна планка оперативной памяти и при этом доступно несколько свободных для неё разъемов можно изменить её место подключения.
Важно! Данный способ может пригодиться в том случае, если на устройство ранее попала вода. Перед тем как начать работу слоит убедиться в том, что техника полностью высохла. Если влага еще осталась нужно подождать некоторое время, чтобы она просохла.
Перед тем, как заняться извлечением оперативной памяти нужно ознакомиться с подробной инструкцией и четко придерживаться этих рекомендаций.
Инструкция по извлечению оперативной памяти:
- прежде чем начать работать над разборкой устройства необходимо его первым делом отсоединить от источника питания;
- вытащить аккумулятор;
- следующим шагом будет откручивание болтиков, которые держат крышку отсека, где находится оперативная память;

Фото: снятие аккумулятора и открытие нижней крышки
Важно! Все болты имеют разные размеры. Поэтому их лучше заранее сгруппировать по длине, чтобы потом не путаться.
- если отдельный отсек отсутствует, нужно будет снять заднюю крышку лэптопа (рекомендуется делать это аккуратно, чтобы не повредить устройство);
- оперативная память крепится с помощью фиксаторов с одной и другой стороны, их необходимо отогнуть;

Фото: отсек оперативной памяти
- только после этого можно вынимать оперативную память;
- также не стоит забывать о продувке разъемов;
- затем можно поменять их местами (если такая возможность доступна);
- далее можно вставлять модуль памяти обратно;

Фото: ставим память обратно в разъем
Важно! Стоит учитывать, что вставлять ОП необходимо только под углом в 45 градусов. При этом её нужно надежно зафиксировать в пазах. Рекомендуется легко надавить на планку сверху. Это необходимо для того, чтобы сработали защелки фиксаторов.
- следующим шагом будет сборка ноутбука;
- после чего, стоит поместить на место батарею;

Фото: сборка ноутбука
- подключить сеть;
- включить устройство.
Бывают неприятные случаи, когда эти махинации не способны дать надлежащий результат. При этом последним выходом может стать переустановка BIOS.
Чтобы справиться с этой задачей нужно:
- попасть на интернет-портал производителя;
- зайти в раздел с драйверами;
- в окне поиска ввести без ошибок модель лэптопа;
- отыскать и скачать версию (последнюю) BIOS.
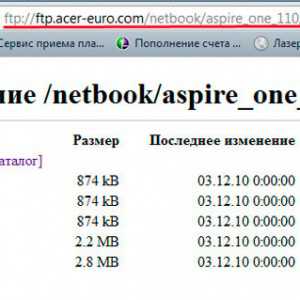
Фото: bios для ноутбука Acer
В скачанном архиве должна находиться подробная инструкция. Следуя ей можно выполнить переустановку BIOS.
Кроме того, пользователь должен учитывать, что выполнять данные действия по переустановке необходимо только в крайнем случае. Для начала правильней всего будет обратиться в сервисный центр и положится на профессионализм специалистов. Ведь проблема с включением компьютера может заключаться вовсе не в BIOS, а в видеокарте или других деталях. При этом причины могут быть самые разные.
Данные рекомендации помогут решить проблему включения ноутбука и появления черного экрана в том случае, если поломка носит не технический характер, а всему виной аппаратные настройки. При этом можно сэкономить свое время и деньги на походы и обслуживание в дорогостоящих сервисных центрах. Так как эту поломку нельзя назвать серьезной и с ней можно справиться самому, не имея при этом соответствующих навыков. м
proremontpk.ru
Почему черный экран на ноутбуке и он не включается
Практически каждый второй пользователь Windows сталкивается с проблемой, когда ноутбук не включается и при этом приходиться лицезреть только черный экран. Можно сказать, что это чуть ли не самая распространенная поломка.
Однако всё может быть не настолько серьезно и возможно бежать за помощью в сервисный центр нет нужды. Прежде всего, необходимо самому разобраться в причинах неисправности. Быть может, устранить проблему получится собственноручно, не обращаясь к специалистам.
Причины неисправности
Причины, из-за которых пользователь не может включить лэптоп, можно разделить на несколько категорий. Среди них:
- устройство могло перегреться, результатом этого может стать повреждение южного или северного мостов;
- проблемы с видеокартой или процессором;

- также причиной может быть неисправность шлейфа, матрицы или подсветки;
- могла выйти из строя батарея, однако это случается достаточно редко;
- проблема в аппаратных настройках компьютера;
- оперативная память дала сбой.
В последних двух случаях с неурядицей можно справиться самому в домашних условиях.
Выйти из строя и перестать выполнять свои функции та или иная деталь может из-за:
- механических повреждений;
- неаккуратного обращения с техникой;
- перегрева аппарата;
- попадание влаги и различного мусора внутрь системы.
Видео: ремонт устройства
Что делать, если ноутбук долго включается и появляется черный экран
Черный экран и ноутбук долго включается? Причиной этому не обязательно может стать поломка детали. Сначала следует вспомнить все последние махинации, проделанные с устройством.
Если аппарат интенсивно работал на протяжении долгого времени, то это, скорее всего, перегрев. В таком случае лэптоп нуждается в ремонте квалифицированным специалистом. Возможно, перед этим были установлены новые программы или игры. После чего была выполнена перезагрузка, а ноутбук так и не включился, то это могут быть ошибки Windows.

Однако для начала следует обратить внимание, подключено ли устройство к питанию.
Если лэптоп не включается при использовании только одного аккумулятора. Возможно, он просто разряжен и паниковать нет смысла. В случае если с зарядом полный порядок, то стоит подсоединить компьютер к сети.
После того, как устройство было подсоединено к сети, оно включилось без каких-либо проблем, значит неисправность заключается в батарее.
Быть может, её необходимо заменить на новую. Но если компьютер так и не заработал нужно проверить все ли штекера на месте и не отходят ли они. Возможно, где-то был передавлен или переломлен провод.
Рекомендуется удостовериться есть ли в розетке напряжение. На каждом лэптопе есть специальная лампочка, которая сигнализирует о заряде аккумулятора и подключении к сети. Если все индикаторы горят, а устройство так и не включается, возможно, неполадка заключается в другом.
Также это может быть проблема с аппаратными настройками устройства. В этом случае обращаться к специалистам необязательно. Основные действия по устранению данной неполадки можно выполнить собственноручно без чьей-либо помощи. Для этого следует сбросить аппаратные настройки. Следующие рекомендации помогут справиться с этой задачей.
Сброс аппаратных настроек
Что делать, в случае если необходимо сбросить все аппаратные настройки? Для этого:
- пользователь должен выполнить отключение лэптопа от источника питания;
- вытащить зарядное устройство из розетки;
- извлечь аккумулятор;
- далее следует нажать и удерживать в течении 20-ти секунд клавишу питания (включение) устройства;

Важно! Держать нажатой кнопку столь длительное время необходимо для того, чтобы в ноутбуке удалился остаточный заряд.
- затем нужно вставить батарею на место или подсоединить систему питания;
- выполнить включение лэптопа;
- после того, выбрать пункт «Обычный запуск Windows»;
- нажать кнопку Enter.
Если данные действия не помогли решить эту неурядицу стоит перейти к следующему пункту.
Проверка исправности экрана
Если ноутбук с первого раза не включается, а экран при этом черный, возможно, вся проблема заключается в самом экране. Чтобы узнать это наверняка, нужно проверить работоспособность экрана компьютера.
Данную рекомендацию стоит использовать только в том случае, если была нажата клавиша питания и после этого лэптоп начал подавать признаки жизни. То есть:
- начал работать жесткий диск;
- слышен шум кулера;
- загорелись индикаторы.
Однако изображение так и не появилось, то следует подсоединить к ноутбуку дополнительный монитор. Как правило, у всех лэптопов есть специальный разъем для того, чтобы можно было подключить еще один. Если после перезагрузки устройства операционная система загрузилась, значит неисправность заключается в экране.
В таком случае стоит обратиться в сервисный центр и проконсультироваться со специалистами.
Сброс BIOS
Быть может, проблема с черным экраном появилась сразу же после того, как пользователь внес некоторые изменения в основные настройки BIOS. В такой ситуации необходимо выполнить сброс этих самых настроек и вернуться к заводским, то есть первоначальным.
Чтобы выполнить данную задачу нужно придерживаться следующих указаний:
- как только лэптоп был включен сразу же необходимо нажать кнопку F10 и держать ее минимум 10 секунд;
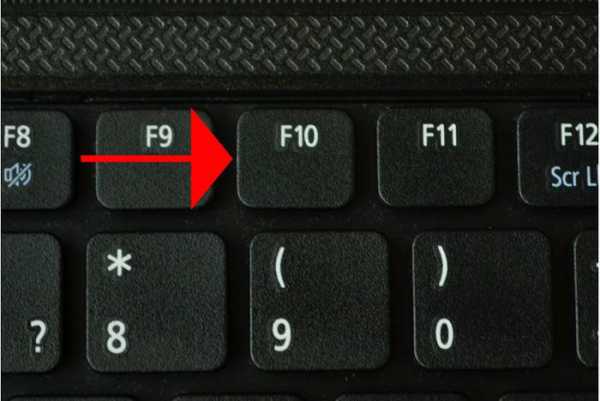
- затем должен открыться сам BIOS;
- после чего, следует нажать уже клавишу F9;
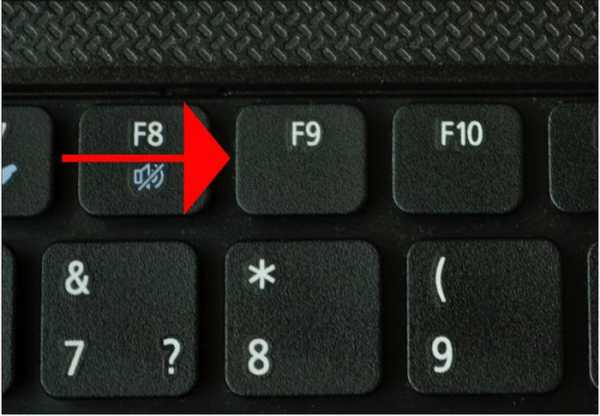
- далее клацнуть Enter (эти действия помогут возвратиться к первоначальным настройкам);
- следующим шагом будет нажатие снова кнопки F10;
- чтобы новые настройки были сохранены необходимо клацнуть Enter;
- затем следует выполнить перезагрузку устройства.
Если после перезагрузки компьютер работает как и прежде, то значит все неполадки были исправлены. Однако если данные махинации не принесли положительный результат, рекомендуется приступить к следующему шагу.
Переустановка модуля ОП
Изображение на дисплее может не появляться из-за возникших проблем с контактами, а также из-за нарушения работы модуля памяти.
В таком случае решить данную неурядицу можно путем:
- извлечения модуля оперативной памяти из ноутбука;
- после чего, рекомендуется выполнить продувку разъемов, дабы избавиться от засорений.

Если присутствует всего одна планка оперативной памяти и при этом доступно несколько свободных для неё разъемов можно изменить её место подключения.
Важно! Данный способ может пригодиться в том случае, если на устройство ранее попала вода. Перед тем как начать работу слоит убедиться в том, что техника полностью высохла. Если влага еще осталась нужно подождать некоторое время, чтобы она просохла.
Перед тем, как заняться извлечением оперативной памяти нужно ознакомиться с подробной инструкцией и четко придерживаться этих рекомендаций.
Инструкция по извлечению оперативной памяти:
- прежде чем начать работать над разборкой устройства необходимо его первым делом отсоединить от источника питания;
- вытащить аккумулятор;
- следующим шагом будет откручивание болтиков, которые держат крышку отсека, где находится оперативная память;

Важно! Все болты имеют разные размеры. Поэтому их лучше заранее сгруппировать по длине, чтобы потом не путаться.
- если отдельный отсек отсутствует, нужно будет снять заднюю крышку лэптопа (рекомендуется делать это аккуратно, чтобы не повредить устройство);
- оперативная память крепится с помощью фиксаторов с одной и другой стороны, их необходимо отогнуть;
- только после этого можно вынимать оперативную память;
- также не стоит забывать о продувке разъемов;
- затем можно поменять их местами (если такая возможность доступна);
- далее можно вставлять модуль памяти обратно;

Важно! Стоит учитывать, что вставлять ОП необходимо только под углом в 45 градусов. При этом её нужно надежно зафиксировать в пазах. Рекомендуется легко надавить на планку сверху. Это необходимо для того, чтобы сработали защелки фиксаторов.
- следующим шагом будет сборка ноутбука;
- после чего, стоит поместить на место батарею;

- подключить сеть;
- включить устройство.
Бывают неприятные случаи, когда эти махинации не способны дать надлежащий результат. При этом последним выходом может стать переустановка BIOS.
Чтобы справиться с этой задачей нужно:
- попасть на интернет-портал производителя;
- зайти в раздел с драйверами;
- в окне поиска ввести без ошибок модель лэптопа;
- отыскать и скачать версию (последнюю) BIOS.
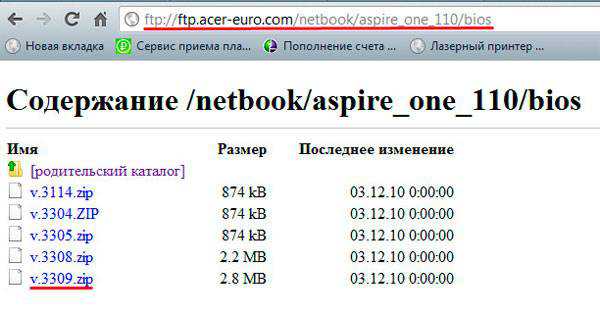
В скачанном архиве должна находиться подробная инструкция. Следуя ей можно выполнить переустановку BIOS.
Кроме того, пользователь должен учитывать, что выполнять данные действия по переустановке необходимо только в крайнем случае. Для начала правильней всего будет обратиться в сервисный центр и положится на профессионализм специалистов. Ведь проблема с включением компьютера может заключаться вовсе не в BIOS, а в видеокарте или других деталях. При этом причины могут быть самые разные.
Данные рекомендации помогут решить проблему включения ноутбука и появления черного экрана в том случае, если поломка носит не технический характер, а всему виной аппаратные настройки. При этом можно сэкономить свое время и деньги на походы и обслуживание в дорогостоящих сервисных центрах. Так как эту поломку нельзя назвать серьезной и с ней можно справиться самому, не имея при этом соответствующих навыков. м
compsch.com
Ноутбук не включается, появился черный экран. Что делать!?
Эта проблема является очень распространенной и случается чуть ли не у каждого второго бывалого пользователя Windows. Такая досада может возникнуть из-за многих причин. Бороться с проблемой можно самостоятельно и зачастую сложного в этом ничего нет. Однако если любимый ноутбук был накануне залит водой, такие манипуляции вряд ли помогут.
В первую очередь необходимо сбросить аппаратные настройки. Это наиболее распространенная причина возникновения данной неисправности.
Сбрасываем аппаратные данные в следующей очередности:
а. Отключаем адаптер питания (зарядку) из корпуса ноутбука.
б. Извлекаем из отсека батареи аккумулятор.
в. Нажимаем и удерживаем кнопку питания (включения) ноутбука не менее 20-ти секунд. Удерживать кнопку питания так долго следует для того, чтобы полностью удалить остаточный заряд в устройстве. При условии, что ноутбук отсоединен от подачи электропитания.
г. Ставим аккумулятор на свое место и подключаем зарядное устройство к ноутбуку.
д. Включаем ноутбук.
е. Используя клавиши с изображением стрелок на клавиатуре выбираем пункт Обычный запуск Windows, затем нажимаем клавишу Enter.
И вот, наконец, наши манипуляции окончены.
Причина неисправности может быть и в следующем
Если ваш ноутбук работает, то есть светятся все датчики, работает кулер, но на экране монитора ничего не светиться. Это уже будет неисправностью совсем другого рода. Нужно подключить к ноутбуку внешний монитор (обычно все ноутбуки оснащены разъемами для подключения дополнительных мониторов). Если же картинка на внешнем мониторе появится, а на стандартном мониторе ноутбука ее так и не будет, тогда можно смело предположить, что виновен во всем неисправный экран ноутбука. В таком случае вам прямой путь в сервисный центр.
Сбрасываем BIOS настройки
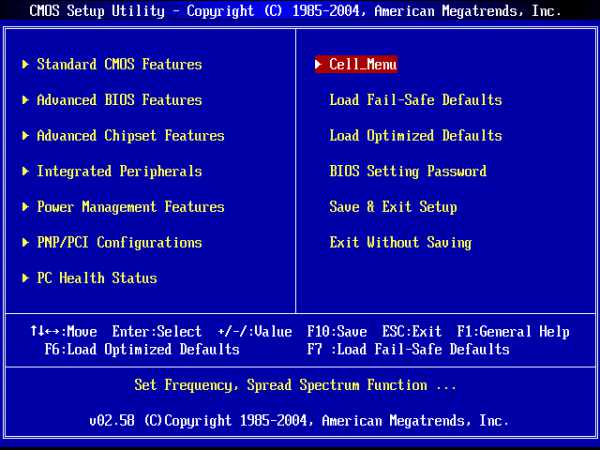
Проблема с появлением черного экрана (экрана смерти, как его нарекли пользователи давным-давно) может быть причиной того, что вы накануне изменяли настройки BIOS. В таком случае нужно настройки эти сбросить и вернуться к первоначальным, заводским.
Это действие также имеет несколько итераций:
а. Как только включаем ноутбук, тут же зажимает клавишу под названием F10 и удерживаем ее секунд 10. Так мы попадаем в сам BIOS.
б. Снова нажимаем клавишу, на этот раз F9, а затем Enter. Данные манипуляции возвращают нас к стандартным настройкам.
в. Опять нажимаем F10 клавишу и Enter для того, чтобы сохранить новые настройки.
г. Перезагружаем устройство.
В случае если и эти действия не возымели на ноутбук никакого действия, приступаем к следующему, более сложному, шагу.
Переустанавливаем модуль оперативной памяти

Проблемы с контактами и неисправность модуля памяти также являются причинами, препятствующими выводу изображение на экран дисплея. Такой способ может помочь даже в том случае, если ноутбук был накануне затоплен водой. Но в любом случае перед работой следует убедиться, что он хорошенько просушен.
Извлекаем оперативную память ноутбука:
а. Обязательно отключаем ноутбук от подачи электричества. Извлекаем аккумулятор. б. Окручиваем болты, удерживающие крышку отсека для оперативной памяти. Болтики лучше группировать по размерам, чтобы потом не путаться. Если же ноутбук не имеет отдельного отсека, придется снимать полностью заднюю крышку. Делаем это очень аккуратно. в. Так как оперативная память держится всего лишь при помощи пары фиксаторов, снять ее не составляет труда. Осторожно извлекаем память из ноутбука, продуваем все разъемы. Можно их поменять местами, если представляется такая возможность. Вставляем планку памяти обратно, плотно ее фиксируя. г. Собираем ноутбук в той же последовательности, что и при разборе, только наоборот. Не забываем установить аккумулятор и подключить зарядное устройство к электросети.
Но, если и эта манипуляция не возымела никакого положительного эффекта, следует прибегнуть к следующей, последней.
Переустанавливаем BIOS
Нам предстоит прямой путь на сайт производителя вашего ноутбука. Там следует найти раздел драйверов и указать точную модель вашего устройства. Находим в списке драйверов нужный нам архив и скачиваем его. Следуя подробной инструкции, которая должна прилагаться вместе с архивом, переустанавливаем BIOS. Стоит знать: делать это нужно только в крайнем случае, ведь неисправность может быть и в видеокарте ноутбука, и в южном или северном мостах. При возможности, лучше сдать свой ноутбук в ближайший сервисный центр.
Надеюсь, данные рекомендации помогли вам «оживить» свой любимый ноутбук.
Похожие статьи
FayTan.ru
Черный экран при включении ноутбука. Что делать?
Всем привет. Сегодня разберем, что делать с черным экраном при включении ноутбука. Начать можно с того, что, если компьютер барахлит, значит что-то сломалось либо в «железной» составляющей, либо начались неполадки с ПО. Причиной неработающего экрана чаще являются именно механические поломки. С них и начнем.
Внутреннее устройство ноутбука можно сравнить с организмом человека, а наиболее крупные детали с органами, важными для жизни. Если один из таких «органов» в компьютере откажет, то работать не будет целый «организм».
Перегрузка системы
«Что делать, если ноутбук выключился и не включается?», — Спросил у меня однажды друг, принеся своего десятилетнего старичка. Причина оказалась банальной: за десять лет службы корпус так набился пылью, что она делала невозможным контакт внутренних комплектующих. Друга спасла обычная чистка.

Она, скорее всего, поможет и вам. Хороший симптом того, что компьютер нужно почистить – шумная работа вентилятора. Однако лучшим решением станет ежегодная профилактическая чистка «железа».
Сломался аккумулятор

Аккумулятор не является жизненно-необходимой деталью. Попробуйте вытащить его и вставить по новой. Если ноутбук включился, то проблема была именно в модуле питания. Работать можно и без него, но тогда, до замены, переносной компьютер превратиться в стационарный.
Планка оперативной памяти загрязнилась
Оперативная память в ноутбуке – аналог кратковременной память человека. В ней хранятся все активные процессы. Сама планка, расположенная в нижней части корпуса, не терпит пыли и мелкого мусора. Однако, даже при самом аккуратном хранении, оперативная память изнашивается.
Чтобы исправить проблему, аккуратно раскрутите нижнюю часть корпуса, извлеките планку оперативной памяти (она выглядит так).

Затем протрите ее спиртом или зеленкой спиртосодержащим раствором. Подождите, пока жидкость испариться и вставьте оперативку назад.
Проблемы с гнездом питания
Помните ту чашку чая, которую разлили на клавиатуру неделю назад? Это вероятная причина того, что не включается ноутбук, — Что делать в таком случае? Первым делом посмотреть на панель зарядки.
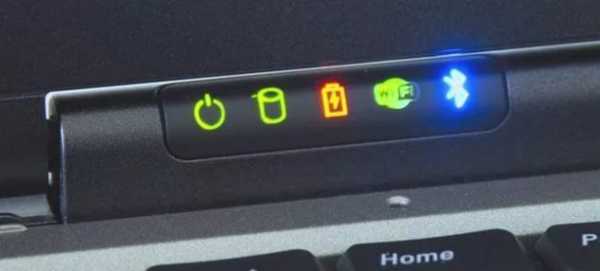
Если лампочка с батарейкой не горит, то, скорее всего, сломался разъем питания. Выход тут один – идти в сервисный центр.
Вышел из строя видеочип
Ноутбуки делятся на два типа: с интегрированным видеочипом и с отдельной видеокартой.

Бывает, что, хотя вентилятор работает, ноутбук не запускается, экран черный и жизнь кажется сплошным разочарованием. Если компьютер при этом не падал, то, скорее всего, отходят контакты у видеоадаптера. Решение предлагается простое, но оригинальное – прогреть видеочип строительным феном. Разогретые металлические детали расширятся, и, скорее всего, продолжат работать.
Прогрев – крайне сложная операция. Выполнять ее самостоятельно рекомендуется только опытным пользователям.
Сломалась матрица
В случаях, когда ноутбук включается, вентилятор шумит, но экран черный, проблема заключается в матрице. Матрица – элемент, который находится за защитным стеклом экрана.
Именно на нем показывается изображение. Чаще всего эта деталь ломается после падений или ударов. К сожалению, это одна из наиболее дорогостоящих частей ноутбука, поэтому ее замена влетит в копеечку.
Досрочно списывать ноутбук не стоит. Проконсультируйтесь с мастерами.
Конфликт новой комплектующей с БИОС или материнской платой
Иногда материнская плата «не замечает» подключенной к ней платы оперативной памяти. Это бывает потому что:
- а) Материнка не поддерживает столько памяти, достигнут лимит.
- б) Планка оперативной памяти относятся к разным типам (DDR, DDR2, DDR3). Одновременно могут работать только одинаковые модели.
- в) Устарела прошивка БИОСа. Нужно обновить его до последней версии и включить в настройках многоканальный режим поддержки.
Сломался процессор
Процессор – мозг ноутбука. Он защищен очень надежно, поэтому ситуации, в которых он выходит из строя составляют не более трех процентов от общих случаев поломок. Как вариант, замените термопасту, это позволит более лучше отводить тепло от процессора.

Верным признаком того, что время обновлять термопасту пришло является то, что ноутбук включается и через несколько секунд выключается. Срабатывает защита от перегрева.
Сломался жесткий диск
Неожиданно начали появляться синие экраны? Ноутбук издает странные звуки при включении? Это значит, что проблемный сегмент – жесткий диск.

Неполадок с ним связано довольно много: механические повреждения, загрязнения, конфликт с материнской платой. Установить вид повреждения «на глазок» не выйдет. Попробовать восстановить его можно с помощью программы.
Проблемы с программным обеспечением
Черный экран чаще обусловлен именно механическими повреждениями, но не следует исключать и следующие факторы.
Если ноутбук не наглухо отключен, а просто странно ведет себя, то можно:
- а) Откатить систему к предыдущей точке восстановления. Для этого в панели управления необходимо выбрать пункт «Восстановление» и следовать инструкциям Мастера.
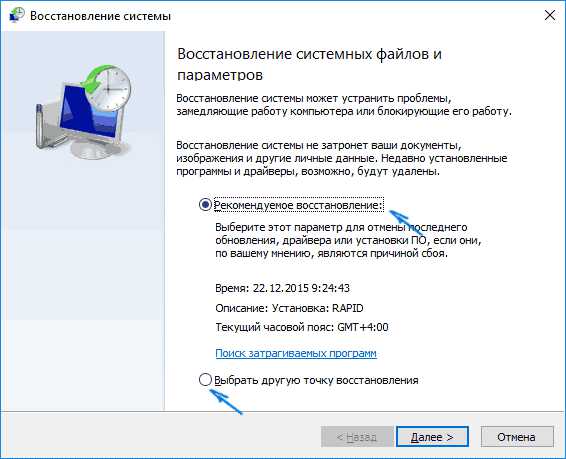
- б) Запустить систему в безопасном режиме и переустановить драйвера.
Полетел загрузчик
Это программа, обеспечивающая запуск операционной системы. Ее можно восстановить через откат в БИОСе для Windows 7, либо автоматическим восстановлением в Windows 10.
Неправильно выставлен приоритет загрузки
Если вы недавно работали с БИОСом, то пересмотрите приоритет загрузки. Первым должен быть выставлен жесткий диск.
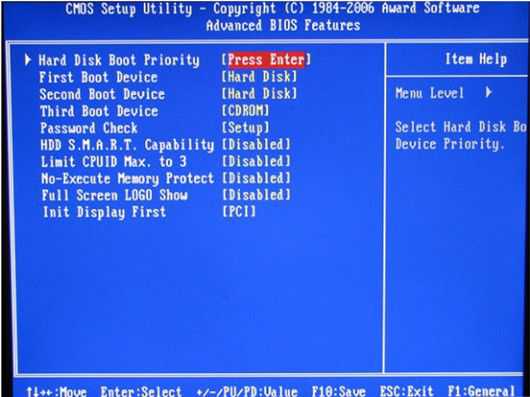 Видео про то, что делать, если не включается ноутбук, но горит лампочка, смотрите ниже
Видео про то, что делать, если не включается ноутбук, но горит лампочка, смотрите ниже
AlexZsoft.ru