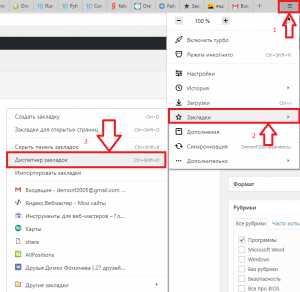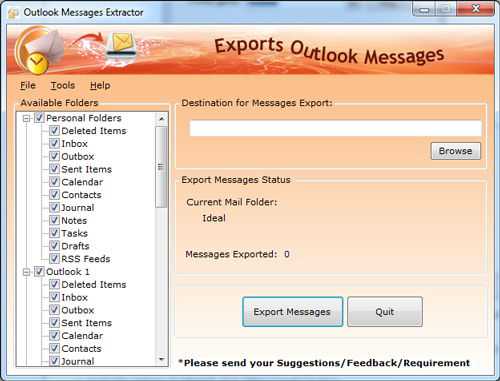Что такое драйвер на компьютере
Что такое драйвер и как его обновить?
Как обновить драйвер и что это такое.
Драйвер, это специальная компьютерная программа, которая помогает Вашей операционной системе и подключённым устройством на компьютере. Для того чтобы Ваш компьютер мог корректно работать, необходимо установить драйвер.
Как узнать установлен ли драйвер на компьютере или нет Windows7.
С помощью «Диспетчер Устройств». Нажимаем на Пуск, правой кнопкой мыши кликаем Мой Компьютер, заходим в Управление в данном окне, нужно выбрать Диспетчер устройств, в окне Вы увидите все устройства, если какие-то проблемы з драйверами допустим “Bluetooth“ рядом будет стоять восклицательный желтый знак. Чтобы узнать состояние, нажмите два разы мышкой по устройству. Обычно драйвера устанавливаются уже с имеющих дисков, действует на стационарных компьютерах, как правило, на ноутбуках я такого еще не встречал.
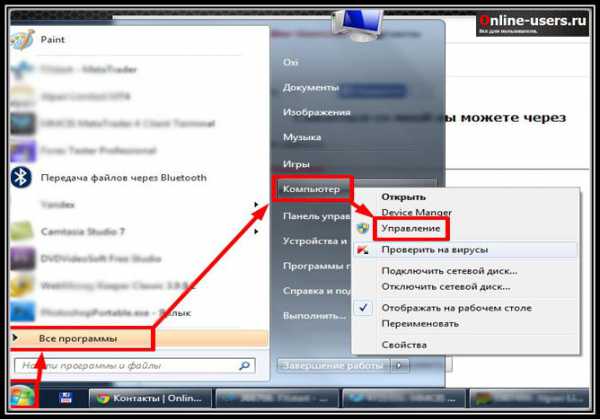
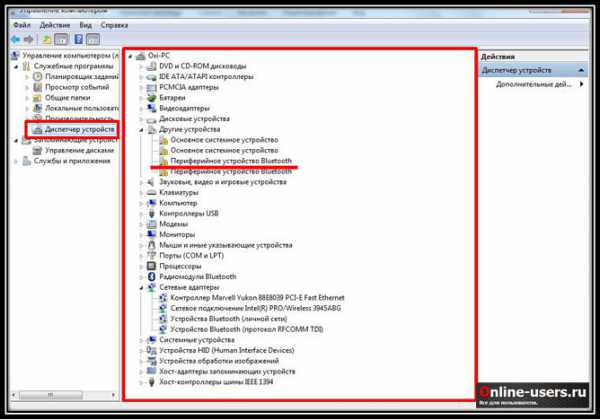
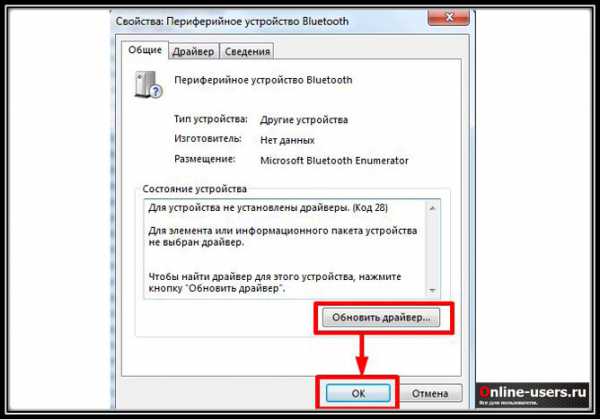
Если у Вас нет диска с драйверами, что нужно сделать:
На сайте DriverPack Solution. Это мощнейший сайт по поиску драйверов, он сам Вам найдет те драйвера, которые Вам нужно установить.
Что есть на сайте? – Можно скачать все драйвера бесплатно с помощью программы; – Драйвера для Ноутбука;
-Поиск драйверов;
online-users.ru
Что такое драйвер и как его установить?
Неопытные пользователи ПК часто сталкиваются с вопросами установки драйверов: что это такое — драйвер? Зачем вообще нужен драйвер? Откуда взять и как устанавливать драйверы? И вообще, с чем, собственно, едят этот самый драйвер?
Оглавление:
- Что такое драйвер — простое объяснение
- Как устанавливать драйвер?
- Что делать, если драйвер не устанавливается автоматически
- Установка драйвера с диска
- Диск с драйверами отсутствует. Где взять драйвер?
- Напоследок о драйверах
Что такое драйвер — простое объяснение
Компьютер — это целый набор устройств, а не один прибор. Каждое устройство, подключаемое к компьютеру — экран, клавиатура, принтер, видеокарта и любое другое нуждаются для своей работы в том, чтобы операционная система «понимала», что можно делать с таким устройством. Только что подключенный прибор пока неизвестен системе. Windows попросту не «понимает», что это за новый аппарат включили в её хозяйство.
Драйвер — это программа, которая позволяет операционной системе «общаться» с устройством. Своеобразный «переводчик», который способен разговаривать с Windows и объяснить системе, как использовать новое устройство. У каждого прибора свой драйвер. Для видеокарты нужен один «переводчик», для мышки — совсем другой.
вверхКак устанавливать драйвер?
Для большинства устройств драйверы уже имеются в составе операционной системы. К примеру, при обнаружении новой флешки, Windows подаёт на неё электрический сигнал. Будто спрашивая: «А кто ты такая будешь?». В ответ флешка говорит: «Я — накопитель, который подключен через интерфейс USB, а чтобы общаться со мной, загрузи-ка ты себе драйвер № 15619, который находится в твоём архиве». За доли секунды Windows находит нужный файл, читает его, и узнаёт всю трудовую биографию флешки, используя все её возможности. Примерно так происходит установка драйверов.
Чем свежее версия Windows, тем больше шансов, что для вновь подключаемого устройства не нужно будет устанавливать отдельные драйвера — они найдутся в составе операционки. Например, Windows XP может сходу начать работу с подавляющим большинством флешек, а для древнейшей Windows 98 это почти неразрешимая задача. Windows 7 содержит в своём составе огромную коллекцию программ для работы с принтерами, сканерами, видеокартами и другой аппаратурой. А вот та же XP не столь хорошо распознаёт офисные приборы вроде оргтехники, «три в одном», сканеров, и прочего. Нет в её недрах такой крупной коллекции драйверов.
вверхЧто делать, если драйвер не устанавливается автоматически
Однако многие устройства неизвестны даже самым свежим версиям ОС. Ежедневно производители выпускают новые принтеры, более современные видеокарты. Даже привычные мышки «обрастают» огромным количеством необычных кнопок.
Если драйвер не устанавливается автоматически, то в таких случаях на экране появляется нелюбимая многими надпись: «Устройство установлено неправильно». Эта проблема легко решается — нужно установить необходимый драйвер. Вручную установить, ведь операционная система уже сообщила — в её коллекции нет подходящей программы-«переводчика» для работы с данным устройством.
вверхУстановка драйвера с диска
Для ручной установки драйвера, прежде всего, посмотрите в коробку, в которой вам продали устройство. Как правило, вместе с устройствами поставляются компакт-диски с записанными на них программами. Вставив диск в привод, ответьте на несколько простых вопросов системы, которые появятся в мастере нового оборудования, и драйвер установлен! А вопросы действительно несложные — на уровне:
- Вы хотите установить драйвер сейчас?
- Я хочу установить драйвер в папку C:/Windows/Drivers. Можно установить драйвер туда, или вы предложите другое место?
- Наверное, после установки придётся перезагрузить компьютер. Вы разрешаете сделать это сейчас, или займёмся перезагрузкой позже?
Если устройство попало к вам без диска или он затерялся, то самую свежую версию драйвера всегда можно найти на сайте производителя и скачать её оттуда. Посмотрите на марку нового оборудования и поищите официальный сайт этой модели. Просто вводим в поисковик (Google или Яндекс) название фирмы и модели устройства.
Для примера попробуем установить драйвер для сетевого адаптера. Это внутренне устройство компьютера, разъём которого похож на телефонную «розетку», только чуть толще и крупнее. Туда вставляется сетевой кабель, и компьютер подключается к локальной сети. Кстати, этот способ установки драйвера подходит и для любого другого устройства — веб-камеры, мышки, модема. Просто вместо названия фирмы-производителя и модели следует подставлять то, что написано на вашем устройстве. А ещё лучше сразу сформулировать запрос, который приведёт нас на официальный сайт производителя. В нашем примере это будет «официальный сайт Ethernet controller Realtek».
Итак, компьютер обнаружил новое устройство. И не смог установить для него драйвер. Диска под рукой у нас нет.
Для начала откроем Диспетчер устройств. Это программа, показывающая все-все приборы, из которых состоит компьютер и которые к нему подключены. Вызывается Диспетчер устройств так — Щелчок правой кнопкой по значку «Компьютер», появится меню. В нём нужно выбрать самую нижнюю строку (Свойства), и щёлкнуть по ней левой кнопкой мыши.
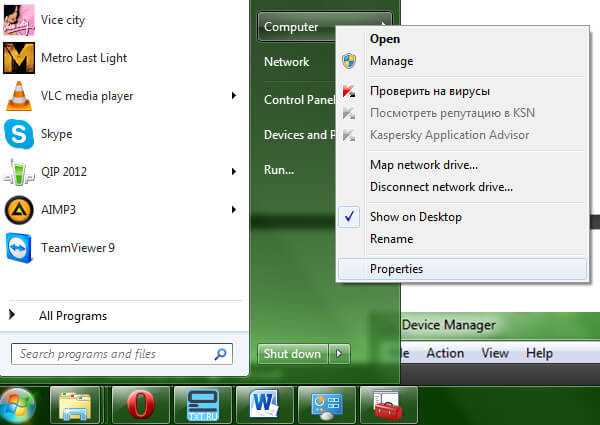
В «Свойствах» нужно выбрать «Диспетчер устройств» (он же — Device manager в английской версии ОС).
Так выглядит Диспетчер устройств в Windows 7. Чуть по-другому он смотрится в Windows XP и в других версиях операционной системы, но суть остаётся одна и та же. Обратите внимание, что в самой нижней строке Диспетчера устройств выделен некий прибор под названием Ethernet Controller. Неустановленные устройства всегда выделяются знаком вопроса или восклицания слева от названия прибора. Это означает, что Windows пока толком не может работать именно с этим прибором.
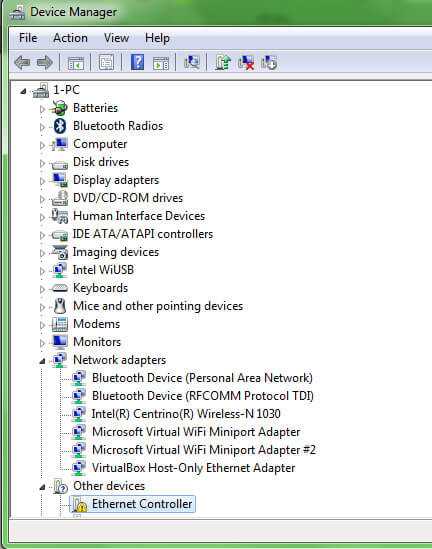
Первый же ответ Яндекса приведёт нас на официальный сайт производителя. Обратите внимание, что на сайты вроде «Ответы@mail.ru обращать внимания не следует. Они не имеют никакого отношения к сайту производителя. Максимум, что там посоветуют — скачать какую-то левую программу с непонятными задачами. Из неизвестного источника, кстати. Всегда следует пользоваться исключительно официальными сайтами производителя оборудования.
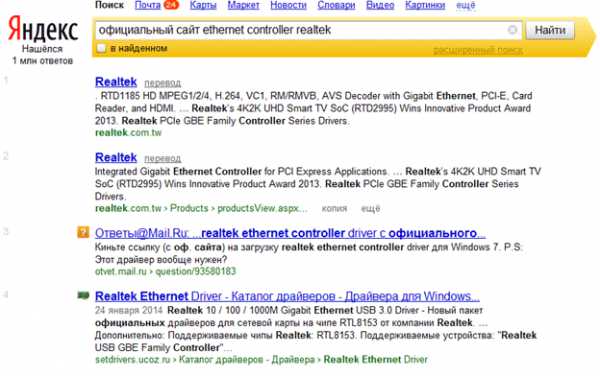
На сайте обратите внимание на разделы под названием «Техподдержка», «Драйверы и программное обеспечение», «Загрузка» и подобные. На англоязычных сайтах, как в нашем примере, ищите заголовки Download («Загрузка»), Support («Поддержка»), Drivers («Драйверы»). А в нашем примере сайт тайваньского производителя сетевых адаптеров Realtek уже предлагает выбрать самые популярные запросы пользователей — обратите внимание на нижний правый угол картинки. То, что нам и нужно было — драйвер «Realtek GBE Controller Driver». Щёлкаем по нему…
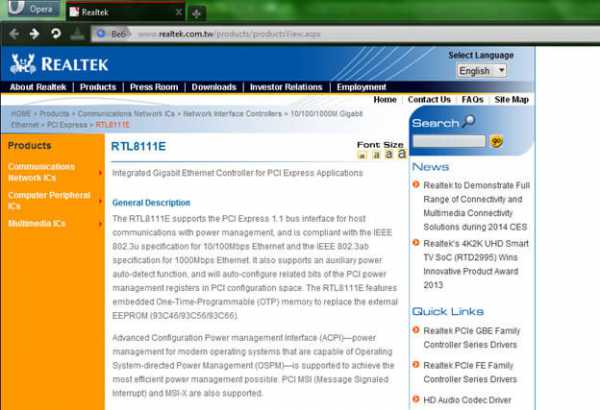
И выбираем нужную операционную систему. Это Windows 7, в случае нашего примера. Самая первая ссылка.
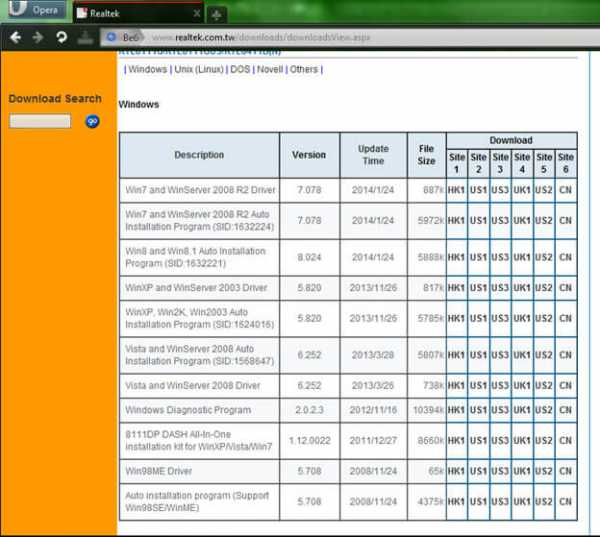
Открывается окно с предложением сохранить или запустить программу-драйвер. Лучше выбрать «Сохранить», ведь драйвер может пригодиться ещё когда-нибудь. Несколько минут (или секунд — всё зависит от скорости подключения к интернету) — и готово. Драйвер сохранён на вашем ПК.

Осталось лишь запустить его, щёлкнув по файлу драйвера дважды. Левой кнопкой, разумеется.
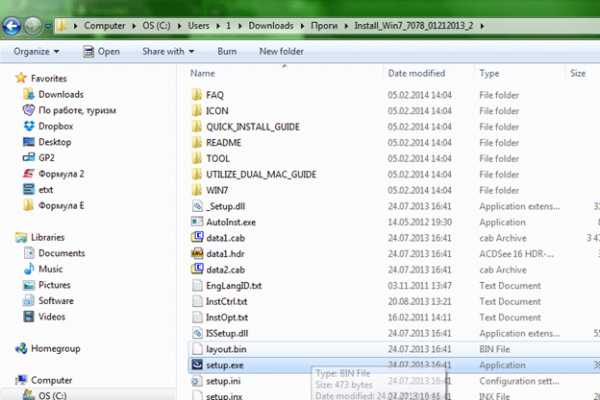
Появится окно установки драйвера. Несколько простейших вопросов…

И всё готово! Устройство под названием Сетевой адаптер успешно установлено. Оно готово к работе. Драйвер поставлен.

Напоследок о драйверах
Опытные пользователи предпочитают устанавливать драйверы не с прилагаемого диска, а загружать самую новую версию с официального сайта — часто этот способ позволяет оборудованию работать быстрее, стабильнее, а иногда даже добавляет новые функции. Драйверы обновляются очень часто, поэтому лучше работать с самой свежей версией.
Наконец, можно попробовать установить драйвер в полуавтоматическом режиме. Используя не внутреннюю «коллекцию» драйверов Windows, а огромную библиотеку с сайта Microsoft. О такой установке драйвера читайте в следующей статье про драйверы.
И ещё. В современном компьютере сделать что-либо не так — очень сложная задача. Компьютер не испортится, не сломается, не перестанет загружаться. Установка драйверов лишь на первый взгляд кажется сложной задаче. Всё очень и очень просто. Нет никакой необходимости вызывать «компьютерщика» для этой цели. Установку драйвера можно сравнить с протиркой компьютера от пыли. Берём влажную тряпку, аккуратно протираем, и электронный друг семьи снова блещет чистотой. Несложно? Так и с драйвером. Поставить его самостоятельно очень просто. Ничего не бойтесь и смело пробуйте: теперь ответ на вопрос «как установить драйвер» полностью решён!
Успехов в экспериментах!
woocomp.ru
Драйверы - программы управления устройствами
Главная » Уроки » Что такое драйвер?

Мне приходит много писем примерно с таким вопросом: «Что такое драйвера, зачем они нужны и как их устанавливать?»
И хотя о таких понятиях как драйвер я хотел поговорить с Вами чуть позже, но вижу что тема довольно актуальная. Поэтому не будем откладывать в долгий ящик и познакомимся с этим понятием поближе.
Компьютер, за которым Вы сейчас работаете, состоит из многих составных частей.
Если у Вас персональный компьютер, то это отдельно стоящие системный блок (часто его называют процессором, что не совсем верно), монитор, клавиатура, мышка, может еще и принтер, видеокамера, колонки и микрофон. Может еще что-то. И все эти составные части персонального компьютера соединены проводами.
Из невидимых нами устройств (спрятанные в системный блок) — это видеокарта и звуковая карта, к которым подключаются монитор, колонки и микрофон.
Если у Вас ноутбук, нетбук или моноблок, то все перечисленные компоненты (ну почти все) компактно объединены в один корпус. Но в любом случае являются составными частями компьютера.
Так вот. Чтобы каждый из этих компонентов работал и работал корректно, необходимы специальные программы, которые и позволяют функционировать этим устройствам.
Например, специальная программа, установленная для видеокарты, позволяет Вам любоваться экраном Вашего монитора, картинки на котором имеют 32 миллиона цветовых оттенков и не раздражающим глаза мерцание монитора.
Перемещение физической мышки, которая находится у Вас в руке, по столу или коврику вызывает перемещение указателя мышки по экрану монитора в том же направлении, в котором Вы перемещаете физическую мышку. И этими манипуляциями управляет тоже специальная программа.
Когда Вы нажимаете клавишу на своей клавиатуре, то на экране монитора печатается именно тот символ, который «нарисован» на клавише. И печатается этот символ именно в том месте, которое Вы указали. И делает это тоже специальная программа, установленная на Вашем компьютере.
И все эти специальные программы называются драйверы или драйверы устройств. По сути — это программы управления устройствами.
Итак, два ответа на вопрос, «Что такое драйвера, зачем они нужны?», я надеюсь, мы получили. Теперь осталось выяснить, как их устанавливать.
Я бы немного перефразировал этот вопрос. Нужно ли устанавливать драйвера на Вашем компьютере? А если нужно, то как?
В большинстве случаев Вам лично устанавливать драйвера на Ваш компьютер не нужно и вот почему.
Если Вы купили компьютер в специализированном магазине, то, как правило, все необходимые драйвера для устройств Вашего компьютера уже установлены и установлены корректно (т.е. обеспечивают правильную работу ваших устройств).
Даже если Вам придется переустанавливать операционную систему, очень больших сложностей с драйверами у Вас тоже не должно быть. В арсенале дистрибутива операционной системы (установочный CD/DVD диск) есть практически все стандартные драйвера. И при установке операционная система сама определит, какое оборудование установлено и сама установит необходимые программы.
Последние версии операционных систем вообще поступают проще. Если после установки обнаруживается, что в дистрибутиве нет необходимого драйвера, то операционная система «лезет» в интернет, скачивает необходимый драйвер и устанавливает его. Правда здесь есть одна тонкость. Должна быть настроена сеть и подключен интернет, т.е. драйвера для сетевой карты должны быть уже установлены.
Но в любом случае при покупке персонального компьютера к нему обязательно прикладывается диск с нужными драйверами. Ну а если это ноутбук, то установочные файлы для восстановления операционной системы и драйвера обычно записаны на защищенный раздел жесткого диска.
Но, конечно, бывают ситуации, когда Вам самим придется устанавливать драйвера вручную.
Вот пару примеров. Вы решили поменять Вашу видеокарту (в персональном компьютере это довольно просто) на новую навороченную с каким-нибудь новейшим графически ускорителем для профессиональной работы с 3D графикой. Или купили новый МФУ (многофункциональное устройство — копир, сканер и принтер — все в одном).
В этом случае к видеокарте или принтеру обязательно прилагается диск с нужными драйверами. Диск вставляется в CD/DVD привод. Автоматически запускается программа с «красивым» меню с предложениями установить драйвера и сопутствующее программное обеспечение. Выбираете необходимые программы и приложения. Запускаете установку. Через некоторое время операционная система сообщит Вам, что драйвера и необходимые программы и приложения установлены.
Хорошо, это новое оборудование. А как посмотреть, какое оборудование уже установлено и нет ли там проблем с драйверами? Все ли драйвера установлены и, если нет, как их установить?
Для того чтобы посмотреть какое оборудование установлено на вашем компьютере и в каком оно состоянии, необходимо «вызвать» Диспетчер устройств.
Как вызывается диспетчер устройств, я покажу на примерах для двух популярных операционных систем от корпорации Microsoft — Windows XP и Windows7.
Для Windows XP:
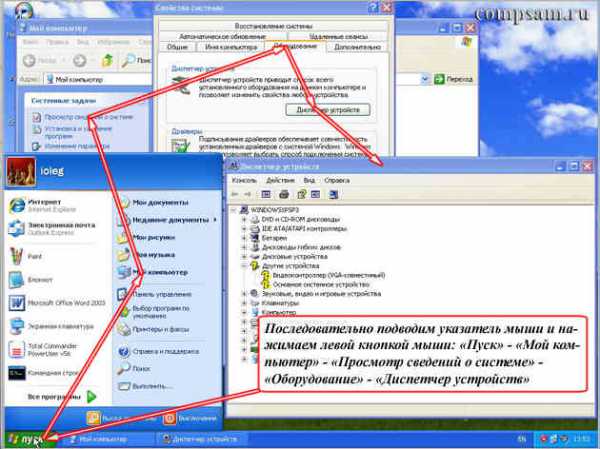
Для Windows 7:
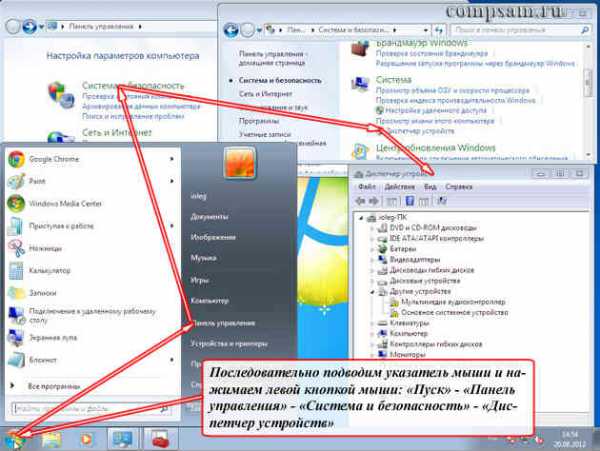
В окне Диспетчера устройств Вы видите описание устройств, установленных на Вашем компьютере. Если напротив описания Вы нажмете левой кнопкой мыши на «плюсик» (Windows XP) или «стрелочка (Windows 7)», то раскроется описание, какая именно модель оборудования у Вас установлена.
Вот с этого окна и устанавливаются или обновляются драйвера устройств.
Если у вас список «чистый», т. е. без желтых восклицательных знаков и красных крестиков, то все драйвера у Вас установлены и работают корректно.
Немного хуже, если напротив устройств Вы увидите восклицательные знаки на фоне желтых кружков.
Это значит, что драйвер установлен не совсем корректно и конфликтует с другим устройством. В этом случае Вам надо удалить этот драйвер и перезапустить компьютер, чтобы он еще раз обнаружил устройство и установил драйвер заново. Если восклицательный знак и после этого остался, то придется искать последнюю обновленную версию драйвера для этого устройства в интернете.
И уж совсем нехорошо, если напротив устройства красный крестик.
Это означает, что в «арсенале» операционной системы нет драйвера для этого устройства в принципе. Значит надо искать драйвер в интернете, скачивать его и устанавливать.
Может возникнуть резонный вопрос: как, что и где искать, если об этих самых драйверах мы имеем самое общее представление.
Для этого в интернете существуют так называемые форумы, где вы можете задать интересующий Вас вопрос и обязательно получите на него ответ.
Форумы обычно тематические. А в форумах тематические разделы. Находите раздел с «приблизительной» темой для своей проблемы, описываете свою проблему теми словами, которыми можете описать. Ответ Вы получите обязательно. Может не сразу. Может быть, будет пара — тройка уточняющих вопросов.
Для начинающих пользователей я могу порекомендовать пару форумов:
Форум поддержки сайта «Компьютер — это просто» - https://forum.teryra.com/
Форум начинающих пользователей ПК - https://forum.advanceduser.ru/
Без регистрации можно читать все, что есть на форумах. Однако если Вы захотите задать вопрос, Вам необходимо будет зарегистрироваться. Процедура регистрации довольно простая. Не думаю, что у Вас возникнут с этим проблемы.
На этом на сегодня все. Всем удачи и творческих успехов.
Подписывайтесь на обновления блога Начинающим пользователям компьютера и первыми узнавайте о новых статьях и уроках.
С уважением ко Всем моим читателям и подписчикам
Олег Ивашиненко
НравитсяЕсли Вам понравилась статья, поделитесь с друзьями в социальных сетях.
Ранее в этой же рубрике:
compsam.ru
Краткий ликбез: Что такое драйвер, для чего он нужен?
 Драйвером называется программа-посредник, при помощи которой осуществляется взаимодействие операционной системы с аппаратными средствами вашего компьютера. Компьютер состоит из множества функциональных компонентов, каждый из которых может быть реализован по различным схемам и произведен разными производителями. Операционная система не может «знать» их все, тем более что она должна работать и на новом «железе», выпущенном после ее выхода. Поэтому операционная система работает не с конкретной «железной» реализацией аппаратного средства, а с неким виртуальным устройством, понимающим определенный стандартный набор команд, а производители аппаратного обеспечения пишут драйверы – программы, которые транслируют стандартные команды операционной системы в управляющие команды, понятные производимой ими продукции. Дистрибутив операционной системы уже содержит в себе огромное количество различных драйверов. Большинство имеющихся у вас устройств будут опознаны в процессе ее установки, и операционная система сама установит все необходимые драйверы. Исключения могут составить только новые устройства, чьи драйверы не включены в состав дистрибутива. И вот их-то вам придется устанавливать в ручном режиме.
Драйвером называется программа-посредник, при помощи которой осуществляется взаимодействие операционной системы с аппаратными средствами вашего компьютера. Компьютер состоит из множества функциональных компонентов, каждый из которых может быть реализован по различным схемам и произведен разными производителями. Операционная система не может «знать» их все, тем более что она должна работать и на новом «железе», выпущенном после ее выхода. Поэтому операционная система работает не с конкретной «железной» реализацией аппаратного средства, а с неким виртуальным устройством, понимающим определенный стандартный набор команд, а производители аппаратного обеспечения пишут драйверы – программы, которые транслируют стандартные команды операционной системы в управляющие команды, понятные производимой ими продукции. Дистрибутив операционной системы уже содержит в себе огромное количество различных драйверов. Большинство имеющихся у вас устройств будут опознаны в процессе ее установки, и операционная система сама установит все необходимые драйверы. Исключения могут составить только новые устройства, чьи драйверы не включены в состав дистрибутива. И вот их-то вам придется устанавливать в ручном режиме.
Проверить, все ли необходимые драйверы установлены, очень просто. Для этого нужно открыть диспетчер устройств («Пуск» — «Панель управления» — «Диспетчер устройств»). Просмотрите весь список оборудования, установленного у вас в системе, и если вы не увидите желтых вопросительных и восклицательных знаков – значит все благополучно, операционная система правильно распознала все устройства и установила все необходимые драйверы.
Если же на каком-то устройстве имеются предупреждающие знаки, двойным щелчком откройте его свойства, перейдите на закладку «Драйвер». После нажатия кнопки «Обновить», откроется окно с предложением выбора варианта поиска – автоматический или ручной. Смело выбирайте автоматический и система сама начнет поиск подходящего драйвера, сначала на компьютере, а потом в интернете. Последние версии операционных систем, начиная с Windows 7 и далее, неплохо справляются с этой задачей.
Один нюанс, касающийся видеокарт. Если на вашем компьютере имеется мощная видеокарта, то при установке операционной системы для нее, скорее всего, будет установлен стандартный драйвер от Microsoft. В диспетчере устройств будет показано, что драйвер для нее установлен, и видеокарта будет работать, но не в полной мере своих возможностей. Для того чтобы раскрыть все на что она способна, необходимо отправиться на сайт производителя этой видеокарты. Там следует найти, скачать и установить последнюю, самую свежую версию драйвера.
При подключении периферийных устройств, к примеру, принтеров или сканеров, вам тоже понадобятся драйверы. Они всегда есть на диске, поставляемом вместе с устройством. Там же вы найдете и подробную инструкцию по их установке.
А вообще, в случае любых проблем с драйверами, рецепт один – отправляйтесь на сайт производителя устройства. Последняя версия драйвера наверняка поможет их решить.
myblaze.ru
Что такое драйвер и зачем он нужен. Как правильно устанавливать, удалять драйвера. Что делать, если не удаётся установить драйвер.
Привет всем зашедшим на MoyiZametki.ru. Хочется затронуть не мало важную тему, тему драйверов. Потому, как не имея понимания, о том что такое драйвер, начинающий пользователь может столкнуться с проблемами. Не удастся запустить принтер например или сканер, копир да и любое устройство, подключаемое к ПК. В общем в этой заметке читайте о том, где скачать, как установить и удалить драйвера.
Что такое драйвер и зачем он нужен
Драйвер — это связующее звено между компьютером и внешним устройством. Драйвер (от англ. driver) — компьютерная программа, при помощи которой операционная система получает доступ к аппаратному обеспечению какого либо устройства и в последствии имеет возможность управлять им.
Драйвера нужны ко всем внешним и внутренним устройствам ПК. Видеокарта, звуковая карта, принтер, сканер и т.д. нуждаются в драйверах (на сленге им нужны дрова ) Например мы купили сканер, подключили его к ПК, в левом нижнее углу экрана вылетает сообщение о том, что было обнаружено такое то устройство и даже фирма производитель была определена. Но как только мы попытаемся отсканировать к примеру старые фотографии, то ни чего не произойдёт. Компьютер не знает, как ему взаимодействовать с этим сканером. Вот тут и приходит на помощь драйвер этого сканера. Если в системе будет отсутствовать драйвер звука, то невозможно будет прослушивать музыку. С видео тоже самое, разрешение экрана настроить не удастся играть в игры будет невозможно.
Часть драйверов уже есть в ОС Windows. Нам не нужно специально устанавливать драйвер клавиатуры, мышки даже для простеньких веб камер уже не требуются драйвера. Ну, если у Вас навороченная мышь с кучей дополнительных кнопок или клавиатура с кнопками для мультимедиа, то тут без дополнительных дров не обойтись.
Где хранятся драйвера
В Windows драйверы устройств хранятся в каталоге C:WINDOWSSYSTM32. Файлы драйверов могут иметь следующие расширения: *.vxt , *.drv , *.sys, *.dll, также *.inf — файл содержит в себе сведения для установки.
Где скачать
Вообще как правило к устройству всегда прилагается диск, на котором есть все необходимые дрова. При покупке материнской платы всегда прилагается диск с необходимым набором оных. Тоже самое касается видео и звуковой карт, если они приобретается отдельно. Если Вы приобретаете системный блок, то проверьте обязательно наличие дисков: на мат. плату, видеокарту (если она не встроенная в мат. плату). Тоже самое касается звуковой карты, если она встроена в мат. плату, то необходимый драйвер есть на диске к материнке, а если карта устанавливается отдельно, то диск должен быть отдельный.
С дисками всё вроде ясно как 2х2, а что делать если диск затерялся, испортился или ещё чего. Подарили например старый не нужный, но рабочий принтер, а диска к нему нет. Или появилась необходимость преустановить ОС, а дисков вообще нет, не найти. Вот и думай как установить звуковой драйвер, как где взять драйвера для принтера, видеокарты или ноутбука. В этой ситуации повезло тем у кого установлена Win7 (моё мнение об этой системе), та после установки на ПК сама подключится к интернету (при условии,что есть интернет соединение конечно) и скачает все недостающие дрова. Во всяком случае на принтер я с диска драйвера уже давно не ставил. Всё происходит само собой. А вот для XP придётся искать самим. Хотя в ней вроде тоже есть функция скачивания, но сколько раз я не пробовал толку ни какого. Может что не так делаю подскажите а…?
Чтобы скачать нужно сначала узнать про устройство всю необходимую информацию. Сделать это можно например при помощи программы GPU-Z (это что касается видеокарты). Ещё одна полезная вещь — это программа Speccy она поможет узнать информацию про материнку, да и про видяху тоже.
Можно ещё узнать пройдя по пути6 Пуск — Панель управления — Система- вкладка Оборудование — Диспетчер устройств. В открывшемся окне диспетчера устройств можно выбрать необходимое устройсво и получить информацию о производителе и драйвере этого устройства.

Получаем информацию о видео карте.


После того, как получена информация об устройстве смело можно идти в инет и искать необходимый драйвер.
Найти, скачать и потом установить драйвера можно пройдя вот по этим проверенным ссылкам:
- www.driver.ru
- www.drivers.ru
Как установить драйвер
После того, как всё скачено нужно правильно установить драйвер. Если с диска, то просто вставляете его и ждёте когда он автоматически запустится. В случае того, если авто запуск не работает, то открываем диск через мой компьютер и ищем файл setup.exe. Тоже самое касается скаченного драйвера, запускаем setup.exe. Вроде как то всё просто. Но, что делать, если ни как не удаётся установить драйвер. Был у меня случай, когда я не мог переустановить дрова на звук. При этом вылетало сообщение: сбой установки драйвера realtek hd audio.
Ещё сталкивался я с такой пакостью, когда с диска драйвер сканера ну ни в какую не хотел устанавливаться вернее не хотел устанавливаться стандартным способом — это, когда вставил диск и запустил setup.exe. Просто ни с того ни с сего установка останавливалась на середине и полный зависон. Требует вставать шнур в USB и хоть ты тресни. Решение проблемы было найдено, а посему делюсь:)
Вставляем диск, после авто запуска закрываем окно с установкой и идём в уже знакомый диспетчер устройств. Там должно появится неизвестное устройство с жёлтым вопросительным знаком.
Дальше жмём по этому устройству правой кнопкой мыши и выбираем обновить драйвер, а там можно выбрать автоматический поиск система сама найдёт его на диске. Вообще где то я читал, что все дрова нужно устанавливать именно так. Не знаю насколько это верно. Но вот таким образом я подружил свой сканер с компьютером.
Проблемы с драйверами
Драйвера — это неотъемлемая часть программного комплекса компьютера, но и проблем с ними тоже порой хватает. Бывает такое, что драйвера конфликтуют. последствия: Синие экраны, сбои в работе устройств. В обоих случаях необходимо либо переустановить, обновить драйвер устройства либо, если проблемы начались после обновления откатится назад, как это делается видно на скриншоте выше по тексту, кнопочка Откатить. Нередко синие экраны возникают из-за проблем с дровами видяхи. Последующее обновление решает проблему.
Вообще тема драйверов довольно таки обширная и я не стал тупо копировать тексты с других сайтов. Я описал, то что сам пережил, перепробовал не один раз, поэтому на этом всё, если что не дописал прошу прощения я тоже пока ещё не всё знаю, я только учусь Пока, удачи и поменьше проблем с дровами.
moyizametki.ru