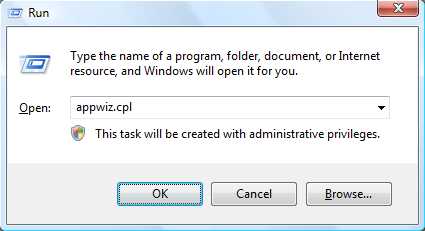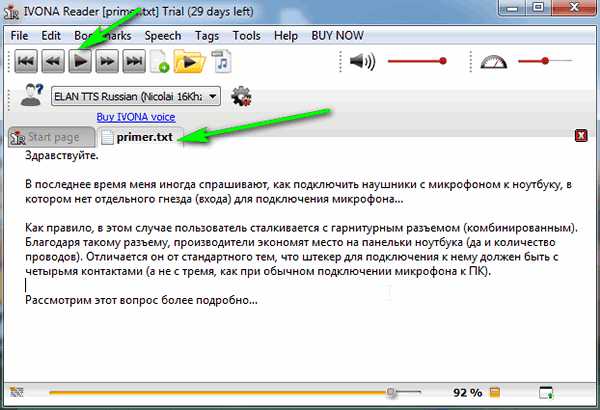Что такое удаленный доступ к компьютеру
Что такое удаленный доступ к компьютеру
 Удаленный доступ представляет собой функцию, позволяющую пользователю подключаться к компьютеру через Интернет с помощью другого ПК. Условием для применения такой опции является включенный компьютер, к которому нужно подключиться, а также установленная и запущенная функция удаленного доступа. Осуществить такое соединение можно при помощи любого ПК, подсоединенного к Сети, устанавливать удаленный доступ на эту машину не требуется. Опция открывает возможность пользователю использовать свой компьютер удаленно, и обеспечивает следующие дополнительные возможности:
Удаленный доступ представляет собой функцию, позволяющую пользователю подключаться к компьютеру через Интернет с помощью другого ПК. Условием для применения такой опции является включенный компьютер, к которому нужно подключиться, а также установленная и запущенная функция удаленного доступа. Осуществить такое соединение можно при помощи любого ПК, подсоединенного к Сети, устанавливать удаленный доступ на эту машину не требуется. Опция открывает возможность пользователю использовать свой компьютер удаленно, и обеспечивает следующие дополнительные возможности:
- Доступ к файлам. Можно производить отправку файлов, специфические размеры или характеристики которых не позволяют отправить их по электронной почте. Посредством удаленного доступа генерируется безопасная ссылка, она может пересылать другим пользователям с целью загрузки данных с удаленного ПК.
- Передача файлов. Это возможность копирования файлов и папок на текущий компьютер с удаленной машины или наоборот.
- Гостевой доступ. Представляет собой безопасную опцию, позволяющею получать доступ для решения какой-то конкретной задачи на удаленном компьютере, предоставляя доступ к рабочему столу и возможность контролировать клавиатуру и мышь.
- Сопровождение программ, а также организация работы на предприятии.
Для того чтобы оказать удаленную поддержку требуется соблюдение таких условий:
- Наличие высокоскоростного доступа к сети Интернет
- Внешний статический ip адрес
- Установленная на ПК пользователя операционная система не ниже Windows XP Professional SP2
- Настроенный доступ необходимый для управления Удалённым помощником или Удалённым рабочим столом
- Наличие на машине пользователя учетной записи с правами администратора
- Отсутствие вмешательств в работу в период оказания поддержки
Возможности соединения:
Удаленный рабочий стол. Хостом может выступать Windows XP Professional, управлять которым удается с другой машины работающей в среде Windows, версия которого не имеет основополагающего значения. Посредством такого приложения осуществляется удаленное управление.
Работа с Remote Desktop предусматривает такие аспекты:
- Для обеспечения безопасности удаленный рабочий стол не должен по умолчанию активироваться при инсталляции. Приложение требует запуска через панель управления системы (Control Panel).
- Удаленный рабочий стол применяет учетные записи пользователя ПК (администратора) с осуществлением текущей регистрации на хосте. Поэтому подключение к машине удаленного пользователя сопровождается получением пустого экрана при запуске компьютера.
Применение других программ контроля дает возможность пользователю, находящегося возле хост-машины отслеживать происходящее на экране.
Удаленный помощник. Приложение Windows XP Professional под названием Remote Assistance (Удаленный помощник) имеет значительное преимущество над Remote Desktop – возможность обеими сторонами наблюдать и осуществлять контроль над происходящими на экране действиями. Работоспособность этой опции возможна при таком условии – установка на оба ПК Windows XP Professional. Она не будет функционировать с предыдущими версиями системы и с Windows XP Home Edition. Инициировать сеанс удаленного помощника можно по электронной почте или посредством Windows Messenger. Могут возникнуть трудности с инициированием сеанса в следующих случаях:
- Блокировка порта 3389, которая возникает из-за защиты одной из машин файрволом, например брандмауэром Windows;
- Использование сетевой трансляции адресов, например, Network Address Translation, NAT, использование сети провайдера, не предоставляющего внешнего Интернет IP адреса.
Возможно Вам будут интересны следующие материалы
KZNcomputer.ru
Что такое удаленный доступ к компьютеру и как его настроить
В настоящее время, вместе с доступностью разнообразных планшетов и мощных сотовых телефонов, появилась возможность управлять компьютером дистанционно. Это удобно тем, кто работает как на ПК, так и на мобильных гаджетах, сохраняя информацию на разных устройствах. Кроме того, могут возникнуть ситуации, когда потребуется зайти на домашний компьютер, сидя в офисе на работе. Исправить положение достаточно просто, нужно лишь наладить удаленный доступ к компьютеру.
Такая возможность предусмотрена в самой операционной системе Windows. Не требуется никаких программ, которые пришлось бы устанавливать дополнительно. Достаточно зайти в «Панель управления», нажать на вкладку «Система», выйти в меню «Удаленный доступ». Чтобы точно понять, как настроить удаленный доступ к компьютеру через интернет, достаточно выбрать опцию, которая разрешает помощнику на расстоянии подключаться к вашему ПК. Все, теперь система не будет сопротивляться, если в нее захочет зайти другой пользователь.
Пользователи операционной системы Windows 7 должны выбрать вариант «подключиться к удаленному столу с проверкой подлинности». Седьмая операционка может поддерживать управление рабочим столом и подключением помощника на расстоянии. Удаленный доступ к компьютеру может быть двух видов: эта система позволит управлять мышью и клавиатурой, все действия будут отображаться на двух ПК. В дистанционном варианте рабочий стол видит только управляющий, у другого пользователя появится заблокированный экран.
 Чтобы точно понять, как получить удаленный доступ к компьютеру, нужно следовать схеме. На двух компьютерах включается «Удаленный помощник Windows». Один из пользователей выбирает опцию «пригласить того, кто может помочь». В первом случае создается документ-приглашение, который нужно передать другому человеку через аську или электронную почту. Чтобы получить соединение, пользователь должен ввести переданный пароль после запуска файла-приглашения.
Чтобы точно понять, как получить удаленный доступ к компьютеру, нужно следовать схеме. На двух компьютерах включается «Удаленный помощник Windows». Один из пользователей выбирает опцию «пригласить того, кто может помочь». В первом случае создается документ-приглашение, который нужно передать другому человеку через аську или электронную почту. Чтобы получить соединение, пользователь должен ввести переданный пароль после запуска файла-приглашения.
Удаленный доступ к компьютеру становится лучшим решением в том случае, когда второй пользователь плохо ориентируется в ПК и нуждается в помощи. Например, детям легко работать с компьютером родителей, которые не в состоянии самостоятельно разобраться, что им нужно делать. Если все проведено правильно, у пользователя появится окно с рабочим столом компьютера, к которому он подключился.

Удаленный доступ к компьютеру будет действовать до тех пор, пока одна из сторон не прервет связь. Удаленный помощник, прежде чем разрешить управление, будет спрашивать, согласен ли человек, сидящий за управляемым компьютером, его дать. В случае согласия, достаточно нажать «разрешить» во всплывающем окне.
Теперь человек может удаленно управлять содержимым рабочего стола. Если такое соединение не работает, можно отключить брандмауэр. Также нужно убедиться в том, что роутер поддерживает технологию UPnP. Если без сторонних программ наладить подключение не удается, достаточно воспользоваться программой Radmin, ее понятный интерфейс позволит разобраться с проблемой за несколько минут.
fb.ru
Удаленный доступ к компьютеру – ТОП 3 способов для управления системой
Сегодня практически каждое устройство имеет выход в глобальную сеть. Это очень удобно и открывает огромные возможности, о которых некоторые даже не подозревают. Профессионалы пользуются многими функциями операционных систем и программного обеспечения, но рядовому пользователю может быть неизвестно, что можно управлять своим домашним компьютером на расстоянии.
Для чего нужен удаленный доступ к компьютеру
Такая функция, как удаленный доступ, будет полезна каждому. Где бы вы не находились: в дороге или на работе, дома или в путешествии, вы всегда сможете подключиться к необходимому компьютеру. Эта функция может понадобиться в тысяче случаев, вот некоторые из них:
- При необходимости подключиться к домашнему компьютеру, находясь на работе, чтобы отправить себе забытые документы или наоборот;
- Помощь другу с неработающей программой или её настройкой;
- Подключение с целью использования удаленной машины. Часто необходим в том случае, когда есть необходимость работы под разными операционными системами;
- Занимаясь обслуживанием крупной локальной сети, подключения к клиентским компьютерам для обновления или установки программного обеспечения;
- Подключение к серверу для внесения изменений настроек;
- С помощью использования программного обеспечения подключение к любому фрагменту многоранговых сетей или организация доступа к файлам через интернет;
- Проведение конференций и презентаций.
Как видите, решений и возможностей, которые открывает удаленный доступ к компьютеру, множество. Среди неназванных мелочей можно еще добавить функции фотографирования экрана или перезагрузку и выключение компьютера на расстоянии.
Как организовать удаленное управление компьютером
Чтобы это сделать, необходимо заранее подготовить систему. Дело в том, что по умолчанию эта служба отключена в целях безопасности и по причине, что большинство пользователей ею не пользуются. В зависимости от целей, по которым вам понадобился удаленный доступ к компьютеру, есть несколько вариантов его настроить:
- Стандартными средствами OS Windows (служба удаленного доступа);
- Установив специализированную программу Radmin или Team Viewer.
Для того чтобы организовать удаленное управление компьютером, необходимо понимать, что для подключения нужны две системы. Одна из них должна быть настроена как сервер, а на второй – запущена программа-клиент или служба для организации соединения.
Кстати! Как подключить принтер к компьютеруУдаленный доступ к компьютеру штатными средствами Windows
Для того чтобы к компьютеру под управлением операционной системы Windows можно было подключиться, необходимо выполнить следующие действия:
- Для начала нужно проверить, включена ли служба, необходимая для работы функции подключения на расстоянии. Для этого заходим в меню «Пуск» и выбираем «Панель управления». В открывшейся панели ищем пункт «Администрирование», а в нем «Службы».
 Ярлык Службы в окне Администрирование Windows 8
Ярлык Службы в окне Администрирование Windows 8 Находим «Службы удаленных рабочих столов» в списке.
 Список служб в Windows 8
Список служб в Windows 8 По отношению к этой службе должен быть активирован режим «Включено» или «Автоматически». В случае если стоит статус «Отключено», необходимо зайти в настройки службы и сменить статус. После этого следует перезагрузить компьютер и перейти к следующему шагу.
- Убедившись, что служба запущена и проблем с работой сервера не возникает, нужно разрешить удаленное подключение в настройках. Для этого снова открываем «Панель управления» и ищем в ней настройку «Система».
В меню справа необходимо найти пункт «Настройка удаленного доступа».
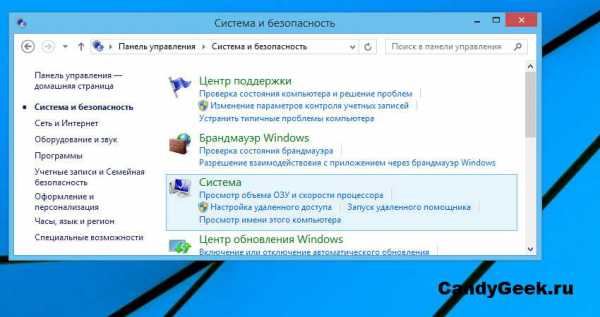 Окно Система и безопасность
Окно Система и безопасность Теперь следует выбрать один из пунктов, указанных на рисунке ниже.
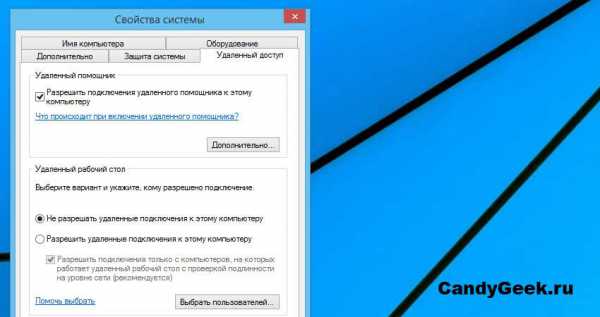 Свойства системы, вкладка Удаленный доступ в Windows 8
Свойства системы, вкладка Удаленный доступ в Windows 8 Выбор зависит от версии операционной системы, с которой вы собираетесь подключаться к вашему компьютеру. Если вы неуверенны, или версия ниже 7й, обязательно выбирайте 1й вариант. Однако в целях безопасности рекомендуется использовать второй.
- Очень важно не забыть назначить пользователей, которым разрешается производить удаленное управление компьютером. Администратору это право дается по умолчанию. Но нужно помнить, что доступ на расстоянии разрешается только пользователям с паролем. Если пароль не установлен, то операционная система Windows не разрешит подключение.
Вот и всё! Система настроена и готова предоставить доступ удаленному пользователю.
Чтобы подключиться с другого компьютера к подготовленному заранее серверу, ничего устанавливать не нужно. Для подключения должна быть только запущена служба, описанная в Пункте 1. Программа-клиент для организации соединения есть в os windows по умолчанию.
Для ее запуска необходимо открыть меню «Пуск», выбрать «Все программы» и найти среди них «Стандартные». Из стандартных программ выбрать нужную нам: «Подключение к удаленному рабочему столу».
Кстати! Топ 3 способов автоматического обновления драйверовТеперь перед нами готовая к соединению программа-клиент. Настроек в ней очень много. При помощи них вы можете отрегулировать качество отображения на вашем экране: ухудшив его при плохом сигнале, а также для экономии трафика, или наоборот, улучшив, чтобы получить более яркую и четкую картинку.
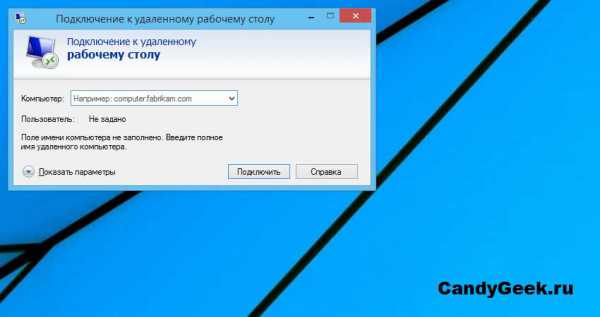 Подключение к удаленному рабочему столу в Windows 8
Подключение к удаленному рабочему столу в Windows 8 Основное, что необходимо для подключения, это ввести «Имя компьютера» или его ip-адрес, а также данные идентификации. Если сетевой адрес и имя пользователя были введены верно, то следующим шагом будет авторизация на удаленном компьютере (ввод пароля подключения для выбранного имени пользователя).
Удаленное управление компьютером при помощи Team Viewer
Team Viewer – это специализированная программа для организации сетей удаленного доступа. Из её достоинств среди аналогов, включая средства Windows, стоит отметить умение ПО подключаться абсолютно к любым сетям за любыми защитами и фаерволлами. Некоторые администраторы больших сетей блокируют возможность установки Team Viewer из-за его способностей.
Для работы этой программы понадобится установка с двух сторон. То есть программы-клиента на одном компьютере и программы-сервера на другом. Что особенно интересно, ПО можно эксплуатировать абсолютно бесплатно в рамках личного и домашнего использования.
Для того чтобы получить возможность удаленного соединения, необходимо сделать следующее:
- Скачать сервер и клиент с официального сайта.
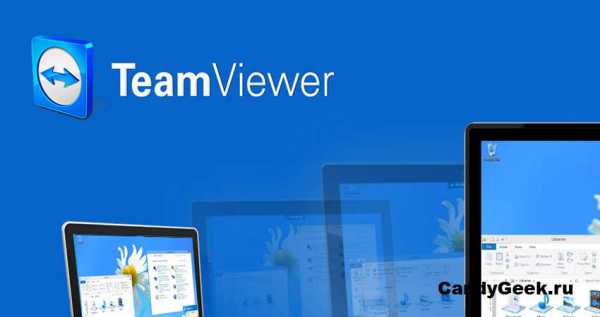
- Установка программы проста и интуитивно понятна. Но чтобы ей пользоваться, необходимо зарегистрироваться. Регистрация ни к чему не обязывает. Но таким образом команда Team Viewer будет фиксировать количество соединений и частоту использования программы, чтобы иметь возможность заблокировать вас в случае, если вы нарушили лицензионное соглашение и используете ПО в коммерческих целях.
Установив сервер, его необходимо настроить. Настроек подключения множество:
- Возможность ограничения скорости подключения;
- Выбор используемых портов и серверов Team Viewer;
- Возможность скрыть программу или закрыть паролем её перенастройку;
- Выбор графических и звуковых параметров;
- И самое главное – это ввести имя пользователя и пароль.
Для соединения по Team Viewer нет необходимости иметь выделенный ip адрес, как в случае со стандартными средствами Windows, потому как подключение происходит по специальному коду, который генерирует сервер. Это очень удобно, в особенности тем, у кого нет статического или белого адреса. Кроме этого кода, вам понадобится пароль, который также генерируется.
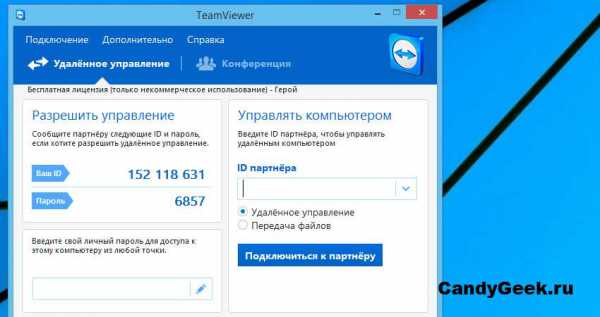 Главное окно Team Viewer
Главное окно Team Viewer Из достоинств программы стоит отметить:
- Возможность подключения к серверу абсолютно с любого устройства при помощи клиента для Android, Mac и Linux;
- Установка безопасного соединения с любой точки мира без инсталляции клиента при помощи обычного Web браузера;
- Отличная скорость работы без всяких тормозов на любых расстояниях, благодаря промежуточным серверам;
- Высокая функциональность, включая организацию безопасного vpn-туннеля.
Удаленный доступ к компьютеру при помощи Radmin
Программа Radmin – это, своего рода, упрощенный аналог Team Viewer. Она отличается простотой настройки и управления. По мнению разработчиков, в программе, которая предоставляет удаленный доступ к компьютеру, не должно быть ничего лишнего. Установка её проста и доступна каждому пользователю. Она предоставляется как демоверсия на 30 дней, после чего требует регистрацию.
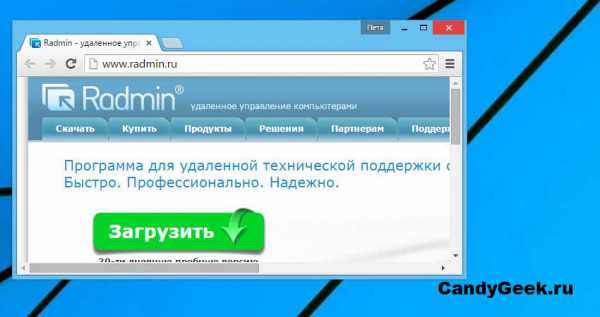 Официальный сайт программы Radmin
Официальный сайт программы Radmin Radmin среди аналогичных программ отличается высокой скоростью работы и незначительными требованиями. В фоновом режиме она практически незаметна и не выводит никаких лишних сообщений при подключении. Для наблюдения за удаленным экраном – это, пожалуй, лучший софт, не имеющий аналогов.
Кроме того, хочется отметить уровень безопасности. Осуществляя удаленное управление компьютером при помощи Radmin, можно не беспокоиться о проблемах с несанкционированными подключениями.
 Настройка Radmin Server в Windows 8.1
Настройка Radmin Server в Windows 8.1 Также, говоря о плюсах ПО, не стоит забывать про стабильность. Как серверное, так и клиентское программное обеспечение может работать 24 часа в сутки без сбоев и проблем.
ИТОГ
Удаленный доступ к компьютеру – отличный способ работы с клиентами и серверами и каждый может выбрать себе тот способ подключения, который ему больше подходит для достижения целей. Любой из них полезен своим функционалом и станет незаменим как для работы, так и для домашнего использования.
CandyGeek.ru
Что такое удаленный доступ к компьютеру? Обзор программы TeamViewer
Admin 6.07.2013 - 11:19 Обзор программ
Что такое удаленный доступ к компьютеру? Все мы нередко слышали об удаленном доступе к компьютеру, но не все мы знаем что это и для чего собственно это нужно. Удаленным доступом к компьютеру можно назвать доступ к одному компьютеру с другого компьютера. Иногда удаленный доступ просто необходим. Например, если вы находитесь не дома, а вам нужна информация с вашего компьютера или требуется удалённый контроль сотрудников. Действительно, существует немало проблем, которые можно решить с помощью данной функции.
Программы для получения доступа к удаленному компьютеру
На просторах интернета вы сможете найти огромное количество программ, которые смогут предоставить вам эту функцию. Некоторые из них :
- Ammyy Admin – бесплатная программа, позволяющая получить доступ к удаленному компьютеру и управлять его данными в режиме реального времени.
- Mikogo – бесплатное программное обеспечение для обмена файлами и данными между двумя компьютерами.
- Radmin – аналог предыдущих программ, коммерческая основа.
- TeamViewer – комплекс программ для удаленного управления между компьютерами, обмена файлами и данными между компьютерами.
- Virtual Network Computing – программа для получения доступа к рабочему столу удаленного компьютера.
Team Viewer – быстрый и надежный удаленный доступ
Описание:
Team Viewer – программа, разработанная в 2005 году. Удобная и простая в использовании, она используется на 15000000 компьютерах во всем мире. Программа позволит вам управлять компьютерами, отправлять и получать данные на компьютер и с него, где бы вы ни находились. Для использования данной программы нужно всего лишь подключения компьютеров к сети и сама программа, которую вы можете установить, а можете запустить без установки.
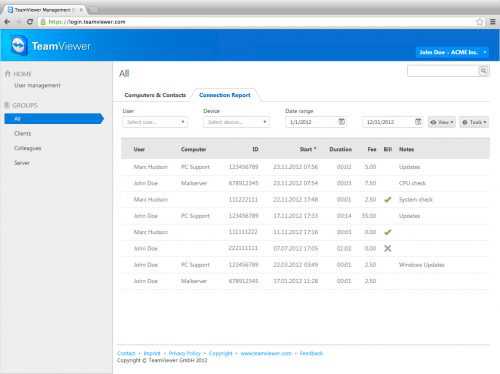
Возможности:
Программа достаточно функциональна и имеет огромное количество дополнительных возможностей, среди которых:
- Непосредственно доступ к удаленному компьютеру.
- Team Viewer работает на Windows, Linux, Mac OS, Android , iOS.
- Team Viewer бесплатная для личных пользователей. При коммерческом использовании необходимо купить лицензию.
- Совместный многопользовательский доступ к компьютеру. Вы можете пригласить друга или сотрудника к удаленному управлению с тем, чтобы, например, решить какую-либо проблему вместе, если вы сомневаетесь в своих возможностях.
- Team Viewer Management Console — функция управления пользователями, ведение журнала записей и добавления комментариев.
- К дополнительным возможностям относится печать документов с удаленного компьютера без преждевременного копирования их на компьютер, где вы находитесь, на принтер, подключенный к компьютеру, за которым вы в данный момент работаете.
- Также вы можете записать цикл операций, проведенных вами на удаленном компьютере, и использовать его в качестве документального подтверждения проделанной вами работы.
Интерфейс:
Интерфейс не составит вам труда привыкнуть к программе. Вам предоставляется огромный выбор языков. Запустив программу, Team Viewer предоставит вам ваш личный ID и пароль, который вы можете давать другим пользователям, если хотите, чтобы они получили доступ к вашему компьютеру. В главном окне вы увидите 2 вкладки: «удаленное управление», которое предоставляет три возможности (удаленное управление, передача файлов и VPN сеть) и «конференция». На верхней панели вы найдете три кнопки «подключение», «дополнительно» и «справка». Функция «Подключение» включает в себя добавление партнера, настройка запуска программы вместе с запуском Windows и выход из программы. В функции «Дополнительно» содержаться несколько пунктов, таких как опции, воспроизведение записанных сеансов, журнал и другое. В меню «Справки» вы можете найти ответы на вопросы по программе или обратиться с ними в Поддержку.
Для загрузки Team Viewer с официального сайта пройдите по ссылке https://www.teamviewer.com/ru/index.aspx.
P.S.
Программа Team Viewer представляет собой полное программное обеспечения для получения доступа к удаленному компьютеру, обмена файлами и документами между компьютерами и содержит в себе целый комплекс возможностей, которые могут быть полезны для вас.
обновлено: 12.06.2016
оставить комментарий
wd-x.ru
Для чего нужна программа для доступа к удаленному компьютеру?
В статье рассказывается о том, что такое программа для доступа к удаленному компьютеру, для чего она нужна и в частности рассматривается одна из них под названием TeamViewer.
Удаленный доступ

С развитием компьютерных технологий и повышением их доступности, постепенно возникла необходимость в специалистах, которых бы их обслуживали. Конечно, домашние и персональные компьютеры отличаются от своих огромных неуклюжих предшественников именно простотой и удобством, однако, поломки и ошибки порой возникают такие, с которыми обычному пользователю справиться крайне тяжело, или же невозможно. К тому же, уровень знаний у всех разных.
В отличие от иных сфер деятельности, личное присутствие мастера для решения проблемы необязательно (в случае если она затрагивает лишь программную часть). Именно так возникла функция, а позже и программа для доступа к удаленному компьютеру. Так что же она делает, в каких случаях ее применяют и когда она бесполезна?
Определение
По сути, роль подобных программ в том, чтобы получать полноценное управление нужным компьютером. И, к слову, применяются они не только для решения проблем, но и в ряде иных случаев, к примеру, для контроля, удобства управления различными системами и т.п.
Выглядит это следующим образом: программа для доступа к удаленному компьютеру захватывает изображение чужого «рабочего стола» и управление над устройствами ввода-вывода, после чего транслирует все это посредством локальной сети или интернета конечному пользователю. Возможности подобной технологии мало чем уступают реальному управлению. Конечно, когда дело касается лишь программной части, к сожалению, физически воздействовать на оборудование удаленно еще нельзя.
Применение
Чаще всего такие программы используются на больших предприятиях, где системному администратору нужно контролировать большое количество компьютеров, и физически обходить каждый долго и нецелесообразно. На практике же обычно все ограничивается исправлением ошибок неграмотных пользователей, или выполнением действий, которые требуют прав администратора.
Помимо этого, программа для доступа к удаленному компьютеру нужна и как способ контроля и управления сервером, базой данных или иным устройством, которое находится далеко, или же требует частого, но небольшого вмешательства в работу или настройки.
TeamViewer

Постепенно подобные программы полюбили и простые пользователи, которым нужно было быстро и без проблем проверить чужой компьютер или же сделать что-то с его системой. В последние годы огромную популярность получила программа под названием TeamViewer.
Программа удаленного доступа TeamViewer отличается от конкурентов, в первую очередь, простотой работы и легкостью запуска с настройкой. Она полностью бесплатная (для некоммерческого использования) а последние ее версии даже не требуют установки. Найти ее можно на официальном сайте, и скачивать желательно только с него, так как в противном случае всегда есть шанс получить файл, зараженный вирусами.
Еще одно преимущество этой программы - это простота настройки. После запуска софт сгенерирует числовой логин и пароль, зная которые, любой другой пользователь может подключиться для удаленного доступа.
Список программ удаленного доступа
Если составлять список самый популярных и лучших программ подобного рода, то выглядеть он будет так:
- TimeViever.
- Splashtop.
- Chrome Remote Desktop.
- Microsoft RDC.
Все они выполняют одну цель - это удобный удаленный доступ, а различаются незначительно и лишь в некоторых мелочах.
Итог

Удаленное управление ПК - это удобная функция, без которой в наше время обойтись крайне сложно. Но, к сожалению, это не панацея, и помочь данные программы могут не во всех ситуациях.
fb.ru