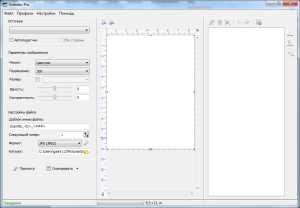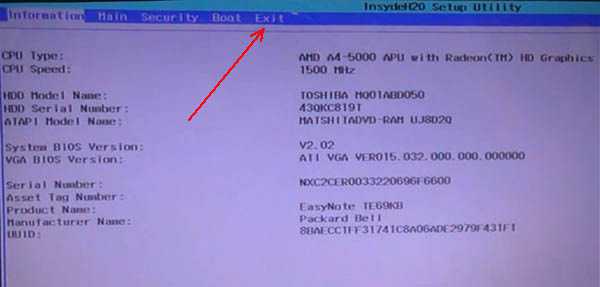Если не запускается компьютер что делать
Что делать если компьютер не включается
В данной инструкции подробно изложены все возможные причины проблемы и информация о том, что делать, если компьютер не включается.
Если же вы видите сообщение о том, что произошла какая-то ошибка, то это уже не «не включается», это — не загружается операционная система (либо произошли какие-то сбои BIOS или UEFI).
Самый простой способ определить причину неисправности это по звукам спикера. Если ничего не работает, но компьютер пищит, т.е. издаёт звуковые сигналы, то вам повезло, потому что можно определить источник проблемы. Если вы никогда не слышали звуков из системного блока, то возможно пищалка не подключена к материнской плате. Если в системном блоке установлен динамик или пищалка идёт в комплекте к материнской плате попробуйте подключить спикер к контактам «Speaker» на материнской плате. Издаваемые звуки отличаются, в зависимости от производителя BIOS (Award, AMI, Phoenix Bios) (смотрите также Как включить загрузку с флешки в разных версиях BIOS). Если вы не знаете название своего БИОСа, то его можно узнать из инструкции к материнсокй плате или в интернете (Вам может помочь Как определить модель материнской платы). Также Вам будет интересно Что означают разные звуки жесткого диска (HDD).
Самые часто встречающиеся звуковые сигналы БИОСов:
Award или Award — Phoenix BIOS
- 1 длинный сигнал и 3 коротких – не найдена или не работает видеокарта
- Длинные повторяющиеся сигналы – не найдена или не работает оперативная память
AMI Bios (American Megatrends, Inc)
- 2, 3 или 4 коротких звуковых сигнала – проблема в оперативной памяти
- 5 коротких сигналов – возможно не исправен процессор
- 1 длинный, 3 коротких сигнала – неисправность видеокарты
Phoenix Bios
- 3 очень коротких и 4 коротких сигнала – неисправна видеокарта
- 2 коротких сигнала и 1 длинный – неисправность оперативной памяти.
Давайте обозначим основные причины почему компьютер не включается, и будем идти по пути выявления источника проблемы:
- Проблемы с питанием 220В
- Не исправен блок питания
- Кончилась батарейка
- Много пыли
- Неполадки с комплектующими или шлейфами
- Кнопка питания
- Неисправна материнская плата
Кто-то может сказать, что предлагаемое ниже — лишнее, но личный опыт говорит об обратном. Если ваш ноутбук или компьютер не включается, проверьте подключение кабелей (не только вилка, воткнутая в розетку, но и коннектор, подключенный к системному блоку), работоспособность самой розетки и прочее, имеющее отношение к соединительным кабелям (возможно, работоспособность самого кабеля).
Случается, что с розеткой всё в порядке, но электричество до компьютера не доходит из-за плохого контакта кабеля питания. Нужно попробовать вытащить кабель питания из системного блока и плотно вставить обратно.

Также на большинстве блоков питания есть дополнительный переключатель ВКЛ-ВЫКЛ (обычно обнаружить ее можно сзади системного блока). Проверьте, чтобы он был в положении «Включено» (Важно: не перепутайте его с переключателем 127-220 Вольт, обычно красным и недоступного для простого переключения пальцем, см. фото ниже).

Если незадолго до появления проблемы вы чистили компьютер от пыли или устанавливали новое оборудование, а компьютер не включается «совсем», т.е. нет ни шума вентиляторов, ни света индикаторов питания, проверьте подключение блока питания к коннекторам на материнской плате, а также подключение коннекторов передней панели системного блока.
Не исправен блок питания
Если заведомо исправного блока питания под рукой нет, то можно попробовать проверить имеющийся. Для этого понадобится тестер напряжения. Померить напряжение можно только если при включении компьютера хотя бы загораются лампочки. Для этого берём любой разъём питания и меряем напряжения: между любым чёрным и красным проводом должно быть 5В, а между чёрным и жёлтым 12В.

Если напряжения отличаются (допускается отклонение 5-7%) то точно ищите новый блок питания. Если он не на гарантии, то связываться с его ремонтом не стоит.
При износе некоторых блоков питания может наблюдаться эффект «залипания» внутренней защиты. Попробуйте вытащить кабель питания и оставить компьютер обесточенным на 5-10 минут, а затем вставьте кабель обратно и попробуйте включить. Если компьютер всё-равно не включается, а другого блока питания под рукой не наблюдается, пройдёмся по другим пунктам почему компьютер не включается. Вам также будет интересно Бесплатные программы для ремонта флешек и Как определить неизвестные устройства в Windows.Если при включении компьютер шумит, но монитор не включается
Один из самых распространенных случаев. Некоторые ошибочно считают, что если компьютер гудит, кулеры работают, светодиоды («лампочки») на системном блоке и клавиатуре (мыши) светятся, то проблема не в ПК, а просто не включается монитор компьютера. На самом деле, чаще всего это говорит о проблемах с блоком питания компьютера, с оперативной памятью или материнской платой.
В общем случае (для обычного пользователя, у которого нет под рукой дополнительных блоков питания, материнских плат, плат оперативной памяти и вольтметров), можно попробовать выполнить следующие действия для диагностики причины такого поведения (перед описываемыми действиями выключайте компьютер из розетки, а для полного обесточивания нажмите и подержите кнопку питания несколько секунд):
- Вынуть планки оперативной памяти, протереть их контакты мягким резиновым ластиком, поставить на место (причем лучше делать это по одной плате, проверяя включение на каждой из них).
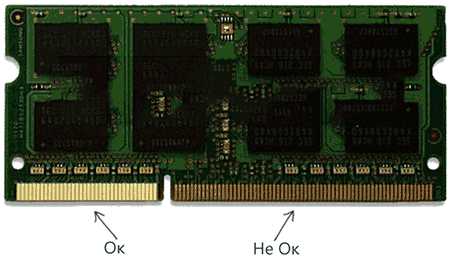
- При наличии отдельного выхода на монитор на материнской плате (интегрированный видеочип), попробуйте отключить (вынуть) дискретную видеокарту, а монитор подключить к интегрированной. Если после этого компьютер включился, попробуйте протереть контакты отдельной видеокарты и установить на место. Если в этом случае компьютер опять не включается, при этом не пищит, возможно дело в блоке питания (при наличии дискретной видеокарты он перестал «справляться»), а возможно — и в самой видеокарте.
- Попробуйте (также на выключенном компьютере) вынуть батарейку с материнской платы и установить на место. А если до появления проблемы вы сталкивались с тем, что на компьютере сбрасывается время — то и вовсе заменить её.
- Обратите внимание, нет ли на материнской плате вздутых конденсаторов, которые могут выглядеть как на изображении ниже. Если есть — возможно, пришла пора ремонта или замены МП.

Подводя итог, если компьютер включается, вентиляторы работают, но нет изображения — чаще всего дело не в мониторе и даже не видеокарте, а основные причины: оперативная память и блок питания.
Неполадки с комплектующими или шлейфами
Здесь надо работать методом исключений. Проблема может крыться в любых комплектующих внутри системного блока: оперативная память, видеокарта, жесткий диск, шлейфы, платы расширения (ТВ-тюнер, звуковая карта, внешние контроллеры). Для начала оставляем только то, что необходимо для начального запуска компьютера, а всё остальное отключаем. Т.е. оставляем подключёнными к материнской плате процессор с вентилятором, оперативную память, видеокарту (если не встроенная) и клавиатуру (проверьте, плотно ли вставлен её разъём). Оперативную память пробуем вставлять в другой слот или оставлять только одну планку (если их больше). Если компьютер включился, то подключаем жёсткий диск и смотрим грузится ли операционная система. Если да, то по одному подключаем устройства и таким образом находим виноватого. Кстати, виноватое устройство может как раз таки работать, а вся проблема заключаться в кабеле или шлейфах. Поэтому их тоже надо учитывать. Смотрите также Средство записи действий пользователя при возникновении неполадок и Как ускорить загрузку и выключение компьютера.
На любой материнской плате есть небольшая литиевая батарейка на 3В. Она поддерживает энергозависимую память CMOS, в которой хранятся настройки BIOS. На компьютерах которые проработали 3-5 лет, или долго лежали на складах, батарейка садится и настройки теряются. Это легко заметить, если при каждом включении компьютера сбрасывается время. Иногда при этом возникает ошибка при запуске и БИОС просит войти в него и сохранить настройки. Но в некоторых случаях компьютер может вообще не включаться или включаться через раз. Проверить батарейку не сложно если есть тестер напряжения. Если же его нет, то батарейку нужно просто заменить. Они продаются в любом компьютерном магазине.
Одной из причин почему компьютер не включается является кнопка включения компьютера «Power». Если она плохо замыкает контакты, то логично предположить, что компьютер не включится. Исключить кнопку несложно. Для этого надо найти на материнской плате место подключения проводов от передней панели корпуса, и там отыскать разъём «Power». Разъём надо вытащить, а два контакта осторожно замкнуть отвёрткой. Если компьютер всё-равно не включился, то идём дальше. Вам также будет полезно Советы по настройке и оптимизации Windows и Как ускорить работу системы на 50% без сторонних программ.
Неисправна материнская плата
Последний вариант, самый неутешительный. Ведь материнскую плату скорее всего придётся менять на новую, а это влетит в копеечку. Думаю вам захочется взять плату поновее, а это и новый процессор, и возможно оперативная память, а там гляди и видеокарта подтянется, а за ней и блок питания, короче весь компьютер менять. Обратите внимание, что если будете менять материнку на другую того же уровня, на ней должны быть:
- такой же процессорный разъём (сокет)
- необходимое количество слотов оперативной памяти, причём того же типа (DDR, DDR2, DDR3…)
- интерфейс подключения имеющегося жёсткого диска (IDE, SATA)
- достаточное количество слотов расширения под имеющиеся платы (PCI, PCE-Express)
Если новая материнская плата будет с другим набором системной логики, то возможно придётся переустанавливать операционную систему.
Также для Вас канал со свежими веселыми видео для поднятия настроения
https://www.youtube.com/channel/UCKTiKwmHa8A-ZLh2prawxRA
elementarnov.ru
Что делать, если компьютер не запускается?
Наверное, каждый пользователь хоть раз сталкивался с такой ситуацией, что компьютер не запускается. В таких случаях, если действовать по приведенному ниже алгоритму, то легко и быстро можно обнаружить неисправность, а во множестве случаев и самостоятельно устранить ее.
В первую очередь необходимо проверить надежность соединения всех кабелей ПК, если какой-то штекер отошел, его необходимо поправить. Очень часто именно отошедший разъем является причиной отключения системного блока.
Если это не помогло, двигаемся дальше. В случае, если компьютер выключается или зависает после показа первичной заставки, то проблема, скорее всего, кроется в нарушении работы программного обеспечения. Следует переустановить систему или восстановить ее из резервной копии (если таковая имеется). Если же вы не знаете, как это сделать, то пригласите специалиста.
Бывает, что не стартует компьютер, и никакой реакции на нажатие кнопки включения нет, в этом случае, скорее всего, сгорел блок питания. В магазине запасных частей можно купить аналогичный и произвести замену.
Также возможен вариант, когда компьютер не запускается и при этом пищит. Это срабатывает система оповещения о неисправностях. Узнать, что именно не работает, можно, воспользовавшись таблицей расшифровки звуковых сигналов для BIOS вашей марки. Исходя из типа ошибки, следует сначала проверить питание и соединение того или иного агрегата, а затем, если это необходимо, заменить неисправную запчасть.
Возможен вариант, когда ПК запускается, работает непродолжительное время и выключается. Это может быть связано с деятельностью вирусных программ или перегревом центрального или графического процессора. В первом случае необходима чистка системы с целью удаления вредоносных программ. Во втором нужно устранить неисправность работы системы охлаждения. Для этого надо убедиться в том, что все вентиляторы (процессора, блока питания, видеокарты) вращаются после запуска. Если этого не происходит, то либо отсутствует питание, либо не работают сами вентиляторы, тогда их необходимо заменить. Возможно, проблему решит чистка системного блока от пыли и замена термопасты.
В случае, когда вы проделали все эти операции, а компьютер не запускается все равно, обратитесь к специалисту. При самостоятельных проверках компонентов ПК не забывайте про технику безопасности, никогда не отключайте и не подключайте компоненты системного блока при включенном питании.
Если ПК все еще на гарантии, не стоит ничего делать самостоятельно кроме проверки подключения кабелей и переустановки системы. Везите системный блок в гарантийный сервисный центр, там выяснят, почему не запускается компьютер и исправят проблему совершенно бесплатно, если она вызвана выходом из строя какой-либо детали не по вине пользователя.
Также стоит помнить, что чаще всего компьютер не запускается по вине самого пользователя. Это работа без антивирусных программ и отсутствие такого оборудования, как блок бесперебойного питания или хотя бы фильтр напряжения, нерегулярная чистка от пыли и замена термопасты. Все эти факторы повышают риск поломки вашего ПК.
fb.ru
Что делать если компьютер не запускается?
Компьютеры, как другая техника, иногда перестают слушаться своего хозяина. Наверняка многие из вас сталкивались с задачей: что делать если компьютер не запускается?
В этой статье, рассматриваются случаи, когда компьютер не включается совсем. Если у вас компьютер включился, а рабочий стол Windows в итоге не появился, ознакомьтесь со статьей Компьютер включается, но не загружается.

Если такая ситуация произошла, то не паникуем, а смотрим перечисленные ниже пункты и проверяем возможные неисправности.
Электропитание
Несмотря на то, что фраза очень знакомая, все равно — проверьте электропитание (а также остальные провода подключенные к компьютеру).
Сначала проверяем, есть ли электричество в той розетке, куда подключен ваш компьютер.
Также необходимо проверить, работают ли удлинитель и источник бесперебойного питания (при их наличии).

Обязательно проверьте с обратной стороны вашего компьютера положение выключателя сети на блоке питания (есть не у всех моделей).
Батарейка
Допустим вы убедились, что электричество до компьютера доходит, а он при нажатии кнопки питания признаков жизни не подает. Необходимо открыть крышку системного блока (левую, если смотреть спереди).
— Попробуйте при отключенном от сети компьютере, вытащить круглую плоскую батарейку (модель CR2032) на материнской плате (на фото обведена слева), подождать пару минут и вставить обратно.
Если есть мультиметр, то измерьте ее напряжение (оно должно быть 3,3В (или хотя бы не ниже 3,0В). При низком напряжении, батарейку рекомендуется поменять на новую .

— При наличии светодиода на материнской плате, обратите внимание, горит ли он.
Блок питания
Если компьютер при нажатии на кнопку питания включается, но загрузка Windows не происходит, измерьте мультиметром, подается ли напряжение от блока питания на внутренние компоненты. На фото выше справа обведен блок контактов. Нужно проверить после запуска компьютера напряжение между проводами (черный-желтый и черный-красный). Напряжение должно быть 12В и 5 В (отклонение желательно не более —0,1В).
Если отклонение больше 0,2В, то следует подумать о замене блока питания.
Запыленность корпуса
При попадании пыли в корпус, довольно часто происходит замыкание контактов и защита не разрешает старт компьютера. Посмотрите, нет ли пыли внутри корпуса вашего компьютера.

Как почистить компьютер от пыли я писал в этой статье (там же есть и видео).
Если компьютеру, более года — настоятельно рекомендую его почистить, аккуратно вынув видеокарту и модули памяти (нередко это помогает запустить компьютер).
Монитор и Видеокарта
Если компьютер запускается и загружается, а на мониторе нет изображения, смотрим, светится ли не мигая лампочка на мониторе. Если она мигает, то возможно монитор вышел из строя или неисправна видеокарта на компьютере

При наличии другого компьютера или ноутбука, попробуйте монитор подключить к нему и проверить работоспособность. Также можно поступить по возможности и с видеокартой (протестировать ее работоспособность на другом компьютере).
Экзотические Приколы!
Случаи из жизни:
— Один из компьютер не хотел запускаться, пока от него не отключали USB-кабель принтера (возможно принтер забирал часть электропитания по кабелю передачи данных).
— Принтер печатает каракули. Выяснилось, что это происходит, когда компьютер и принтер включены в разные розетки (какие-то проблемы с электропроводкой были). Когда включали оба прибора в одну розетку, принтер печатал нормально!
Итоги
Желаю всем удачи! Надеюсь, что моя статья оказалась для вас полезной и ваш компьютер ожил.
Если у вас есть какие-то вопросы или комментарии — пишите. Я постараюсь всем ответить!
В одной из следующих статей будет рассмотрена ситуация, когда компьютер запускается, но не происходит загрузка Windows. Рекомендую подписаться на рассылку новых полезных статей.
Автор: Михаил Кузнецов
sitenash.ru
Что делать, если компьютер не включается? Ответ здесь!
Не включается компьютер, что делать? Это один из самых популярных запросов в существующих на сегодняшний день поисковых системах. Попробуем разобраться, почему машина отказывается функционировать.
Если же вы задались таким вопросом: "Что делать, если компьютер не включается?", то запомните: основная ошибка почти каждого владельца компьютера, который перестал включаться, заключается в том, что он буквально сразу же начинает совершать манипуляции по устранению проблем (хотя они ему еще не известны) в абсолютно хаотичном, неправильном порядке. Как правило, завершается этот процесс полным фиаско... В памяти потихонечку стираются все выполненные действия "по устранению проблем", машина продолжает отказываться работать, результата - ноль.
Далее будет приведена пошаговая инструкция действий начинающего компьютерного мастера-самоучки. Рекомендую не менять приведенный порядок действий.
Шаг №1
Внешний осмотр машины. Вам очень повезет, если первый шаг поможет ответить на вопрос о том, что делать, если компьютер не включается.
Итак, приступим. При этом не нужно пытаться включить ПК, не сделав следующее:

- Основной кабель питания должен быть подключен к сети. (Выполнение этой манипуляции имеет смысл при наличии электроэнергии).
- Достаньте основной кабель питания из системного блока на пару секунд и плотно воткните его обратно так, чтобы быть уверенным в том, что кабель подключен надежно.
- Проверьте положение выключателя системного блока, при наличии такового. Как правило, он находится на задней его стороне. Переключатель должен находиться в положении "вкл" или "1". При тугом движении можно судить о том, что кнопка запала, для ее освобождения вам необходимо воспользоваться инструментом.
Включите компьютер. Машина работает? Примите искренние поздравления!
Вопрос о том, что делать, если компьютер не включается, остался актуальным? Не отчаиваемся и продолжаем!
- Все внешние кабели (клавиатура, мышь, USB-порты, колонки и т.п.) отключите от компьютера. Освободите дисковод. К машине должен быть подключен только монитор и питание. Проверьте работу монитора с помощью индикатора показателя активности на нем. В большинстве случаев это небольшая цветная лампочка в нижнем правом углу, которая при правильной работе должна гореть или мигать. А также необходимо проверить настройки монитора после проверки активности. В частности, яркость и контрастность. Возможно, что компьютер включается, просто изображения на мониторе не видно из-за сбоя рабочих параметров.
Как теперь обстоят дела с вопросом о том, что делать если компьютер не включается? Открыт? Тогда продолжаем!
Шаг №2
Основы ремонта персонального компьютера, внутренний осмотр.

- Удалите 2-4 винта на левой боковой поверхности системного блока и снимите крышку.
- Оставьте только необходимые части системного блока для рабочего состояния компьютера, а именно: материнскую плату, кулер процессора, процессор, модуль памяти, видеокарту. Остальные элементы удалите (все платы, расширения, дополнительные устройства). При этом ни в коем случае не должно поступать питание в машину. Так что, выполняя данное действие, отключите кабель от розетки.
После удаления всех "ненужных" компонентов пробуйте включить ПК. Если машина заработала, причина - одно из дополнительных устройств. Пробуйте подключать их по одному, естественно, присоединяя их в обесточенную машину. Данным методом вам удастся установить, при подключении какого устройства машина отказалась работать.

В этом случае также возможны варианты: или данная часть неисправна и требует замены (ремонта), или проблема в плохом контакте с этой деталью.
Что делать, если компьютер не включается и дальше? Продолжаем.

- Проверьте блок питания. Для этого обратите внимание на светодиод и зеленый индикатор на материнской плате. При исправности блока питания он должен гореть.
- Часть материнских плат имеет защиту, которая препятствует запуску системы при неисправности вентилятора процессора. Так что стоит обратить внимание и на него.
- Прислушайтесь к звуковым сигналам изнутри системного блока. Они есть? Вероятнее всего, что в этом случае проблема возникла с плохим контактом модулей памяти или видеокарты. Не исключено, что одно устройство из них вообще вышло из строя.

Если после этого вы смогли ответить на вопрос о том, что делать, если не включается компьютер, то можно поздравить вас с приобретенными навыками!
fb.ru
Что делать, если не загружается компьютер?
Компьютер не загружается! Что делать?
К сожалению, компьютер не всегда нас радует великолепной и бесперебойной работой.
Вполне вероятна ситуация, при которой компьютер «откажется» загружаться и тогда возникает вполне закономерный вопрос – в чем заключается причина отказа и как все исправить? Четко определить перечень причин, по которым компьютер может перестать загружаться, невозможно. Этих причин существует великое множество и нужно разбираться в каждой конкретной ситуации отдельно. Но все же можно значительно сузить круг поиска причины отказа, если определить на каком этапе загрузки компьютера он происходит.
После того, как вы нажмете кнопку включения компьютера, возможно несколько вариантов развития событий:
- Компьютер издаст серию звуковых сигналов и либо выключится или перезагрузится, либо выведет черный экран с различной текстовой информацией. В последнем случае, как правило, можно будет продолжить загрузку после нажатия клавиши F1.
- Появится черный экран с одной лишь надписью и компьютер можно будет только перегрузить или выключить.
- Появится синий экран с текстом.
- Идеальный вариант – пройдет весь процесс загрузки и вы увидите ваш Рабочий стол.
Загрузка компьютера состоит из нескольких шагов и для того чтобы понять на каком именно шаге возникла проблема, следует в общих чертах понимать весь этот процесс. Вышеперечисленные варианты развития событий привязаны именно к определенным шагам загрузки компьютера и давайте познакомимся с ней более подробно.
Итак, вы нажали на кнопку Power (включение компьютера). Сразу же после включения управление компьютером передается BIOS. BIOS, с помощью встроенной программы POST (англ. Power-On Self-Test — самотестирование после включения), проверяет работу всех устройств компьютера. Если при тестировании обнаружены неработающие устройства или выявлены проблемы в их работе, то вы услышите серию звуковых сигналов.
Существует несколько производителей BIOS, поэтому нельзя однозначно сказать, что будет в вашем случае означать последовательность длинный и коротких сигналов. Лучшей рекомендацией в этом случае будет найти руководство от материнской платы вашего компьютера. В нем обязательно будет раздел, посвященный сигналам BIOS. Обычно этой информации достаточно, чтобы определить устройство, вызывающее проблему.
Перечень звуковых сигналов различных производителей BIOS вы также можете найти на сайте WikiPedia.
В случае возникновения такой ситуации я рекомендую в первую очередь обратить внимание на экран. Если компьютер не выключился, то внизу экрана вы увидите подсказку, которую выдаст программа POST. По этой подсказке можно определить причину сбоя.
Есть поломка или сбой не является критичным для работы компьютера, то таким образом программа POST выведет сообщение о проблеме внизу экрана и вы, ознакомившись с ним, можете продолжить загрузку, нажав на клавишу F1.
Перечень наиболее распространенных ошибок
Вот наиболее распространенные сообщения об ошибках.
- CMOS battery failed
- CMOS Battery Has Failed
- CMOSBatteryState Low
- State Battery CMOS Low
- CMOS Battery Low
- System battery is dead
Неисправна батарея, питающая микросхему BIOS. Скорее всего она разрядилась и ее следует заменить.
- DISK BOOT FAILURE
- INSERT SYSTEM DISK AND PRESS ENTER
- HARD DISK INSTALL FAILURE
Не найден загрузочный диск. Необходимо проверить правильность подключения жесткого диска. Обратите внимание как на подключения шлейфа (провода) к самому диску, так и на разъем подключения шлейфа к материнской плате. Также обратите внимание на питание – к жесткому диску должен быть подключен питающий провод от блока питания.
Если все подключено верно, то попробуйте загрузиться с другого устройства, например, с флешки. Для этого необходимо предварительно создать загрузочную флешку.
Также это сообщение может возникнуть при попытке загрузки компьютера с нового жесткого диска, на котором еще нет загрузочных файлов (операционной системы). В этом случае необходимо установить на диск операционную систему, воспользовавшись диском с дистрибутивом (установочными файлами).
- Memory Address Error at XXXX
- Memory test fail
- Memory Verify Error at XXXX
Все сообщения об ошибках, в которых фигурирует слово «Memory» относятся к оперативной памяти и свидетельствуют об ошибках при ее тестировании. Если такие ошибки повторяются при загрузке компьютера, то следует заменить модуль оперативной памяти. Если у вас установлено два модуля, то следует один модуль изъять. Если компьютер будет работать нормально, то через некоторое время стоит заменить модуль памяти в компьютере, на изъятый ранее и поработать еще какое-то время. Таким образом можно выявить какой из модулей поврежден.
- K/B Interface Error
- Keyboard/Interface Error
- Keyboard Error, press F1 to continue
- Keyboard failure, press F1 to continue
Если в сообщении фигурирует слово «Keyboard», то речь идет об ошибке связи с клавиатурой. Проверьте правильность подключения клавиатуры к компьютеру. Если все подключено верно, для проверки замените клавиатуру.
- Diskette drive A/B error
- Incorrect Drive A/B — run SETUP
- Floppy disk (s) fail
- Floppy disk (s) fail (40)
Если в сообщении фигурируют слова «drive A» или «Floppy disk» , то речь идет об уже вышедших из употребления дисководах гибких дисков. Необходимо зайти в BIOS и проверить установки в разделе Standart CMOS.
Нужно найти пункт Drive A или Floppy — 1.44 и выставить напротив него значение None или Disable.
- ERROR: CPU FAN Error
- Fan error
Эта ошибка обычно появляется на не очень новых компьютерах и ноутбуках и связана она с неисправностями в системе охлаждения процессора. Обычно после такого предупреждения можно продолжить загрузку компьютера, но в любом случае следует выяснить причину ее возникновения.
Я сталкивался с двумя ситуациями, при которых возникает эта ошибка:
- Из-за износа вентилятора он не запускается самостоятельно. Нужно его заменить.
- Что-то препятствует запуску вентилятора. В моем случае внутри ноутбука отломился пластмассовый держатель и попал в вентилятор. Проблема решилась после его извлечения из вентилятора.
Если в этом перечне вы не увидели сообщения, которое появляется в вашем случае и из самого сообщения не ясно о каком устройстве идет речь, то вам следует поискать информацию об этом сообщении в интернет. Для этого просто наберите сообщение в поисковом поле Яндекса или Google.
Если компьютер не загружается и выдает звуковые предупреждения, то я рекомендую выключить компьютер, снять крышку системного блока и внимательно проверить все устройства внутри компьютера. Вполне возможно, что какое-то из устройств было плохо закреплено и немного «выскочило» из разъема (слота). Я сталкивался с подобной ситуацией, когда видеокарта не была прикреплена к корпусу компьютера винтом и при подключении к ней монитора слегка «выскочила» из разъема. Поэтому в первую очередь проверьте надежность закрепления устройств и если все в порядке, то тогда обращайте внимание именно на то устройство, на которое вам указал звуковой сигнал или сообщение на экране.
«Подозрительное» устройство следует заменить на аналогичное для проверки его работоспособности и затем вы либо меняете/ремонтируете устройство по гарантии, либо приобретаете новое.
pcsecrets.ru