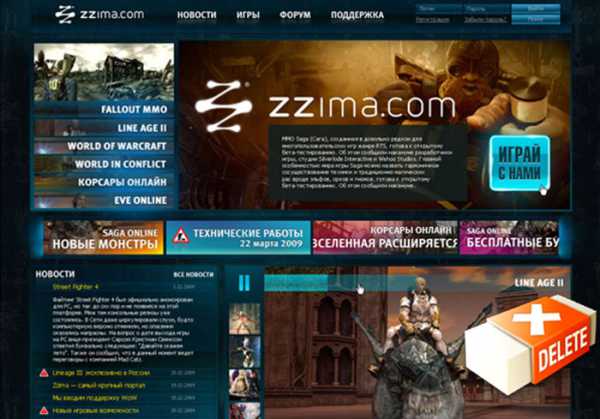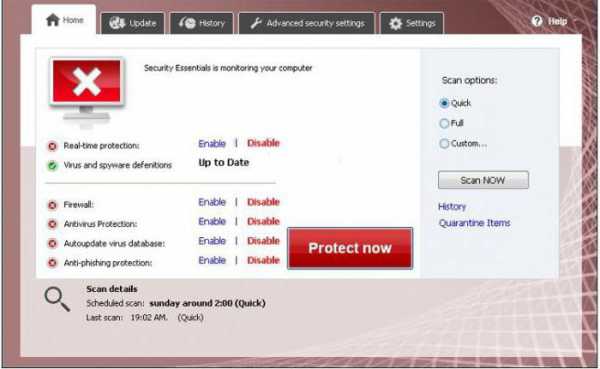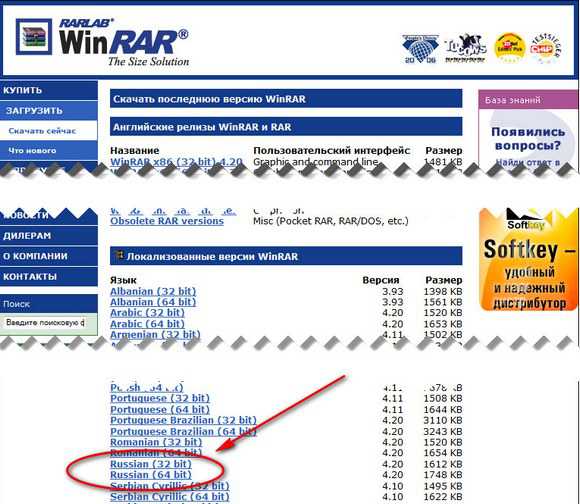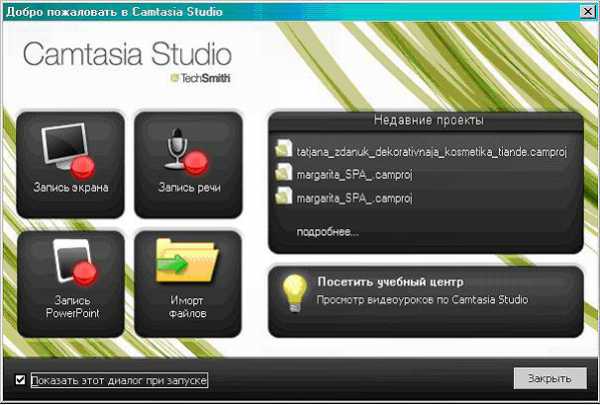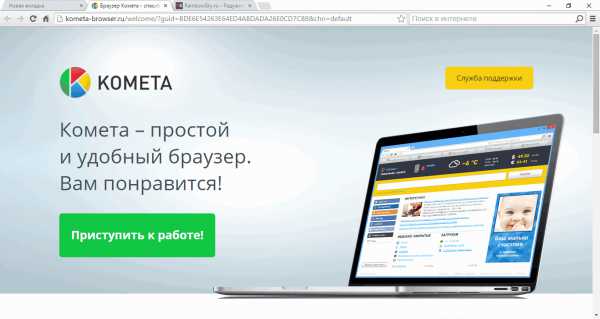Как ipad подключить к компьютеру
Как подключить iPad к домашнему компьютеру или ноутбуку
 Став обладателем нового айпада, каждый понимает необходимость его подключения к компьютеру. Ведь именно оно предоставляет возможность использовать интернет, где бы то ни было, и, кроме этого, синхронизировать все данные со своим ПК для дальнейшего доступа к работе и играм независимо от своего местонахождения. При появлении данной потребности главный вопрос, который при этом часто возникает – это как подключить iPad к компьютеру? В этой публикации мы предоставим для вас наиболее развернутый ответ.
Став обладателем нового айпада, каждый понимает необходимость его подключения к компьютеру. Ведь именно оно предоставляет возможность использовать интернет, где бы то ни было, и, кроме этого, синхронизировать все данные со своим ПК для дальнейшего доступа к работе и играм независимо от своего местонахождения. При появлении данной потребности главный вопрос, который при этом часто возникает – это как подключить iPad к компьютеру? В этой публикации мы предоставим для вас наиболее развернутый ответ.
Какие модели iPad подходят для подключения к домашнему ПК
Любой пользователь может засомневаться в том, подойдет ли его iPad для подключения и синхронизации с ПК. Но это зря, ведь если у вас есть компьютер или любой ноутбук с выходом в интернет, а также сам iPad, который, кстати, поставляется со всеми необходимыми деталями для данного соединения, вы можете быть уверенны в этой возможности. Простой интерфейс и принцип «plug and play», который передает основной принцип использования данного устройства – «включай и работай» говорят сами за себя.  Поэтому используя провод, который поставляется в комплекте, вам достаточно только подсоединить его непосредственно к компьютеру и выполнить несложные действия.
Поэтому используя провод, который поставляется в комплекте, вам достаточно только подсоединить его непосредственно к компьютеру и выполнить несложные действия.
Как происходит подключение
Прежде чем перейти к процедуре соединения iPad и ПК, проверьте тщательно, все ли есть у вас для этого. Среди основных составляющих стоить отметить:
- Dock-USB – он же соединительный кабель, который продается вместе с iPad.

- ПК, который имеет доступ к интернету.
- Программа iTunes и наличие учетной записи в ней.
Что касается последнего пункта, то данное приложение всегда запускается в автоматическом режиме, как только вы выполните подключение.
Для этого также понадобится разъем USB 2.0 на вашем iPad, который работает с такими ОС, как Windows Vista, Windows 7 или Windows XP. А программа iTunes должна иметь версию выпуска не менее чем 9.1. Но если вы уже знаете, как подключить iPad к телевизору, то ни с какими сложностями вы не столкнётесь.
Когда вы удостоверитесь в том, что все описанное выше соответствует вашему набору для подключения, переходите к действиям:
- Подключите один конец кабеля Dock-USB к ПК, а второй – к iPad.
- Дождитесь распознания данного устройства.
- Проследите за включением iTunes, а если данное ПО не запустилось автоматически, включите его вручную.
- Откройте в iTunes вкладку «Устройства».
- Выберите «Информация».
- Определите файлы для синхронизации».
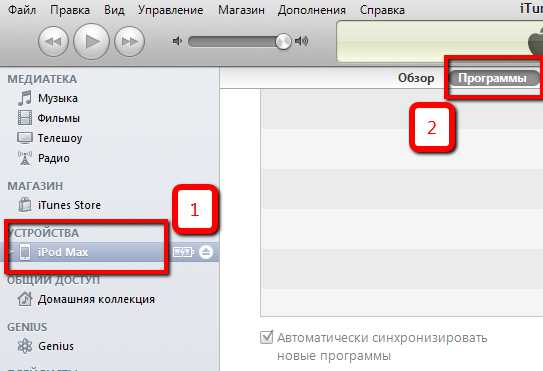
- Если вы всего лишь хотите выбрать определенные файлы для этого, выберите вкладку «Дополнения».
- После данных настроек нажмите кнопку «Применить» для их сохранения и дальнейшей синхронизации при каждом подключении.
Обратите внимание на то, что при выполнении синхронизации, вам будет задан вопрос о способе объединения данных.
Это может быть объединение данных, их замена на iPad или ПК. Выбирая один из вариантов, именно он будет использоваться и при последующих подключениях до момента изменения настроек.
После присоединения не включается планшет? Что делать и как решить проблему? Возможно, просто устарело программное обеспечение и девайс нужно будет перепрошить.
mysettings.ru
Как подключить iPad к компьютеру

Счастливые обладатели iPad часто создают подключение своего многофункционального устройства к персональному компьютеру. Основная цель этого действия - синхронизация данных таким образом, чтобы можно было работать и играть в любое время и в любом месте. Как производится это подключение, читайте дальше.
Содержание
Что нам понадобится
- персональный компьютер (с ОС Windows 7, Windows Vista либо версиями Windows XP Home/Professional с Service Pack 3, с более поздними версиями);
- доступ к интернету;
- планшетный компьютер iPad;
- соединительный кабель Dock-USB, который поставляется с планшетом iPad;
- необходимое программное обеспечение (программа iTunes);
- учетная запись в магазине iTunes Store.
Порядок работы
1. Скачаем в интернете последнюю версию программы iTunes, для чего на сайте корпорации Apple найдем раздел, посвященный этому приложению. Нажмем на кнопку Download (скачать), загрузим и установим софт на наш персональный компьютер.
2. В случае, если батарея вашего iPad разряжена, ее необходимо полностью зарядить, иначе планшет просто не подключится к PC.
3. Подсоединим планшет к компьютеру с помощью соединительного кабеля Dock-USB и нажмем на кнопку «Синхронизировать», после чего программа произведет соединение.
4. Если ПК при подключении не распознает устройство, возможна большая задержка в синхронизации. Вероятно, что ее причиной является приложение AMDS, отвечающее за процесс подключения.
Перезагрузим его для нормального осуществления процесса соединения устройств, для чего пройдем в «Панель управления» - > «Система и администрирование» - > «Службы». В последнем окне найдем службу Apple Mobile Device и нажмем на кнопку ее остановки для перезапуска:
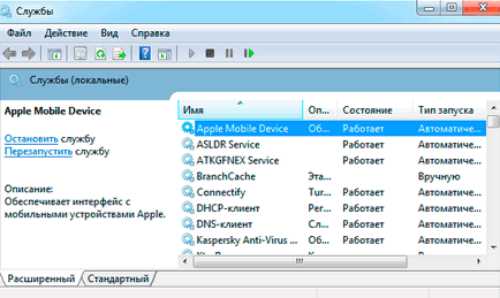
Соединение закончено.
Совет
Если после перезагрузки проблема остается не решенной, необходимо произвести удаление и перезагрузку на компьютер приложений iTunes и AMDS. Для этого на панели управления нужно произвести обычное удаление этих программ. Далее в процессе скачивания более свежей версии iTunes будет получена и обновленная программа AMDS, после чего следует произвести синхронизацию устройств заново. Как подключить iPad к компьютеру2.20 out of 50 based on 5 voters. Поблагодари за статью - поставь лайк. Простой клик, а автору очень приятно. Автор: Александр Фомин Пишу: iPhone & iPad Профиль: Google+ondevices.ru
Как айпад подключить к компьютеру
В самом начале проектирования нового планшетного компьютера даже не стоял вопрос о том, как айпад подключить к компьютеру. И дело не в том, что Джобс, как утверждали некоторых, якобы ненавидел Microsoft. Конечно, Apple и корпорация Билла Гейтса конкурировали тогда. Они продолжают отчасти конкурировать и сейчас.
Но главная причина состояла, пожалуй, в том, что Джобс желал создать полностью независимое и понятное пользователю устройство. Это выражалось в нескольких основных положениях:
- Айпад не должен зависеть от Microsoft, как тогдашнего (да и сегодняшнего) монополиста в области настольных операционных систем.
- У пользователя не должно возникать никаких проблем с несовместимостью приложений и использованием обновлений.
- Использование айпада должно быть максимально удобным и эргономичным. Именно так и появился концепт планшетного компьютера, тогда ещё революционного в мире высоких технологий.
Результатом стал комплексный грандиозный замысел, реализованный созданием собственной операционной системы iOS, специально ориентированной под нужды пользователей мобильных устройств. Эргономичность нашла своё отражение в максимально простом интерфейсе: айпад имеет всего одну основную кнопку и несколько вспомогательных. Он не утруждает пользователя необходимость нажимать «горячие клавиши», комбинации клавиш и использовать всяческие «вспомогательные режимы».
Что касается независимости от других платформ, то iOS и по сей день отлично справляется со всеми функциями. Решение вопроса о том, как айпад подключить к компьютеру, было сделано не в пользу Microsoft, а в пользу людей, не имеющих возможности отказаться от использования привычных ноутбуков и персональных компьютеров, чтобы перейти на MacBook. Эти компьютеры от Apple прижились не везде, да и не каждый в состоянии перестроить свою домашнюю, учебную и рабочую деятельность на новый лад. Однако в отличие от Windows, Android и других систем, «строительство мостика» от iOS было скорее жестом доброй воли, чем вынужденным шагом, поскольку эта ОС могла бы и дальше существовать сама по себе.
Подключение айпада к компьютеру, или мост между двумя ОС
С тех пор, как пользователям приходилось ломать голову над тем, как айпад подключить к компьютеру, многое изменилось. Была создана адаптированная версия iTunes – специального инструмента для закачки контента и синхронизации данных. Выпущены и активно продаются кабели для соединения, а инструкций и подробных руководств написано несколько сотен.
iTunes позволяет реализовать несколько основных функций, которые больше всего нужны обычному пользователю, который владеет, помимо стандартного ПК или ноутбука, ещё и айпадом. Среди этих функций:
- закачка музыки, видео, фотографий и другого контента;
- синхронизация контактов и персональных данных;
- создание резервных копий;
- сохранение данных при обновлении iOS.
Физически «мост между двумя ОС» реализован в виде кабеля, один конец которого представляет собой штекер USB, а другой – 8-Pin или Lightning, в зависимости от модели. Интерфейс iTunes позволяет сделать синхронизацию максимально простой и «безболезненной». Обычно никаких проблем с совместимостью не возникает, что также можно отнести к заслугам Apple, поскольку Windows известна своей конфликтностью.
Пользователи ищут сайт по запросам: как дефрагментировать диск на windows 7, фон презентация, запаролить папку
Оцените, пожалуйста, статью:jtechnology.ru
Как подключить iphone к компьютеру: инструкция для новичков
Вопрос «как подключить iphone к компьютеру» задает каждый новый владелец устройства Apple. И это вполне логично. Ведь на данный момент даже самый современный смартфон не сможет раскрыть весь свой потенциал без какой-либо поддержки. В данном случае ее оказывает проверенный персональный компьютер. Поэтому если вы желаете использовать свой телефон на все сто процентов, то вам нужно знать, как подключить iphone к компьютеру. Об этом и будет идти речь в этой статье.

Подготовка. Зачем подключать телефон к компьютеру? Возможно, некоторым пользователям данная возможность совсем не нужна, так как их интересуют только звонки, сообщения, «серфинг» интернет-станиц и другие примитивные функции. Но если вы хотите получить больше, чем банальные операции, тогда вам просто необходимо периодически подключать телефон к ПК. Это позволит вам сохранять личные данные, устанавливать приложения, синхронизировать информацию, скачивать музыку и многое другое. Для подключения вам обязательно понадобится usb-кабель. Он должен входить в состав комплектующих при покупке, конечно же, если вы покупали устройство у официальных дилеров. Если его нет, то придется бежать в ближайший отдел компании Apple. Подключение к компьютеру происходит при помощи этого кабеля. ПК должен обладать usb-входом версии не ранее 2.0. Подключите один конец кабеля к компьютеру, а другой к телефону. На дисплее ПК появятся окна с оповещением об обнаружении нового устройства, далее будет происходить автоматическая установка драйверов, и после этого телефон буден распознан.
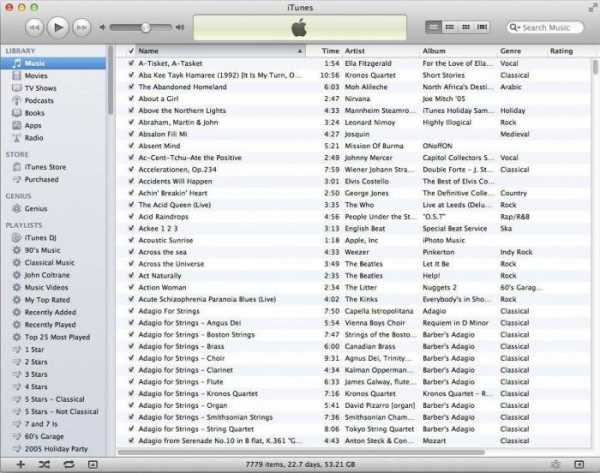
Дополнительные сведения. Без установки дополнительного программного обеспечения вы сможете только просматривать фотографии, сделанные на камеру телефона, так как iphone распознается как фотокамера. Но мы хотим большего, поэтому нам необходимо установить программу iphone Itunes. Она позволяет получить практически полный доступ к файловой системе телефона. С помощью Itunes можно производить множество дополнительных операций: синхронизация контактов, создание и применение мелодий, перенос книг и прочее. Itunes является официальной программой от компании Apple. А это, в свою очередь, внушает доверие. Скачать ее можно совершенно бесплатно с сайта Apple. После установки этой программы будут загружены новые драйвера. Чаще всего требуется произвести перезагрузку системы для правильной работы приложения.
Альтернативные методы. Возможно, для некоторых покажется неприемлемым использовать usb-кабель в век высоких технологий. И действительно, зачем мучаться с проводами, когда есть беспроводная связь? Для синхронизации файлов, контактной информации и прочего контента можно использовать Wi-Fi. В этом случае пользователям предоставляется обширный выбор программ. Есть файловые менеджеры, в которых вшита возможность беспроводной связи. Управление чаще всего происходит через браузер. Главным условием беспроводной связи является нахождение телефона и компьютера в одной Wi-Fi сети. Далее программа сама предоставит необходимую инструкцию для дальнейших действий.
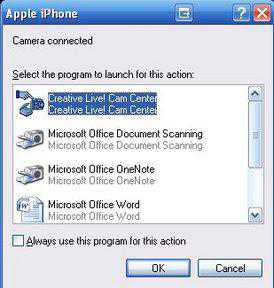
Заключение. На многих форумах и сайтах встречается один и тот же вопрос: «Как подключить iphone к компьютеру?» Новые пользователи задают его раз за разом. Я попытался в доступной форме привести необходимую информацию. Надеюсь, вы узнали из этой статьи, как подключить iphone к компьютеру
fb.ru