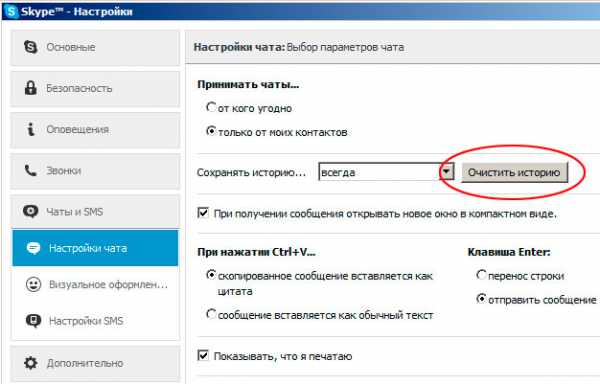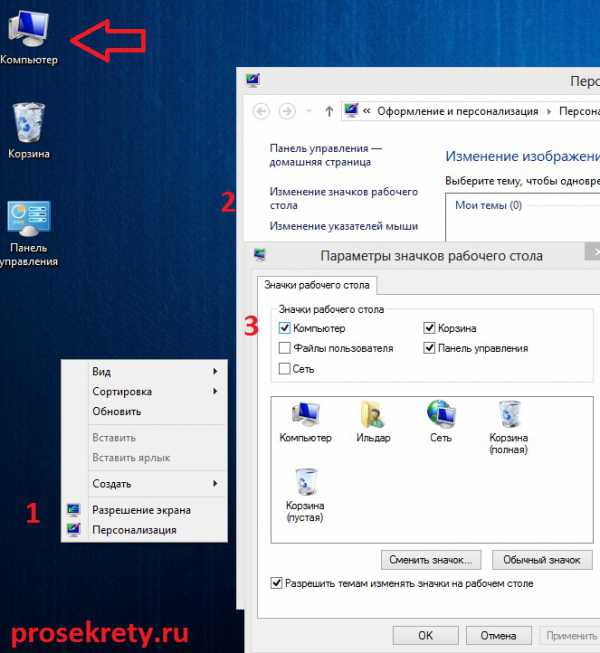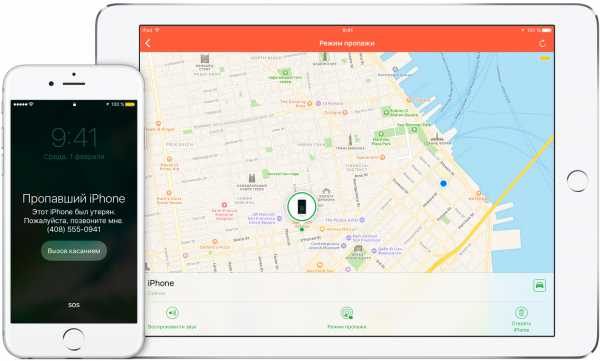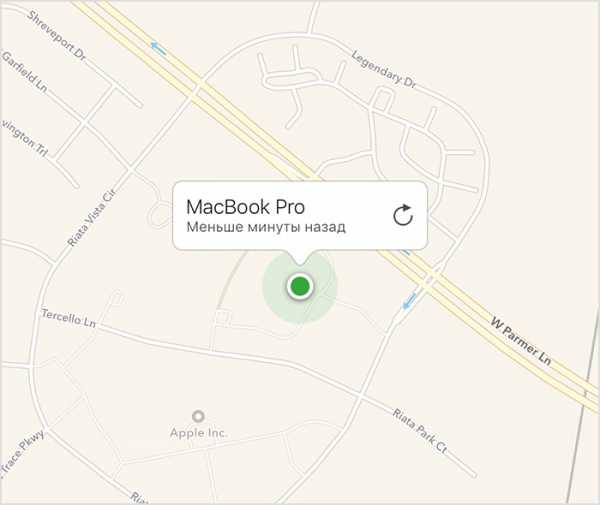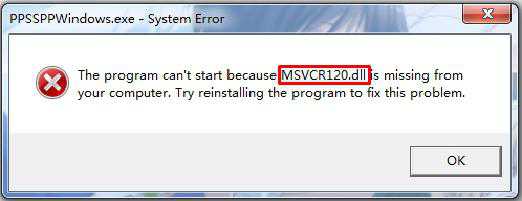Как избавиться от mail ru на компьютере
Как избавиться от mail.ru
Cегодня я, покажу как можно избавиться от mail.ru спутников, агентов и других самовольно установившихся дополнений на ваш компьютер, «любезно» предоставленных данной системой. А также узнаете, как вернуть в браузере свою домашнюю страницу взамен навязчивой маил ру.
Обычно при скачивании бесплатных файлов в интернете и не внимательной последующей их установке в один прекрасный день вы открываете браузер, а вместо домашней страницы от Яндекса или Google красуется страница от Mail.ru!
Мало того на вашем рабочем столе каким то не понятным образом появились ярлыки на соц. сети и браузер «Амиго», откуда это спросите вы?
Получи Кэшбэк 57% на первую покупку в AliExpress, а при всех последующих гарантировано 12 %
Да вы сами, все это установили и радуйтесь еще, что более чего серьезного не занесли на ваш компьютер.
Всему виной ваша банальная халатная не внимательность и как вариант расплата за «халяву». Не нужно было тыкать на кнопки Далее, при установке программы не глядя на поставленные галочки для попутной установки не нужного вам софта.
Можно скачать под видом обычного текстового документа настоящий вирус, а ваш антивирусник даже и не заподозрит этого, какой бы он не был хороший.
Обязательно всегда нужно смотреть, что вы скачали, особенно если это пиратский софт, что бы потом не создать себе проблем. Конечно же, маил ру с его навязчивыми дополнениями не является вирусом, но я бы именно так охарактеризовал его за несанкционированную установку хоть и по вине самого пользователя.
Знаю некоторых людей, которые пользуются услугами майла и их все устраивает, к тому служба «Guard» предназначена управлять безопасностью вашего ПК даже в безопасном режиме, но ее действия такие назойливые, поэтому как-нибудь обойдемся без нее.
Читайте также: Скачать антивирус Касперского пробную версию бесплатно
Избавляем компьютер и браузер от mail.ru
Переходим к «выкорчевыванию» дополнений с компьютера, выполняем 4 пункта, соблюдая последовательность.
1. Прежде всего, что нужно сделать, так это отключить службу Guard mail.ru из этой статьи вы узнаете, как это делается, заодно и компьютер свой оптимизируете.
2. С помощью диспетчера задач завершаем процесс Guard mail.ru, а также если есть все остальные процессы имеющие название mail, руководство по завершению процессов читаем здесь.
3. Заходим в Меню пуск ⇒ Панель управления ⇒ Удаление программы, внимательно просматриваем весь список, удаляем, что у вас там будет от mail.ru «Агент», «Спутник», «Guard».
4. Удаление программы с помощью Редактора реестра об этом вы можете узнать из этого поста, где описываются разные способы удаления, в том числе как удалить не удаляемый файл.
Не знаю как у вас, а у меня еще установился браузер «Амиго», а с ним еще и ярлыки на социальные сети от них я тоже избавился, используя ссылку на статью из пункта №4.
Запомните, удаление ярлыка не удаляет сам файл, ярлык по своей сути является просто ссылкой на файл.
Как убрать Mail.ru из Firefox?
1. Меняем стартовую страницу описанным способом в статье о том, как сделать Яндекс домашней страницей.
2. Убираем панель Mail.ru из дополнений браузера. В правом верхнем углу нажимаем на Меню настроек ⇒ Дополнения.
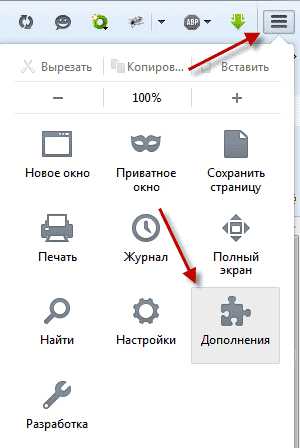 С лева выбираем Расширения, где среди других расширений видим ненавистный «Спутник», спокойно его удаляем, перезагружаем браузер.
С лева выбираем Расширения, где среди других расширений видим ненавистный «Спутник», спокойно его удаляем, перезагружаем браузер.
Если после перезагрузки Firefox появится окно: с вопросом на разрешение замены домашней страницы то даем добро.
Как убрать Mail.ru из Google
1. Здесь также меняем домашнюю страницу, перейдя по приведенной ссылке в пункте 1. браузера Mozilla.
Читайте также: SSL сертификат купить где
2. Удалим закладки, для этого входим в Настройки браузера ⇒ Закладки ⇒ Диспетчер закладок.
В следующем окне нажимаем правой кнопкой мыши по удаляемой закладке, всплывающем меню выбираем Удалить.
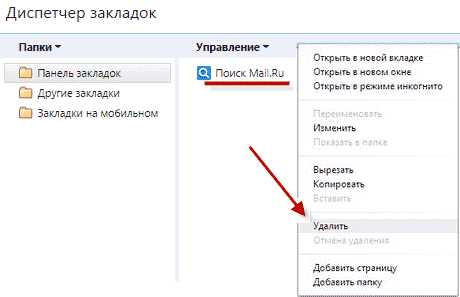 Перезапускаем браузер и радуемся!
Перезапускаем браузер и радуемся!
Применяем программу чистилка
После всех произведенных вышеописанных действий рекомендую вам скачать по моей ссылке маленькую программку «чистилку» которая тоже успешно находит разные оставшиеся хвосты от mail и избавит от другого вредоносного ПО.
1. Запустите скачанный файл.

2. Нажмите кнопку Начать сканирование. (если будут проблемы уже в этом окне вам будет сообщено об этом)
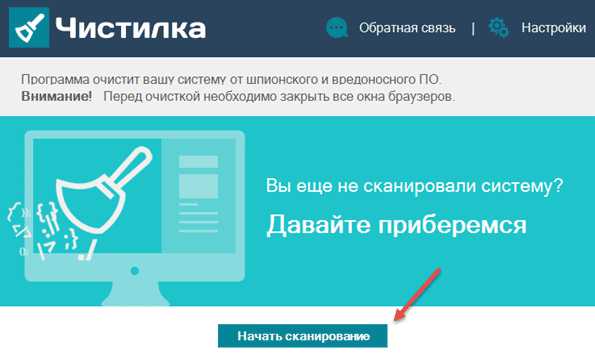
3. Подождите некоторое время пока «чистилка» будет сканировать ваш ПК.
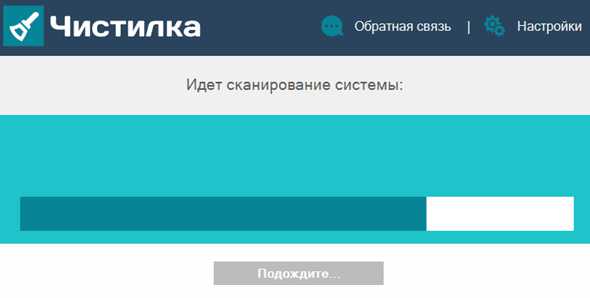
4. Если все хорошо вы увидите примерно такое окно. Если что-то будет найдено вам будет предложено произвести удаление, соглашаетесь с этим и все.
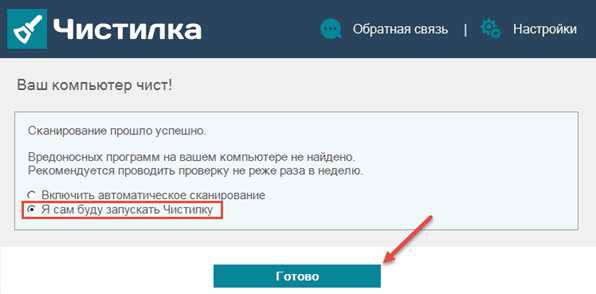
Программа предлагает нам Включить автоматическое сканирование, но я рекомендую право выбора оставить за собой то есть запускать в ручную самому пару раз в месяц для профилактики.
В статье Как проверить компьютер на вирусы вы найдете руководство по использованию бесплатного сканера Dr.Web CureIt, обязательно прочитайте.
P.S Не лишнем будет очистить папки Temp, о том как их найти найдете соответствующие описание здесь.
Валерий Семенов, moikomputer.ru
moikomputer.ru
Как избавиться от назойливого маил ru в Google Chrome
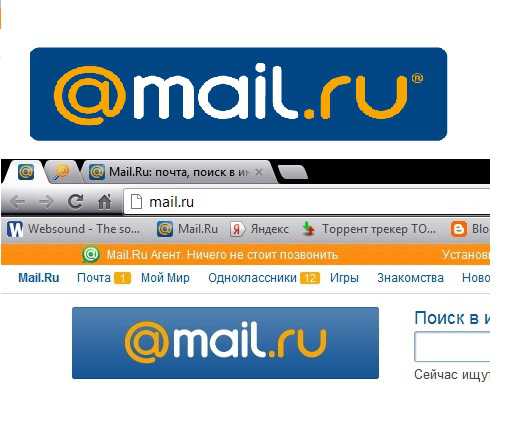 Софт@mail.ru – это аннотированный российский интернет-каталог, содержащий огромное количество бесплатного и условно бесплатного программного обеспечения, а также имеет свежие новости в области информационных технологий.
Софт@mail.ru – это аннотированный российский интернет-каталог, содержащий огромное количество бесплатного и условно бесплатного программного обеспечения, а также имеет свежие новости в области информационных технологий.
Такой рекламный ход решили использовать маил.ру – устанавливать на компьютер без согласия на то владельца (пользователя этого компьютера) и благодаря этому для самих маил.ру срабатывает антиреклама, поскольку всем это ужасно надоело, а их сервисы только мешают полноценно пользоваться интернетом, показывая постоянную рекламу и разные ненужные вещи. Подобную практику (установки дополнительных улит) используют и известные авторитетные компании, например, Adobe.
Но по сравнению с маил.ру — эти программы более полезные и несут в себе не вред, а часто помощь, и порой спасение от такого назойливого обеспечения, которое предоставляет маил.ру. При установке бесплатных программ, скачанных из глобальной сети, будьте осторожны и крайне внимательны, чтобы убрать галочку в графах: установить [email protected], или возле похожих надписей (установить браузер Амиго, установить браузер Интернет и т.д.).
Потратьте немного больше времени на детальное рассмотрение всех условий во время установки – это будет лучше, чем вирусы маил.ру пленившие ваш гугл хром, да и весь компьютер.
Часто при попытке установить что-либо необходимое, то с интернета вместе устанавливаются:
- Браузер «Амиго»;
- Спутник@Mail.Ru;
- GUARDMAILRU;
- Панель Mail.Ru во все браузеры;
- ru Updater;
- Kometa;
- Служба автоматического обновления.
Удаляем без посторонних программ
Удаление без установки прочего софта:
- Нужно зайти в диспетчер задач – процессы (Alt-Ctrl-Del, или Ctrl-Shift-Escape);
- Среди процессов нужно найти и завершить [email protected] (название может быть и другое, ищите в нем mail.ru).
Следующим алгоритмом является удаление всего этого вирусного программного обеспечения через «Панель управления – Программы и компоненты», или через любую другую прогу выполняющую эту функцию (можно посоветовать для этого Your Uninstaller, также многие используют CCleaner).
Далее нужно изменить домашнюю страницу (страницу быстрого доступа) на пустую стартовую, или любую, какую вам удобно, а в настройках поиска удалить вариант через поисковика маил.ру.
Но не всегда, просто удалив все эти программы через «Панель управления – Программы и компоненты» можно добиться нужного результата. Действительно, в компьютере остается какой-то вирус, и во всех браузерах остается поиск маил.ру, а при попытках изменить поисковую систему при любом запросе все равно мы попадаем в поиск мейл ru. Но удалить этот вирус можно, и для этого есть несколько способов, которые наверняка вам помогут. Для этого нам придут в помощь программы для поиска и удаления вредоносного программного обеспечения.
AdwCleaner
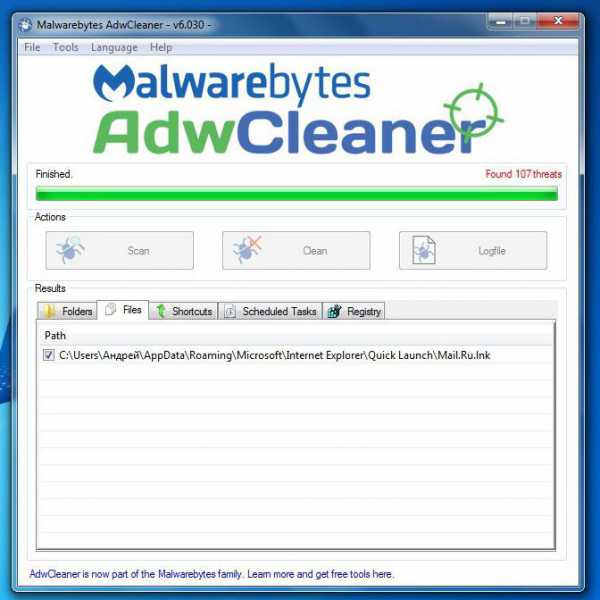 AdwCleaner – это полезная улита, которая может спасти вас, если вам уже надоело рекламное и вирусное программное обеспечение. Эта программа мгновенным сканированием помогает выявить все программы и тулбары, которые имеют контроль над вашим персональным компьютером.
AdwCleaner – это полезная улита, которая может спасти вас, если вам уже надоело рекламное и вирусное программное обеспечение. Эта программа мгновенным сканированием помогает выявить все программы и тулбары, которые имеют контроль над вашим персональным компьютером.
Главная причина отдать предпочтение этой улите состоит в том, что она очень проста в использовании, и по сравнению с рекламным ПО, не требует установки.
Достаточно просто ее скачать, запустить, начать сканирование системы и выявить все тулбары и программы, владеющие вашим компьютером. Скачать улиту можно на официальном сайте adwcleaner.ru.
Лучше проверить, а что если вашим компьютером управляет какое-то вредоносное программное обеспечение, а вы об этом даже не подозреваете? После сканирования нужно будет кликнуть на Clean, чтобы удалить все вредоносное программное обеспечение, после чего рекомендуется перезагрузить компьютер.
Программа «Чистилка»
Также, при подобной проблеме нужную помощь может оказать программа, которая называется «Чистилка» (скачать ее можно с официального сайта). Нужно скачать, запустить процесс очистки, и после этого мы сможем избавиться от рекламы и вирусного программного обеспечения. Кроме этого, эта улита также может оптимизировать ваш персональный компьютер и увеличить скорость его работы и удалить программное обеспечение от маил.ru.
Эта программа уберет все всплывающие рекламные окна, даже те, которые не видит антивирус. Ну и главным плюсом этой программы является то, что она просто элементарна в использовании, занимает очень мало места на вашем жестком диске и даже не требует установки, а запускается в portable режиме. 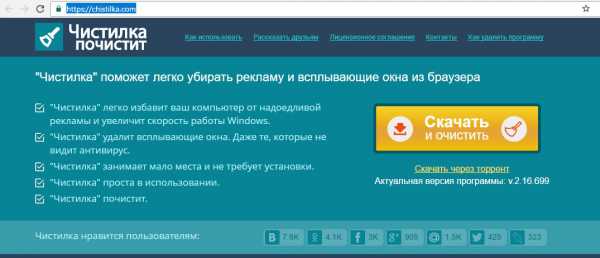
Malwarebytes Anti-Maware Free
Также хорошей программой для поиска и удаления вредоносного программного обеспечения, которое предоставляется софтом майл.ru, является Malwarebytes Anti-Maware Free. Бесплатную версию для использования можно скачать с официального сайта. Бесплатную Trial версию Premium можно опробовать в течении 14 дней. Malwarebytes Anti-Maware Free выполняет разное количество функций, в частности: ограничивает доступ к потенциально вредоносным и опасным страницам в интернете, защищает систему и файлы от изменений, которые производит вредоносное программное обеспечение. 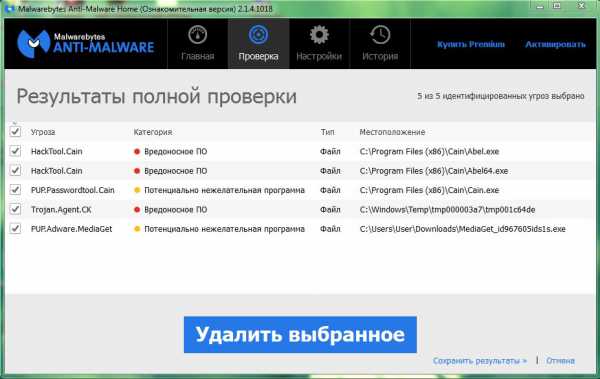
Утилита «HitmanPro»
Следующая, с очень интересным названием HitmanPro является полезной улитой, которая поможет избавить ваш компьютер от вредоносного рекламного программного обеспечения, удалит программы от майл.ru, уберет назойливую рекламу в вашем браузере для удобного серфинга в глобальной сети. Бесплатно предоставляется 30-ти дневная Trial версия, а полную можно приобрести за дополнительную плату. При установке нужно выбрать пункт «Я не собираюсь сканировать систему только один раз».
Так или иначе какая-либо из выше перечисленных программ должна помочь избавиться от маил.ру в хроме. В следующий раз будьте осторожны, устанавливая программы, скачанные с бесплатного доступа, в них может быть вирус маил.ru, от которого потом трудно избавиться. 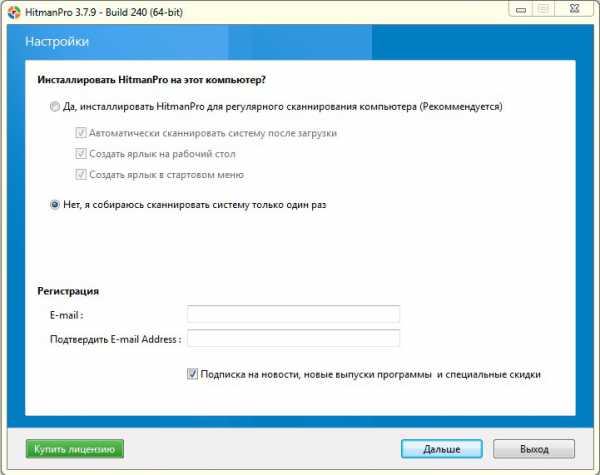
brauzergid.ru
Удалить Mail.ru из браузера (Инструкция)
Mail.ru — это известный интернет портал. Чтобы попасть на как можно больше компьютеров и быть установленной в качестве домашней страницы и поисковой системы этот портал спонсирует множество бесплатных программ, а так же сам распространяет разнообразный бесплатный софт. Например, mail.ru агент, визуальные закладки, браузер амиго. При установке на компьютер, инсталлятор этих программ может изменять настройки всех браузеров присутствующих в системе.
Mail.ru софт очень активно распространяется во всемирной паутине, и хотя он особо не защищает себя от удаления, вы можете столкнуться с проблемами очистки своего компьютера от автоматического открытия портала ПОИСК mail ru и восстановления своих персональных настроек в Internet Explorer, Google Chrome, Mozilla Firefox и Opera.
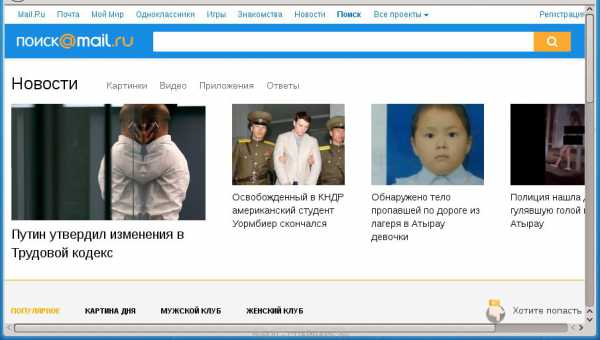
Чаще всего Mail.ru софт изменяет настройки наиболее распространённых браузеров, таких как Internet Explorer, Google Chrome, Opera и Mozilla Firefox. Но бывают случаи, когда инсталлятор или бесплатная программа, которую спонсирует mail.ru, так же изменяет ярлыки всех браузеров установленных на компьютере, дописывая в поле объект аргумент следующего вида «https://mail.ru/…». Благодоря этому, при каждом запуске браузера, вместо домашней страницы, будет открываться портал ПОИСК mail.ru. Даже если вы в качестве домашней страницы установите свой любимый сайт, все равно первым что вы увидите при запуске Internet Explorer, Google Chrome, Opera и Mozilla Firefox будет навязчивая страничка Mail.ru. Более того, этот сайт будет открываться и при создании новой вкладки.
Кроме того, что Mail.ru заменяет вашу домашнюю страницу, этот сайт может установить себя в качестве вашей поисковой системы. Но, что очевидно, это не даст вам хороших результатов поиска, так как они будут состоять из большого количества рекламных ссылок и только оставшаяся часть — это результаты поиска по вашему запросу из поисковой системы Mail.ru, которая по качеству поиска уступает Яндексу и Гугл. Конечно, уже то, что вы столкнётесь с невозможностью нормально искать информацию в Интернет, является неприятным моментом. Более того Mail.ru, может собирать информацию о вас и в дальнейшем передать её третьим лицам.
Как уже было сказано ранее, Mail.ru софт распространяется вместе с разными бесплатными программами, как дополнение, которое устанавливается автоматически. Это безусловно не очень честный способ попасть на компьютер пользователя. Чтобы избежать заражения компьютера и побочных эффектов в виде изменения настроек браузера на Mail.ru, вам нужно всегда внимательно читать Пользовательское соглашение и лицензию. Кроме этого, всегда выбирайте ручной режим установки. Это позволит вам отключить установку ненужных и часто вредных программ.
Если вы сами не установили Mail.ru в качестве домашней страницы и поисковой системы, то мы рекомендуется проверить ваш компьютер на вирусы, выполнить очистку системы от разных зловредов и таким образом убрать Mail.ru из вашего браузера.
Как удалить Mail.ru с компьютера и браузера Хрома, Файрфокса и Интернет эксплорера
Инсталлятор Mail.ru — это потенциально ненужно ПО, которое бывает трудно удалить с компьютера. К счастью наша команда компьютерных специалистов разработало эффективную инструкцию, которая приведена ниже. Эта инструкция состоит из нескольких шагов, часть из которых использует возможности операционной системы и установленных браузеров, а другая часть предлагает использовать специальные хорошо себя зарекомендовавшие бесплатные утилиты. Мы рекомендуем выполнять эту инструкцию шаг за шагом. Если у вас что-либо не получается, то ОСТАНОВИТЕСЬ, запросите помощь написав комментарий к этой статье или создав новую тему на нашем форуме.
Деинсталлировать программу, которая была причиной появления Mail.ru
Очень важно на первом этапе определить программу, которая являлась первоисточником появления паразита и удалить её.
Кликните Пуск или нажмите кнопку Windows на клавиатуре. В меню, которое откроется, выберите Панель управления.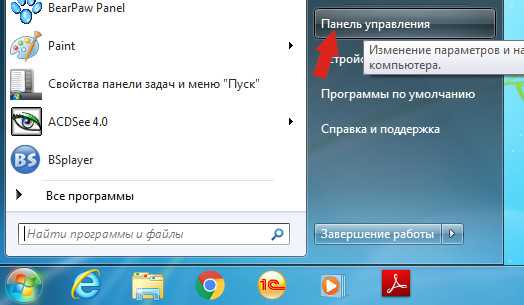
В правом верхнем углу найдите и кликните по иконке Поиск.
В поле ввода наберите Панель управления.
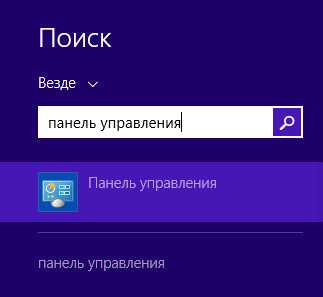
Нажмите Enter.
Кликните по кнопке поискаВ поле ввода наберите Панель управления.
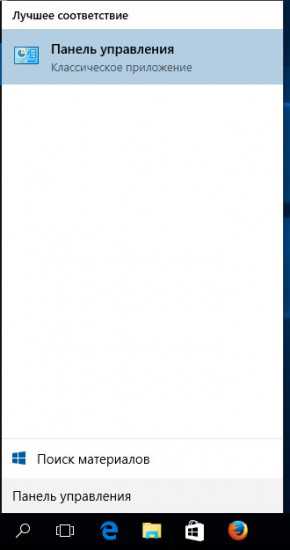
Нажмите Enter.
Откроется Панель управления, в ней выберите пункт Удаление программы.
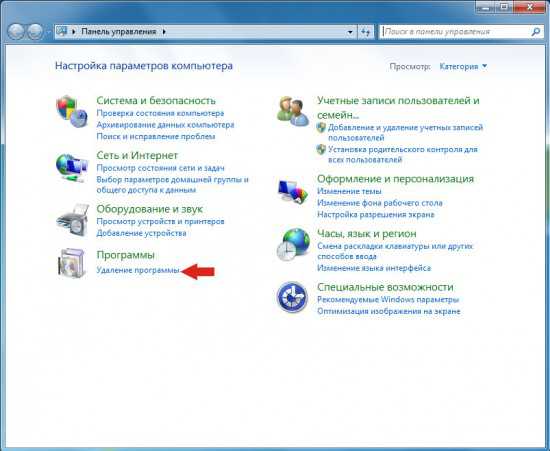
Вам будет показан список всех программ инсталлированных на вашем компьютере. Внимательно его просмотрите и деинсталлируйте программу, которую вы подозреваете в качестве причины заражения. Вероятно это последняя установленная вами программа. Так же внимательно приглядитесь к остальным программам и удалите все, которые кажутся вам подозрительными или вы уверены, что сами их не устанавливали. Для удаления, выберите программу из списка и нажмите кнопку Удалить/Изменить.
Далее следуйте указаниям Windows.
Удалить Mail.ru из Chrome, Firefox и Internet Explorer, используя AdwCleaner
AdwCleaner это небольшая программа, которая не требует установки на компьютер и создана специально для того, чтобы находить и удалять рекламные и потенциально ненужные программы. Эта утилита не конфликтует с антивирусом, так что можете её смело использовать. Деинсталлировать вашу антивирусную программу не нужно.
Скачайте программу AdwCleaner кликнув по следующей ссылке.
Скачать AdwCleaner Скачано 476601 раз(а) Версия: 7.0.2.1 Автор: Malwarebytes, Xplode Категория: Безопасность Дата обновления: Август 29, 2017После окончания загрузки программы, запустите её. Откроется главное окно AdwCleaner.
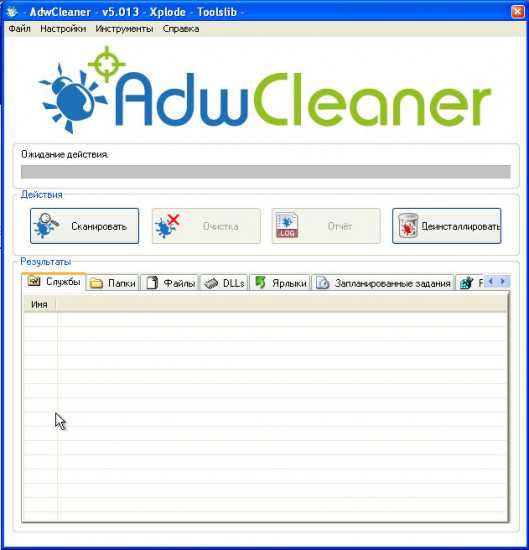
Кликните по кнопке Сканировать. Программа начнёт проверять ваш компьютер. Когда проверка будет завершена, перед вами откроется список найденных компонентов Mail.ru и других найденных паразитов.
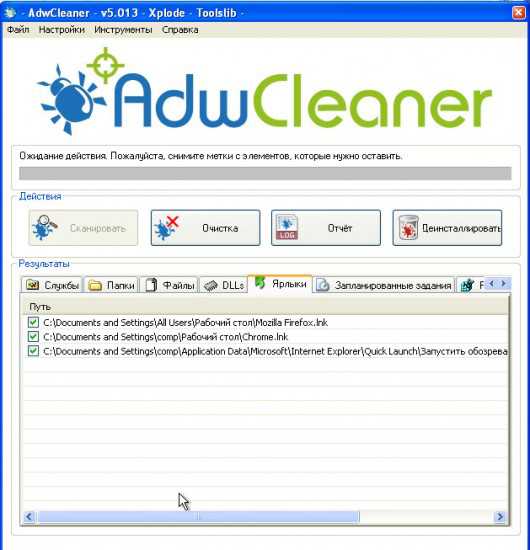
Кликните по кнопке Очистка. AdwCleaner приступ к лечению вашего компьютера и удалит все найденные компоненты зловредов. По-окончании лечения, перезагрузите свой компьютер.
Удалить Mail.ru с помощью Zemana Anti-malware
Zemana Anti-malware это инструмент, который позволит вам легко найти и удалить вредоносные программы изменяющие настройки веб браузеров или показывающих большое количество всплывающей рекламы. В отличии от других утилит созданных для обнаружения и удаления вредоносных программ, Zemana Anti-malware кроме классического сканирования файлов, так же использует облачные технологии. Это позволяет обнаружить паразитов, которых не могут обнаружить другие антивирусные программы.
Скачайте Zemana AntiMalware с помощью следующей ссылки. Сохраните программу на ваш Рабочий стол.
Когда загрузка завершится, запустите файл который скачали. Перед вами откроется окно Мастера установки, как показано на примере ниже.

Следуйте указаниям, которые будут появляться на экране. Можете в настройках ничего не изменять. Когда установка Zemana Anti-Malware закончится, откроете главное окно программы.
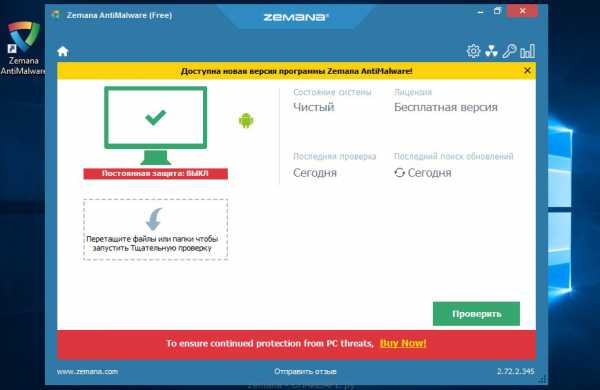
Кликните по кнопке «Проверить», чтобы запустить процесс поиска вредоносной программы, которая изменила домашнюю страницу или поисковик вашего браузера на Mail.ru. Процесс сканирования происходит достаточно быстро, но может затянутся в случае большого количества файлов на вашем компьютере или в случае медленной работы системы.
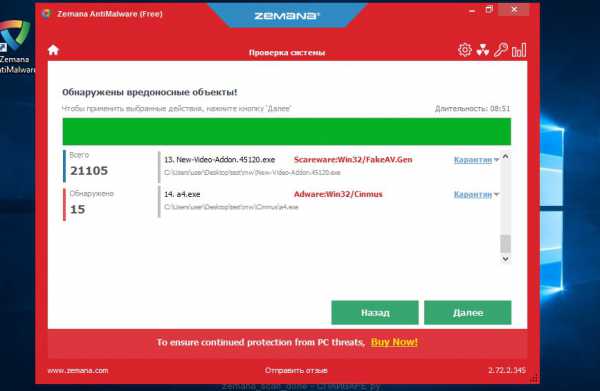
Когда сканирование будет завершено, вы увидите список найденных компонентов вредоносных программ. Здесь просто кликните кнопку «Далее», чтобы удалить найденных зловредов и переместить их в карантин.
Удалить Mail.ru, используя Malwarebytes Anti-malware
Malwarebytes Anti-malware это широко известная программа, созданная для борьбы с разнообразными рекламными и вредоносными программами. Она не конфликтует с антивирусом, так что можете её смело использовать. Деинсталлировать вашу антивирусную программу не нужно.
Скачайте программу Malwarebytes Anti-malware используя следующую ссылку.
Когда программа загрузится, запустите её. Перед вами откроется окно Мастера установки программы. Следуйте его указаниям.

Когда инсталляция будет завершена, вы увидите главное окно программы.
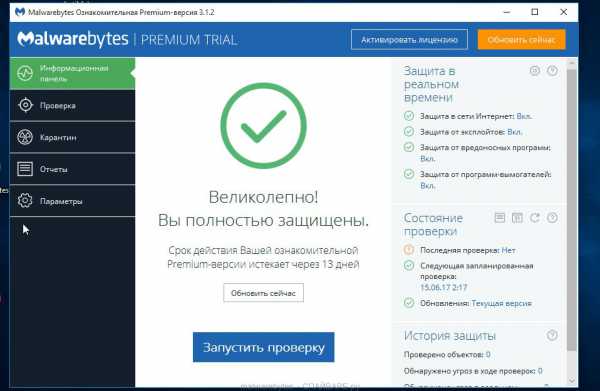
Автоматически запуститься процедура обновления программы. Когда она будет завершена, кликните по кнопке «Запустить проверку». Malwarebytes Anti-malware начнёт проверку вашего компьютера.
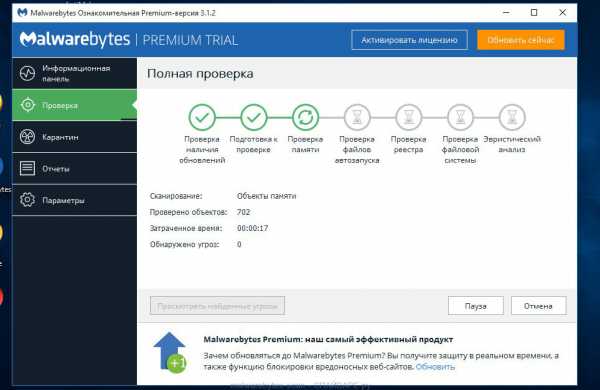
Когда проверка компьютера закончится, Malwarebytes Anti-malware покажет вам список найденных частей вредоносных и рекламных программ.
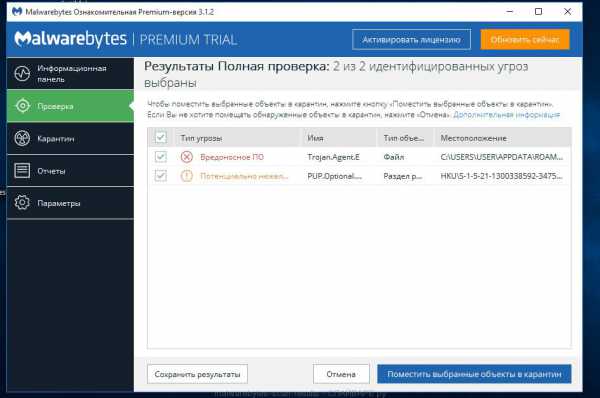
Для продолжения лечения и удаления зловредов вам достаточно нажать кнопку «Поместить выбранные объекты в карантин». Этим вы запустите процедуру удаления Mail.ru паразита.
Удалить Mail.ru в Chrome, сбросив настройки браузера
Сброс настроек Хрома позволит удалить вредоносные расширения и восстановить настройки браузера к значениям принятым по-умолчанию. При этом, ваши личные данные, такие как закладки и пароли, будут сохранены.
Откройте главное меню Хрома, кликнув по кнопке в виде трёх горизонтальных полосок (). Появится меню как на нижеследующей картинке.
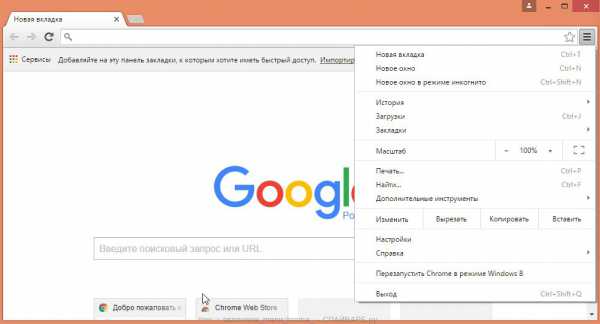
Выберите пункт Настройки. Открывшуюся страницу прокрутите вниз и найдите ссылку Показать дополнительные настройки. Кликните по ней. Ниже откроется список дополнительных настроек. Тут вам нужно найти кнопку Сброс настроек и кликнуть по ней. Гугл Хром попросит вас подтвердить свои действия.
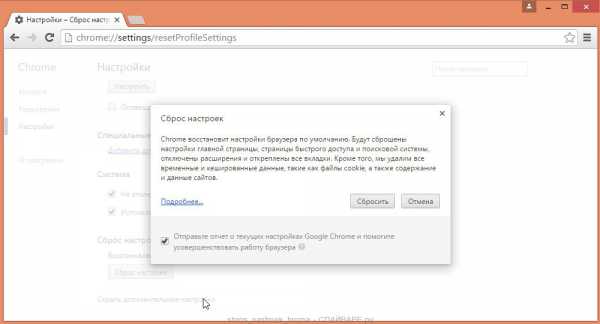
Нажмите кнопку Сбросить. После этого, настройки браузера будут сброшены к первоначальным и перенаправление на Mail.ru будет удалено.
Удалить Mail.ru в Firefox, сбросив настройки браузера
Сброс настроек Файрфокса позволит удалить вредоносные расширения и восстановить настройки браузера к значениям принятым по-умолчанию. При этом, ваши личные данные, такие как закладки и пароли, будут сохранены.
Откройте главное меню Хрома, кликнув по кнопке в виде трёх горизонтальных полосок (). В появившемся меню кликните по иконке в виде знака вопроса (). Это вызовет меню Справка, как показано на рисунке ниже.
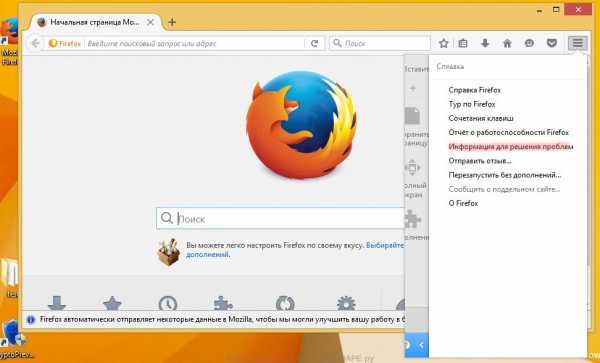
Здесь вам нужно найти пункт Информация для решения проблем. Кликните по нему. В открывшейся странице, в разделе Наладка Firefox нажмите кнопку Очистить Firefox. Программа попросит вас подтвердить свои действия.
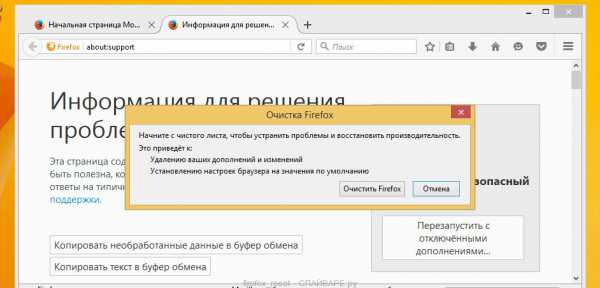
Нажмите кнопку Очистить Firefox. В результате этих действий, настройки браузера будут сброшены к первоначальным. Этим вы удалите Mail.ru и сможете восстановить вашу домашнюю страницу и поисковую машину.
Удалить Mail.ru в Internet Explorer, сбросив настройки браузера
Сброс настроек Интернет Эксплорера и Эджа позволит удалить вредоносные расширения и восстановить настройки браузера к значениям принятым по-умолчанию.
Откройте главное браузера, кликнув по кнопке в виде шестерёнки (). В появившемся меню выберите пункт Свойства браузера.
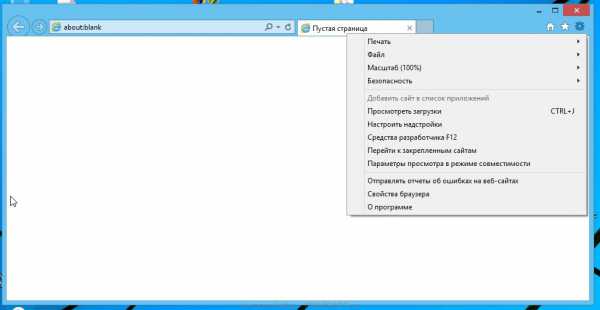
Здесь откройте вкладку Дополнительно, а в ней нажмите кнопку Сброс. Откроется окно Сброс параметров настройки Internet Explorer. Поставьте галочку в пункте Удалить личные настройки, после чего кликните кнопку Сброс.
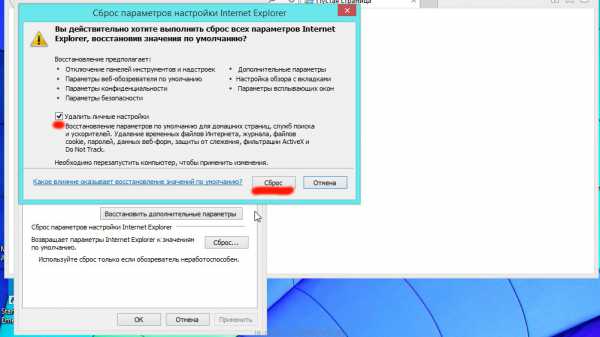
Когда процесс сброса настроек завершиться, нажмите кнопку Закрыть. Чтобы изменения вступили в силу вам нужно перезагрузить компьютер. Таким образом вы сможете избавиться от использования Mail.ru в качестве вашей домашней страницы и поисковика.
Удалить Mail.ru из Хрома, Файрфокса и Интернет Эксплорера, очистив их ярлыки
При проникновении на компьютер Mail.ru инфекция может изменить не только настройки ваших браузеров, но и их ярлыки, дописав в поле Объект аргумент «https://адрес.сайта/». Благодаря чему, при каждом запуске браузера будет открываться этот сайт.
Для очистки ярлыка браузера, кликните по нему правой клавишей и выберите пункт Свойства.

На вкладке Ярлык найдите поле Объект. Щелкните внутри него левой клавишей мыши, появится вертикальная линия — указатель курсора, клавишами перемещения курсора (стрелка -> на клавиатуре) переместите его максимально вправо. Вы увидите там добавлен текст «https://[URL]». Его и нужно удалить.
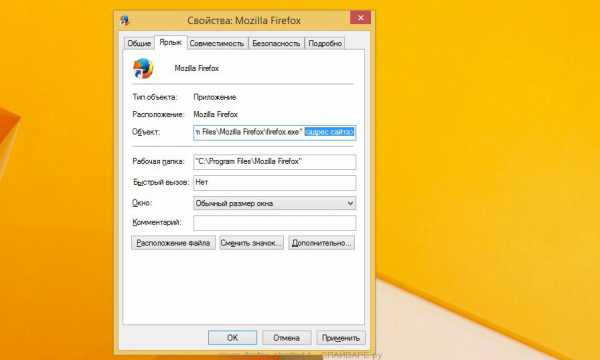
Удалив этот текст нажмите кнопку OK. Таким образом очистите ярлыки всех ваших браузеров, так как все они могут быть заражены.
Защитить компьютер от сайтов подобных Mail.ru и заблокировать показ рекламы
Чтобы повысить защиту своего компьютера, кроме антивирусной и антиспайварной программы, нужно использовать приложение блокирующее доступ к разннобразным опасным и вводящим в заблуждение веб-сайтам. Кроме этого, такое приложение может блокировать показ навязчивой рекламы, что так же приведёт к ускорению загрузки веб-сайтов и уменьшению потребления веб траффика.
Скачайте программу AdGuard используя следующую ссылку.
Скачать Adguard Скачано 92403 раз(а) Автор: © Adguard Категория: Безопасность Дата обновления: Апрель 3, 2016После окончания загрузки запустите скачанный файл. Перед вами откроется окно Мастера установки программы.
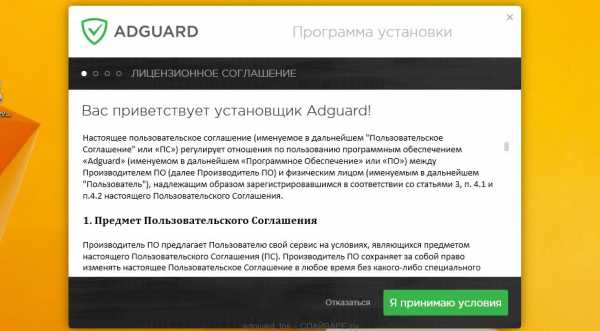
Кликните по кнопке Я принимаю условия и и следуйте указаниям программы. После окончания установки вы увидите окно, как показано на рисунке ниже.
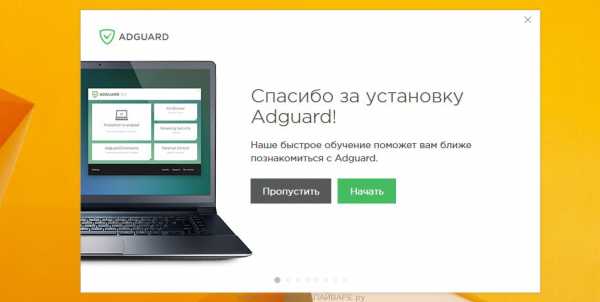
Вы можете нажать Пропустить, чтобы закрыть программу установки и использовать стандартные настройки, или кнопку Начать, чтобы ознакомиться с возможностями программы AdGuard и внести изменения в настройки, принятые по-умолчанию.
В большинстве случаев стандартных настроек достаточно и менять ничего не нужно. При каждом запуске компьютера AdGuard будет стартовать автоматически и блокировать всплывающую рекламу, сайты подобные Mail.ru, а так же другие вредоносные или вводящие в заблуждения веб странички. Для ознакомления со всеми возможностями программы или чтобы изменить её настройки вам достаточно дважды кликнуть по иконке AdGuard, которая находиться на вашем рабочем столе.
Проверить планировщик заданий
Мы рекомендуем, на последнем этапе очистки компьютера, проверить Библиотеку планировщика заданий и удалить все задания, которые были созданы вредоносными программами, так как именно они могут являться причиной автоматического открытия Mail.ru сайта при включении компьютера или через равные промежутки времени.
Нажмите на клавиатуре одновременно Windows и R (русская К). Откроется небольшое окно с заголовком Выполнить. В строке ввода введите «taskschd.msc» (без кавычек) и нажмите Enter. Откроется окно Планировщика заданий. В левой его части выберите пункт «Библиотека планировщика заданий», как показано на следующем примере.
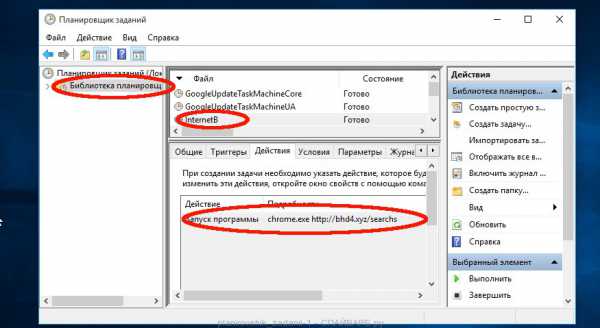
В средней части вы увидите список установленных заданий. Выберите первое заданий, а в его свойствах, которые откроются чуть ниже выберите вкладку Действия. По очереди просматривайте все задания, обращайте внимание на то, что оно запускает на вашем компьютере. Нашли что-то подобное «explorer.exe hxxp://адрес сайта» или «chrome.exe hxxp://адрес сайта», то это задание можно смело удалять. Если вы не уверены, что запускает задание, то проверьте его через наш сайт или в поисковой системе, по названию запускаемого файла. Если файл — компонент вируса или вредоносной программы, то это задание тоже смело можно удалять.
Определившись с заданием, которое нужно удалить, кликните по нему правой клавишей мыши и выберите пункт Удалить. Этот шаг выполните несколько раз, если вы нашли несколько заданий, которые были созданы вредоносными программами. Пример удаления задания, созданого рекламным вирусом показан на рисунке ниже.
Удалив все задания, закройте окно Планировщика заданий.
Выполнив эту инструкцию, перенаправление и автоматическое открытие Mail.ru в Google Chrome, Mozilla Firefox, Internet Explorer и Microsoft Edge будет полностью удалено. Восстановиться ваша домашнаяя страница и поисковик. К сожалению, авторы подобных приложений постоянно их обновляют, затрудняя лечение компьютера. Поэтому, в случае если эта инструкция вам не помогла, значит вы заразились новой версией инсталлятора Mail.ru и тогда лучший вариант — обратиться на наш форум.
- При установке новых программ на свой компьютер, всегда читайте правила их использования, а так же все сообщения, которые программа будет вам показывать. Старайтесь не производить инсталляцию с настройками по-умолчанию!
- Держите антивирусные и антиспайварные программы обновлёнными до последних версий. Так же обратите внимание на то, что у вас включено автоматическое обновление Windows и все доступные обновления уже установлены. Если вы не уверены, то вам необходимо посетить сайт Windows Update, где вам подскажут как и что нужно обновить в Windows.
- Если вы используете Java, Adobe Acrobat Reader, Adobe Flash Player, то обязательно их обновляйте вовремя.
www.spyware-ru.com