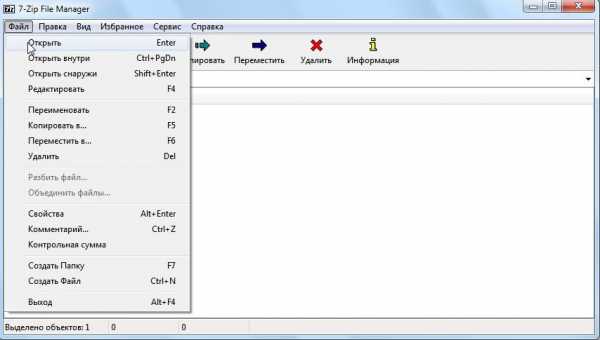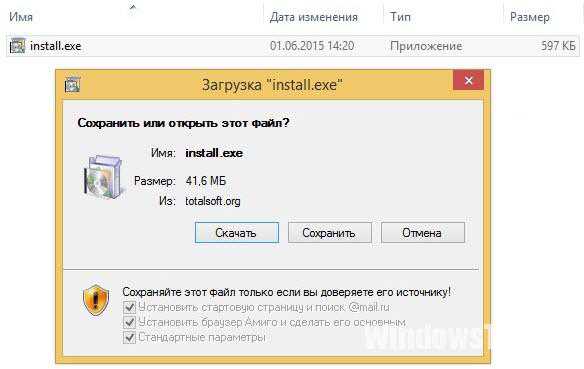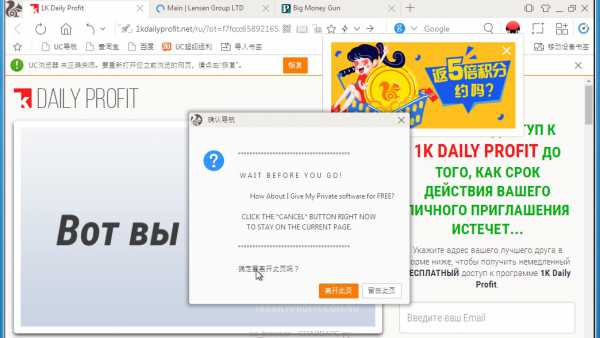Как к ноутбуку подключить телевизор через hdmi
Как подключить ноутбук к телевизору через HDMI?
Процесс подключения ноутбука к телевизору через HDMI возможно звучит сложно, но если разобраться, то процесс этот довольно простой и не потребует от вас специальных знаний. Все, что вам будет необходимо находится в этой статье.
Что нужно для того что бы подключить ноутбук к телевизору через HDMI?
Итак для подключения ноутбука к телевизору через HDMI вам будут главным образом необходимы три вещи:
- Кабель HDMI
- Ноутбук с разъемом для HDMI
- Телевизор с соответствующим входом
В данном примере я буду использовать продукцию Sony. Ноутбук Sony Vaio и телевизор Sony.
Подготовительный этап подключения ноутбука к телевизору через HDMI
- Во-первых, найдите на ноутбуке разъем HDMI. На моем ноутбуке он находится слевой стороны и подписан сверху — «hdmi». Выглядит он так:

- Во-вторых, найдите разъем Hdmi на телевизоре. У меня он находится на левой боковой панели. Выглядит он так :
- В-третьих, найдите или купите Hdmi кабель. Выглядит он примерно так :

- В-четвертых, соедените все эти три элемента. Как вы понимаете связующим элементом здесь является кабель. Настоятельно рекомендуем делать это при выключенных устройствах. После того как вы подключили кабель необходимо включить ноутбук и телевизор.
Настраиваем телевизор для правильного подключения
Для начала нужно перейти в меню телевизора с помощью пульта. На разных моделях пультов для этого предусмотрены разные кнопки, в моем случае кнопка называется «Home» :

Дальше нужно выбрать нужный нам режим работы телевизора. На разных моделях это может выглядеть по-разному. Вам нужно найти раздел «Внешние входы» и в этом разделе выбрать «Hdmi». На Sony это выглядит так :
Настраиваем ноутбук для подключения через HDMI
После загрузки, следует – настройка. Если Вы впервые подключаете ноутбук к телевизору, то следует обязательно заняться настройками изображения. Для того, что бы на экране телевизора у нас было качественное изображение нужно будет проделать кое-какие простые операции на ноутбуке.
- Правой кнопкой мыши нажмите на любую пустую область рабочего стола. Выберите «Разрешение Экрана».
- В появившемся окне выберите — «подключение к проектору».
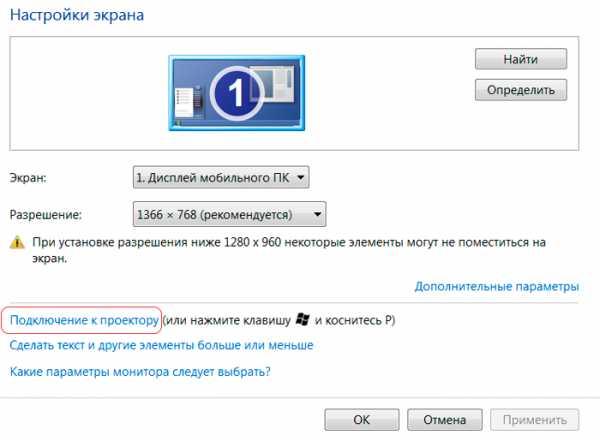
- В появившемся окне выберите «расширить».
- Теперь, с помощью настроек разрешения попробуйте подобрать оптимальное для вас изображение. Просто меняйте разрешение экрана и смотрите как это будет лучше смотреться на экране.
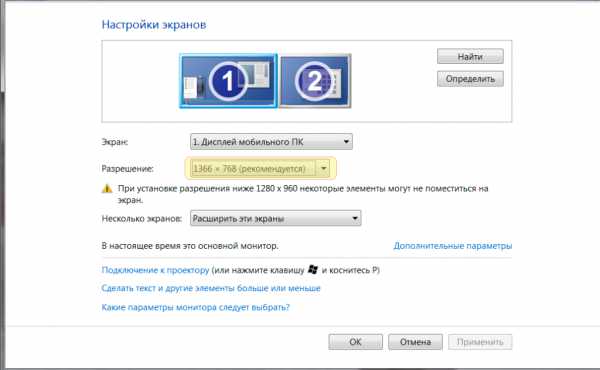
- Вот и все теперь вы можете наслаждаться просмотром фильмов или компьютерными играми на большом экране.
LookForNotebook.ru
Как ноутбук подключить к телевизору через hdmi
Главная
Один вместо десяти – вот в чем преимущество HDMI для передачи видео и аудио сигналов высокой четкости. Если каких-то восемь лет назад таким разъемом оснащались только телевизоры, плееры, игровые консоли с движком SOURCE, медиа-центры последнего поколения, то в наши дни он превратился в стандарт. Любое современное устройство для воспроизведения мультиконтента без hdmi выглядит как экспонат музея, ведь с момента появления в 2003 году, этот протокол для передачи сигнала высокой четкости, сочетая качество и экономию пространства, превзошел другие стандарты.
Преимущество подключения ноутбука к телевизору через кабель HDMI
Неоспоримым преимуществом этого кабеля при соединении двух устройств остается высокое качество одновременной трансляции видеосигнала и звука, тогда как другие виды подключения уступают ему по характеристикам. Соединить ПК (Lenovo, Асус) с любым из популярных домашних устройств – Филипс, Sony Bravia, Тошиба – возможно двумя основными способами: с помощью кабеля и без проводов.
Просматривать любой контент на большом экране с комфортом – просто, если подсоединить большой плазменный экран через шнур. Сделать сигнал четким вы сможете и без просмотра ролика с ютуб. Надежно закрепите штекер, при условии, что два соединяемых устройства оснащены гнездом HDMI. Если хотя бы на одном из них такой порт отсутствует, придется использовать другие стандарты подключения:
- Через прямоугольный разъем со скошенными углами VGA (такой порт есть на задней панели каждого устройства). С его помощью легко передать на обычный (аналоговый) телевизор изображение, но не звук, поэтому вам понадобится дополнительный шнур для аудиосигнала.
- Вход RCA имеется на всех новых телевизорах, но подключить ноутбук «через тюльпан» не получится, поскольку этот разъем в них – редкое явление. Но если даже в ПК есть место для штекера желтого цвета (композитное видео), то для передачи аудиосигнала придется подключать наушники.
- Обойтись без HDMI получится, если использовать порт и кабель USB. Телевизор должен быть оснащен таким разъемом, а ноутбук – иметь возможность для подключения нового оборудования, иначе просмотр видео будет недоступен. Существует и другой вариант – подключение через USB адаптер, но для этого надо приобрести комплект Q-Waves Wireless USB AV. К электронному устройству с большим экраном он подключается через порт VGA или HDMI, а в ПК вставляется сам переходник. Работает это устройство при ограниченном радиусе действия, поэтому телевизор с ноутбуком должны находиться рядом.
- Без кабеля подключить ноутбук к телевизору вы можете по wifi, если последний поддерживает это соединение и оснащен адаптером для беспроводного подключения.
Разновидности HDMI кабеля
Для воспроизведения компьютерного контента на самом высоком уровне качества, когда подключение обусловлено определенными требованиями либо ограничениями, существует возможность использовать разные виды кабеля HDMI:
- Standard. Представляет собой самый простой вид, отличается небольшой пропускной способностью. Для домашних устройств этот тип кабеля оптимален, если только к качеству видео и звука не предъявляются повышенные требования. На эти свойства существенно влияет длина кабеля, насколько хорошо закреплен штекер, и какая видеокарта установлена на ПК.
- Standard with Ethernet. Это усовершенствованный тип кабеля, который обеспечивает двухстороннюю передачу данных, но при условии, что оба устройства поддерживают технологию Ethernet HDMI.
- High Speed – тип кабеля, который обеспечивает максимальное разрешение, пропускную способность и отличается универсальными характеристиками. С его помощью получится соединить абсолютно любые домашние устройства.
- High Speed with Ethernet – качественный высокоскоростной кабель с дополнительной функцией передачи данных с помощью технологии Ethernet HDMI.
- Standard Automotive – шнур, предназначенный для использования в транспортных средствах. Существенным отличием этого типа кабеля от предыдущих является его устойчивость к вибрациям, поскольку специальные разъемы жестко фиксируют соединение. Еще новейший вид кабеля HDMI защищен от резких перепадов температур и воздействия высокой влажности.
Порядок подключения ноутбука к телевизору
- Убедитесь в наличии соответствующих разъемов. Для подключения ноутбука к телевизору на каждом из них должен быть соответствующий разъем в противном случае придется искать альтернативные варианты подключения.
- Подключите кабель HDMI к разъемам ноутбука и телевизора, предварительно отключив от источника питания оба устройства. Вставьте штекер, включите ПК и электронное устройство с большим экраном для последующей настройки.
- Установите на телевизоре правильный источник сигнала через настройки меню, используя пульт и выбирая подходящий пункт, который отображается в выпадающем списке как HDMI.
- Настройте экраны телевизора и ноутбука, чтобы подобрать оптимальный для себя вариант изображения.
- Аппаратный способ предполагает одновременное нажатие клавиш на ноутбуке fn + f4 (на Леново, в других – это кнопка с изображением телевизора на быстрой панели) с последующим выбором одного из четырех вариантов подключения к голубому экрану. Для активирования подходящего режима надо просто нажать клавишу Enter, выбрав нужный пункт.
- Программный способ соединения двух устройств предусматривает настройку через дисплей ноутбука и рабочего стола, где с помощью нажатия правой кнопки мыши надо найти строку «Разрешение экрана». Перейдите в раздел «Несколько экранов», и там подберите оптимальный режим воспроизведения в списке выпадающего меню.
- Настройте звук вручную, если при подключении изображение появилось, а звук – нет. На ноутбуке через «Пуск» найдите вкладку «Звук», а далее – «Воспроизведение». В ней с помощью правой кнопки мыши надо найти две строки: «Показать отсоединенные устройства» и «Показать отключенные устройства», чтобы рядом с каждой установить галочку. Затем отключите динамики ПК на вкладке «Громкоговорители», чтобы аудиосигнал перешел по кабелю на телевизор. Звук станет слышен там.
Видео-инструкция по подключению ноутбука к телевизору через HDMI
Если диагонали монитора ноутбука становится маловато, и качество картинки либо звука перестает удовлетворять, исправить ситуацию вы сможете с помощью подключения устройства к телевизору. Самым лучшим вариантом на текущий момент считается подключение через порт HDMI. Чтобы наслаждаться высоким качеством изображения и звука, соедините два домашних устройства правильно одним кабелем, настройте экраны и звучание с помощью пошаговой видео-инструкции ниже.
Карта сайтаtvoi-detki.ru
Как подключить ноутбук к телевизору по HDMI
Здравствуйте Друзья! В этой статье разберемся как подключить ноутбук к телевизору по HDMI. Это даст возможность просматривать фильмы в FullHD качестве на большом экране. Скорее всего у ваших телевизоров разрешение по больше, чем у ноутбуков, соответственно картинка будет четче и кайфа больше. Плюс можно смотреть всей семьей. Для полного счастья лучше подключать проектор, но не у каждого он есть. Можно работать за телевизором. В мобильности мы конечно потеряем, зато на экране больше поместится и комфорт увеличиться. Разъем HDMI как нельзя лучше подходит для этого. По кабелю передается видео и звук сразу, в цифровом формате, без искажений, что избавляет от необходимости приобретения дополнительного AUDIO кабеля. В общем одни плюсы.
Подключение ноутбука к телевизору по HDMI
Что бы подключить ноутбук к телевизору нужен кабель HDMI.

Купить можно в любом компьютерном магазине.

Один конец вставляем в разъем HDMI на ноутбуке
Второй в HDMI телевизора

Этих разъемов в телевизоре может быть несколько. В данном мониторе-телевизоре их 2
Вставляем в любой.
Выбираем источник сигнала телевизора.
Жмем несколько раз INPUT или HDMI

и переключаемся на нужный вход
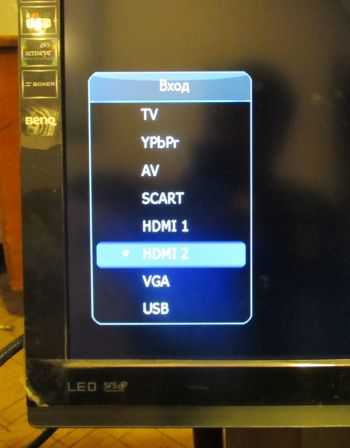
На телевизоре появляется изображение с ноутбука.

Настройка экранов
Аппаратная. Для настройки экранов телевизора и ноутбука можно нажать клавишу fn + f4 (у вас может быть другая клавиша, обычно на этой клавише иконка обозначающая мониторчик)
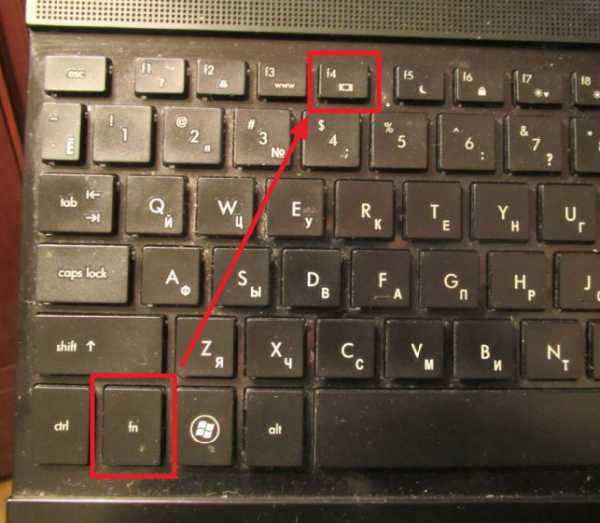
В центре экрана появится меню из четырех пунктов. Переключаться между ними можно с помощью стрелочек на клавиатуре
Выбираете, как вы хотите использовать подключенный телевизор и жмете Enter.
Можно также зажать клавишу fn и нажимать f4 несколько раз пока не выберите нужный режим. Затем отпускаете все клавиши и активируется выбранный режим.
Программная. Тоже самое и больше можно сделать программно. На пустом месте рабочего стола жмем правой мышкой и выбираем Разрешение экрана
В разделе Несколько экранов из выпадающего меню выбираем нужный режим
Если вы выбрали «Отображать рабочий стол только на 2» или «Расширить рабочий стол», то появится возможность настроить разрешение телевизора (если оно почему-то неправильно определилось)
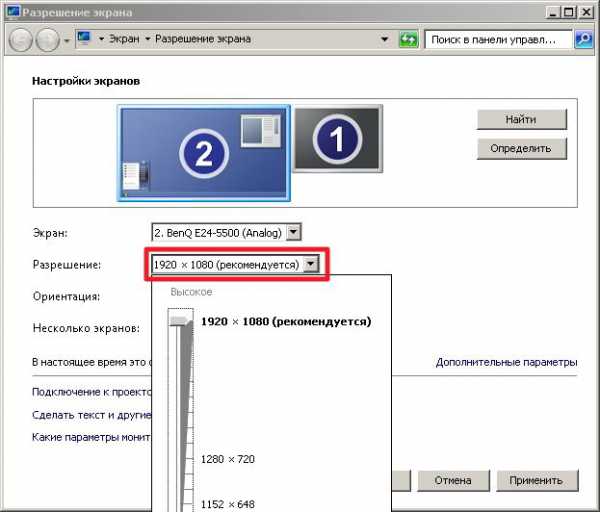
Собственно все настройки для комфортного использования телевизора с ноутбуком.
Настройка звука
При подключении телевизора к ноутбуку изображение появляется сразу, а звук — нет (почему-то у меня было так). То есть при просмотре фильма звук идет с динамиков ноутбука. Для переключения звука на телевизор сделаем следующее
В меню Пуск с помощью поиска ищем «Звук»
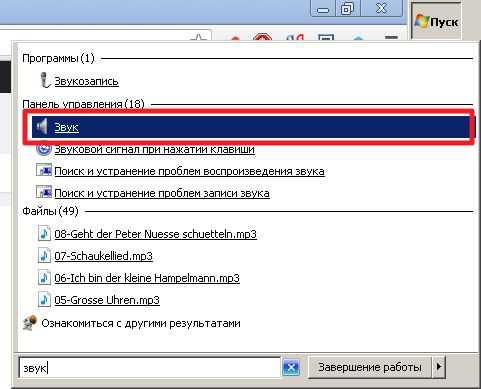
На вкладке «Воспроизведение» на пустом месте жмем правой мышкой и устанавливаем обе галочки: Показать отключенные устройства и Показать отсоединенные устройства

Отключаем динамики ноутбука. Для этого жмем правой кнопкой мышки на Громкоговорители и выбираем Отключить

Звук должен пойти на телевизор.
То есть мы включаем телевизор если он отключен

и отключаем все остальное.
Наслаждаемся просмотром фильмов в FullHD.
Заключение
В этой статье рассмотрели возможность подключения ноутбука к телевизору по HDMI. Главное это наличие кабеля. В моем случае звук сразу не передавался на телевизор. Это тоже просто решилось. Еще одни момент. В интернете бытует мнение, что подключив телевизор к ноутбуку можно не только работать и смотреть фильмы, а еще и играть. Последнее меня смущает, так как видеокарты в ноутбуках это урезанные версии видеокарт для стационарных компьютеров. Они рассчитаны на вывод изображения на разрешение экрана ноутбука. Если вы подключили телевизор у которого разрешение в 2 раза больше соответственно видеокарте придется в два раза тяжелее. Поэтому. Играть можно, но в качестве мы потеряем, или будут тормоза. А это испортит все впечатление. В общем, мне кажется, не получится комфортно поиграть с ноутбука на телевизоре. Здесь нужен мощный стационарный компьютер.
Благодарю, что поделились статьей в социальных сетях. Всего Вам Доброго!
С уважением, Антон Дьяченко
YouPK.ru
Как подключить ноутбук к телевизору
Имея большой телевизор и ноутбук с маленьким экраном, у многих возникает желание их соединить.
Прежде чем перейти к описанию, как подключить ноутбук к телевизору, немного теории, которая вам обязательно принесет пользу.
Подключение телевизора к ноутбуку, абсолютно не зависит от моделей. Это может быть как телевизор Lg, Samsung , Панасоник (обычный, аналоговый, старый), так и ноутбук Sony, Acer, Самсунг, HP или Asus – технологии одинаковые.
Первое на что вам понадобится обратить внимание, это на входы и выходы в телевизоре и ноутбуке – это самый важный этап.
Если у вас даже смарт телевизор с поддержкой wifi, подключить без кабеля вы сможете только интернет.
Игры играть не сможете, да и сам стандартный браузер смарт телевизоров желает лучшего, и писать с пульта неудобно.
Итак, смотрим на входы и выходы. Лучшими являются HDMI и DisplayPort – они же самые «новые» и принимают, передают наиболее качественно изображение и звук, причем достаточно только одного такого кабеля.
Размеры кабеля HDMI для подключения к ноутбуку телевизора – разные: от 1метра до 30. Это важный момент, ведь если экран телевизора большой, то сидя близко, вы ничего не увидите.
Также учтите, что при отсутствии для подключения нужного вам входа или выхода в ноутбуке или телевизоре, вы всегда сможете его сделать, применив переходник или комбинированный кабель: HDMI -> DVI, DVI -> VGA, mini HDMI -> HDMI, DisplayPort -> DVI, DisplayPort -> HDMI и так далее.
Как можно подключить ноутбук к телевизору через кабель HDMI
В каждом современном, ноуте и ТВ есть выход HDMI, для передачи цифровых сигналов высокого разрешения и высокого качества включая звук.
Это значит, что при помощи кабеля HDMI вы можете соединить между собой телевизор, и ноутбук. Какой у него вид смотрите ниже на картинке.
Входы HDMI в TV и ноуте имеют вот такой вид (см. ниже):

С некоторыми современными телевизорами сразу идет кабель HDMI (они не дешевые), а том, как настроить ноутбук будет описано в конце записи.
- О ценах на переходники и кабель можете узнать кликнув сюда.
После соединения, изображение и звук ноутбука, будут выводиться на TV. Картинка изображения будет чёткая, а звук без искажений.
Как подключить ноутбук к телевизору через кабель vga
Старый TV можноподключить к портативному компьютеру через кабель VGA.Эта технология не отличается качеством.
Можно конечно использовать переходник, но качество это не повысит. Вход vga используется для аналоговых (обычных) сигналов.

Только при подключении ноутбука к TV через кабель vga, есть одно но – звука у вас не будет, потребуется еще один кабель – звуковой, как на картинке ниже.

Намного лучше себя ведет технология VDI – это цифровой вариант. Учтите, что если входа vga нет на обоих аппаратах (в ноутбуке и телевизоре), то для подключения вы можете использовать комбинированный кабель или переходник.
Как можно подключить ноутбук к телевизору через кабель DVI
DVI технология более качественная, чем VGA, она цифровая. Сегодня есть большое количество комбинированных кабелей и переходников, имеющих один конец с головкой vdi.
Поэтому если у вас есть, например TV с входом dvi, а ноутбук с hdmi, то спокойно можете использовать такое подключение, применив комбинированный кабель или переходник (некоторые современные телевизоры продаются вместе с кабелем HDMI, например самсунг – в LGнет).
Чтобы узнать есть ли у вас вход dvi, посмотрите ниже, какой у него вид.
Как можно подключить ноутбук к телевизору через кабель DisplayPort
Технология DisplayPort можно сказать самая новая, только такие входы имеет пока очень маленькое количество устройств – это конкурент технологии HDMI, хотя разрабатывался для замены DVI.
Если вы обнаружите в своем ноутбуке или телевизоре вход DisplayPort – то смело беритесь за это подключение – качество сигнала отличное. Вот какой у DisplayPort вид:
Как настроить ноутбук и телевизор для подключения
Как только вы соедините кабелем телевизор с ноутбуком, вначале выполните настройки в телевизоре, а именно: укажите ему какое соединение использовать.
В старых ТВ, такой функции нет, только в новых. Например, в LGэто выглядит так:
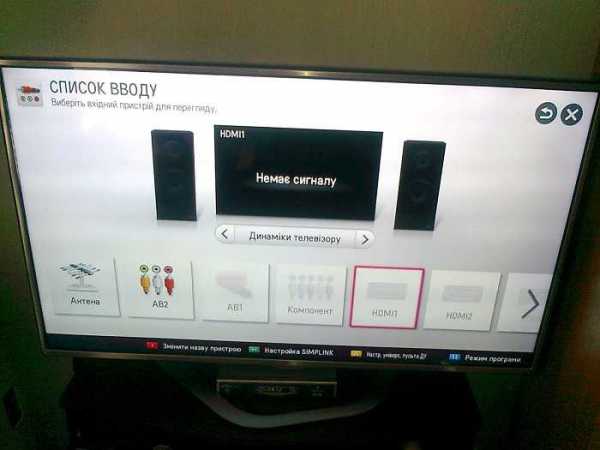
Теперь настроим ноутбук. Кликните на любом свободном месте рабочего стола ноутбука правой кнопкой мыши или тачпада.
Появится меню. Нажмите на строку «разрешение экрана». По идее, если есть физическое соединение телевизора с ноутбуком установлено, то вы сразу должны увидеть второй монитор, если его нет, то жмите «найти».
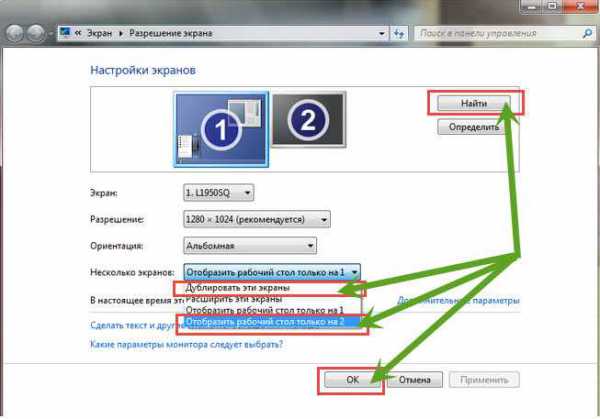
Когда он появится (второй монитор), выберите одну из двух опций: «дублировать эти экраны» (изображение будет в ноутбуке и телевизоре) и «отобразить только рабочий стол 2» (будет работать только ТВ).
Также напротив строки «экран» укажите нужный вам параметр. Это еще не все – в телевизоре может не быть звука.
Тогда нажмите правой клавишей на значок «динамик» на панели задач и кликните на строку «устройства воспроизведения».
Появится окно, в котором вы должны увидеть свой «ящик». Выделите его, нажмите в низу «применить» и «ОК» (остальные динамики можете отключить).
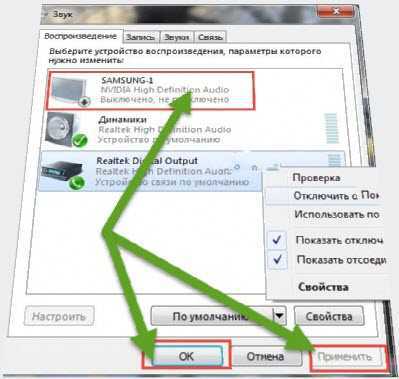
Вот собственно и все. Это описание можно сказать универсальное, поэтому не исключено что у вас в процессе подключения, появляться проблемы – нюансов хватает.
Иногда может потребоваться настроить видеокарту. Для этого обязательно скачайте последнюю версию драйвера видеокарты и, открыв ее, выполните в разделе установка нескольких дисплеев требуемые изменения.
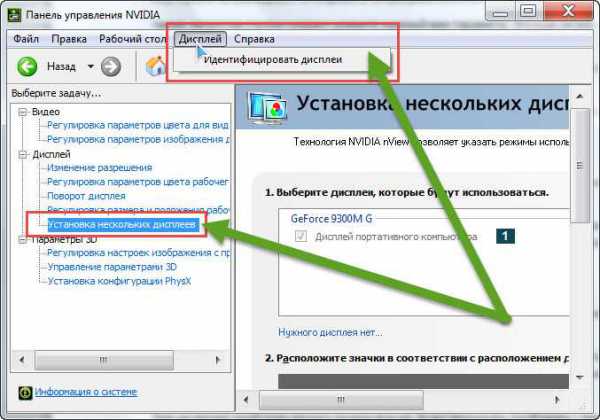
Как это делается в NVidia, смотрите на картинке выше. У меня один ноутбук без изменений в ручном режиме настроек видеокарты к ТВ не подключался.
Сегодня в продаже есть тысячи различных моделей ТВ и переносных компьютеров (подключить можно и планшет, смартфон).
Поэтому стандартный вариант подключения иногда может не сработать – приходится экспериментировать, особенно это касается старых моделей.
Тем не менее, проблему решить можно всегда. Будут возникать проблемы – пишите в комментариях – здесь ответы обычно появляются быстро, иногда мгновенно. Успехов.
vsesam.org
Как подключить ноутбук к телевизору через HDMI
Если у вас появились трудности или возникли вопросы о подключении ноутбука к телевизору через HDMI, эта статья вам поможет в этом разобраться. В этом нет ничего сложного, но есть ряд нюансов, которые нужно предусмотреть. Здесь мы пошагово расскажем, как выполнить подключение правильно.
Кабель для подключения
Чтобы подключить ноутбук к телевизору вам потребуется обыкновенный и бюджетный HDMI-кабель (нет необходимости покупать дорогой кабель). Однако, если у вас телевизор с поддержкой 3D, и вы частенько используете этот режим, то вам будет нужен кабель с поддержкой HDMI версии 1.4 или выше.

Осторожно! Не подсоединяйте кабель к разъему «Выход» (Output), т.к. это может его сжечь или вызвать иную неисправность техники. Все действия производите при выключенном телевизоре и ноутбуке (обязательно выньте штекеры питания из розеток).
Чтобы подключить ноутбук к телевизору через HDMI, первым делом нужно найти необходимый HDMI-разъем. Он расположен на задней или боковой стенке телевизора. При этом часто у телевизора несколько HDMI-разъемов, поэтому вам нужно найти тот, который располагается в блоке «Вход» (Input) и помечен цифрой «1».
Аналогичный разъем необходимо найти на вашем ноутбуке. В принципе, вам подойдет любой HDMI-разъем.
Бывают ситуации, когда телевизор или ноутбук не имеют разъемов HDMI. В этом случае можно воспользоваться переходником с DVI на HDMI, но тогда подключение усложниться и потребует отдельной настройки передачи звука (в этой статье это не описывается). Второй вариант — выбрать иной способ подключения: через Wi-Fi, через VGA, через тюльпаны.
После того, как все разъемы найдены, вам необходимо вставить в них кабель (один конец в ТВ, другой в ноутбук). При этом проверьте плотность соединения — кабель должен быть вставлен до конца.
Двигаемся дальше.
Вывод изображения через HDMI
После соединения ноутбука с телевизором через HDMI кабель, включите ноутбук и телевизор.
После загрузки ноутбука, нам нужно проверить корректность выставления разрешения экрана. Опишем действия для Windows: вам нужно кликнуть правой кнопкой мышки и в выпадающем меню выбрать «Разрешение экрана» и затем проверить установленные параметры. Если у вас телевизор «Full HD», скорее всего, оптимальное разрешение для него 1920×1080. Если же у вас телевизор «HD Ready», то его оптимум — 1366×768.
У вас есть несколько вариантов соединения ТВ и ноутбука (в зависимости от ваших потребностей).
- Если вы выберете «Дублировать эти экраны», телевизор будет показывать то, что на ноутбуке.
- Если вы выберете «Расширить эти экраны», сделав монитор ноутбука основным, то экран телевизора станет рабочим столом.
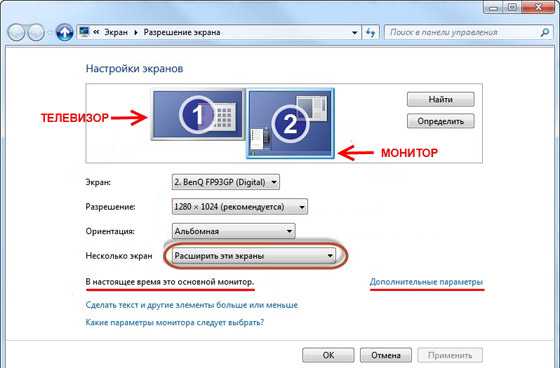
После проверки разрешения экрана, вам нужно выставить частоту обновления экрана. Для этого нужно зайти в «Дополнительные параметры» и выбрать ваш телевизор. Скорее всего, он будет отображаться как монитор (например, «универсальный монитор PnP»), т.к. Windows обычно их все подключенные устройства отображения называет мониторами. Итак, выбрав ваш телевизор, в поле «Качество цветопередачи» вам нужно поставить «True Color (32 бита)», а в поле «Частота обновления экрана» — более 60 Гц. Если ваш телевизор поддерживает частоту 100 Гц, лучше выставляйте ее. Однако вы можете попробовать выставить различные частоты и оценить качество изображения и наличие помех на каждой из них.

Выводим звук на телевизор через HDMI
Чтобы подсоединить ноутбук к телевизору через HDMI и наладить корректное взаимодействие, помимо картинки необходимо еще и передачу звука настроить.
Если у вас установлен свежий драйвер видеокарты, то проблем в передаче звука быть не должно. Чтобы проверить ваш драйвер, кликните мышкой на значок динамика, расположенный в правом нижнем углу экрана ноутбука. Если вы увидели помимо шкалы громкости значок с названием «Устройство цифрового аудио HDMI» или «Устройство с поддержкой High Definition Audio», то все должно быть в порядке.
Если же не увидели такового значка, то вам нужно найти его через «Диспетчер устройств» (Пуск > Панель управления), выбрав там пункт «Звуковые, игровые и видеоустройства». Если вы увидели там устройство «Устройство с поддержкой High Definition Audio», то настройку звука вы можете сделать через него. Если такого устройства нет, вам потребуется переустановить или обновить драйвер видеокарты.
Возможные проблемы подключения ноутбука к телевизору
Почему телевизор не видит ноутбук через HDMI?
Это может быть:
- Неисправность HDMI-кабеля. Используйте другой кабель.
- Неисправность HDMI-входа. Это серьезная проблема, поэтому рекомендуем вам обратиться к телевизионному мастеру.
- Выбран не тот источник входного сигнала. Войдите в меню телевизора и проверьте корректность выбранного входа. Например, может быть так, что кабель подключен к «HDMI-1», а выбран «HDMI-2» или «Component».
На картинке показана неверная настройка. Для перенастройки выберите «Определить» и выберите вручную.
Почему нет звука после подключения ноутбука к телевизору через HDMI?
Бывает, что все сделано корректно, а звука нет. Это может быть связано с тем, что не все модели телевизоров принимают звук на все входные разъёмы. Попробуйте подключить устройства к разным HDMI-разъемам.
Также проблемы могут быть связаны с неисправным кабелем, что можно проверить его заменой.
Почему ноутбук не видит HDMI-кабель от телевизора?
Очень распространенный вопрос и достаточно часто он появляется из-за того, что по умолчанию определяется не тот способ отображения (например, VGA). Для исправления ситуации, вам нужно переопределить способ отображения, выбрав его вручную.
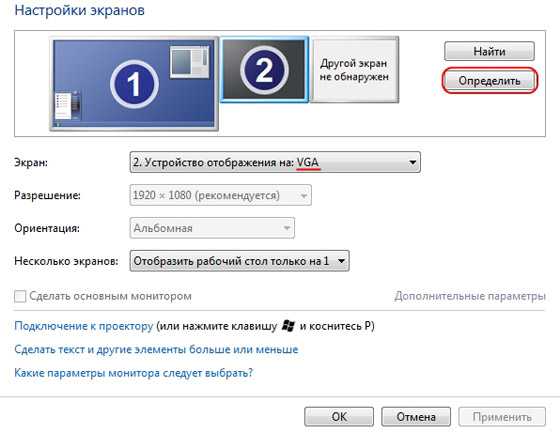
Удачной настройки!
Надеемся, эта статья оказалась вам полезной и помогла решить вопрос, как подключить телевизор к ноутбуку через HDMI.
Похожие статьи
remont-tehnika.ru