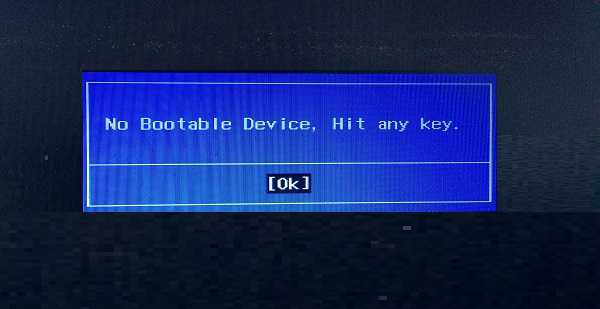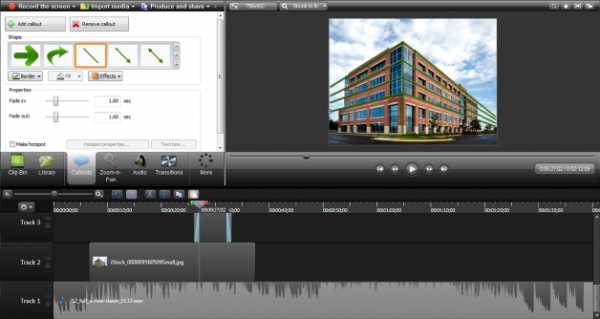Как кассету переписать на компьютер
Как переписать видеокассету на компьютер
Видеокассеты в свое время сослужили хорошую службу людям, но сейчас намного удобнее и безопаснее хранить записи в оцифрованном виде. Преимущества переведения записей с пленок в компьютерные файлы очевидны, и отдельно останавливаться мы на этом не будем. А перейдем сразу к делу — как записать видеокассету на компьютер.
1
Три вещи, которые понадобятся для переноса видеоизображения с аналоговых носителей на цифровые: компьютер, видеомагнитофон, TV-тюнер или карта видеозахвата. С первым и вторым все понятно, рассмотрим подробнее третий элемент. TV-тюнер — вид телевизионного приемника, выводящий на экран компьютера изображение извне. Другими словами, если подключить его к видеомагнитофону и компьютеру одновременно, то монитор ПК будет играть роль телевизора, и на экране вы увидите запись с видеокассеты. На сегодняшний день роль TV-тюнера может исполнять карта видеозахвата — миниатюрное устройство на базе USB-флешки. Ключевой момент в этих приспособлениях — наличие разъемов типа «тюльпан», с помощью которых можно объединить компьютерную технику и видеомагнитофон.
2
Включаем компьютер, подсоединяем к нему наш TV-тюнер или карту захвата. Вставляем разъемы «тюльпан» в соответствующие гнезда аудио- и видеовыходов на видеомагнитофоне. Перепутать их, как правило, невозможно, ибо разъемы и гнезда помечены определенными цветами. При подключении следует просто подобрать соответствующие пары. Подготавливаем нужную видеокассету к проигрыванию. Неплохо бы перед процедурой почистить головки воспроизводящего механизма на аналоговом видеоустройстве. Записывающее оно или просто проигрывающее, значения для работы не имеет.
3
Теперь нам нужен еще один компонент для оцифровки аналоговых записей — специальное программное обеспечение. Для TV-тюнеров оно поставляется в общем комплекте, а при работе с картой захвата можно использовать одну из многочисленных разработок на эту тему — movavi, virtualdub, oCam video recorder. В нашем примере это будет AverTV 6. Запускаем программу на ПК и включаем воспроизведение видеокассеты на проигрывателе. В окошке запущенной программы должно возникнуть изображение, идущее с магнитофона. В этом режиме нажимаем на кнопку «Запись» в интерфейсе программы, и оцифровка начинается.
4
Вначале изображение может быть нечетким. Для ликвидации размытости жмем правой кнопкой мыши по идущему видеофильму и, отыскав параметр «Настройки канала», пробуем поочередно задавать разные режимы воспроизведения, пока четкость нас не устроит. В других программах эта функция может быть оформлена немного по-иному, но общий принцип у всех утилит одинаковый, нужно только внимательно поискать подходящие опции настройки.
5
По окончании записи жмем кнопочку стоп, и в специальной папке программы или в отдельно заданном вами месте появится файл, содержащий все, что проиграл видеомагнитофон. Наша видеокассета скопирована на компьютер. Переименуйте файл нужным именем, если изначально это не сделали, и переместите его в удобное для хранения место.
В процессе работы над оцифровкой, познакомившись с программой поближе, вы сможете добавлять спецэффекты, субтитры, голосовые комментарии. Можете полностью перемонтировать запись на ваше усмотрение, записать на компакт-диск или USB-флешку. Но самое главное — ваш видеоархив более не рискует рассыпаться на части от старости и тлена.
SovetClub.ru
Как перенести видео с VHS-видеокассеты на DVD-диск
Технологии видео значительно изменились за последнее время. Когда-то я коллекционировал фильмы на кассетах VHS, записывал, переписывал звук. Собрал большую коллекцию. Но сегодня их уже нет. На смену пришли картины на DVD. В продаже полно проигрывателей дисков различных модификаций. Высоким качеством фильмов на моих кассетах я похвастаться особо не могу. Аналоговые записи не блистали особым качеством. Чего нельзя сказать о «цифре», которая по многим параметрам превосходит аналоговую запись.
Кроме кино, конечно-же, у каждого есть любимые записи. Это и семейные фильмы и праздники, юбилеи, свадьбы и т.д. И хотелось бы сохранить их на долгие годы, а это позволяет цифровая видеозапись. Тем более, что производители DVD дисков заявляют, что при соблюдении правил эксплуатации и хранения, они практически будут служить вечно. Поэтому и возникает вопрос, возможно ли запись с видеокассеты на диски? Да, конечно, это возможно. И мы рассмотрим этот вариант. Оцифровка видео
Итак, у нас есть, например, VHS-кассета, видеомагнитофон, на котором мы можем её просматривать. Для того, чтобы ввести аналоговую запись с нее в компьютер и затем записать на диск, её нужно предварительно оцифровать.
Процесс оцифровки с точки зрения технического аспекта вопроса, достаточно сложный и его мы касаться не будем. Нам более важна практическая сторона вопроса и конечный результат.
Для осуществления оцифровки необходимо устройство видеозахвата, которое преобразовывает аналоговый сигнал в цифровой. В комплекте компьютера это устройство не предусмотрено, поэтому приобрести его придётся самостоятельно. Прежде, чем получить какой-либо результат, необходимы предварительные «вложения», это аксиома.
Эти устройства бывают внутренние и внешние, имеют различные цены и изготовлены разными производителями. НО, покупать их не спешите, если, конечно, вы не занимаетесь профессионально оцифровкой. ЗАХВАТ ВИДЕО позволяет осуществить также TV- тюнер — устройство для приёма телепередач и показа на экране компьютерного монитора. Используя его, Вы «убиваете двух зайцев», делаете оцифровку видео и ежедневно смотрите телепрограммы на «компе», тем более, что первым вопросом вы будете заниматься от случая к случаю.
Я, например, использую внутренний «Behold_TV». И на его примере попытаюсь раскрыть рассматриваемую тему. Но, нужно отметить, что в случае, если у Вас уже есть TV-тюнер другой модификации, не стоит особо беспокоиться, так как функции и возможности различных тюнеров особо не различаются.
Немного полезной информации
Дело в том, что эти скромные знания понадобятся Вам при изучении процесса оцифровки.
В случае, если этот материал Вам знаком и не представляет интереса, просто пропустите этот раздел!
Форматы видео на компакт-дисках
| VideoCD — алгоритм MPEG-1 -скорость потока сжатия видеоданных (в дальнейшем битрейт) — 650 — 1150 Кбит/c (рекомендуемая 1150). — размер кадра фильма — 352 x 288 px (для стандарта PAL). — на диск ёмкость 750 Мб помещается до 80 мин. видео. Super VideoCD — алгоритм MPEG-2 — битрейт — до 2600 Кбит/c . — размер кадра фильма — 480 x 576 px (для стандарта PAL). — на диске ёмкостью 650/750 Мб можно разместить 35 — 60 мин. видео. Существуют и другие форматы видео на дисках CD, например CVD, XVCD, XSVCD, MPEG-4 (DivX), miniDVD, cDVD. |
| VideoDVD — алгоритм MPEG-2 — битрейт — 3,0 — 9,8 Мбит/c . — размер кадра фильма — 720 x 576 px (для стандарта PAL). Возможны и другие разрешения. — на диске ёмкостью 4,7 Гб можно записать с высоким качеством фильм или видеопрограмму длительностью 130 мин.Размещение информации на дисках VideoDVDЕсли открыть папку с фильмом DVD, можно увидеть две папки AUDIO_TS и VIDEO_TS. Что там хранится, понятно по названию. Папка AUDIO_TS обычно пустая, поэтому может отсутствовать. Файлы имеют расширение .VOB. Кроме файлов .VOB в папке VIDEO_TS находятся файлы .IFO, которые задают порядок следования VOB — файлов и необязательные файлы с расширением .BUP — резервные копии файлов IFO. |
| Форматы файлов видео AVI. Расширение имени файла .avi. Применяется преимущественно для хранения файлов на компьютере Quick Time. Расширение .mov. Широко используется в сети Интернет. MPEG. Это группа форматов с расширением .mpeg, .mpg, .m2v, m2p, .dat, m1v. WMV. Формат Microsoft. Расширение .asf. Применяется в Интернет. |
Продолжим изучение данной темы.
Внимание: Перед оцифровкой с помощью «Behold_TV», установите утилиту «WinDVD_Creator», которая есть в комплекте! Она дополняет набор кодеков, необходимых для процесса, а именно «InterVideo».
1. Для осуществления видеозахвата подключаем видеомагнитофон или видеокамеру ко входам «video» и «audio» на «TV-тюнере», который позволит в режиме реального времени автоматически преобразовать запись с кассеты в формат, который вы выберите, например MPEG-2 и записать на жёсткий диск.
2. Включаем видеомагнитофон, вставляем кассету, нажимаем «play».
Панель управления TV-тюнера.
3. На панели управления тюнера жмём клавишу «VHS.» На экране монитора в окне должен воспроизводиться видеоматериал, записанный на кассете.
4.Нажимаем на панели управления значок «Панель записи» (выделено красным), или с помощью правой кнопки мыши открываем меню приставки и выбираем аналогичную команду. Откроется диалог «Панель записи».

Рис.2. Панель записи.
5. Жмём вкладку «Настройки записи видео/аудио». Выбираем пресет для загрузки конфигурации. Например «MPEG2 PAL DVD (720×576).pst». Это значит, что на жёстком диске будет записан материал в формате DVD c помощью алгоритма MPEG2 и размером кадра изображения 720×576. Таким же образом можно выбрать любой другой формат для оцифровки, который позволяет TV-тюнер. В левой колонке внизу ничего не трогаем, там всё установилось «автоматом». В правой нижней колонке выбираем «записать в файл» и можно прописать путь для записываемого файла, если не нравится папка по умолчанию.
6. Переходим на вкладку «Запись». Включаем запись нажатием кнопки с изображением видеокамеры. Запись началась. Все параметры записи видны в правом нижнем окошке. По умолчанию выходной файл записывается в папку C:/capture/video/файл.mpg.
7. Записанный файл на HDD имеет расширение имени файла .mpg. Если бы вы выбрали другой вариант, расширение могло бы быть и .avi и .wmv. Это уже цифровая запись и её можно просматривать на бытовом DVD-плеере.
8. В комплекте TV-тюнера Behold TV есть программа «WinDVD_Creator». С помощью этого приложения, созданного компанией InterVideo, можно компоновать персональное видео, цифровые изображения и звуковые записи в захватывающие фильмы с профессиональным качеством. И пользователю, занимающемуся редактированием фильма впервые, и опытному специалисту, желающему с помощью новой утилиты выйти на новый уровень работы, она обеспечивает простой способ редактирования с помощью операции перетаскивания, а также широкие возможности редактирования, которые будут соответствовать их потребностям как сегодня, так и в будущем.
С помощью «WinDVD_Creator» можно выполнять следующие задачи:
Импорт видео, изображений и аудиофайлов широкого спектра наиболее распространенных форматов, включая: MPEG1 , MPEG2 , AVI , BMP , JPEG , MP3 и WAV .
Создание великолепного фильма формата DVD на основе клипов с помощью простых операций перетаскивания.
Украшение фильма с помощью спецэффектов профессионального уровня качества.
Выполнить задачи по созданию диска DVD.
Сохранить созданный фильм в формате VCD , SVCD , DVD или VR.
После скачивания файла, распакуйте архив в отдельную папку и при наличии программы «Alcohol» можно записать диск с образа или загрузить в виртуальный дисковод.
9. Могу порекомендовать также очень хорошую софтину для создания фильмов DVD, которая мне очень нравится. Она проста и удобна в обращении. С её помощью я создавал много хороших фильмов. Это программа «ConvertXtoDvd 3».
10. Поделюсь некоторыми своими личными наработками при оцифровке видеокассет, а также записи при помощи тюнера на ЖД. Здесь не все форматы, а те, которые использовал сам.
Битрейт- это скорость потока сжатия. Больший поток обеспечивает лучшее качество, но файл занимает много места. Поэтому выбирайте приоритеты при записи. Если НЕ нужно особо хорошее качество, можно сделать запись в «VCD» с битрейтом 1120 и, соответственно, самое хорошее качество предполагает формат DVD, но, как видите, занимает место в расчёте 50мб за минуту записи. Формат «WMV»" или «Виндовс Медиа Видео», к сожалению, не проигрывается на многих бытовых видеоплеерах. Хотя, время не стоит на месте и, наверняка, уже есть видеоплееры, которые успешно проигрывают все возможные форматы. Кодеки, применяемые при сжатии в формате «AVI», могут не соответствовать приведенным в таблице. Это зависит, наверное, от того какой комплект или пакет кодеков вы установили на свой комп.
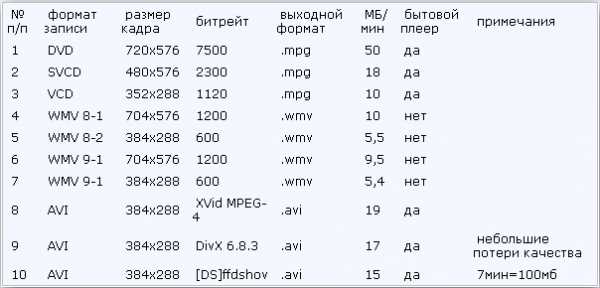 ================================================================
================================================================
Оцифровка видео — очень увлекательное занятие, предполагает множество вариантов, требует от исполнителя определённых знаний в этой области. Поэтому, экспериментируйте, дерзайте! Успехов вам и доброго здоровья!
Еще по теме: Оцифровка фото негативов с помощью Android Оцифровка аудиокассет
Вконтакте
Google+
Одноклассники
Мой мир
increaseblog.ru
Оцифровка видеокассет в домашних условиях - без тюнера, с помощью видеокамеры, VHS, ТВ тюнером
На сегодняшний день эра видеокассет безоговорочно подошла к концу, а на ее место пришли цифровые носители. Что делать в том случае, если на видеокассете остались важные запечатлённые события прошлого, а пленка постепенно приходит в негодность? Тут можно попытаться оцифровать кассету, перенеся все записи на диск.
Зачем оцифровывать
Магнитная видеопленка и долговечность – понятия не слишком-то совместимые, ведь пленка со временем стареет и разрушается, из-за чего у записи сначала портится качество, а в дальнейшем и вовсе пропадает. Поэтому владельцы видеоархивов должны задумываться о том, как оцифровать видеокассету, что позволит сохранить столь дорогую для сердца съемку свадьбы или другого торжества.
Кроме этого, стоит отметить недолговечность самих видеоплееров, которые со временем так же приходят в негодность. Учитывая то, что практически везде они уже заменены на DVD-плееры, привести в порядок поломанное устройство вряд ли получится, так как найти в продаже необходимые запчасти уже практически невозможно.
Оцифровка видеокассет vhs в домашних условиях не представляет собой такой сложный процесс, как это может показаться на первый взгляд. Для этого даже нет нужды прибегать к услугам специалистов, все можно сделать своими собственными силами.
Что необходимо
Перечень нужного оборудования для оцифровки видеокассет начинается, как нетрудно догадаться, с компьютера, который оснащен жестким диском с большим объемом памяти. Такой нюанс связан с тем, что перенос данных будет осуществляться в изначальном, то есть, несжатом виде, для чего, собственно, и потребуется большой объем памяти.

Фото: оцифровка видеокассе
Для большего удобства при оцифровке VHS-видеокассет рекомендуется использовать винчестер с емкостью в 320 Гигабайт и скоростью не менее 7200 оборотов в минуту.
Установку диска необходимо осуществлять в качестве отдельного, дополнительного устройства. Крайне желательно использовать внешние диски, подключение которых происходит за счет высокоскоростного интерфейса. В свою очередь, традиционные USB-устройства при работе могут вызвать определенные трудности, так как для них характерна низкая пропускная способность.
Основной перечень аппаратуры необходим для оцифровки:
- средний по производительности компьютер;
- видеомагнитофон;
- пишущий DVD-плеер.
Если взглянуть на оцифровку с другой стороны, то она представляет собой не такое уж и сложное дело, достаточно лишь иметь хотя бы небольшие знания о подключении аппаратуры. Естественно, потребуются не только знания, но и специализированное оборудование.

Фото: видеокассета, диск и флешка
Необходимая аппаратура:
- первое, что понадобится – это видеомагнитофон. Перед тем как приступать к работе, необходимо провести некоторые технические мероприятия.
- первое, что потребуется — произвести очистку лентопротяжного механизма. Для этого необходимо окрутить винты, которые держат крышку видеомагнитофона, и после этого снять ее;
- после того, как крышка снята, с помощью ватной палочки, смоченной в спирте, очистить видеоголовку.
- второе, что необходимо приобрести из аппаратуры — специальный привод «RCA Video».

Фото: оборудование для видеомонтажа Avid Liquid 7 Pro
Внимание! При подключении привода «RCA Video» важно соблюдать соответствие сигнала. Простыми словами, красный кабель подключается к красному видеовыходу, а другой конец штекера необходимо подключить к красному видеовходу.
«RCA Video» подключается к видеовыходам на тыльной стороне вашего видеомагнитофона. Видеовыходы на тыльной стороне магнитофона маркируются «Video Out» / «Audio Out». Желтый штекер кабеля «RCA Video» подключается к выходу, маркированному «Video Out», а красный штекер подключается к правому каналу аудио-сигнала (канал аудио-сигнала имеет маркировку «R»), белый штекер необходимо подключить к левому каналу аудио-сигнала (канал аудио-сигнала имеет маркировку «L»).

Фото: аудио-кабель Gembird CCA-406
Важно! На некоторых моделях видеомагнитофонов может отсутствовать один из каналов аудио-сигнала. В этом случае необходимо подключить белый штекер кабеля, а красный не трогать.
Программное обеспечение:
- для захвата видео понадобится программа «WinDV»;
- для сжатия видеоролика понадобится программа «Media Encoder»;
- для записи видеоролика на DVD-диск понадобится программа «DVD Lab Pro».
Видео: Оцифровываем кассеты
Требование к системе
Компьютер, который будет использоваться для оцифровки видеокассеты, должен быть достаточно производительным.
Пример сборки компьютера, подходящего для оцифровки видеокассет:
- операционная система: Windows Vista/7/8/8.1;
- процессор: Intel Core i3 3,0ГГц/AMD Phenom II X4 3.0ГГц;
- оперативная память: 2Гб/4Гб;
- видеокарта: Nvidia GTS450 1024Мб/AMD HD5750 1024Мб;
- место на жестком диске: 500Гб.
Важно! Если мощности компьютера не будет хватать, то видеофайл после оцифровки будет иметь ресинхронизацию. То есть, на выходе получится так, что звук будет отставать от видеоряда.
Поэтому очень важно, чтобы мощность компьютера была достаточной. В процессе оцифровки также не стоит параллельно пользоваться другими программами, исключая дополнительную загрузку процессора.
Захват видео с помощью
Далее мы подробно рассмотрим способы захвата видео с помощью видеокарты, без тюнера, карты видеозахвата.
Видеокарты
Оцифровать видеокассету можно с помощью видеокарты:
- первое, что нужно сделать — взглянуть на тыльную сторону системного блока. В нижней части блока можно обнаружить три разъема (красного, желтого и белого цвета). Если разъемы присутствуют, то видеокарта с RCA. RCA – обычный кабель, предназначенный для подключения видеомагнитофона к аппаратуре.

Фото: подключения видеомагнитофона к аппаратуре
Важно! На некоторых моделях видеокарты может отсутствовать желтый разъем, а на его месте может находиться разъем «S-Video». Для того, чтобы подключиться к такой видеокарте, необходим «S-Video» переходник.
На некоторых видеокартах можно обнаружить, что присутствует только лишь разъем «S-Video». В этом случае подключение видеосигнала осуществляется через «S-Video», а для подключения звука с магнитофона используется звуковая карта компьютера.
Разберем еще один случай, когда видеокарта оснащена видеовыходом «S-Video». Простыми словами, видеокарта, которая оснащена исключительно видеовыходом «S-Video», может передавать сигнал. Данный метод видео-захвата будет сложно осуществим на видеокарте с видеовыходом «S-Video», поэтому рекомендуется воспользоваться другими способами, например, видео-захватом с помощью карты видеозахвата, о которой далее мы и поговорим.

Фото: «S-Video» переходник
Карту видеозахвата
Данный метод оцифровки довольно легкий, для него потребуется лишь приобрести карту видео-захвата. Способ простой, но в тоже самое время имеет некоторое неудобство. Оно заключается в том, что необходимо снять крышку системного блока, чтобы вставить карту видео-захвата в разъем PCI, а также скачать дополнительное программное обеспечение.
После того, как карта установлена в разъем, на материнской плате необходимо произвести установку драйверов на карту, которые идут в комплекте с картой видео-захвата.
Важно! Если вы не уверенны в том, что сможете самостоятельно установить карту видео-захвата в разъем на материнской плате, то обратитесь в сервисный центр, где вам произведут установку карты и драйверов.
Что касается цены на карты видео-захвата, то цена колеблется на уровне от 2500 тысяч рублей, а более профессиональные модели стоят от 6500 тысяч рублей.

Фото: карта видео-захвата
Видеокамеры
Оцифровать кассету также можно с помощью видеокамеры. Для того, чтобы воспользоваться возможностью захвата видео с помощью видеокамеры, необходимо, чтобы она поддерживала аналоговый интерфейс. Для того, чтобы узнать поддерживает ли камера данную возможность, можно обратиться к инструкции по устройству.
Для работы также понадобится дополнительное программное обеспечение, из которого можно выделить следующее:
- «Adobe Premiere Pro»;
- «Sony Vegas»;

Фото: Sony Vegas Pro-11
- «Pinnacle».
- Но наиболее привлекательной выглядит программа «ScenalyzerLive». Главной особенностью программы является то, что она производит оптическое распознавание видеопотока.
Оцифровка видеокассеты с помощью видеокамеры имеет свои нюансы:
- при захвате аналога необходимо записывать только лишь левый звуковой канал. Многие могут спросить, для чего это нужно? Ответ достаточно простой. Записывать левый звуковой канал, при этом не трогая правый, необходимо из-за того, что при оцифровке аналоговой пленки могут возникать помехи. При визуальном просмотре видеоряда помех обычно не видно, но на звуком треке отчетливо слышны в правом канале.
Внешнего устройства FireWare
Оцифровка видеокассет с помощью устройства «FireWare» довольно дорогое решение. Для оцифровки нам понадобится внешнее устройство от компании «Grass Valley» «ADVC 110». Устройство «ADVC 110» подключается через порт «FireWare».

Фото: Grass Valley Canopus ADVC-110
Как правило, разъем порта имеет четыре или шесть контактов. Шести-контактные ставятся на стационарные компьютеры, а четырех-контактные ставятся на лэптопы (ноутбуки). Располагается «FireWare» как на лицевой стороне системного блока, так и на тыльной (все зависит от модели того или иного системника).
Устройство «ADVC 110» имеет одно существенное преимущество. При его использовании рассинхронизация видео и звука исключена.

Фото: порт «FireWare»
Оцифровка видеокассет в домашних условиях ТВ тюнером
Для оцифровки видеокассеты в домашних условиях можно воспользоваться тв тюнером. Также хочется отметить, что, приобретая ТВ-тюнер, не стоит сильно обращать внимания на цену. Для оцифровки будет достаточно купить тюнер средней ценовой категории с наличием низкочастотного входа для того, чтобы подключить ваш видеомагнитофон.

Фото: TV Tuner FM ДУ Beholder Behold TV 607
Для этих целей отлично подойдет ТВ-тюнер «Behold TV 607 FM». На его примере будет рассказано, как правильно произвести оцифровку.

Фото: ТВ-тюнер «Behold TV 607 FM»
Настройка
Перед тем, как производить настройку, необходимо выполнить одну из наиболее сложных частей — подключение:
- для начала нужно вставить ТВ-тюнер в разъем PCI. Для этого выключаем компьютер, затем снимаем крышку системного блока и аккуратно вставляем ТВ-тюнер в разъем PCI;

Фото: подключение проводов
- подключаем магнитофон, используя кабель «A/V». На тыльной стороне видеомагнитофона необходимо отыскать два разъема: «Video Out» и «Audio Out». У магнитофона имеется кабель для разъема «Audio Out» красного цвета, а для разъема «Video Out» желтого цвета. Таким образом нам необходимо подключить к входу магнитофона «Audio Out» кабель красного цвета, и, соответственно, к «Video Out» кабель желтого цвета.
- Затем другой конец кабеля необходимо подключить к A/V кабелю. Кабель красного цвета к «Audio» разъему и желтого цвета к «Video»;
- затем необходимо кабель A/V ТВ-тюнера подключить к входу «Combo».
На этом подключение аппаратуры закончено.
Приступаем непосредственно к настройке программного обеспечения:
- для начала нам необходимо произвести установку драйверов ТВ-тюнера;
- после того, как установка произведена, на рабочем столе должна появиться иконка ТВ-тюнера «Behold TV»;
- кликаем по ярлыку, после чего на экране должно открыться меню настройки. В окне программы необходимо кликнуть по вкладке «VHS»;
- после этого на магнитофоне необходимо запустить видео, нажав кнопку «Play». В окне программы начнется воспроизведение видеоролика, который записан на кассете;
- после этого кликаем по вкладке «Настройки».
Рассмотрим внимательно настройки:
- «НЧ-выходы» — во вкладке видеостандарт выбираем формат «PAL»;
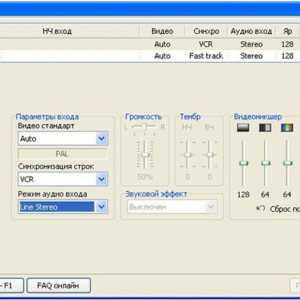
Фото: настройка НЧ-входа
- «Видео» — в пункте «Предпочтительный стандарт для Autodetect» выбираем необходимый нам формат, как и в первом случае «PAL»;
- «Аудио» — в пункте «Вывод звука» ставим галку «Передавать звуковой поток по шине РСI»;
- «Таймшифт» — указываем формат «MPEG2 Video».
Меню записи
Панель записи:
- «Запись» — в данном пункте настройки можно не изменять;
- «Настройки записи Видео/Аудио» — во вкладке «Поток» выбираем место, куда будет сохранено оцифрованное видео. Во вкладке «Видео» выбираем длину активной строки 720. Во вкладке «Аудио» выбираем «Запись аудио потока по шине РСI»;
- в «Настройки записи Аудио» выставляем параметр «48,000 кГц; 16 бит; Стерео [PCM]».
После этого можно приступать к оцифровке. Процесс займет от одного до нескольких часов.
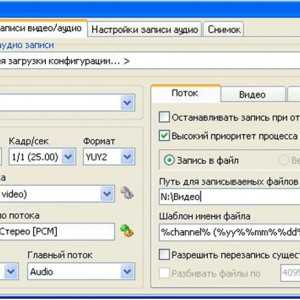
Фото: окно панели записи
Корректировка и конвертирование
Если есть необходимость, можно произвести корректировку видеозаписи.
Сделать это можно с помощью специального программного обеспечения «Avidemux»:
- открываем программу «Avidemux»;

Фото: Avidemux — отличная программа
- затем кликаем на «Файл» -> «Открыть» и открываем наш оцифрованный видеоролик;
- затем с помощью маркера необходимо найти начало удаляемого фрагмента видео и его конец;
- после этого, чтобы вырезать искомый фрагмент, необходимо кликнуть «Правка» -> «Вырезать»;
- затем для сохранения кликаем «Файл» -> «Сохранить» и сохраняем наш видеоролик в нужное место.
На этом корректировка видео закончена.
Конвертирование видеоролика является обязательной процедурой, так как после оцифровки конечный файл может весить более 50 гигабайт.
Провести конвертирование можно с помощью программы «Видеомастер»:
- открываем программу «Видеомастер»;
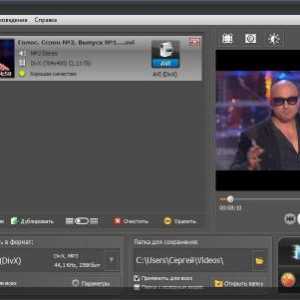
Фото: ВидеоМАСТЕР — универсальный видео конвертер
- в настройках выбираем следующие параметры: «Формат файла» — «AVI», «видеокодек» — «DivX (384×288)», «размер кадра» — «из оригинала», «частота кадров» — «из оригинала», «аудио» — «кодек MP3», «частота 44100», «битрейт 256»;
- затем кликаем по вкладке «Добавить» и находим необходимое нам видео;
- после указываем папку для сохранения видео;
- затем начнется процесс конвертации видео в формат «DivX».
Сохраняем в AVI
Как говорилось выше, оцифрованное видео достаточное большое по размеру.
Чтобы сжать его, нам понадобится программа «VirtualDub»:
- скачиваем и запускаем программу;

- затем кликаем на вкладку «Видео» и выпадающем контекстном меню вкладку «Компрессия»;
- затем появится окно «Выбор видео компрессии». Выбираем кодек «XVID MPEG-4» и кликаем по вкладке «Ок»;

Фото: выбор кодека «XVID MPEG-4»
- затем кликаем «Файл» и «Сохранить как AVI».
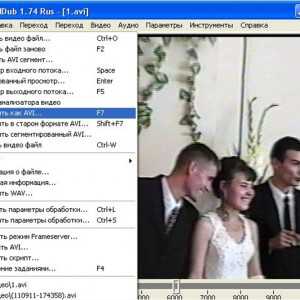
Фото: пункт «Сохранить как AVI»
Что делать с видеозаписями
- в первую очередь, необходимо произвести редактирование видео, очистить видеоряд от различных шумов, провести цветовую коррекцию;
- также при необходимости рекомендуется провести выравнивание звука;
- если есть необходимость, можно провести пост-обработку видеоролика: наложить субтитры, добавить эффекты перехода и другое;
- если вы решили записать видео на DVD-диск, вам потребуется перекодировать видеозапись в нужный формат.
Оцифровка видеокассет представляет собой довольно простое дело, но потребует от вас достаточно серьезных подготовительных мероприятий.
Необходимо заранее позаботиться о том, что компьютер смог справиться с оцифровкой, для чего нужно купить подходящую аппаратуру. Если вы не уверены, что сможете справиться с этим делом, то лучше всего не экспериментировать, а обратиться в специальные студии, которые предлагают услуги по оцифровке видеокассет.
proremontpk.ru
Как переписать видеокассету на компьютер?
В век высоких технологий мало кто пользуется видеомагнитофонами. Однако почти у каждого есть кассеты, которые содержат различные записи, важные для их владельца. Как вы знаете, со временем качество видеозаписей ухудшается. Поэтому если вам эти записи дороги, то их стоит оцифровать. Из данной статьи вы узнаете, как переписать видеокассету на компьютер.
 Конечно, вы можете обратиться и к специалистам, которые все сделают за вас сами, но дело в том, что оцифровка видеозаписей сейчас стоит дорого. Если у вас очень много записей, которые нужно оцифровать, то придется выложить за это большую сумму. Но зачем тратить деньги, если вы можете узнать, как записать с видеокассеты на диск совершенно бесплатно?
Конечно, вы можете обратиться и к специалистам, которые все сделают за вас сами, но дело в том, что оцифровка видеозаписей сейчас стоит дорого. Если у вас очень много записей, которые нужно оцифровать, то придется выложить за это большую сумму. Но зачем тратить деньги, если вы можете узнать, как записать с видеокассеты на диск совершенно бесплатно?
Для данной процедуры нам понадобятся:
1. Компьютер с операционной системой Windows. Мало того, вы должны знать, что он должен соответствовать определенным требованиям. Обычный офисный компьютер не подойдет для выполнения поставленной вами задачи.
2. Перед тем как переписать видеокассету на компьютер, вам потребуется приобрести TV-тюнер, если до этого у вас его не было. По сравнению с ценами за оцифровку тюнер стоит не так уж дорого – до 1000 рублей. Установка устройства не отличается сложностью. TV-тюнер выглядит как обычная плата. Чтобы его установить, вам понадобится открыть крышку системного блока (перед этим его выключив), вставить в нужный слот плату, закрепить ее. После этого понадобится установить драйвера для оборудования. Также необходимо заметить, что некоторые TV-тюнеры работают через USB-интерфейс.
3. Зная, как с видеокассеты переписать на диск или любой другой носитель, вы должны позаботиться и о другом оборудовании – видеомагнитофоне или видеокамере. Все зависит от того, видеокассету какого формата вы собираетесь оцифровывать.
4. Перед тем как переписать видеокассету на компьютер, убедитесь, что у вас установлена программа, предназначенная для редактирования или записи видео. Для выполнения данной задачи подойдут Windows Movie Maker, Movavi, Cyberlink Power Director и другие.
5. Переходники от TV-тюнера. Обычно они продаются в комплекте с последним.
 Итак, приобретя все вышеперечисленное, можно приступать к оцифровке записей с видеокассеты.
Итак, приобретя все вышеперечисленное, можно приступать к оцифровке записей с видеокассеты.
После установки TV-тюнера необходимо подключить к последнему видеомагнитофон или камеру посредством переходников. После этого нужно запустить одну из установленных программ. В видеоредакторе для начала нужно установить параметры захвата видео: параметры звука, глубину цвета, частоту кадров и т.д. Перед тем как переписать видеокассету на компьютер, рекомендуется выяснить значение тех или иных параметров, чтобы качество оцифровки было наиболее высоким.
После этого нужно запустить проигрыватель (видеомагнитофон или камеру) и редактор на компьютере. Начнется оцифровка. Во время записи не рекомендуется запускать еще какие-нибудь программы на компьютере и пользоваться ими.
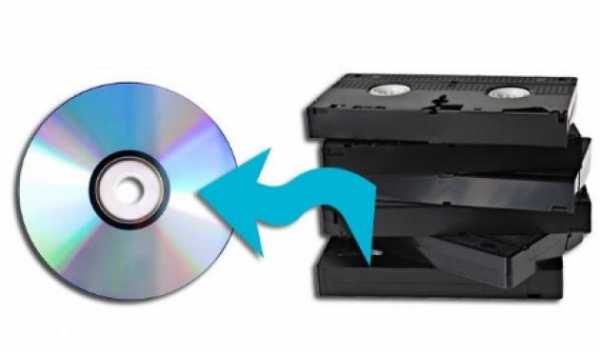 После завершения записи не забудьте сохранить файл. Также вы можете отредактировать полученную видеозапись в соответствии с возможностями той программы, которую вы использовали.
После завершения записи не забудьте сохранить файл. Также вы можете отредактировать полученную видеозапись в соответствии с возможностями той программы, которую вы использовали.
fb.ru
Как оцифровывать аудиокассеты (проверенный способ)
Невероятно, но ещё каких-нибудь 10 лет назад практически все из нас слушали музыку на магнитных носителях, так называемых кассетах. Сейчас же многие из нас не пользуются даже CD дисками, предпочитая скачивать музыку из интернета в MP3 формате, а как выглядит кассета, быть может и мало кто помнит. Однако многие собирали в своё время огромные фонотеки из аудиокассет, и вот, времена стремительно быстро изменились, а кассеты остались. Что с ними делать? Конечно можно всё это дело выкинуть, а любимую музыку скачать из Интернета. Но к сожалению в Интернете можно с лёгкостью найти и скачать только популярную музыку, любителям же специфической музыки приходится просиживать за компьютером часами, чтобы найти любимых исполнителей. А что, если в вашей магнитной фонотеке есть настоящие раритеты – например малоизвестные распавшиеся группы, или крайне специфическая музыка, которую в интернете точно не найти? В таких случаях все кассеты можно просто оцифровать, то есть переписать на компьютер. Для этого не нужно покупать специального оборудования, нужны только желание, старание и терпение. Как это сделать сейчас расскажу.
Подключение кассетного магнитофона к ПК
Начнем с того, на каком принципе основывается описываемый мною способ. Чтобы оцифровать аудио кассету, нужно соединить аудио выход магнитофона с аудио входом Вашего компьютера. Аудио выходы есть на всех магнитофонах, даже на самых дешевых китайских «бумбоксах». Таким выходом является гнездо для наушников.
Что касается компьютера, то на нем есть так называемый линейный вход, находящийся на задней панели (гнездо голубого цвета).
Чтобы их соединить, Вам придется приобрести специальный провод с двумя одинаковыми штекерами на концах. Само собой, штекеры должны подходить к выходу и входу на магнитофоне и компьютере. Продаются подобные шнуры в магазинах электротехники. Но если у Вас есть руки, то изготовить подобный провод можно самостоятельно из двух сломанных наушников. Для этого надо отрезать от каждого сломанного наушника его штекер (который в простонародье называется «морковкой») вместе с проводом определённой длины, так, чтобы каждый участок одного штекера (как Вы сами могли заметить, штекер разделен на 3 участка) совпадал с таким же участком другого штекера. Проверить это можно, «прозванивая» каждый участок штекера с его противоположным аналогом. Чтобы «прозвонить» нужно сделать самую простейшую незамкнутую электрическую цепь из источника питания и лампочки, либо светодиода. Цепь замыкают на участках штекеров, таким образом проверяя соответствие участков штекеров.
Оцифровка аудиозаписи
Если с проводом все в порядке, то можно приступать к самой оцифровке. Для этого соединяем гнездо для наушников на магнитофоне с линейным входом на компьютере. После этого нужно включить на компьютере какую-нибудь программу, способную считывать сигнал с линейного входа (например Nero Wave Editor или любой аудио редактор), и включить на ней запись с линейного входа. Далее включаем на магнитофоне Вашу оцифровываемую кассету. Таким образом можно переписать всю кассету на компьютер, а потом разбить её на отдельные треки в аудио редакторе. Вот, впрочем, все, желаю удачи!
Примечания:
- 1) Если у вас советский магнитофон, то соединять его с компьютером нужно аналогично, отличие лишь в том, что на концах провода нужно сделать разные штекеры: один обычный, для современных наушников, а другой для советских наушников. Советская техника имеет в этом случае преимущество, так как на ней обычно бывают специальные звуковые выходы, которые можно соединять с чем угодно.
- 2) Если линейный вход компьютера не реагирует на аудио сигнал магнитофона, то можно подключить магнитофон к микрофонному входу компьютера (гнездо розового цвета).
- 3) К сожалению, описанный нами способ не позволяет прослушивать записываемый материал во время записи, что крайне неудобно, если вы хотите оцифровать только одну или несколько песен. В таком случае могу предложить два решения проблемы.
- Первый – это установить на компьютере аудио редактор Sony Sound Forge. Данная программа в режиме записи с микрофонного входа автоматически выводит, получаемый на микрофонный вход сигнал, на колонки Вашего компютера и вы можете слышать, что записываете.
- Второй способ сложнее – подсоединить к сделанному Вами шнуру гнездо для наушников. Гнездо подсоединяется параллельно. Таким образом Вы сможете прослушать с помощью наушников, что записываете сейчас. Но у этого метода есть существенный недостаток: при подключении к шнуру параллельных наушников напряжение в самом шнуре падает, что отрицательно сказывается на качестве записываемого материала.
gooosha.ru