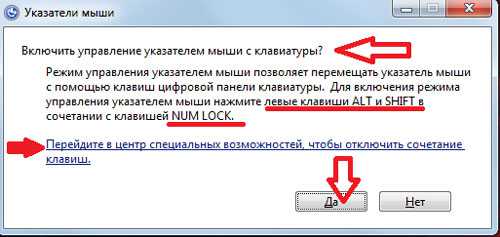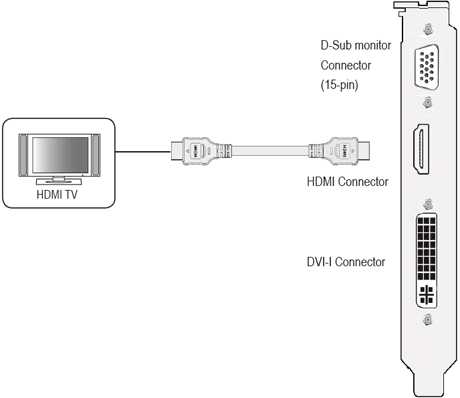Как на компьютере напечатать таблицу
Как в "Ворде" создавать таблицы (инструкция)
Таблица в "Ворде 2007" создается очень просто. Но многие начинающие пользователи боятся, когда дело заходит о таблицах. Давайте поэтапно разберемся, что можно с ними делать. Прочитав статью, вы будете мастером в работе и оформлении таблиц.
Главное - научиться их оформлять и форматировать, а не только создавать. Зачастую информация воспринимается легче, когда она представлена в удобном для пользователя виде. Рассмотрим всё поэтапно.
Как в "Ворде" создавать таблицы
Для начала откройте редактор Word. Вверху на панели есть вкладка "Вставить" (Insert в версиях на английском языке).
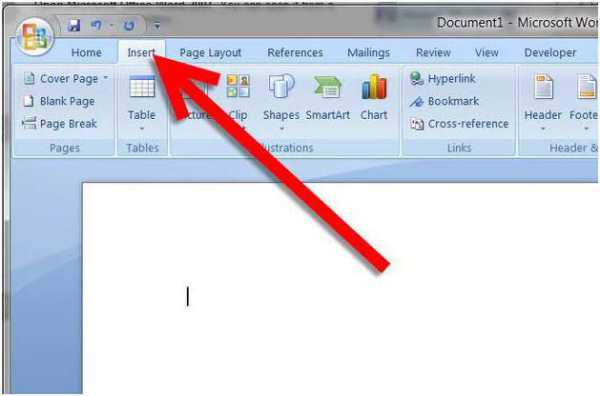
Там есть кнопка "Таблица". Нужно нажать на нее, и тогда появится специальное меню, где можно сделать следующие действия:
- вставить таблицу;
- нарисовать таблицу;
- вставить экспресс-таблицу;
- вставить таблицу формата Excel;
- преобразовать таблицу.
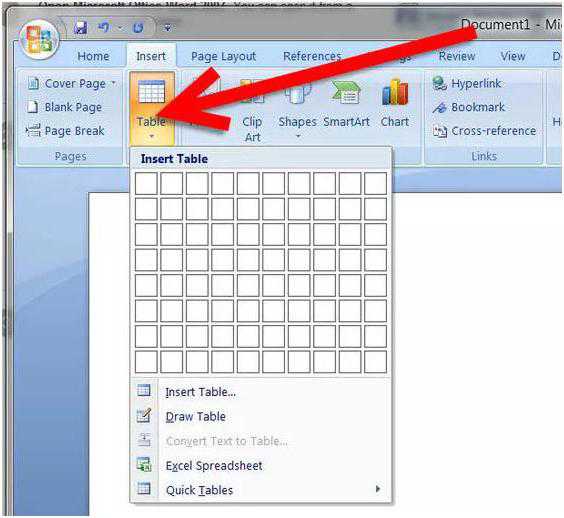
Вставить таблицу можно разными способами. Например, самый простой - выделить нужное количество строк и столбцов на специальной панели. Сделать это можно вот так.
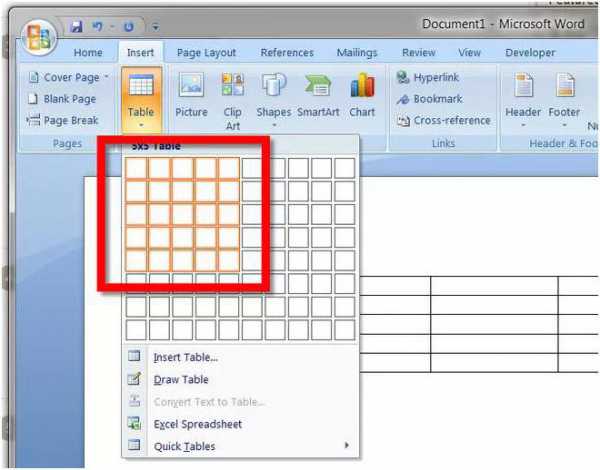
Как в "Ворде" создавать таблицы другими способами? Можно нажать еще на строку в меню "Вставить таблицу"/Insert Table. В результате у вас откроется специальное окно с настройками таблицы.

Здесь можно указать число столбцов и число строк. Также можно указать размер ширины столбцов. Введите всё, что вам нужно, и потом нажмите на кнопку "Ок".
Как нарисовать таблицу
Кроме этого, можно нарисовать таблицу. Это следующая строчка в меню после вставки таблицы.
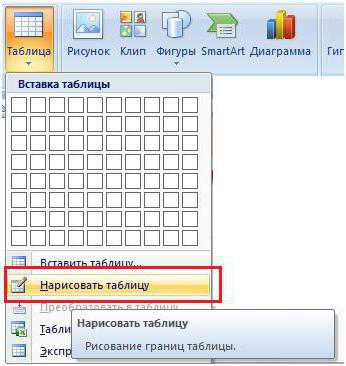
Нажав на этот пункт, у вас появится инструмент кисть, которой вы сможете рисовать таблицы. Но этот способ обычно не используют, так как там легко запутаться. Намного эффективнее вставлять так, как указано выше.
Экспресс-таблица
Как в "Ворде" создавать таблицы с заранее готовыми шаблонами? Довольно просто. Нужно нажать на пункт меню "Экспресс-таблицы". После этого у вас откроется целый список шаблонов.
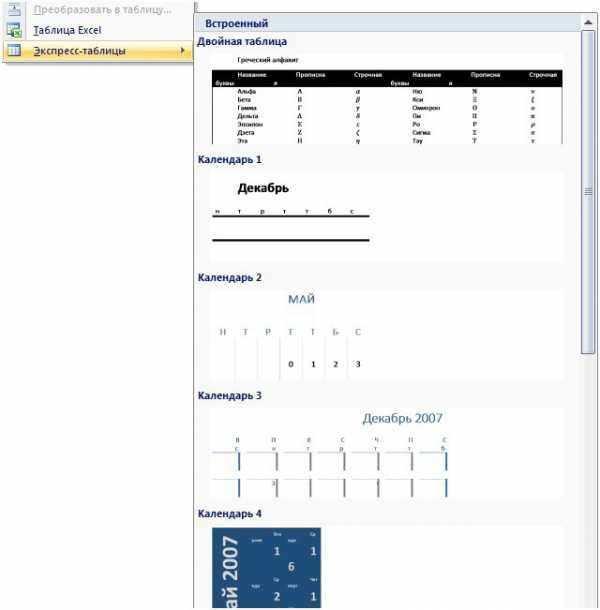
Выбрать можете любой вариант, который вам нужен и больше нравится.
Как объединять ячейки в "Ворде"?
При оформлении таблиц часто приходится объединять ячейки. Например, при создании шапки. Сделать это довольно просто. Выделите несколько ячеек и нажмите правую клавишу мышки.

И после этого выделенные ячейки станут одним целым. Такие действия проделывать можно сколько угодно раз, пока не останется всего одна ячейка в таблице.
Объединять можно как по вертикали, так и по горизонтали.
Вставить таблицу формата Excel
В меню есть пункт "Таблица Excel". Нажмите туда.
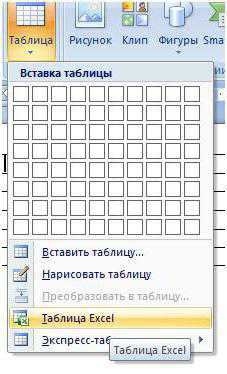
Как только вы туда нажмете, у вас появится готовая таблица формата в привычном вам "Экселе". Более того, там будут такие же листы, как и в редакторе Microsoft Excel.
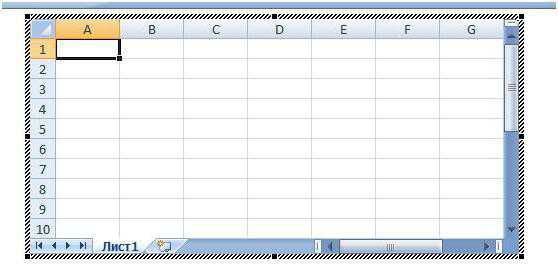
Работать там можно точно так же, как и в родном редакторе. Правый клик будет вызывать меню не "Ворда", а "Экселя".

Вы будете работать в Excel, находясь при этом в редакторе Word. Это очень удобно. Ведь он для этого и предназначен.
Добавление строк и столбцов
Если вы хотите увеличить свою таблицу, нужно отметить курсором какую-нибудь ячейку и вызвать меню нажатием правой клавиши мыши. Там есть специальный пункт "вставить". Нажав на него, вы откроете еще дополнительное окошко с другими операциями.
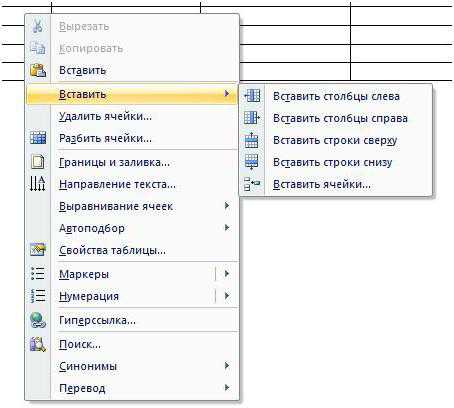
Меню очень простое, каждый пункт говорит сам за себя. Здесь разобраться сможет каждый.
Форматирование таблицы
Таблицы рекомендуется оформлять, чтобы другие люди могли читать информацию без усилий и дискомфорта. Для начала можно сделать шапку другого цвета. Для этого выделяем первую строку и делаем правый клик мышью.
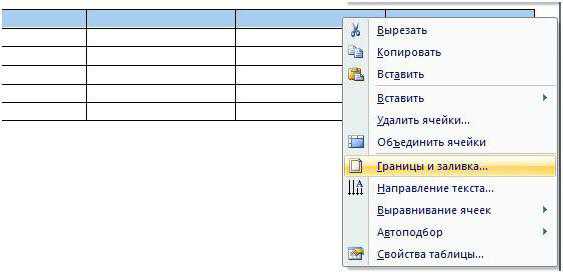
Здесь есть пункт "Граница" и "Заливка". Нажмите туда. У вас появится следующее окошко.
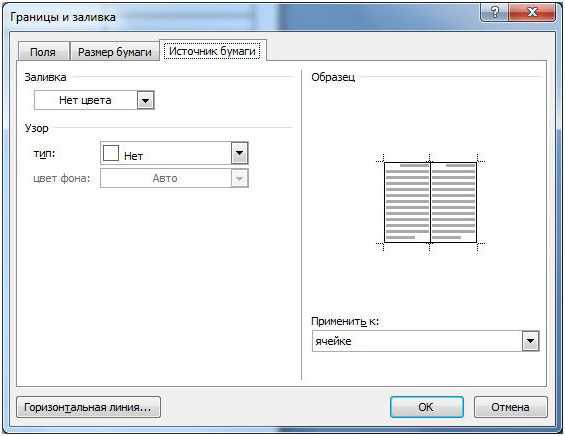
Изначально у вас будет открыта вкладка "Поля". Вам нужно перейти на вкладку "Источник бумаги". Там есть пункт "Заливка". Выбирайте любой нужный вам цвет и нажмите на "Ок".
Но залить шапку можно и другим более простым способом. Вверху на панели есть кнопка с ведерком для заливки.

Выбрать можно любой цвет. Там есть готовый набор палитры с разными оттенками. Если ни один не подходит, то выбрать можно любой другой, нажав на кнопку "Другие цвета".
Как в "Ворде" создавать таблицы с готовым оформлением? Для этого на верхней панели нужно перейти на вкладку "Конструктор". При этом важно, чтобы вы в этот момент находились в таблице.
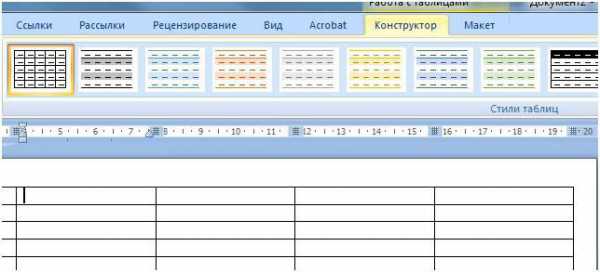
В результате этого вы увидите большое количество заранее заготовленных вариантов оформления. Использовать можете любой. Для ознакомления можно провести курсором по этим шаблонам, но не нажимать на них. Таблица будет преобразовываться, но изменения не вступят в силу, пока не сделать клик по выбранному варианту.
Если вы думаете, как разделить таблицу в "Ворде", то это очень просто. Встанье на нужную строку и нажмите Ctrl+Shift+Enter. И она разделится на 2 части.
Перемещение таблицы
Многие задаются вопросом о том, как перенести таблицу в "Ворде". Двигать ее очень просто. Встаньте на любую таблицу. У вас в левом верхнем углу появится "крестик". Нажмите на него и не отпускайте. Затем двигайте курсором мыши эту таблицу в любое нужное вам место.
Обратите внимание, что при нажатии на этот значок у вас полностью выделяется таблица. Её можно передвинуть и другим способом. Достаточно нажать на клавиатуре Ctrl+X (вы вырежете содержимое) и нажать в нужном положении Ctrl+V.
В итоге все строки и столбцы окажутся в нужном месте.
fb.ru
Как делать таблицы в word
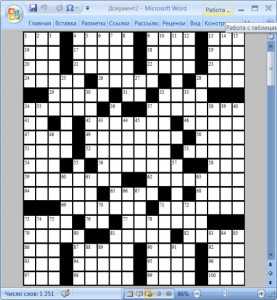 Продолжая тему работы в word, рассмотрим как делать таблицы в word. Таблицы являются неотъемлемой частью большинства документов, особенно на производстве и деловой сфере деятельности.
Продолжая тему работы в word, рассмотрим как делать таблицы в word. Таблицы являются неотъемлемой частью большинства документов, особенно на производстве и деловой сфере деятельности.
По своей сути таблица предназначена для структурирования информации и обработки информации. Например, в сфере экономики множество цифр, показатели, наименование, количество заключаются в таблицы для более удобного восприятия информации.
Разберем основу основ по созданию таблиц в ворде. И сразу дам полезную рекомендацию. Прежде чем делать любой документ, включающий в себя таблицы, нужно сделать схематически структуру страницы. Возьмите лист бумаги и разметьте следующие области: заголовок, основная часть и что она включает (текст, таблица рисунок), подвал страницы (подпись, контактная информация). Обязательно прежде написать заголовок, а за тем уже создавать таблицу. Если же вы сразу заделаете таблицу, то не сможете вставить заголовок и придется все переделывать.
Приступим к пошаговому созданию простейшей таблицы.
1 шаг. Открываем текстовый документ Word. Кликаем на вкладку «Вставка». Кликаем на инструмент «Таблица». Смотрим рисунок: 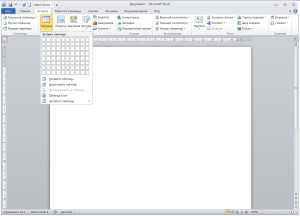
Здесь мы видим несколько вариантов вставки таблицы:
— конструктор по созданию таблиц. Данный инструмент позволяет визуально видеть количество столбцов и строк. Недостаток в том, что максимальный размер таблицы может быть 10 столбцов и 8 строк.
— Вставить таблицу… Данный инструмент является мастером по созданию таблиц, где нужно вводить количество строк и столбцов вручную.
— Нарисовать таблицу. Инструмент предназначен для создания таблицы в полностью визуально-ручном режиме. После выбора данного инструмента, за место курсора появиться миниатюрный карандаш. С помощью нажатия и удержания левой клавишей мыши проводим диагональ, вследствие чего появиться прямоугольник. Данная таблица будет состоять из одного столбца и одной строки. Теперь как на обычной бумаги рисуем необходимые строки и столбцы.
2 шаг. Выбираем инструмент создания таблицы с ручным написанием количества строк и столбцов. В моем случае 5 столбцов и 5 строк. Смотрим рисунок: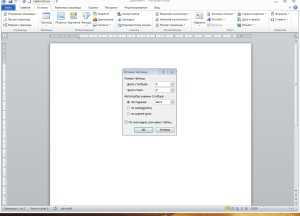
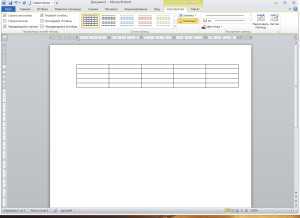
3 шаг. Приступаем к редактированию таблицы. Для этого наводим курсор на правый верхний угол. При появлении крестика в квадратике кликаем правой клавишей мыши для вызова контекстного меню. Смотрим рисунок: 
4 шаг. Границы и заливка. Здесь мы выбираем тип, цвет и ширину линий таблицы. Так же можем задать отображение линий. Смотрим рисунок: 
5 шаг. В контекстном меню выбираем пункт выравнивание ячеек. Здесь мы можем задать параметры выравнивания содержимого, как ко всей таблицы, так и к отдельным строкам, столбцам и ячейкам. Смотрим рисунок: 
6 шаг. В контекстном меню выбираем пункт свойства таблицы. Здесь задаем высоту и ширину таблицы. Есть альтернативный способ установить размеры таблицы с помощью разделителей на линейке. Смотрим рисунок: 

7 шаг. После заполнения таблицы содержимым выравниваем высоту строк. Этот пункт можно пропустить. Смотрим рисунок: 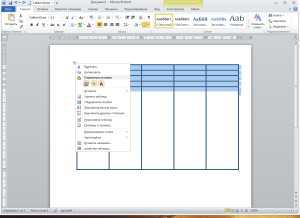
8 шаг. Делаем дополнительные строки и столбцы. В контекстном меню выбираем пункт Вставить. Для того что бы добавить строки достаточно поставить курсор в нижнею правую ячейку и нажать кнопку на клавиатуре – Tab. Смотрим рисунок: 
Мы разобрали, как сделать таблицу в ворде, а так же научились редактировать основные параметры таблицы. И хочется еще раз напомнить о том, что следует сначала писать заголовок, а затем вставлять таблицу. Так же не стоит забывать о функции выравнивания содержимого таблицы, достаточно выделить всю таблица и применить тип выравнивания. Для более презентабельного внешнего вида используйте выравнивание высоты строк и стлобцов. Для придания креативности экспериментируйте с типом и цветом таблицы.
И чуть не забыл. Для того что бы объединить несколько ячеек таблицы, нужно выделить эти ячейки и в контекстном меню выбрать пункт «Объединить ячейки».
osnov-computer.ru
Как можно легко начертить таблицу в ворде несколькими способами?
Автор: Дмитрий Костин
Опубликовано: 28 сентября 2016 в 11:24
Доброго всем времени суток, мои дорогие друзья и гости моего блога. Сегодня, если вы не возражаете, мы с вами продолжим мурыжить текстовый редактор Microsoft Word. По роду деятельности мне частенько приходится с ним сталкиваться, поэтому я не могу оставить его без внимания.
И сегодня мы с вами поработаем с таблицами. Да. Без этого в нашем деле просто никуда. А ведь многие даже не знают как это можно воплотить в жизнь, а тем более несколькими способами. Поэтому я вам расскажу как начертить таблицу в ворде, используя при этом несколько разных вариантов и способов. Я это буду делать как обычно в офисе 2013, но если у вас 2010, то эта статья также будет актуальна. Готовы? Тогда поехали!
Вставка
Первый способ у нас будет самый простой и классический, а именно обыкновенная вставка таблицы. Здесь нам не потребуется никаких сверхъестественных способностей. Просто нужно задать количество строк и столбцов.
style="display:block" data-ad-client="ca-pub-4066320629007052" data-ad-slot="5193769527"
data-ad-format="auto">
Войдите в ворд и идите в меню «Вставка», после чего выбирайте «Таблица» и визуально с помощью квадратиков выбираете, как будет выглядеть ваша таблица в режиме реального времени. Если вас всё устраивает, то просто жмахаете левой кнопкой мыши в нужной точке. Правда в этой строчке ограниченное количество строк и столбцов. В этом случае нам поможет другой вариант.
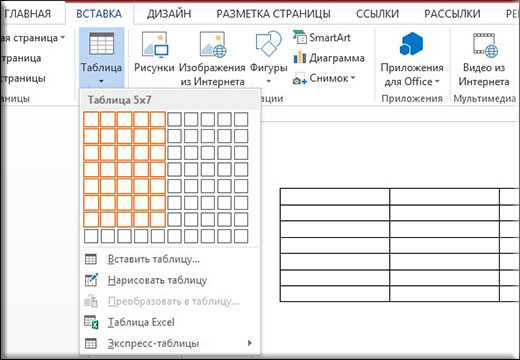
Чтобы задать определенное количество столбцов и строчек, нам нужно снова войти в тот же раздел, только на сей раз выбрать пункт «Вставить таблицу».
Нам высветится новое окошко, где вам предложат выбрать нужное количество строк и столбцов.

Рисование
Довольно удобным способом создания таблички является ее рисование. То есть тут вы сами выбираете изначально, как она у вас будет выглядеть. Для того, чтобы это воплотить в жизнь, нам нужно в том же пункте «Вставка» — «Таблица», ну а дальше жмахаем на «Нарисовать таблицу». Ваш курсор должен будет смениться на карандаш.
Этим-то карандашом мы и будем рисовать нашу табличку. Для этого зажимаем левую кнопку мыши с одного краю и ведем ее в другой край пониже, после чего отпускаем нашего грызуна.
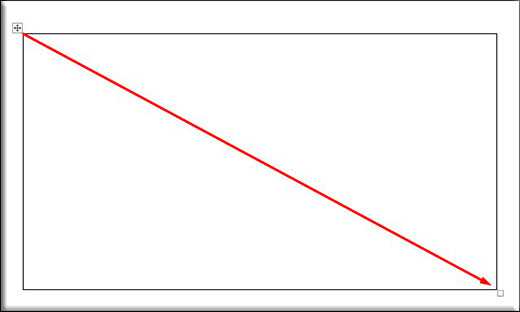
Теперь начинайте чертить вертикальные линии с того места, откуда вы хотели бы, чтобы они шли. Это будет разделение между нашими столбцами.
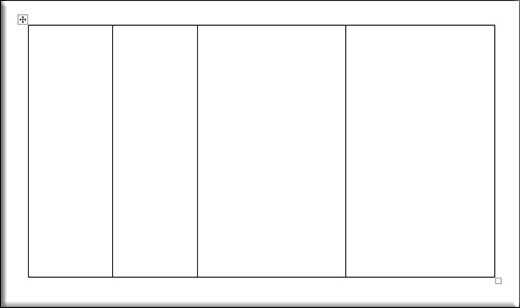
И в довершение таким же образом начинайте рисовать горизонтальные линии от начала до конца, чтобы у нас сформировалась полноценная таблица. Кстати, мы можем некоторые линии вести не от начала до конца, а с любого другого места, например со второй линии. В случае чего всегда можно дорисовать то, чего нам не хватает.
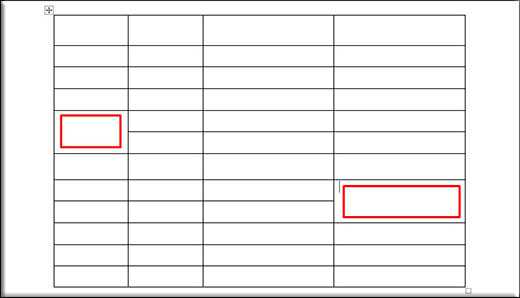
Другие способы
Вкратце охвачу и два других способа, а именно вставка таблицы excel и экспресс-таблицы. Если мы воспользуемся excel-таблицeй, то естественно она и подгрузится. Эта вещь удобна тем, что вы можете пользоваться всеми преимуществами excel в документе Word, например суммировать ячейки.
Экспресс-таблицы — это просто-напросто готовые шаблоны, которые помогут сделать вашу табличку более интересной в плане дизайна. Например с помощью них вы в один клик сможете создать календарь. Но этими функциями обычно пользуются реже.
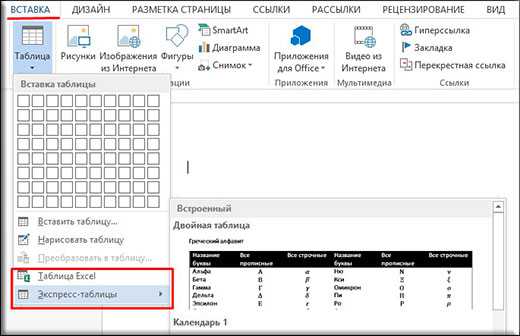
Прочие функции
Если вы выделите таблицу или ее часть, то у вас появится новое временное меню в ленте, которое будет называться «Работа с таблицами». Это меню будет в свою очередь включать две вкладки: Макет и Конструктор.
В «Конструкторе» мы сможет залить всю нашу конструкцию или отдельные ячейки любым цветом, кроме того вы можете выбрать один из шаблонов, который немного меняет внешний вид вашей таблицы. Ну и заодно вы сможете изменить цвет и толщину границ.
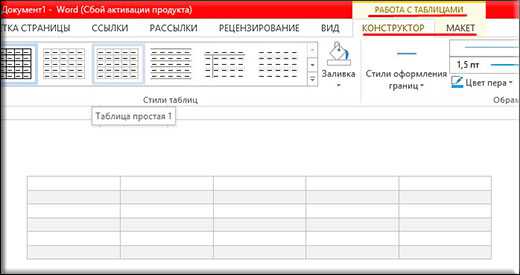
А вот на «Макете» я бы хотел остановиться чуточку подробнее. Здесь у нас изобилие различных функций, которые нам пригодятся. Например,если вы выберите «Ластик», то благодаря ему вы сможете стирать любую линию внутри таблицы, целую ячейку и т.д. Иногда эта вещь просто необходима. Сам частенько ей пользуюсь.
Кроме того вы можете добавлять новые строки или столбцы в любое место, хоть в середину. Для этого надо выбрать один из пунктов: вставить свеху, снизу, справа, слева. Хотя по хорошему вставить еще одну строку можно и легче. Для этого достаточно поставить курсор в конце той строки, после которой вы хотите создать новую.
Еще одной замечательной функции служит «Сортировка». Например вы можете запросто отсортировать значения в любом столбце. Давайте ради интереса я напишу в первом столбце цифры не по порядку и будет у нас идти 5, 2, 16, 1, 2, 13. Теперь я выделю данный столбец и нажму на кнопку «Сортировка (А-Я)».
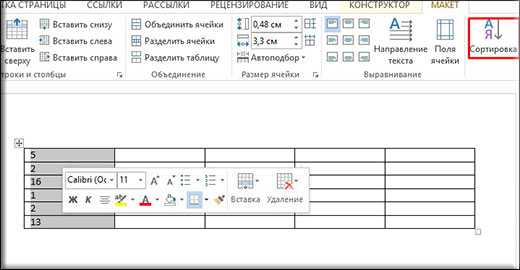
После этого появится новое окно, где вам нужно выбрать конкретный столбец, по которому будет производиться сортировка, а также признак (число, дата, текст). Но если вы выделили конкретный столбец, то все значения подставятся автоматически. Ну а дальше нажимаем ОК и теперь всё будет упорядочено.
Ну вот вроде бы и всё. Я думаю, что теперь вам не составит труда создать таблицу самому. И я в свою очередь надеюсь, что моя статья вам понравилась и вы не забудете подписаться на обновления моего блога, а также поделиться со своими друзьями в социальных сетях. Удачи вам. Пока-пока!
С уважением, Дмитрий Костин.
koskomp.ru
Как сделать таблицу в Ворде – Тысяча и один способ для всех версий
Тем, кто часто и помногу работает с документами, не помешает узнать, как работать с таблицами в Word. Большинство способов, которые будут описаны ниже, работают во всех версиях Microsoft Word.
Начнём!
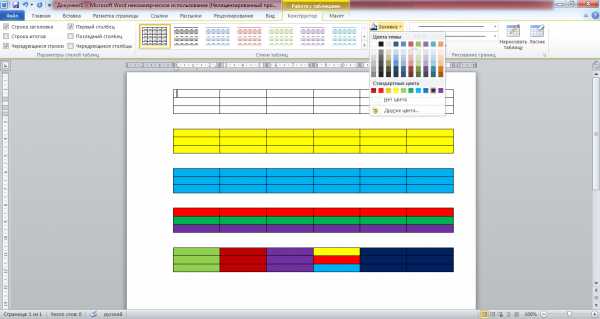
Содержание:
В MS Word 2007, 2010 и 2013 есть возможность простым нажатием на эскиз таблицы вставить её в текст. У их дедушки – Word 2003 такая полезная функция тоже есть, правда, не такая обширная.
Итак, чтобы добавить в текст таблицу с помощью её эскиза в Ворд-2007/2010/2013, необходимо:
- Перейти на вкладку «Вставка» на верхней панели окна программы;
- Нажать на кнопку «Таблица»;
- Когда появится эскиз с 10 столбцами и 8 строками, простым наведением курсора на нужное количество ячеек, можно добавить сетку нужной конфигурации в свой текст.

Процесс добавления с помощью эскиза в MS Word 2007, 2010 и 2013
В Ворд-2003 весь этот процесс происходит несколько иначе.
Там не нужно заходить на какие-либо вкладки – уже в стартовом окне программы на верхней панели есть меню с эскизом.
Меню эскиза в MS Word 2003
Как видим, столбцов и строк здесь меньше – 5 и 4 соответственно. Поэтому, можно сказать, что в данной версии возможность создания сетки несколько ограничена.
После добавления таблицы её можно отредактировать – достаточно навести курсор на линии и границы, нажать на них, и начать передвигать (при этом курсор изменит свой внешний вид).
Определённые ячейки или даже целые столбцы и строки готовой таблицы можно удалять.
Делается это путём выделения ненужного фрагмента и нажатия кнопки Delete на клавиатуре. Это актуально для таблиц, созданных любым из описанных здесь способов. Перейдём к следующему способу.
вернуться к меню ↑Во всех версиях Ворда окно вставки выглядит одинаково.
Есть одно функциональное различие – в Word 2003 есть опция «Автоформат». Она отвечает за то, чтобы сетка получилась красивой и согласно выбранному стилю.
В остальных, более поздних версиях, программа «подгоняет» таблицу под выбранный стиль сама, автоматически. По умолчанию применяется стандарное автоформатирование – таблица не будет иметь каких-то особых элементов вроде закрашенных ячеек, разных по длине столбцов и тому подобного.
Отличается происходит по-разному. В более новых версиях (Ворд 2007, 2010 и 2013) способ состоит в следующем:
- Заходим во вкладку «Вставка»;
- Нажимаем на «Таблицы»;
- Жмём кнопку «Вставить таблицу».
Открывается окно, в котором нужно указать количество столбцов и строк. Собственно, это окно и является одинаковым для всех версий Word. Указываем там нужное нам количество и нажимаем «ОК» внизу окна.

Окно вставки и доступ к нему в Ворд 2007/2010/2013
В Ворд 2003 доступ к этому окну происходит через меню «Таблица». Это означает, что на верхней панели нужно нажать «Таблица», затем навести курсор на пункт «Вставить» и в выпадающем списке снова нажать на пункт «Таблица».

Доступ к окну вставки в MS Word 2003
Далее указываем количество строк и столбцов, после чего жмём «ОК».
Как видим, в меню Word 2003 есть интересная функция, преобразование текста в табличную сетку. Можно выделить фрагмент текста, затем нажать на «Преобразование» и текст будет помещён в автоматически созданную ячейку. Стоит сказать, что программа в большинстве случаев создаёт совсем не такую таблицу, как хочет пользователь. Видимо, поэтому данная функция уже не присутствует в новых версиях.
вернуться к меню ↑Этот способ также работает во всех версиях одинаково. В Word 2007, 2010 и 2013 доступ к нужной кнопке происходит через вкладку «Вставка» и кнопку «Таблицы», а в Word 2003 – через меню «Таблицы». Нужное нам меню называется «Нарисовать таблицу». После нажатия на неё курсор превращается в карандаш. Двигая им соответствующим образом, можно быстро и просто нарисовать нужного вида сетку.
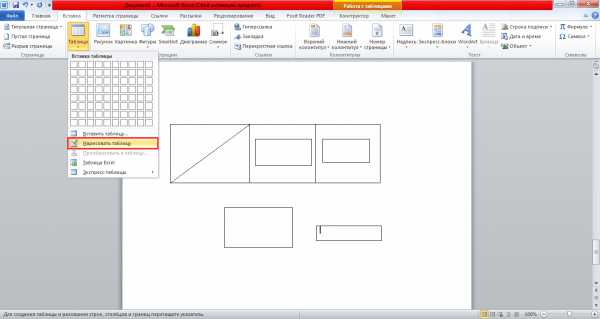
Доступ к инструменту рисования таблиц
Преимущество данного метода в том, что пользователь может создать сетку любой необходимой конфигурации. Ячейки в ней могут быть разного размера, самих ячеек может быть произвольное количество и они могут располагаться как угодно.
вернуться к меню ↑В любой версии Ворд есть возможность создать таблицу, используя интерфейс Excel.
Фактически этот способ подразумевает, что в Word будет запущен Excel, по крайней мере, малая его часть.
Чтобы сделать это, необходимо в меню «Таблица» выбрать вкладку «Вставка» (для Word 2007, 2010 и 2013) или в меню «Таблица» нажать кнопку «Таблица Excel» (в Word 2003).
Дальше пользователь увидит на своём экране созданную в Excel таблицу. Выглядит все это так, как показано на фото ниже.
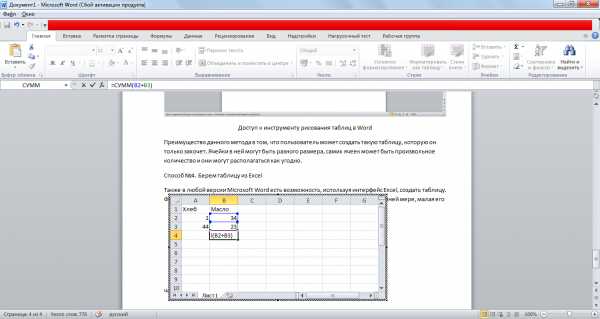
Таблица, созданная Microsoft Excel в MS Word
Этот способ делает доступными абсолютно все функции табличного редактора Exсel.
Как видим на рисунке выше, используется конструкция «СУММ» для определения суммы значений в двух ячейках, а верхняя панель приобретает такой же вид, как программа MS Excel.
Это позволяет поставить формат значения в ячейке (числовой, текстовый, денежный и так далее) и отредактировать созданную сетку с помощью других инструментов.
Чтобы уменьшить или увеличить размеры таблицы, нужно просто растянуть её стандартным способом – навести на край, нажать и потянуть. Правда, здесь нельзя менять форму ячеек – доступна только стандартная.
Но это не такой большой недостаток, учитывая, что функциональность Excel позволяет выполнить огромное количество операций, к примеру – тот же подсчёт значений ячеек и другая работа с формулами.
вернуться к меню ↑В Word 2007, 2010 и 2013 в меню таблиц есть такой интересный раздел, как «Экспресс-таблицы».
В Word 2003 такой полезной функции, к сожалению, нет.
По нажатию на соответствующе меню открывается доступ к списку уже готовых сеток с разными стилями оформления. В некоторых из них могут быть залитые чёрным цветом ячейки, в других – невидимые линии; доступны шаблоны для календарей, имеется несколько списков и т.д.
Все темплейты можно редактировать так, как захочется пользователю.
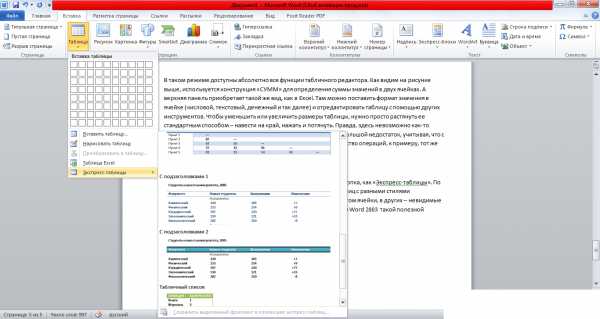
Доступ к экспресс-таблицам в Word 2007, 2010 и 2013
Кстати, эту коллекцию заготовок легко пополнять.
Для этого нужно:
- Создать новую таблицу;
- Выделить её;
- Зайти в пункт «Экспресс-таблицы»;
- Нажать кнопку «Сохранить выделенный фрагмент…».
После этого шаблон станет доступным для того пользователя, который его добавил. Другие пользователи при этом не будут иметь к нему доступ.
вернуться к меню ↑Этот способ довольно непривычный и для многих совершенно неожиданный.
Способ №3 подразумевал использование виртуального карандаша для рисования таблиц разной формы, а этот способ подразумевает использование фигур для создания таблиц.
В частности, можно использовать прямоугольник и обычную линию.
В Word 2007, 2010 и 2013 доступ к списку фигур осуществляется чрез вкладку «Вставка» и кнопку «Фигуры».
В Word 2003 внизу окна программы есть раздел «Автофигуры». Во всех версиях список фигур одинаковый.
В рамках этого способа можно использовать обычные линии, чтобы рисовать таблицы такой формы, как того желает пользователь. Здесь нет никаких ограничений – полная свобода. Так можно говорить по той причине, что программа не будет автоматически «подгонять» размеры одной ячейки под другую (мы упоминали об этом недостатке в способе №3)
Полученные ячейки можно как угодно закрасить, сделать линии любого типа и толщины и выполнить много других операций.
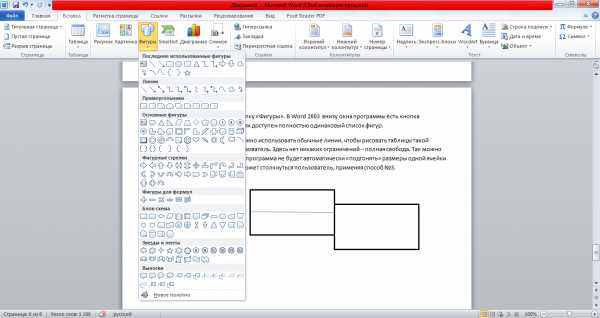
Рисование таблиц с помощью фигур
Важно: в данном случае чтобы ввести какой-то текст в ячейки, необходимо нажать на них правой кнопкой мыши и нажать на пункт «Добавить текст».
На этом всё.
Ниже можно видеть обширный урок по созданию таблиц в Word:
geek-nose.com
Создаем таблицу в Word

Сегодня можно напечатать текст, оформить его и вывести на печать. Все это возможно при помощи специального редактора – Microsoft Word 2010. Здесь же можно создать специальную разметку для вашего текста. Речь идет о таблицах. О том, как их создать – расскажет наша статья.
Умением набирать тексты – никого не удивишь. Гораздо ценнее умения по его редактированию и размещению на страницах в различных формах. Одна из таких – тексты в таблицах. Как правило, сначала создаются сами таблицы, а потом уже в них вносится текстовая информация.
Итак, таблица – это структурированная форма, состоящая их столбцов и ячеек, которые в свою очередь делят таблицу на удобные части.
Существует три способа создания таблицы в редакторе Microsoft Word 2010: автоматический (программа имеет готовые шаблоны, которые будут вставлены в документ), ручной (вы сами рисуете таблицу, разметку ее на столбцы и ячейки) и размеченные таблицы (которые сразу можно увидеть в окне выбора).
Давайте рассмотрим три способа по порядку.
Внимание: Перед вставкой любого объекта в Word 2010, необходимо установить курсор в то место документа, где он будет находиться.
Первый способ
Откройте редактор Microsoft Word 2010. Сверху представлены вкладки. Перейдите на одну из них, под названием «Вставка».
Сразу под ней вы увидите еще одну вкладку «Таблица». Под ней расположен небольшой треугольник, щелкните по нему левой кнопкой мышки. Нажмите на пункт «Вставить таблицу». Откроется небольшое окошко.
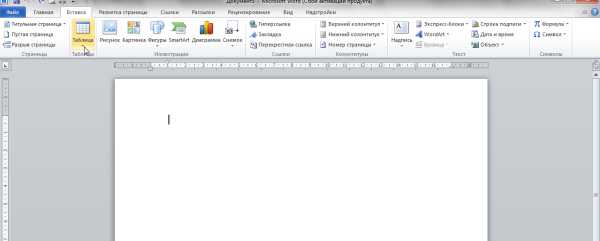
В верхней части этого окошка нужно указать, сколько столбцов и строк должно быть в таблице. Строки – горизонтальные ячейки таблицы, столбцы – вертикальные. Зачастую последние выступают в качестве разметки таблицы, если требуется обозначить названия столбцов.
Также обратите внимание на нижнюю часть окошка. Должна быть отмечена строка «Постоянная». В соседнем же белом поле – должно быть указано значение «Авто».

Если вам необходимо, вы можете указать и другие настройки ширины столбцов. Однако, они применяются крайне редко.
Завершив все операции с указанием разметки вашей будущей таблицы – нажмите на кнопку «ОК». Таблица с указанным нами количеством столбцов и строк должна вставиться в документ (на лист).
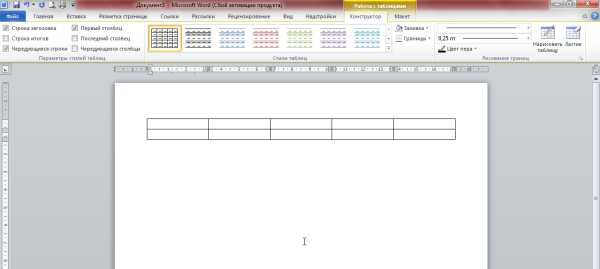
Только что мы рассмотрели классический способ создания таблицы в программе Word 2010. Но есть и другие варианты, о которых мы и поговорим.
Например, вы можете также нарисовать таблицу.
Второй способ
Для того, чтобы нарисовать таблицу, снова откройте программу Microsoft Word 2010 и нажмите на вкладку «Вставка», а затем выберите «Таблица». Открывшейся список отобразит несколько пунктов, из которых выберите «Нарисовать таблицу».
После этого, курсор мышки примет вид небольшого карандаша. С помощью него мы и будем рисовать таблицу.
Для начала, нарисуйте основу таблицы – это прямоугольник того размера, которого должна быть таблица. Для этого наведите курсор (карандаш) в то место, где должна быть таблица. Затем нажмите левую кнопку мышки и, не отпуская ее, «рисуйте» прямоугольник нужного размера.
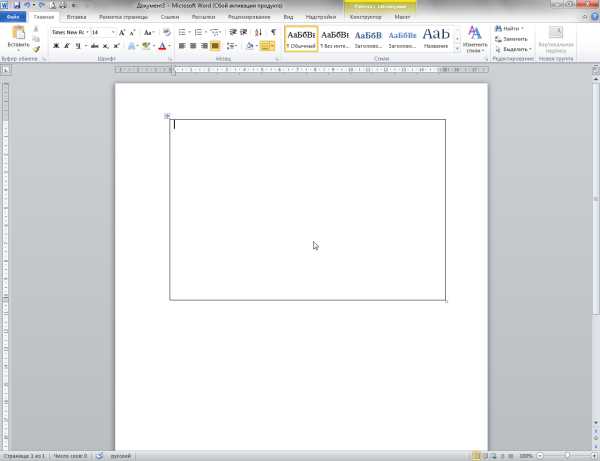
Отпустите кнопку мышки – основа таблицы будет готова.
Теперь осталось нарисовать детали – строки и столбцы. Для этого, нажмите левую кнопку мышки внутри таблицы и протяните линию. Программа Word «поможет» Вам в этом – линия «дорисуется» самостоятельно. Главное, показать Word направление. Попробуйте нарисовать несколько строк и столбцов.
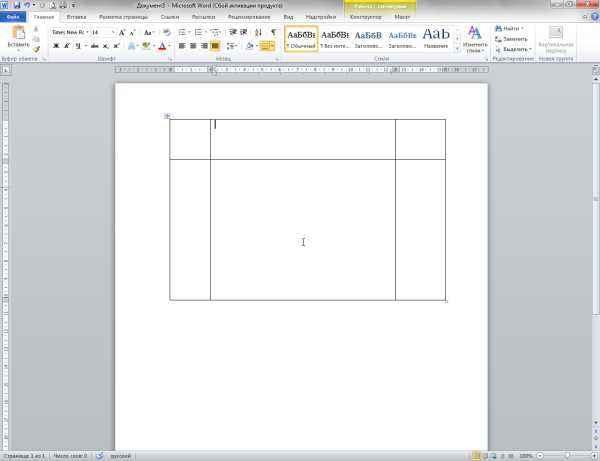
Отметим, что если вы вдруг что-то сделаете неправильно, то всегда можно вернуться на шаг или несколько шагов назад. Для этого существует кнопка «Отменить», вверху программы Word.
После завершения формирования таблицы, нажмите два раза левой кнопкой мышки по пустому месту документа. Курсор снова превратится в палочку, и исчезнет рисовальный карандаш.
Стоит сказать, что «рисование» таблиц удобно в том случае, когда нужно составить сложную таблицу. Если стандартные разметки Word 2010 не помогают – то этот способ придет на помощь. Далее, поговорим о заключительном способе вставки таблицы. Он самый простой.
Третий способ
В редакторе Word 2010 есть возможность быстро вставить таблицу. Для этого, зайдите во «Вставка», нажмите на надпись «Таблица» и воспользуйтесь верхней частью появившегося окошка.
Принцип работы прост – проведите курсором (стрелкой) по квадратикам, а программа Word формирует таблицу исходя из выбранного вами количества строк и столбцов.

Этот способ очень простой. Но в то же время, он не очень удобен и ограничен в возможностях. Так, максимальное количество строк, которое вы сможете создать – 8, а столбцов – всего 10. Но если требуется создать максимально простую таблицу – то рекомендуется использовать именно этот способ.
Напоследок скажем, что существуют и другие виды таблиц: таблицы Excel и Экспресс-таблицы. Они также расположены в окошке, которое мы уже открывали. Зайдите в меню «Вставка» – «Таблица» – и выберите нужный вам тип. Как правило, такие таблицы предназначены, прежде всего, для профессиональных расчетов или для специальной разметки страниц.
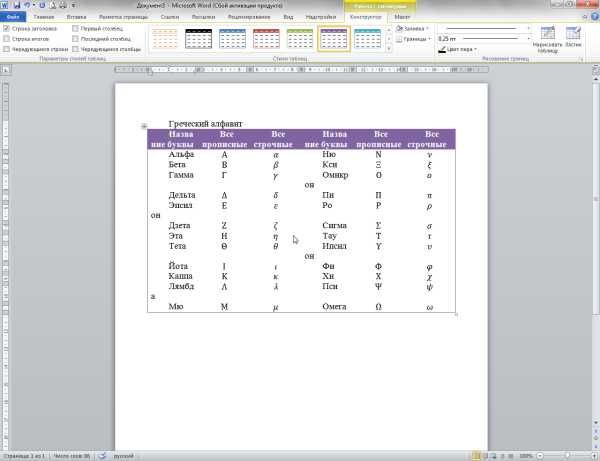
Таким образом, вставлять таблицы в Word – совсем не сложная операция. Ее должен освоить любой пользователь, так как это базис работы с редактором.
Похожие статьи
FayTan.ru