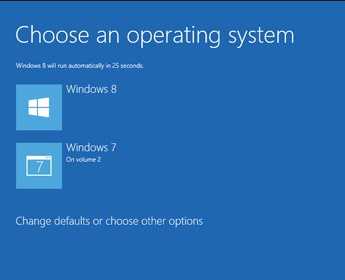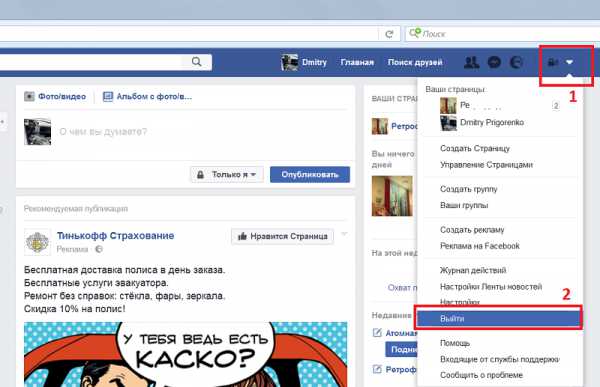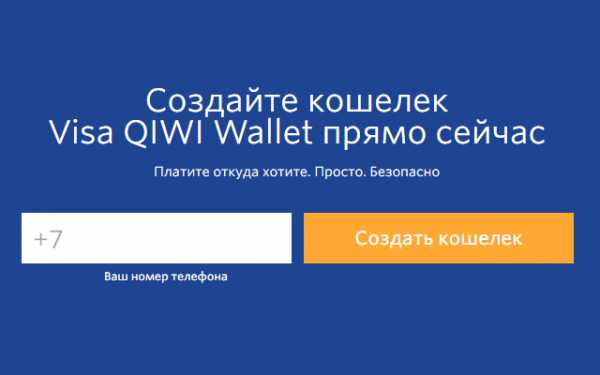Как на ноутбуке отключить блютуз
Включение и выключение Wi-Fi и Bluetooth на ноутбуках и нетбуках ASUS.
Включение и выключение Wi-Fi и Bluetooth практически на всех ноутбуках и нетбуках Asus происходит одинаково. Рассмотрим на примере модели EeePC1015.
Есть пара вариантов. Первый из них – использование сочетание горячих клавиш Fn+F2. После их нажатия, на мониторе появляется небольшое окошко с тремя иконками слева от более крупной иконки компьютера.
Это иконка Bluetooth – правая верхняя. Иконка Wi-Fi – справа нижняя. Иконка беспроводной сети в общем – слева посередине.

При нажатии сочетания клавиш Fn+F2 по очереди будет активироваться или отключаться та или иная функция. При этом снизу окошка будет подписано какие функции активированы.
Возможны четыре варианта:
1. Иконка беспроводной сети перечеркнута. Снизу подпись «WLAN & Bluetooth OFF» - выключен и Bluetooth, и Wi-Fi.
2. Иконка Bluetooth перечеркнута. Снизу подпись «WLAN ON & Bluetooth OFF» - работает Wi-Fi, Bluetooth выключен.
3. Иконка Wi-Fi перечеркнута. Снизу подпись «WLAN OFF & Bluetooth ON» - Bluetooth работает, Wi-Fi выключен.
4. Все иконки активны. Снизу надпись «WLAN & Bluetooth ON» - и Bluetooth, и Wi-Fi активны.
Это разработано для экономии заряда батареи вашего ноутбука, если вы работаете в автономном режиме.
Если у вас не происходит включение, выключения беспроводных опций при нажатии сочетания клавиш Fn+F2, значит у вас не стоят драйвера для работы этих горячих клавиш.
Придется зайти на сайт производителя, то есть Asus и скачать программу для работы этих клавиш. Программа эта называется «ATK». Ее надо будет скачать, установить и тогда эти клавиши у вас заработают.
Другой случай, когда у нас не работают горячие клавиши у нас нет интернета, чтобы скачать нужную нам программу «ATK».
В этом случае можно отключить ту или иную функцию вручную. Заходим в меню «Пуск» ? «Компьютер» «Свойства». В появившемся окне находим строку «Диспетчер устройств».
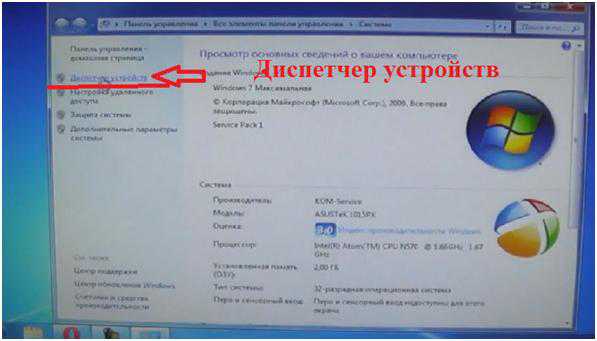
В следующем окне находим наши устройства. В строке «Радиомодули Bluetooth» находится соответственно наш Bluetooth адаптер («Generic Bluetooth Adapter»). В строке «Сетевые адаптеры» можем найти наш Wi-Fi адаптер (Сетевой адаптер Broadcom…)
Для изменения параметров адаптера, наводим на него курсор, кликаем правой клавишей мыши, и в выскочившем окошке выбираем задействовать или отключить нужный нам адаптер.
Вот так можно включать и отключать Bluetooth и Wi-Fi в ручном режиме не используя горячие клавиши.
Ссылка на видео: https://www.youtube.com/watch?v=L5-Y2shP-58
kom-servise.ru
Как включить блютуз на ноутбуке
Хоть технологии и не стоят на месте, и в настоящее время придумано множество беспроводных типов сетей для передачи данных, Bluetooth по-прежнему популярен и широко используется пользователями. Если вам нужно передать какой-либо файл, картинку или документ на другое устройство без проводов и сети интернет, то такой вид передачи вам точно подойдет, так как им оборудован любой телефон, планшет или ноутбук. Если у вас нет адаптера Bluetooth, то его можно купить в любом магазине техники. Внешний адаптер выглядит, как флешка, и его легко носить с собой. В этой статье вы узнаете, как включить Bluetooth на ноутбуке и что делать, если он не включается.
1
Как включить блютуз на ноутбукеЕсли на вашем ноутбуке абсолютно точно есть адаптер Bluetooth и у него обновлены драйверы, то процедура пройдет быстро и не займет много времени.
Откройте трей ноутбука, где находится большинство иконок для быстрого доступа. У Bluetooth всегда одна и та же иконка, которая знакома всем — это угловатая белая буква «B» на синем фоне. Если она у вас есть, но светится красным — беспроводная сеть отключена.
- Кликните по иконке правой кнопкой мыши и нажмите «Включить адаптер».
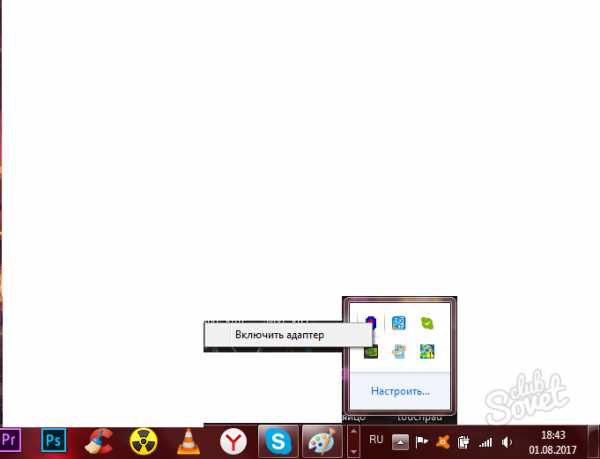
- Подождите несколько секунд, и адаптер включится. С этого момента вы можете пользоваться Bluetooth на вашем ноутбуке.
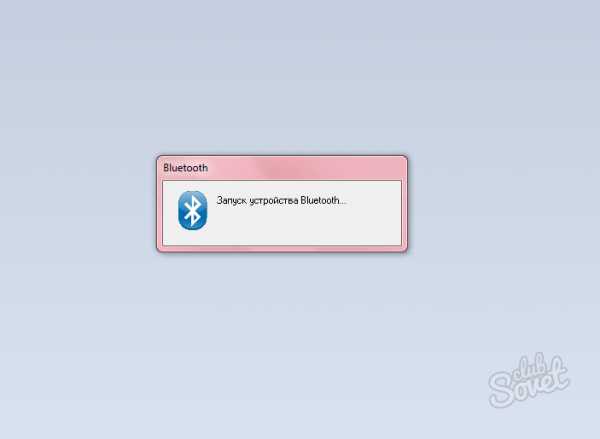
2
Что делать, если блютуз не включилсяОднако вы могли и не обнаружить в трее нужного значка Bluetooth, либо вы вовсе не уверены, что такая функция на вашем ноутбуке есть. Чтобы удостовериться, следуйте алгоритму ниже.
- Прежде всего, войдите в административную учетную запись, так как все изменения в системе могут производиться только с нее.
- Нажмите на Пуск в левом нижнем углу и откройте Панель управления.
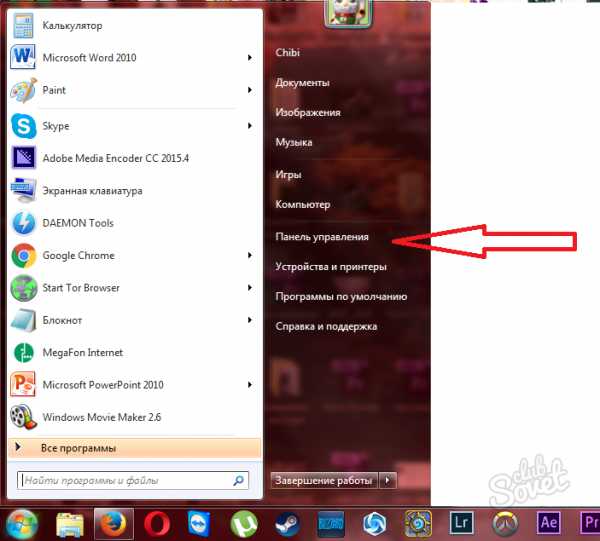
- Поставьте сортировку по категориям и выберете раздел «Оборудование и звук».
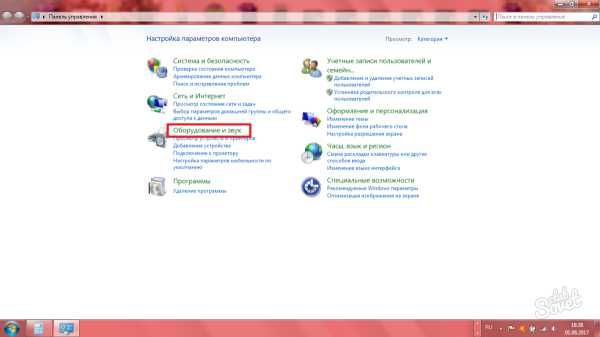
- Теперь нажмите на ссылку «Диспетчер устройств» в разделе «Устройства и принтеры». Дождитесь, пока перед вами открывается новое окно диспетчера.
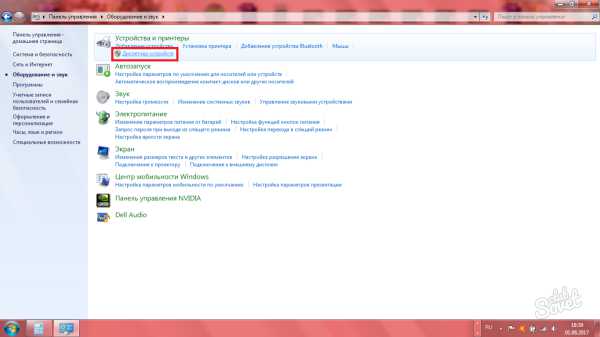
- Именно здесь вам нужно отыскать пункт «Радиомодули Bluetooth». Рядом с ним будет небольшой треугольник. Нажмите на него, чтобы развернуть параметр и открыть подразделы.
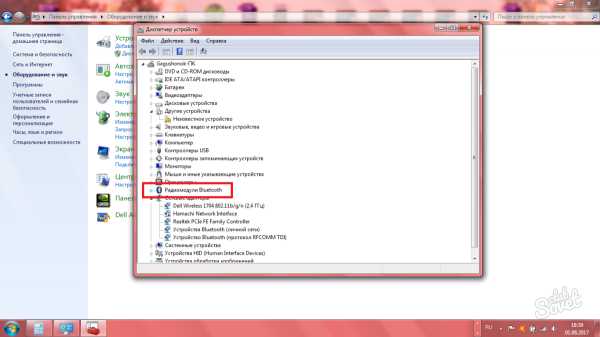
- Теперь у вас два варианта происходящего: либо вы увидите название вашего радиомодуля Bluetooth, либо вместо него будет написано «Неопознанное устройство». В первом случае всё куда проще, так как вы можете найти подходящие драйверы по поиску в интернете.
- В случае же неопределенного устройства, нажмите на него правой кнопкой мыши.
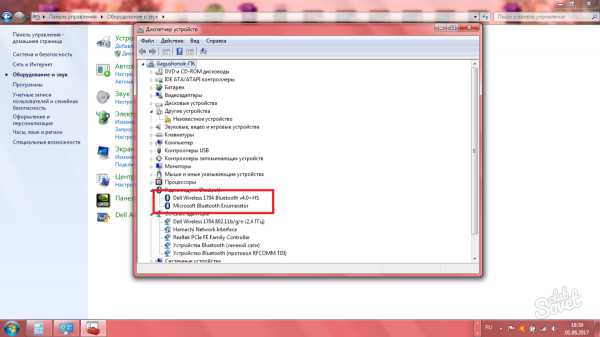
- Выберите пункт «Обновить драйверы». Автоматически номер модели будет найдена и отправлена в поиск браузера.
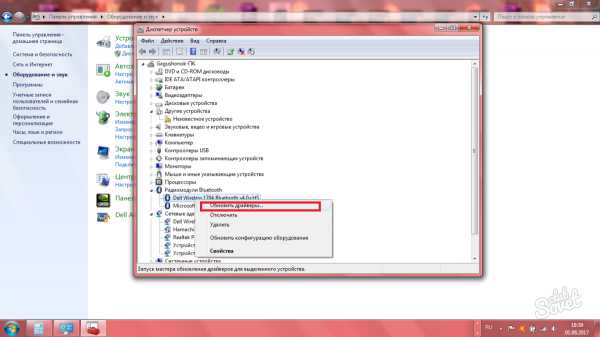
- Проще всего найти ваши драйверы для Bluetooth на официальном сайте производителя. То есть, если у вас ноутбук от HP, то вы заходите на сайт HP, если Dell — то на сайт Dell. Не пытайтесь устанавливать чужие драйверы, это может негативно сказаться на системе.
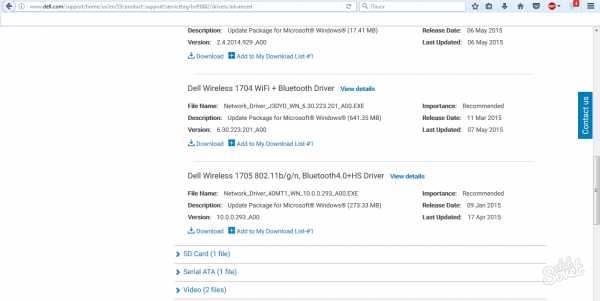
- После установки драйверов перезагрузите ноутбук. После этого откройте трей и вы обнаружите там иконку Bluetooth. Включите ее нажатием на правую кнопку мыши.
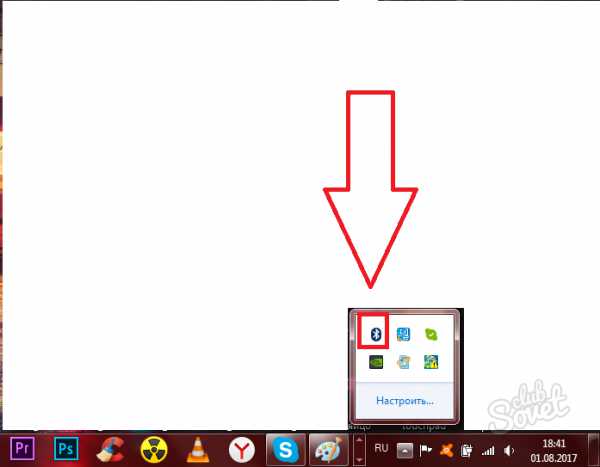
- Чтобы отключить радиомодуль, просто снова нажмите на иконку и выберете пункт «Отключить адаптер». Отсюда легко управлять видимостью вашего сигнала, отправкой файлов и другими опциями.
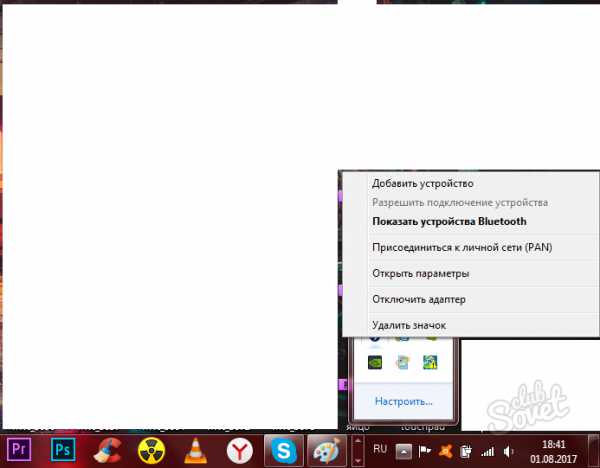
SovetClub.ru
Как включить блютуз на ноутбуке с ОС windows 7, 8?
Периодически у каждого из нас возникает ситуация, когда нужно срочно перекинуть файлы и документы с компьютера или ноутбука acer на мобильное устройство или же наоборот. При этом далеко не всегда у нас есть под рукой шнур, позволяющий соединить два устройства. В такой ситуации правильным решением будет воспользоваться радиомодулем блютуза.
Функция блютуз доступна на современных моделях ноутбуков и компьютеров с операционными системами Windows 7, 8. При этом модель персонального компьютера должна также поддерживать возможность блютуз-соединения.
Как включить блютуз на ноутбуке: инструкция
Включить блютуз можно несколькими способами. Самый простой из них – использовать определенную комбинацию горячих клавиш. К примеру, с помощью сочетания клавиш Fn+F2 или Fn+F5 на ноутбуке марки Lenovo можно быстро включить блютуз.
Если вы не уверены в правильности сочетания клавиш, то можно воспользоваться включением функции с помощью панели управления. Но, перед этим необходимо проверить, установлены ли драйвера, обеспечивающие правильную работу данной функции.
Проверяем наличие драйверов так:
- Заходим в «Панель управления», выбираем пункт «Оборудование и звук» и выбираем пункт «Устройства и принтеры» — «Диспетчер устройств».
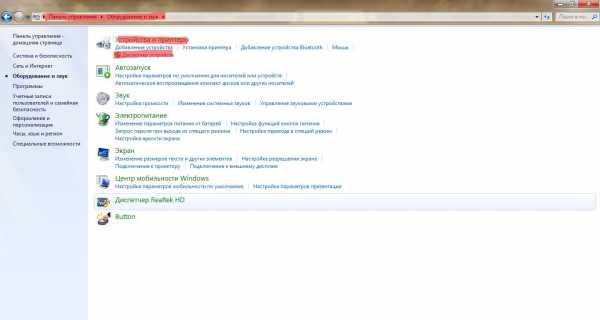
2. В новом окне откроется список со всеми установленными на ноуте драйверами. Вам необходимо найти «Радиомодуль Bluetooth» и проверить его состояние.При необходимости, включить его.
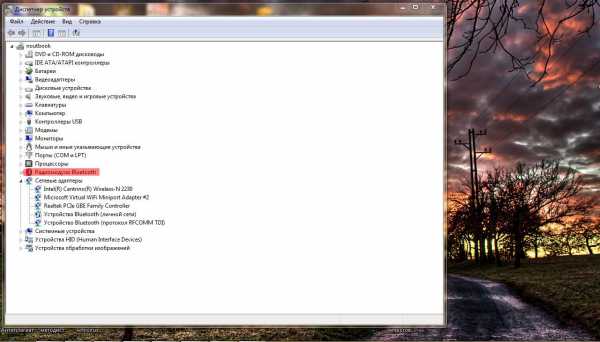
В случае если драйвер не установлен, необходимо зайти на официальный сайт производителя ноутбука и найти драйвер для работы блютуза разработанный под вашу модель ноутбука или компьютера, скачать и затем установить его.
3. Когда драйвер установлен и активирован, можно переходить к включению функции.Для этого необходимо открыть «Панель управления», найти пункт «Сеть и интернет» и открыть «Сетевые подключения». В левой части найти «Изменение параметров адаптера» и открыть данный подпункт меню.
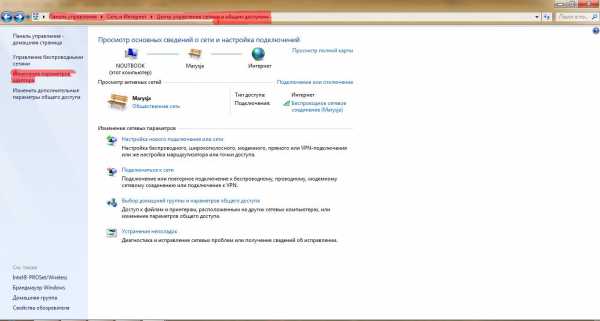
4. В открывшемся меню будут отображены все доступные подключения. Необходимо найти «Сетевое подключение Bluetooth»и нажать на него правой кнопкой мыши, вызвав контекстное меню и активировать его с помощью команды «Включить».
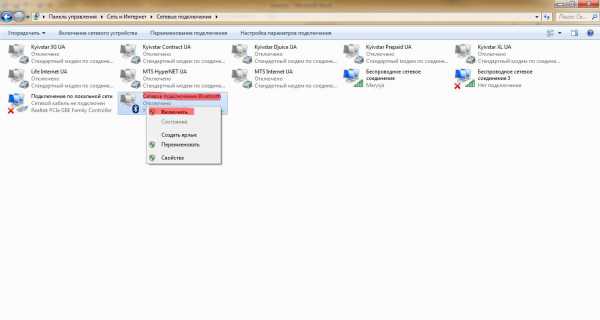
Данный способ подходит для всех ноутбуков, в том числе и hp.
Как видите, включить блютуз на своем персональном компьютере довольно легко и просто. Уже через минуту вы сможете обмениваться файлами с помощью блютуза.
pced.ru
Как включить блютуз на ноутбуке
Bluetooth – это метод передачи данных беспроводным путем. Все ощутили преимущество блютузв, когда его стали внедрять в мобильные телефоны и ноутбуки место инфракрасных портов, ведь уже не нужно было целиться телефонами друг в друга, чтобы передать нужные файлы.
При помощи блютуза очень удобно скидывать информацию с телефона на ноутбук, а вот как включить блютуз на ноутбуке знают не все.
Для начала необходимо убедится, а есть ли вообще Bluetooth на вашем ноубуке, ведь не все модели обладают такими возможностями. Неплохо было бы посмотреть это в паспорте на ваш ноутбук либо на коробке либо на каком-нибудь сайте, который посвящен именно вашей модели, но если это все не подходит, то идем дальше. И так, открываем ноутбук и смотрим на наклейку возле клавиатуры. Если соответствующая надпись имеется, то значит все в порядке, блютуз присутствует
Если ничего не написано, то смотрим дальше, изучаем все кнопки, особенно верхний ряд: F1-F12. На картинке ниже показано, что значок блютуза нарисован на клавише F3. Для того чтобы его включить обычно используют сочетание клавиш Fn+F3.

Чтобы окончательно убедится, что на вашем ноуте присутствует блютуз, необходимо зайти в диспетчер устройств. Для этого нажмите кнопку «Пуск» и в строке поиска введите соответствующую фразу «диспетчер устройств». Жмите по результату и в открывшемся окне поищите что-то типа «Устройство Bluetooth»
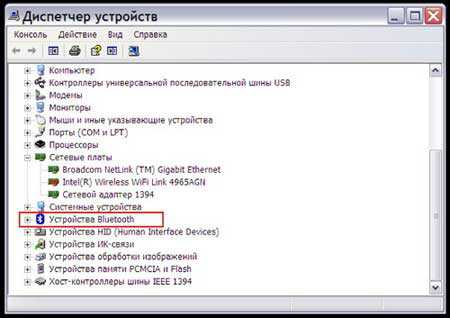
Позаботьтесь о том, чтобы драйверы на блютуз либо соответствующая программа были установлены. В этом случае значок блютуза может появиться у вас в панели быстрого запуска возле часов.
pc-knowledge.ru
Как включить блютуз на ноутбуке?
Всем привет! Речь в сегодняшней статье пойдет о передаче данных, осуществляемой путем беспроводной связи. А точнее о Bluetooth. Bluetooth — это такой стандарт беспроводной связи придуманный в далеком 1994 году компанией Ericsson.

Изобретение было оценено по достоинству, и в дальнейшем проект поддержали такие гиганты, как Nokia, Toshiba и Intel. Прочитав статью Вы узнаете, как включить блютуз на ноутбуке. Интересно, что свое название этот протокол передачи данных получил благодаря давнему скандинавскому завоевателю Харальду — Первому Синезубому. Он правил Данией и частью Норвегии и за время своего правления смог объединить под своим началом много разрозненных племен и государств.
Также по задумке изобретателей протокол Bluetooth (в переводе с английского – Синий Зуб) должен был объединить большое количество разрозненных устройств, который до этого вынуждены были связываться проводами или работать по отдельности. Забегая наперед, следует сказать, что разработчикам беспроводного протокола Bluetooth удалось достигнуть своей цели. Сегодня огромное количество самых разнообразных устройств соединяются между собой и работают по беспроводному протоколу Bluetooth. Вам остается лишь включить блютуз на ноутбуке, как устройство приступит к поиску и чере мгновения выдаст Вам список доступных устройств для подключения. Из самых популярных можно назвать телефонные беспроводные гарнитуры, которые в народе так и называют «Блютузами».
Также по протоколу Bluetooth работают беспроводные наушники, беспроводные мышки и клавиатуры, Bluetooth позволяет освободить место на рабочем столе, избавиться от проводов и вообще упростить жизнь любому увлеченному современными технологиями человеку. Bluetooth можно обнаружить практически в каждом мобильном телефоне, смартфоне или планшете, также этим стандартом беспроводной связи оборудуются ноутбуки, а иногда и стационарные компьютеры. Прежде чем рассматривать сегодняшний вопрос, как включить блютуз на ноутбуке предлагаю Вам ознакомиться с разновидностями Bluetooth.
Беспроводный радио стандарт Bluetooth развивался постепенно, от версии, к версии наращивая свой функционал, и обрастая новыми функциями. Так, если первые версии Bluetooth (1.0) не могли соединяться с устройствами из соседней комнаты и грешили крайне низкой скоростью, то современные радио-модули (4.1) могут обеспечивать скорость передачи данных до 30 мбит\сек и оснащаются современными протоколами защиты соединения и экономии энергии, что особенно актуально для ноутбуков и смартфонов.
Как включить блютуз на ноутбуке
Для того чтобы воспользоваться протоколом беспроводной связи Bluetooth, необходимо убедиться, что оба устройства, которые Вы собираетесь объединить между собой, оборудованы модулем Bluetooth. Для этого перейдите в меню беспроводных соединений и убедитесь, что там есть пункт Bluetooth. Если пункт Bluetooth присутствует в обоих устройствах, то можно начинать соединение. Но если Вам не удалось обнаружить Bluetooth в своем ноутбуке, то решить эту проблему можно несколькими способами.
Часто бывает так, что Bluetooth в ноутбуке присутствует, но он отключен. По умолчанию Bluetooth часто отключен, с целью для экономии энергии аккумулятора. Для того чтобы включить Bluetooth надо перейти в «Панель управления» — «Bluetooth» — «Включить»
Если в разделе Панели управления обнаружить «Bluetooth» не удалось, то проверьте, установлен ли радио-модуль Bluetooth в Вашем ноутбуке. Для этого сделайте правый клик на иконке «Мой Компьютер», выберите пункт pop-up меню «Свойства» — «Диспетчер устройств» — «Bluetooth».
Если такой пункт меню отсутствует, то обратите внимание на подменю «неопределенные устройства», если Вы уверены, что в Вашем ноутбуке есть Bluetooth поищите компакт-диск с драйвером для вашего Bluetooth и установите драйвер.
Если Вы не уверены, что в Вашем ноутбуке есть Bluetooth, Вы можете купить внешний Usb Bluetooth адаптер в ближайшем магазине компьютерной техники. Стоят такие адаптеры недорого, доступны повсеместно и обзавестись таким адаптером не составит никаких проблем. По размерам и форм фактору, внешний адаптер Bluetooth напоминает обыкновенную флешку.

В комплекте с USB Bluetooth адаптером может идти диск с драйвером, либо Вы можете самостоятельно скачать драйвер для такого адаптера из интернета. Вдобавок в комплекте также присутствует инструкция, в котором четко написано как включить блютуз на ноутбуке.
Примечание:
Чаще всего операционная система Windows сама устанавливает драйвера для любого устройства, которое Вы подключаете к своему ноутбуку. Исключением являются старые операционный системы Windows 98, Windows 2000 и Windows XP. Однако для наилучшего взаимодействия всегда рекомендуется устанавливать оригинальный драйвер устройства с сайта производителя.
Что бы убедиться в том, что Вы включили Bluetooth в Вашем компьютере, и он готов в работе, обратите внимание в нижний правый угол экрана вашего ноутбука, там должен быть такой значок.
Если значка нет, либо значок есть, но он красного цвета, то Ваш радио-модуль Bluetooth работает некорректно. Попробуйте переставить драйвер, либо установить модуль Bluetooth в другой USB разъем, если Вы используете внешний USB Bluetooth.
Применение Bluetooth в ноутбуке
С помощью Bluetooth Вы можете устанавливать приложения на свой смартфон, передавать любые данные, синхронизировать плейлисты и телефонную книгу, можете подключить к компьютеру беспроводную гарнитуру или фитнес трекер.
Давайте рассмотрим на практике процесс подключения и передачи данных через Bluetooth ноутбука Lenovo и смартфона на платформе Android.
Итак, для соединения телефона с ноутбуком посредством Bluetooth Вам необходимо:
1. Активировать Bluetooth в ноутбуке.
В нижнем правом углу найти такую пиктограмму и убедиться, что она выглядит именно так:
Активировать Bluetooth в телефоне, перейдя в настройки, беспроводные модули, «Bluetooth», перевести ползунок активации в состояние «Вкл».
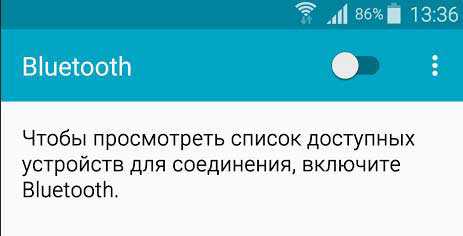
На приведенном ниже скриншоте мы видим, что телефон Samsung переведен в режим «видимости» для других устройств, и теперь ноутбук сможет «увидеть» это устройство и подключиться к нему.
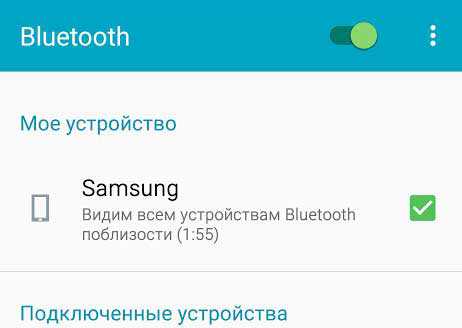
Запустить поиск новых устройств на ноутбуке, для этого кликаем мышкой на иконку Bluetooth в нижнем правом углу экрана, и выбираем соответствующий пункт меню.
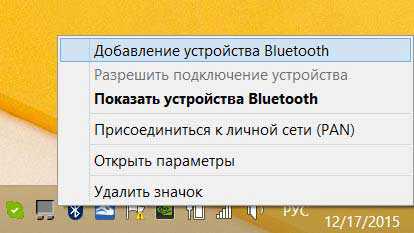
Обнаружить телефон с ноутбука. Как видим на приведенной иллюстрации, телефон Samsung был обнаружен ноутбуком, и теперь остается только нажать на выбранное устройство, чтобы осуществить соединение.
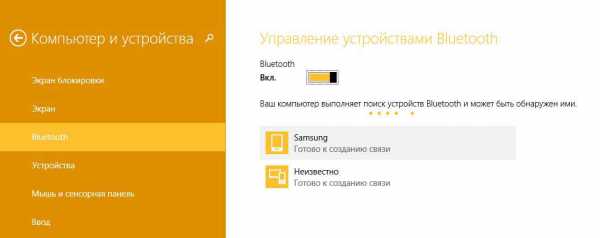
Произвести объединение двух устройств в сеть. Как видим ниже, для подтверждения соединения, требуется ввести код, это сделано для того, чтобы избежать ошибки в случае, если поблизости окажется больше одного телефона Samsung или несколько ноутбуков Lenovo.
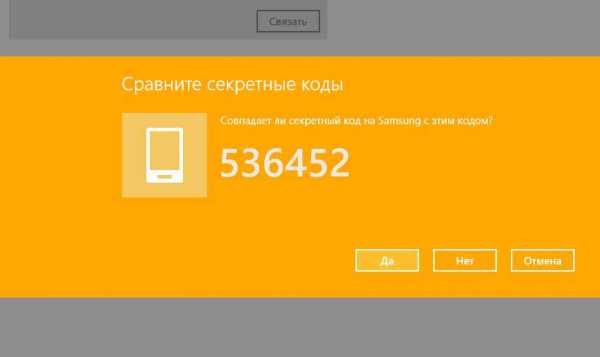
Подтверждаем действия:
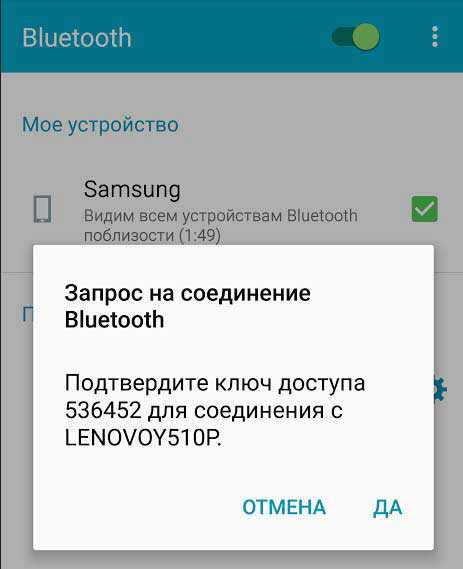
Для того что бы завершить соединение остается просто нажать «Да». Давайте в качестве теста, отправим на телефон Samsung эту статью.
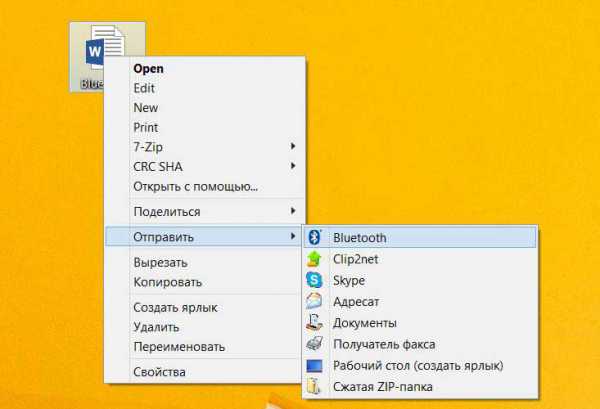
Как видим, все прошло гладко, и наш документ в целости и сохранности доставлен на телефон.
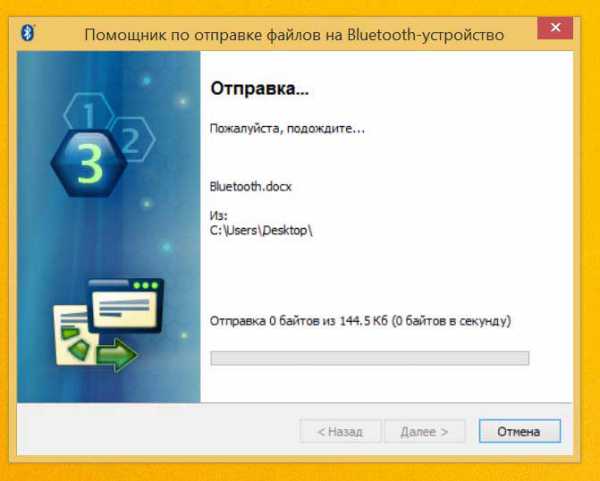
Итак завершая сегодняшнюю статью - Как включить блютуз на ноутбуке, я бы хотел дополнить что выполнив все перечисленные выше шаги, Вы сможете передать данные на ноутбук с мобильного телефона либо наоборот. Таким способом можно, к примеру, синхронизировать телефонную книгу телефона, использовать мобильный телефон как модем, передавать с компьютера на телефон музыку и видео. Однако, не следует забывать, что способности Bluetooth передатчика не безграничны. И отправить что-либо получится на расстояние, не превышающее 10-12 метров. Потому, желательно, чтобы оба устройства, между которыми осуществляется передача, находились в непосредственной близости.
На сегодня на этом все Если у Вас возникли вопросы задавайте их в комментариях. Всем до встречи. Пока-Пока!
Уважаемые пользователи, если у вас после прочтения этой статьи возникли вопросы или вы желаете что-то добавить относительно тематики данной статьи или всего интернет-ресурса в целом, то вы можете воспользоваться формой комментарий.Также Задавайте свои вопросы, предложения, пожелания..
Итак, на сегодня это собственно все, о чем я хотел вам рассказать в сегодняшнем выпуске. Мне остается надеяться, что вы нашли интересную и полезную для себя информацию в этой статье. Ну а я в свою очередь, жду ваши вопросы, пожелания или предложения относительно данной статьи или всего сайта в целом
temowind.ru