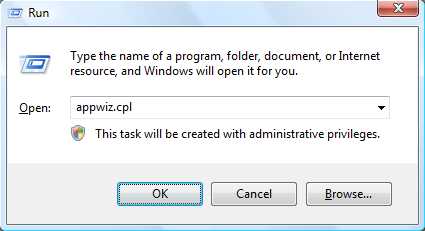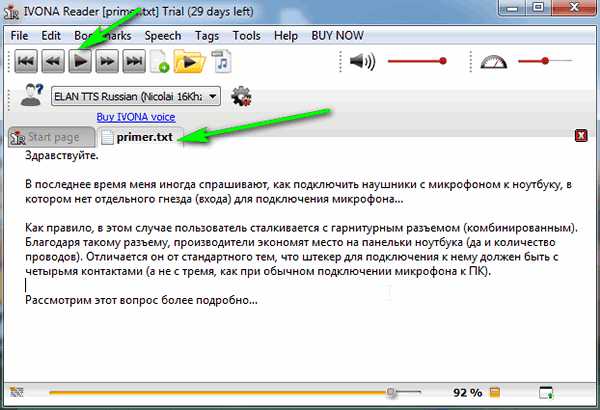Как на ноутбуке почистить кэш
Как очистить кэш на ноутбуке
Кэш — раздел в ноутбуке, отвечающий за хранение временной информации. Все картинки, видео и музыка, которые мы загружаем в интернете, сначала попадают во временное хранилище. Когда хранилище переполнено информацией, ноутбук начинает работать намного хуже. Чтобы избежать этого, необходимо периодически очищать кэш.
1
Способ очистки кэш зависит от браузера, установленного на ноутбуке. Некоторые пользуются сразу несколькими браузерами для загрузки страниц в интернете.
2
Чтобы очистить кэш в Internet Explorer, выберите в контекстном меню вкладку «Сервис». Далее ищем пункт «Свойства обозревателя» и в открывшемся окне выбираем вкладку «Общие». После этого переходим в строку «История просмотра» и выбираем функцию «Удалить». Далее в раскрывшемся окне напротив строки «Временные файлы интернета» ставим галочку.
3
Чтобы очистить кэш в Opera, заходим в «Общие настройки» и выбираем вкладку «Расширенные». После чего снизу появляется список, ищем строку «История» и выбираем ее. Далее видим надпись «Дисковой кэш» и нажимаем кнопку «Очистить».
4
Чтобы очистить кэш в Google Chrome, заходим в панель инструментов и находим «Удаление данных о просмотренных страницах». Выбираем это значение и в раскрывшемся окне «Очистить данные просмотров» ставим галочку напротив строки «Очистить кэш». Далее выбираем пункт «Удалить данные о просмотренных страницах».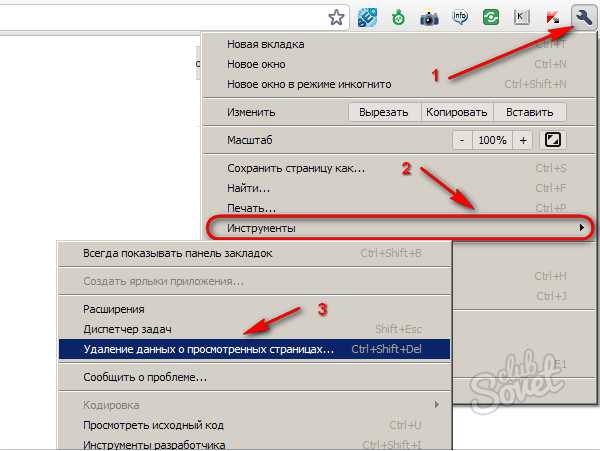
5
Чтобы очистить кэш в Mozilla Firefox, находим панель инструментов и заходим в «Настройки». После открытия нового окна необходимо зайти в пункт «Приватность». Напротив строчки «Личные данные» нажимаем кнопку «Очистить сейчас».
Кэш хранит в себе не только видео файлы и изображения, но и все логины и пароли, которые вы сохраняете для удобства. Поэтому очистка кэша позволяет защитить себя от взлома личной информации различными хакерами.
SovetClub.ru
Как почистить кэш на ноутбуке
14.01.2016
За время работы программного обеспечения на ноутбуке собирается достаточно много различных файлов. Это не только музыка, фото или документы. Принцип работы большинства программ предполагает постоянное накопление временных файлов, которые необходимы для более легкого запуска приложения. Помимо такой полезной функции, они со временем могут в значительной степени затруднять работу всей системы.
Особо «производительны» во временных файлах браузеры. Любая открытая страница в интернете оставляет после себя значительное количество файлов небольшого размера. Чтобы своевременно избавляться от накапливаемого информационного сора, требуется проводить чистку в ручном режиме или же настроить автоматическую процедуру. Помочь с этим могут специалисты нашей компании за доступную цену.
Удаление временных файлов в браузерах
Каждый интернет обозреватель имеет меню, в котором имеется инструмент для оперирования с сохраняемыми данными. Например, в Opera потребуется сделать следующие переходы:«Общие настройки»- «Расширенные» - «История»В окне находим надпись «Дисковый кэш» и при помощи кнопки «Очистить» удаляем все временные файлы. Данную процедуру можно выполнять в любое время. В браузере Google Chrome необходимо кликнуть по значку, напоминающему гаечный ключ, в правом верхнем углу. В открывшемся списке выбираем пункт «Инструменты». Разработчики обеспечили интуитивно понятное меню, поэтому найти пункт «Удаление данных о просмотренных страницах» будет легко. Далее нужно лишь поставить галочку напротив строки «Удалить кэш» и подтвердить выполнение операции. В браузере Mozilla Firefox принцип аналогичный. Единственная разница – в названии подпунктов, которые нужно выбрать. Путь выглядит следующим образом:«Инструменты» - «Настройки» - «Приватность» - «Личные данные»Для удаления информационного мусора достаточно нажать кнопку «Очистить сейчас».
Если у вас возникли сложности с очисткой кэша, обращайтесь к нам. Мы предоставим такую услугу недорого, поэтому вы можете не волноваться, что стоимость окажется высокой.
compmasterspb.ru
Как очистить кэш на компьютере
Кэш-память дает возможность временно хранить информацию, которая часто бывает не совсем нужной. В связи с этим необходимо знать, как очистить кэш на компьютере. Быстрый доступ к популярным и часто используемым файлам, конечно, очень удобен, но иногда таких файлов становится слишком много и компьютер начинает «подвисать».
Первый этап стандартной очистки кэша – это очистка DNS-кэша. DNS-кэш предназначен для хранения записей – запросов компьютера к различным серверам. При следующем обращении к тому же серверу запись выдается из кэш-памяти. Если нужно, чтобы данные на сайте обновились, следует обновить DNS – вот зачем чистить кэш.
Очистка DNS-кэша
- Чистить кэш на компьютере начинаем с открытия командной строки: «Пуск» – «Все программы» – «Стандартные» – «Командная строка». Командная строка запускается от имени «Администратора».
- Когда откроется окно DOS, можно водить нужные команды.
- Далее вводится ключ «ipconfig /flushdns» для очистки DNS-кэш компьютера.
После очистки DNS-кэша следует потереть thumbnails кэш. Он представляет собой файл, содержащий миниатюры картинок, сохраненные на компьютеры.
Очистка thumbnails кэша (способ 1)
- Для очистки thumbnails кэша нужна системная утилита: «Пуск» – «Все программы» – «Стандартные» – «Служебные Программы» – «Очистка Диска».
- Выбираем диск, на котором находится операционная система, т.е. это диск C: его нужно выбрать из списка и, чтобы очистить кэш на компе, нажать «ОК».
Способ 2
- Thumbnails кэш можно также отключить совсем. Для этого заходим в «Мой Компьютер», во вкладке «Сервис» выбираем пункт «Свойства Папки».
- После открытия диалогового окна нажимаем на «Вид» и в ниспадающем списке жмем «Не кэшировать эскизы».
- Ставим напротив этой опции галочку и жмем «ОК».
После того, как Вы очистите DNS-кэш и thumbnails кэш, нужно очистить непосредственно кэш-память компьютера. Вопрос этот решить несложно. Это можно сделать с помощью встроенной программы в операционной системе.
Очистка кэш-памяти компьютера в системе
- Находим системную папку «system32» и запускаем программу «rundll32.exe».
- Второй способ – нужно создать на рабочем столе «Ярлык» под любым удобным именем с адресом «% WINDIR% \ system32 \ rundll32.exe».
Сторонние разработчики автоматизировали очистку кэша. С помощью следующих программ очистить кэш компьютера можно в несколько кликов: TuneUp Utilities, Ccleaner, nCleaner second, Glary Utilities, AusLogics BoostSpeed, Revo Uninstaller, Advanced SystemCare Pro. Каждая из этих программ действует согласно своему алгоритму очистки, но в общем и целом их действие похоже.
Ccleaner
- Очистить куки и кэш легче всего с помощью именно этой программы. Скачайте программу и перейдите на вкладку «Очистка» (обычно она выбрана по умолчанию).
- В диалоговом меню «Windows» в данной вкладке можно выбрать элементы для очистки или оставить настройки по умолчанию.
- Далее нажимаем «Анализ», после окончания сканирования, программа покажет все найденные файлы и спросит, какие следует удалить.
- Если Вы согласны удалить все эти файлы, то жмите «Очистка». В этом случае удаляются ненужные данные компьютера, кэш браузеров, а также других сторонних приложений. Вот как очистить кэш браузера.
Теперь Вы знаете, как чистить кэш компьютера. Если до этого возникали проблемы с загрузкой или навигацией в Интернете, то они должны устраниться.
lifesguide.ru
Очистить кэш браузера на компьютере — Общие вопросы — Яндекс.Помощь
Определите версию браузера:
Примечание. Чтобы определить версию браузера, просто перейдите на страницу yandex.ru/internet или воспользуйтесь инструкцией ниже.-
Нажмите клавишу Alt, чтобы вызвать меню браузера.
-
Нажмите значок → О программе.
-
Версию используемого браузера можно видеть в поле Версия.
-
Нажмите сочетание клавиш Ctrl + Shift + Del.
- В окне Удаление истории обзора включите опцию Временные файлы Интернета и веб-сайтов. Убедитесь, что остальные опции отключены.
- Нажмите кнопку Удалить.
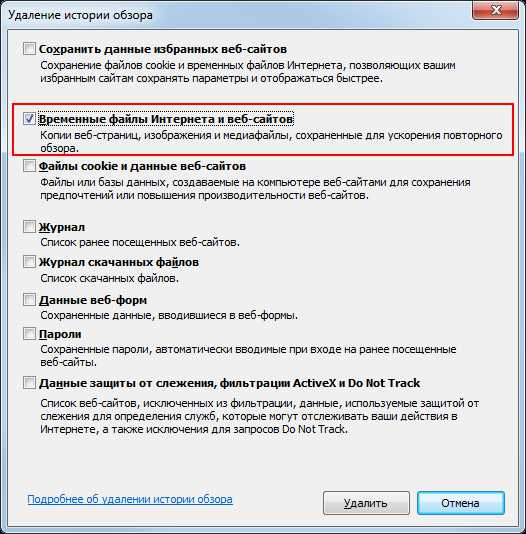
-
В меню браузера выберите пункт Сервис.
-
В открывшемся меню выберите пункт Удалить журнал обозревателя.
-
Включите опцию Временные файлы Интернета. Все остальные опции следует отключить.
-
Нажмите кнопку Удалить.
-
В меню браузера выберите пункт Сервис.
-
В открывшемся меню выберите пункт Удалить журнал обозревателя.
-
В блоке Временные файлы Интернета нажмите кнопку Удалить файлы.
-
В открывшемся диалоговом окне нажмите кнопку Да для подтверждения.
-
Чтобы закрыть окно Удалить журнал обозревателя, нажмите кнопку Закрыть.
-
В меню браузера выберите пункт Сервис.
-
В открывшемся меню выберите пункт Свойства обозревателя.
-
На вкладке Общие нажмите кнопку Удалить файлы.
-
В открывшемся диалоговом окне нажмите кнопку OK для подтверждения.
-
Чтобы закрыть окно Свойства обозревателя, нажмите кнопку ОК.
- Нажмите значок → Свойства браузера → Общие.
- В блоке Журнал браузера включите опцию Удалять журнал браузера при выходе.
- Нажмите кнопку Применить, затем нажмите кнопку ОК.
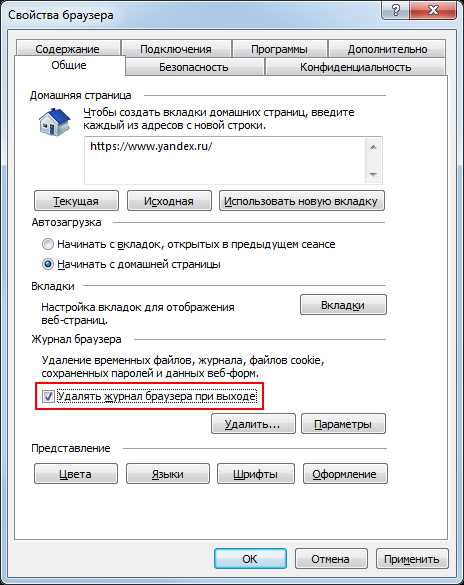
- Нажмите значок → Параметры.
- В блоке Очистить данные браузера нажмите кнопку Выберите, что нужно очистить.
- Включите опцию Кэшированные данные и файлы. Убедитесь, что остальные опции отключены.
- Нажмите кнопку Очистить.
-
Нажмите сочетание клавиш Ctrl + Shift + Del.
-
В окне Очистить историю включите только опцию Изображения и другие файлы, сохраненные в кеше и выберите период, которым браузер должен ограничиться при удалении данных.
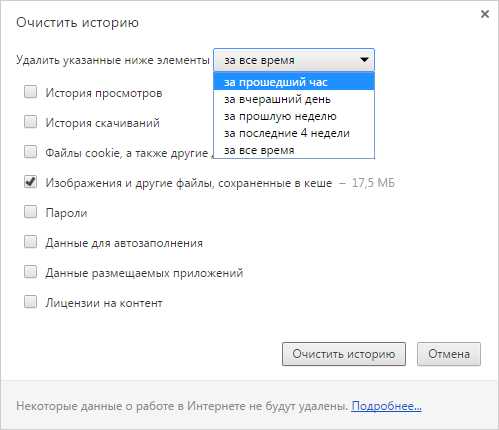
-
Нажмите кнопку Очистить историю.
- Установите расширение Click&Clean.
- Нажмите кнопку → Настройки.
- В блоке Хром включите опции Очистить кэш и Очистить кэш приложений.
- В блоке Дополнительно включите опцию Запускать очистку при закрытии Хрома.
- Закройте окно настроек.
- Нажмите сочетание клавиш Ctrl + Shift + Del.
- В окне Удаление недавней истории в поле Удалить выберите из списка период, которым браузер должен ограничиться при удалении данных.
- Раскройте список Подробности и убедитесь, что включена только опция Кэш.
- Нажмите кнопку Удалить сейчас.

- Нажмите кнопку и выберите пункт Настройки.
- На вкладке Приватность в блоке История выберите из списка пункт будет использовать ваши настройки хранения истории.
- Включите опцию Удалять историю при закрытии Firefox.
- Нажмите кнопку Параметры и убедитесь, что включена только опция Кэш.
- Нажмите кнопку ОК.
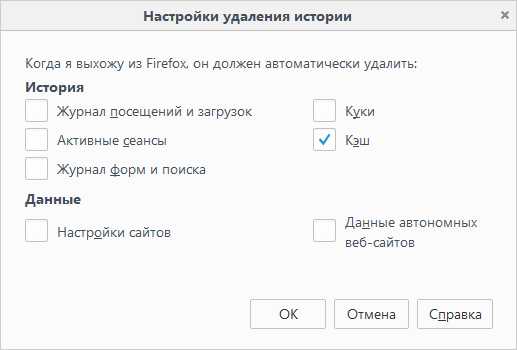
- Нажмите сочетание клавиш Ctrl + Shift + Del.
- В окне Очистить историю посещений определите период, которым браузер должен ограничиться при удалении данных.
- Убедитесь, что включена только опция Кэшированные изображения и файлы и нажмите кнопку Очистить историю посещений.
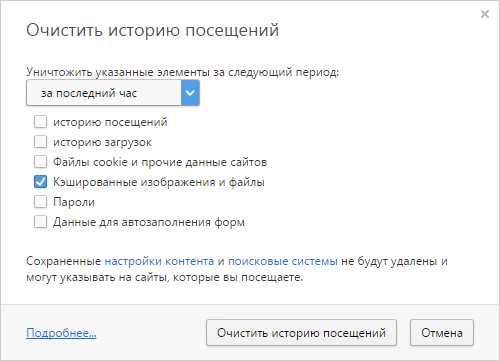
Нажмите сочетание клавиш ⌥ + ⌘ + E или воспользуйтесь инструкцией:
-
В меню браузера выберите пункт Safari → Настройки → Дополнения.
-
Включите опцию Показывать меню «Разработка» в строке меню.
-
В меню браузера выберите пункт Разработка → Очистить кэши.
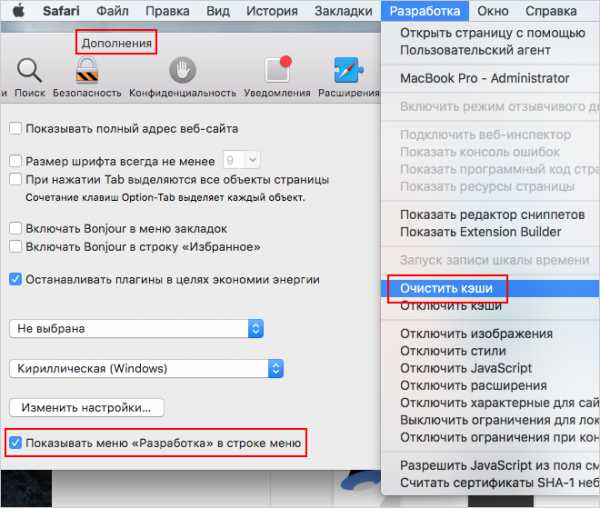
yandex.ru