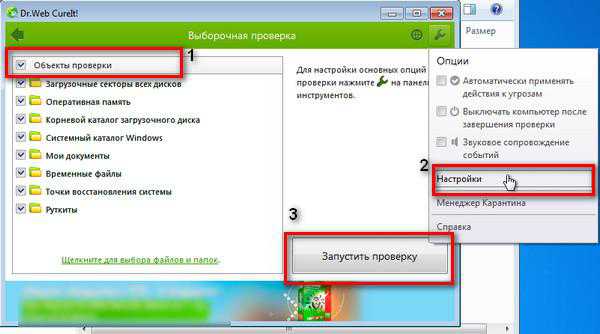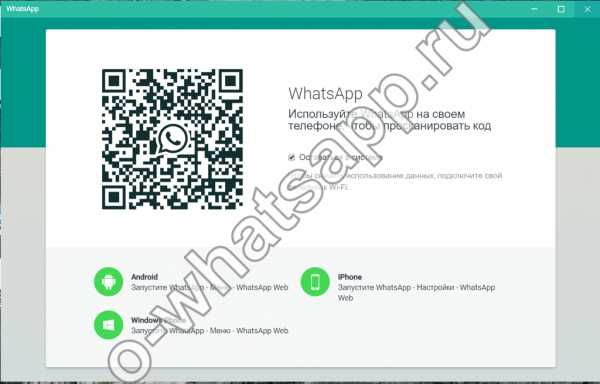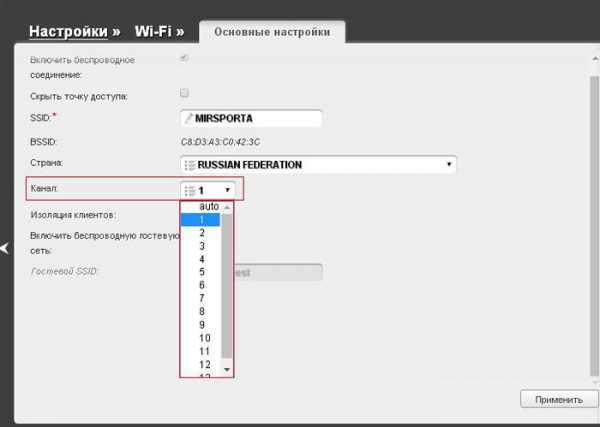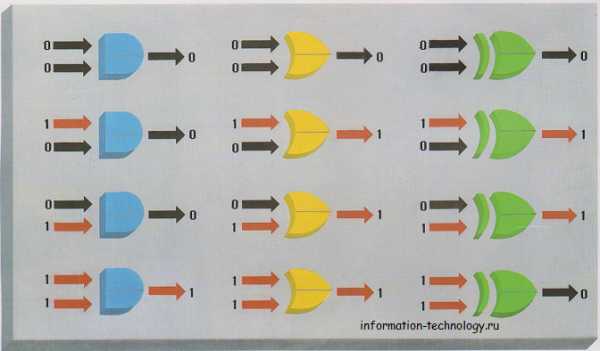Как на ноутбуке сделать темнее экран
Как сделать ярче или темнее экран ноутбука? Регулировка звука- громче, тише
Доброго времени!
Сегодня вы узнаете, как на некоторых моделях ноутбуков "Lenovo" производить регулировку громкости звука или яркости экрана при помощи комбинаций горячих клавиш. Многие могут подумать, что яркость экрана может быть постоянной и ни какой роли играть не может, конечно, если у пользователя нет проблем со зрением. Однако. Яркость матрицы экрана может влиять на расход энергии аккумуляторной батареи устройства. Если яркость меньше, то и расход будет так же меньше в том случае, если вы работаете в автономном режиме, то есть без подключения к электрической сети.
Итак, многие модели ноутбуков не содержат специализированных клавиш для настройки звука или яркости. Но на этот случай, разработчики предусмотрели набор функциональных горячих клавиш, посредствам которых и производятся дополнительные операции с ноутбуком.
Ноутбуки компании "Lenovo" имеют клавиши "FN", которые и производят уменьшение громкости звука или снижение яркости дисплея. При совокупном использовании курсора клавиатуры в ту или иную сторону, происходят определенные изменения.
К примеру:
• FN + стрелки вправо или влево - уменьшают или увеличивают громкость колонок ноутбука;

• FN + стрелки вверх или вниз уменьшают или снижают яркость матрицы дисплея вплоть до полного отключения экрана.

При регулировки яркости, в левом верхнем углу появляется регулятор яркости.

Следует еще раз напомнить, что не все модели ноутбуков содержат такие функциональные клавиши. Так же, эти функции могут быть предусмотрены на других кнопках, или же они уже привязаны к специализированным мультимедийным клавишам. Многие модели ноутбуков Samsung, HP, Toshiba и другие, поддерживают работу при помощи функциональных кнопок.
Если ваш ноутбук не имеет на клавиатурной панели клавиш с опознавательными знаками «+/-«, то попробуйте применить выше описанный способ.
Для того, чтобы визуально ознакомиться с данной инструкцией, предлагаем просмотреть видео с нашего канала:
kom-servise.ru
Как сделать экран ноутбука светлее
Прошло то время, когда нам на каждом шагу внушали информацию о непоправимой вредности компьютера для зрения. Никто не отрицает негативного влияния на наше зрение излишне яркого света или неприметных изображений, которые заставляют напрягать глаза, дабы рассмотреть необходимые детали. Сегодня все проще, особенно с портативными компьютерами – ноутбуками. Достаточно знать правильную последовательность действий (существует несколько способов), и можно в считанные секунды отрегулировать яркость изображения, которая удобна именно вам и не будет нести урон здоровью.
1
Не старайтесь обнаружить кнопочки регулировки на самом мониторе. Наверняка, если у вас до приобретения ноутбука был стационарный компьютер, вы регулировали изображение именно нажатием соответствующих кнопочек. В ноутбуке все обстоит совершенно иначе. Для открытия и регулировки необходимых параметров можно воспользоваться несколькими способами.
2
Первый – сложнее и выполняется через панель управления. Нажимаем меню «Пуск», выбираем «Панель управления».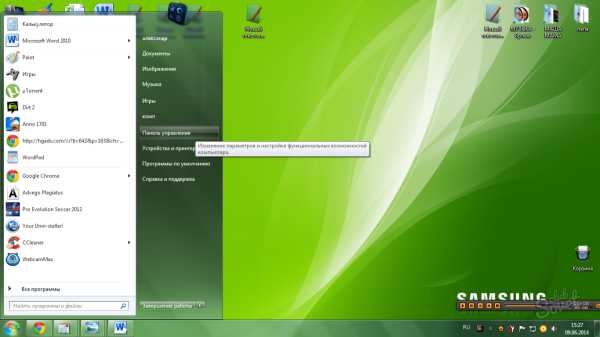
3
Далее выбираем «Экран».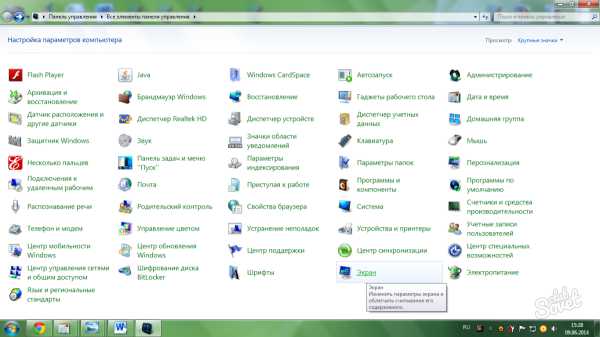
4
Клацаем мышкой на пункте «Настройка яркости».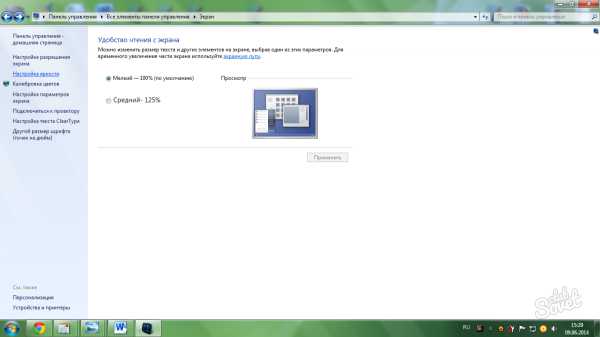
5
Перетаскивая бегунок внизу экрана, регулируем насыщенность цвета, в зависимости от ваших предпочтений, усмотрений и рекомендаций офтальмолога.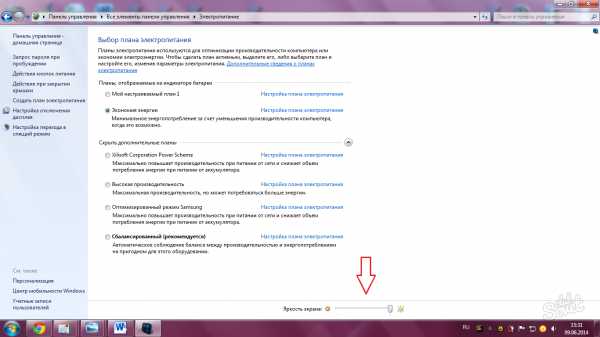
6
Регулируйте яркость экрана светлее или тусклее. Если хотите, чтобы монитор работал на ярких цветовых контрастах, перемещайте бегунок вправо. Не переусердствуйте: излишне яркий свет дает большую нагрузку на зрение и не лучшим образом сказывается на здоровье. Сразу вы ничего не почувствуете, однако потом не слишком насыщенные оттенки покажутся вам блеклым пятном и будут расплываться в глазах. Кроме яркости, вы можете регулировать контрастность. Но также помните, что излишне четкие грани сложны для восприятия зрением.
7
Еще один действенный, самый простой способ регулирования яркости экрана в новых моделях ноутбуков, — это нажатие клавиши «Fn» + стрелочки вверх-вниз или вправо-влево, в зависимости от модели устройства. В некоторых ноутбуках кнопки регулирования яркости расположены на верхней панели кнопок и обозначены тематическим значком, например, солнышком.
8
Если у вас внезапно экран стал тусклым без вашего непосредственного участия, не пугайтесь и не спешите нести в сервисный центр. Зачастую такое происходит, если отключается основной источник питания и устройство переходит на работу от батареи. Вы можете самостоятельно настроить план электропитания, режим и прочий функционал как на работу от сети, так и от батареи.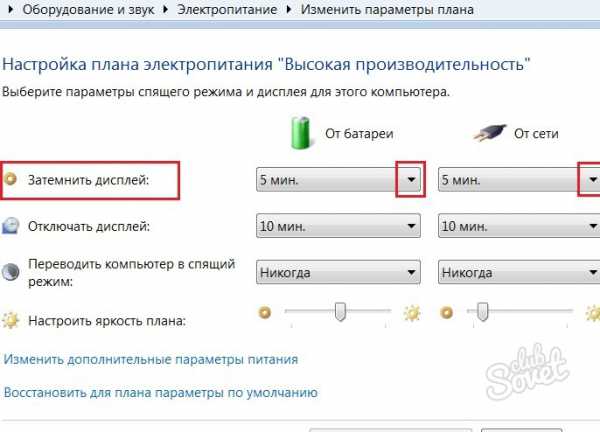
В случае если блеклость монитора совершенно не реагирует на какие-либо настройки, возможно, проблема в видеокарте или что-то произошло с экраном. В данной ситуации лучше ничего не предпринимать, а обратиться за помощью к специалистам, особенно если ваш ноутбук на гарантийном обслуживании.
SovetClub.ru
Как сделать ярче или темнее экран ноутбука НР. Регулировка звука. Включение веб – камеры.
Здравствуйте!
Сегодня мы познакомимся:
Первое: Как сделать ярче или темнее экран ноутбука НР.
Для этого нам понадобятся клавиши F2 и F3.

При нажатии этих клавиш, на экране появится знак регулировки яркости. Но есть один нюанс: Если в начальных настройках BIOS не указаны эти клавиши, то на помощь придет клавиша Fn.
В комбинации с этой клавишей, вы нажимаете F2 или F3 и также регулируете яркость экрана.
Второе: Регулировка звука.
Для регулировки звука нужны клавиши F9, F10, F11.
Клавиша F11 выключает звук полностью. А клавиши F9 и F10 регулируют, соответственно, громче – тише.
Также, в углу монитора, появляется значок регулировки громкости.

И третье: Включение веб – камеры.
Рассмотрим на примере Windows 8.
Для этого подведите мышку в правый верхний угол экрана. У вас появится панель. Здесь вы выбираете Параметры.

Затем в новом окне выбираете Панель управления.

Далее, в открывшемся окне, находите строку Система и щелкаете по ней мышкой.
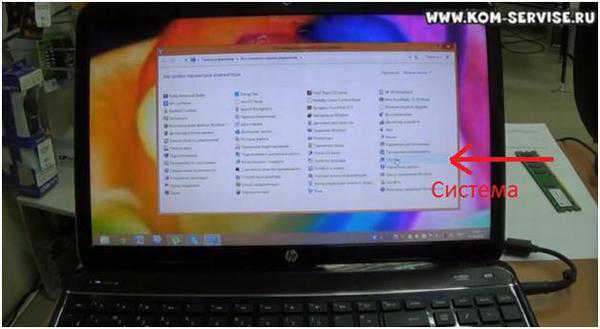
Потом в окне Система выбираете Диспетчер устройств.

Теперь в списке устройств находите Устройство обработки изображений. Наведите курсор на эту строку и нажмите правую кнопку мыши. В маленьком окошке нажмите Задействовать ( если камера отключена ).

Если вы захотели воспользоваться скайпом, а веб – камера отключена, то вас не будет видно собеседнику. Так что, всегда проверяйте, задействована ли у вас камера.
На этом все. Видео на эти темы вы можете посмотреть, перейдя по ссылке: https://youtu.be/vEapomCg2Zc.
Всего доброго!
kom-servise.ru