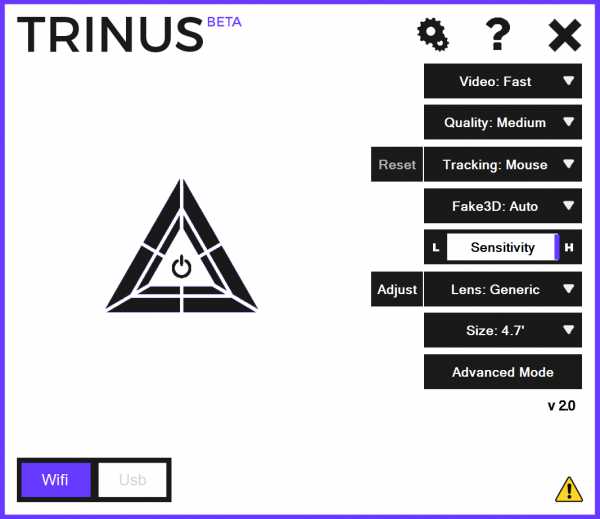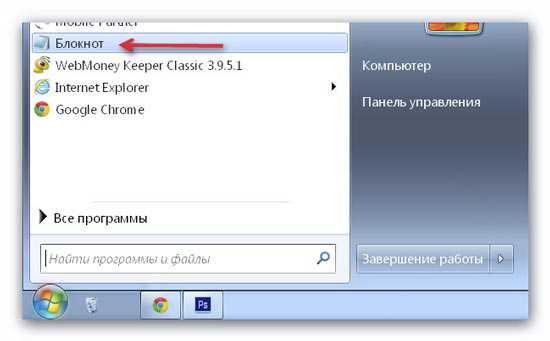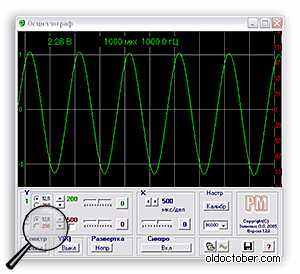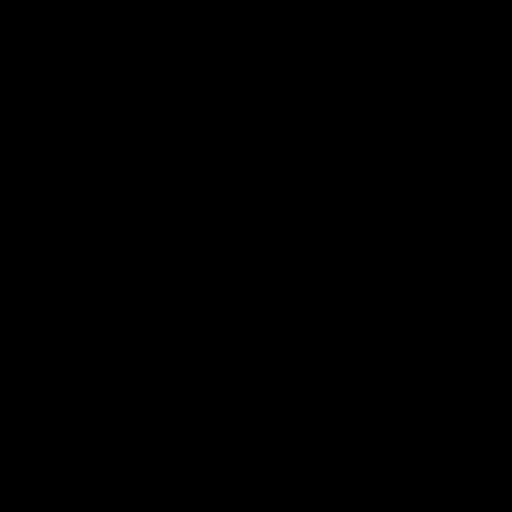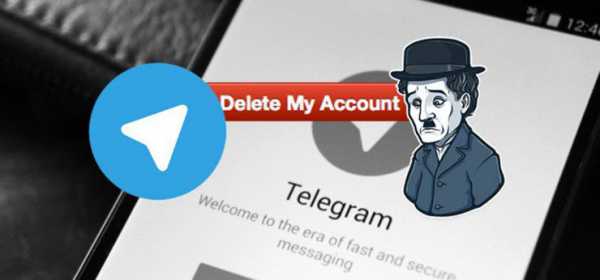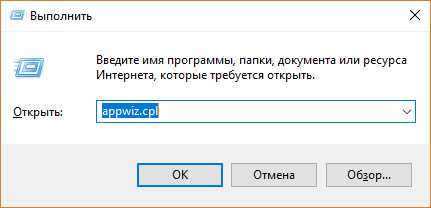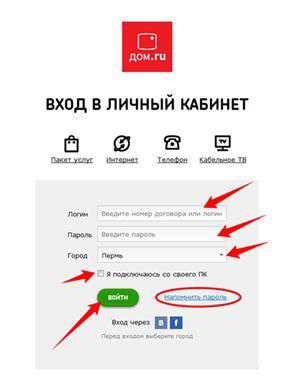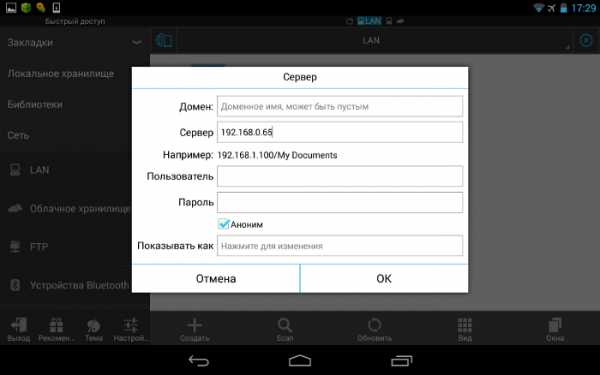Как на ноутбуке включить турбо буст
Как включить Turbo Boost на ноутбуке?
Turbo Boost является фирменной технологией Intel для автоматического «разгона» центрального процессора компьютера. В этом режиме тактовая частота ЦП превышает номинальные показатели производительности, но лишь до «критического» уровня пределов температуры нагревания и расходуемых мощностей.
Особенности активации турборежима на портативных ПК
Ноутбуки могут работать от двух источников: от электросети и аккумуляторов. При питании от батареи ОС для увеличения срока работы (по умолчанию) «старается» уменьшить потребление энергии, в том числе и за счет снижения тактовой частоты (CPU). Поэтому включение турборежима на ноутбуке имеет ряд особенностей.
В более старых моделях BIOS устройств имел опции для включения и настройки этого режима. Сейчас же производители стараются минимизировать возможности вмешательства пользователя в работу ЦП, и часто данный параметр отсутствует. Активировать технологию можно двумя способами:
- Через интерфейс операционной системы.
- Через BIOS.
Как включить Turbo Boost через интерфейс Windows
Повлиять на состояние турборежима можно, выставив нужные значения в параметрах «Минимальное состояние процессора» и «Максимальное состояние процессора» в действующем плане энергопотребления:
- Через «Панель управления» заходим в раздел «Электропитание».
- В пункте «Планы, отображаемые на индикаторе батареи» выбираем действующий план энергопотребления.
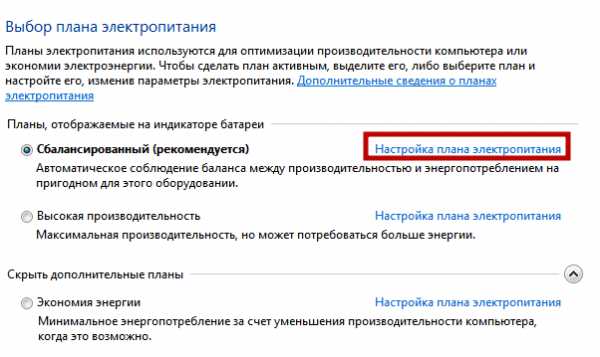
- В следующем разделе переходим по ссылке «Изменить дополнительные параметры питания».
- В раскрывающемся списке диалога «Электропитание» находим пункт «Управление питанием CPU».
- Для включения турборежима устанавливаем значения параметров «Минимальное состояние процессора» и «Максимальное состояние процессора» на 100%. При меньшем значении режим автоматически отключается операционной системой.
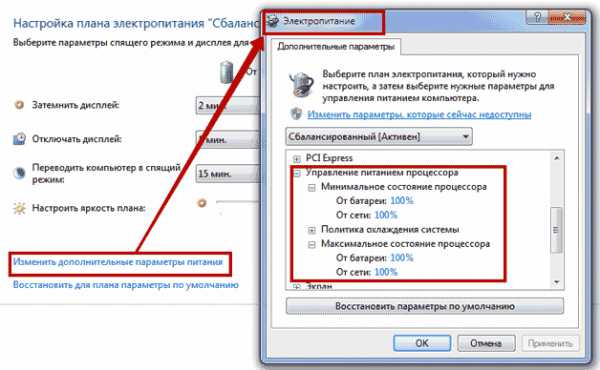
[showad block=5]
Активируем турборежим через BIOS
Этот вариант включения Turbo Boost на ноутбуке подходит для опытных пользователей. Он основан на сбросе в BIOS всех настроек до значений по умолчанию:
- Переходим в BIOS.
- В конце меню находим раздел «Load Default».
- Сбрасываем все настройки.
Для мониторинга состояния турборежима можно использовать утилиту Intel Turbo Boost Technology Monitor.
Рекомендуем прочитать: как зайти в Биос на разных ноутбуках.
[su_youtube url=»https://www.youtube.com/watch?v=3xDSTn7pMNM»]
LookForNotebook.ru
Технология Turbo Boost

Процессоры Intel Core I5 и I7, помимо установленной номинальной частоты, могут работать с большей скоростью. Эта скорость достигается благодаря специальной технологии Turbo Boost. При установке всех драйверов данная технология включается и работает по умолчанию. Однако, если вы установили всё ПО, а ускорения не наблюдается, стоит выполнить мониторинг Turbo Boost.
Читайте также: ClockGen – приложение для разгона системы
Содержание:
Что такое Turbo Boost и как он работает?
Turbo Boost – это технология, которая разработана специально для процессоров Intel Core I5 и I7 первых трех генераций. Она позволяет временно разогнать частоту работы ядер выше установленного номинала. При этом такой разгон выполняется с учётом силы тока, напряжения, температуры устройства и состояния самой операционной системы, то есть безопасно. Однако такой прирост в скорости работы процессора является временным. Он зависит от условий эксплуатации, типа нагрузки, количества ядер и конструкции платформы. К тому же, разгон с помощью Turbo Boost возможен только для процессоров Intel Core I5 и I7 первых трех генераций. Полный перечень устройств, которые поддерживают данную технологию следующий:
Стоит также отметить, что технология Турбо Буст работает только на операционных системах Windows 7 и 8. Windows Vista, XP и 10 не поддерживают данную технологию.
Как проверить, работает ли Turbo Boost?
Для того, чтобы проверить, включён и работает ли Turbo Boost, разработчики компании Intel выпустили специальную утилиту «Монитор технологии Turbo Boost». Работа данной программы простая:
Turbo Boost.exe скачать бесплатно :Размер: 23 MB | Cкачали: 2247 раз | Тип файла: exe | Версия: 06.07.16
- Скачиваем файл Setup.exe и запускаем его на своём ПК. Следуем указаниям мастера установщика.
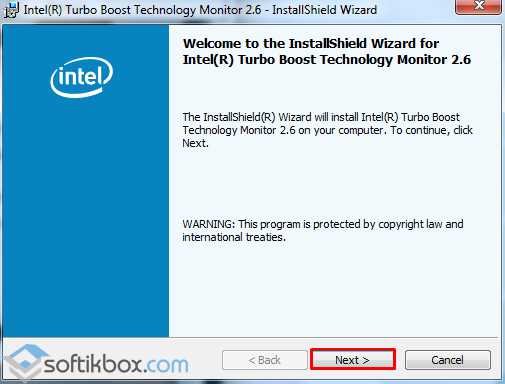
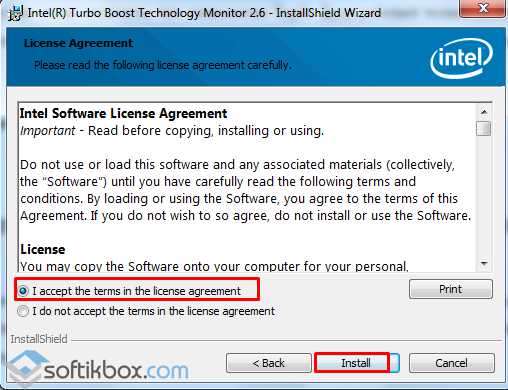
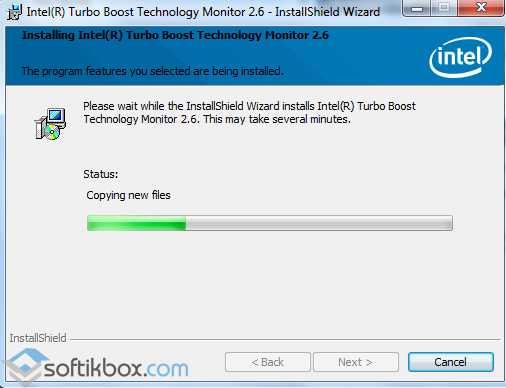
- Откроется новое окно программы. Внизу указана номинальная частота ядра.
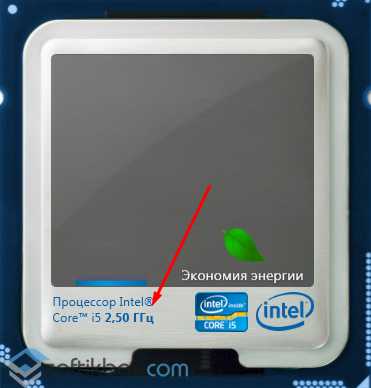
- Если включить какую-то программу или даже видео в хорошем качестве, то увидим, как работает Turbo Boost.

Если же технология не работает, но ваш процессор её поддерживает, стоит её включить.
Как включить Turbo Boost?
Включить технологию Turbo Boost можно двумя способами:
- Через BIOS;
- Через Панель управления операционной системы.
В первом случае в BIOSе, в разделе «Load Default», необходимо сбросить все настройки. Что же касается активации режима через Панель управления, то для этого стоит выполнить следующие действия:
- Жмём «Пуск», «Панель управления» и выбираем «Электропитание».
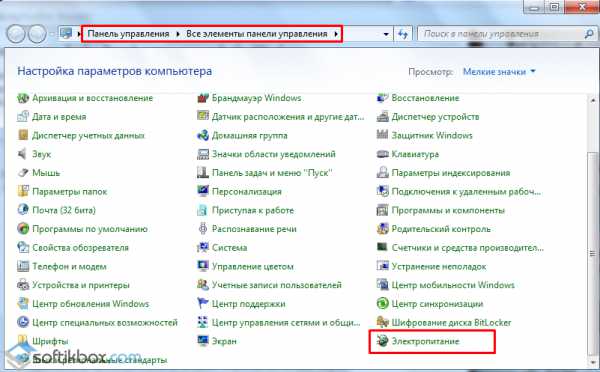
- В новом окне ставим отметку «Сбалансированный режим» и жмём «Настройка плана электропитания».
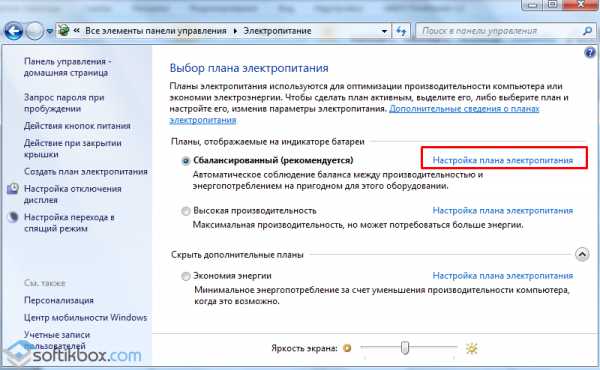
- В следующем окне выбираем «Изменить дополнительные параметры питания».

- В списке находим пункт «Управление электропитанием процессора». Для минимального и максимального состояния процессора выставляем 100%.

- После перезагрузки компьютера, режим Turbo Boost будет активирован.
SoftikBox.com
Как включить или выключить Turbo Boost на Mac – Новости Украины и мира
Практически все современные компьютеры Mac оснащены процессорами, поддерживающими технологию Turbo Boost, управляющую тактовой частотой по запросу операционной системы. Она ускоряет работу Mac или PC, однако активация данной функции также увеличивает расход заряда батареи. У пользователей Mac есть возможность активировать Turbo Boost для более быстрой работы компьютера или отключить его для экономии энергии.Для управления режимом Turbo Boost разработано специальное приложение, которое совместимо OS X El Capitan, но не работает с macOS Sierra. Использование «Turbo Boost Switcher for OS X» предусматривает наличие современного процессора типа Intel Core i5 или Core i7. Для управления работой Turbo Boost утилита будет загружать и выгружать расширения ядра.
Стоит отметить, что «Turbo Boost Switcher for OS X» предназначается только для опытных пользователей. В связи с тем, что приложение вносит изменения в системное ядро, перед его использованием необходимо сделать резервную копию данных на компьютере.
Как отключить Turbo Boost на OS XШаг 1: Перейдите на сайт rugarciap и загрузите Turbo Boost Switcher (доступны бесплатная и платная версии). Для запуска утилиты необходимо отключить Gatekeeper в разделе «Защита и безопасность».Шаг 2: После того, как вы запустите приложение, появится соответствующая иконка с молнией в верхней строке. Она открывает выпадающее меню управления утилитой. Здесь можно отключить Turbo Boost выбором пункта «Disable Turbo Boost».Шаг 3: По запросу ОС введите пароль администратора (этот обязательно, так как программа вносит изменения в системное ядро).
После отключения Turbo Boost операционная система пересчитает оставшееся время автономной работы. Если вы пользуетесь тяжелыми программами, то наверняка заметите снижение производительности. Отключать Turbo Boost рекомендуется только при необходимости продлить время работы компьютера вдали от розетки.
Как повторно включить Turbo BoostДля возврата в исходное состояние перейдите к выпадающему меню в строке состояния и выберите «Enable Turbo Boost» и снова введите пароль. Расширение ядра, которое блокирует работу функции, будет удалено.Действительно ли отключение Turbo Boost позволяет увеличить время автономной работы MacBook? В зависимости от особенностей использования компьютера, Turbo Boost может значительно улучшить автономность Mac. Но за счет общей вычислительной мощности. Иными словами, если отключить Turbo Boost, автономность ноутбука возрастет, но компьютер будет работать медленнее. Стоит ли жертвовать производительностью, зависит от ситуации. Иногда время работы от батареи гораздо важнее быстродействия.
Тесты «Turbo Boost Switcher» на MacBook Pro показали прирост автономности примерно на час. Некоторые пользователи говорят и о более кардинальных изменениях. «Отключение Turbo Boost снижает производительность центрального процессора примерно на треть, но при не ресурсоемких задачах разница практически незаметна. MacBook Pro также существенно меньше греется и работает на 25% дольше», – отметил автор ресурса Marco.org.
Источник: macdigger.ru
uatime.net