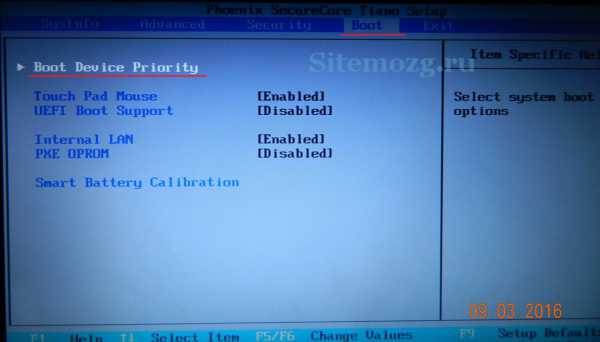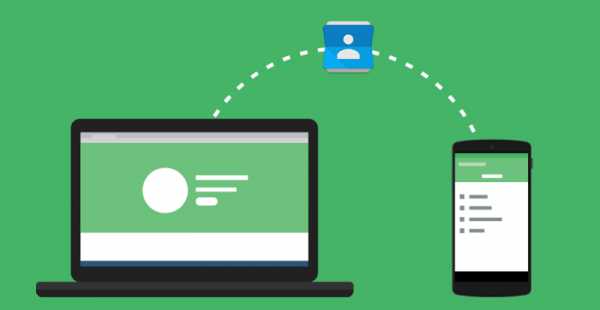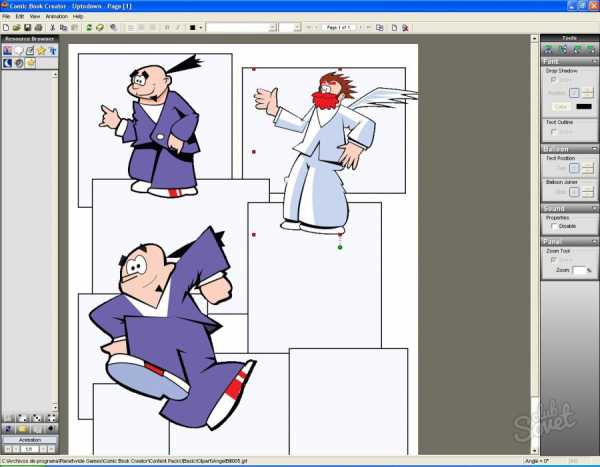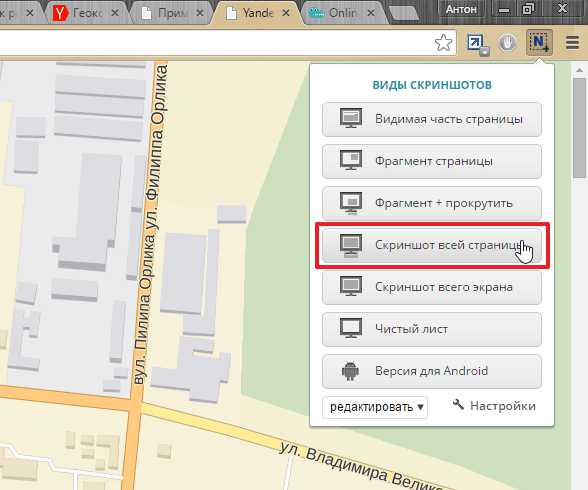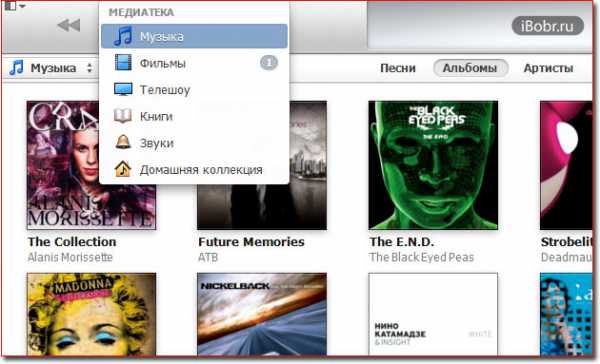Как найти драйвера на ноутбук
Как найти драйвер на ноутбук
Я думаю, многие из пользователей ноутбука сталкивались с проблемой - как найти драйвер на ноутбук... Проходит время и когда-то, новый ноутбук, начитает "косячить". Я сейчас не говорю о залитых (кофе, либо пивом - что еще хуже.) клавиатурах ноутбука-нетбука. Я имею ввиду - Операционную Систему. В данном случае, проблемы с Операционкой зависят от многих факторов...
- Насколько хорошо пользователь знает компьютер...
- Как часто пользуется...
- Один-ли пользуется...
- И т. д.
Есть такая фраза - "80% ошибок Windows находятся в полуметре от экрана монитора..." Абсолютно согласен с этими словами!
Как человек, который уже больше 10-ти лет профессионально занимается ремонтом и настройкой компьютеров и ноутбуков в своем городе, имея в телефоне адресную книгу с более чем 4-мя тысячами записанных клиентов, могу сказать абсолютно достоверно - если у вас проблемы с компьютером, в первую очередь - ищите проблему в недостатке собственных знаний...
И мой сайт, создан как раз для того, чтобы ваши знания пополнять, так что - добро пожаловать на новый урок!
Итак,
Windows "глючит не по-детски"!
В интернете невозможно работать!
Игры зависают и вырубаются!
Можно, конечно попробовать, восстановить работу системы. Но, есть один нюанс... Если ваша проблема из-за вирусов, например Sality-вирус, либо Conficker, то в данном случае стоит переустановить систему. Хотя-бы потому что, эти вирусы находят в вашей Операционке, все файлы с расширением .exe и заражают их... А файл с расширением .exe - это файл запуска любой программы. В таком случае, проще переустановить Операционную Систему, сохранив перед этим нужные вам данные на свободный раздел диска.
Даже ваш антивирус, за который вы заплатили когда-то 1500-2000 рублей,это файл с расширением .exe. Неужели вы думаете, что вам дадут идеальное средство от всех вирусных проблем за 2000 рублей?! Да даже за 10000р. идеального средства вы не найдете, потому что здесь уже играет роль - Человеческий Фактор. Как невозможно искоренить преступления, так-же невозможно исключить все компьютерные вирусы!
Поэтому, не напрягаемся, а решаем - что делать. Если ваш компьютерный мастер не позаботился о том чтобы, после установки вам (на ноутбук, либо компьютер) Операционной Системы Windows, сделать образ (скан, копию) вашего системного диска с помощью той-же программы Acronis True Image, в котором будут находиться все установленные и необходимые программы, а также драйвера, то - после переустановки ОС Windows, вы можете столкнуться с тем что:
- У вас не будут запускаться игры, которые до этого запускались.
- Не будет выхода в интернет.
- Перестанут определяться SD-карты с вашего фотоаппарата и т. д....
Недобросовестный мастер может сказать вам, что проблему можно решить заменой видеокарты, либо жесткого диска, либо еще чего-нибудь. Просто для того чтобы заработать на вас еще больше. Либо потому-что, у самого мастера знаний нехватает... Только потому, что вы - недостаточно соображаете в компьютерах...
Как раз для того чтобы, хоть как-то исключить подобные ситуации (не люблю "барыг" и непрофессионалов...) я и пишу статьи и уроки по ремонту и настройке компьютера.
Это не значит, что если вам мастер сказал, что нужно поменять жесткий диск, то он вас обманывает! Никогда не оскорбляйте человека недоверием и упреками, если мало понимаете в проблеме и вызвали мастера для того, чтобы он вашу проблему решил! Просто, если у вас от недостатка знаний, возникают сомнения (а сомнения возникают - ИМЕННО от НЕДОСТАТКА ЗНАНИЙ!), то вы всегда можете задать вопрос у меня на сайте и в течении 24 часов - получить ответ. На сайт я захожу, примерно - раз в сутки.
Ладно, хватит прелюдий. Надеюсь, информация написанная выше, была для вас полезна. Перейдем к практике!
Как найти драйвер на ноутбук:
Итак, рассмотрим на примере проблемы с видеодрайвером, если после переустановки Операционной Системы у вас, вдруг:), перестали запускаться игры - заходим в "Диспетчер Устройств":
1. левой кнопкой мышки, нажимаем "Пуск" (нижняя левая часть Экрана монитора),
2. далее - в правом блоке выскочившего меню находим "Компьютер" и нажимаем на него правой кнопкой мыши,
3. в появившемся контекстном меню - левой кнопкой нажимаем "свойства". (Если у вас Windows XP, далее - нажимаем левой - "Оборудование" - "Диспетчер Устройств". Если у вас Windows 7, в левом блоке меню нажимаем "Диспетчер Устройств").

4. В открывшемся окошке находим оборудование, помеченное Восклицательным Знаком (обычно, подписано - как неизвестное устройство, но может быть и другая надпись). Главное, запомните - если напротив какого-либо оборудования стоит Воскл. Знак - Это означает, что драйвер не установлен. В Windows 7, если во время установки Операционной Системы, программа установки не смогла установить драйвер на видеокарту - будет установлен "стандартный видеодрайвер" по умолчанию (происходит Это в том случае, если ваша копия Windows - старее оборудования в вашем ноутбуке, либо компьютере. В таком случае, на видеоадаптере в "диспетчере устройств" не будет Воскл. Знака, но игры у вас, все равно не будут запускаться, пока не установите заместо "стандартный видеоадаптер" - правильный драйвер на вашу видеокарту!).
5. Нажимаем левой кнопкой мыши два раза на проблемном оборудовании. Появится окошко в котором мы нажимаем "Сведения" и левой кнопкой выбираем в "свойствах" ИД оборудования. Далее - выделяем его, нажав на него один раз левой кнопой:) и нажимаем на клавиатуре "Ctrl" и не отпуская ее, нажимаем "С".
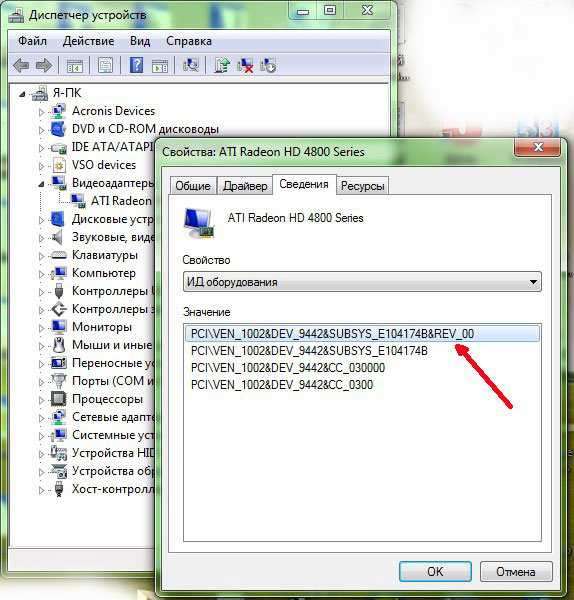
6. В свободном месте рабочего стола на экране монитора, нажимаем правой кнопкой мыши, выбираем "создать", далее левой кнопкой - "текстовый документ".
7. Открываем созданный документ, щелкаем один раз мышкой в любом месте окна документа и нажимаем на клавиатуре "ctrl" + "V".
8. Открываем интернет-браузер и в адресную строку вставляем - https://www.devid.info/ru/
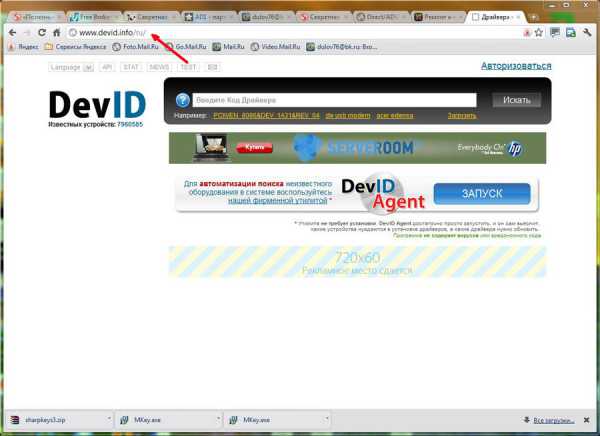
9. В открывшемся сайте поиска драйверов, в строку поиска (где написано - "Введите код драйвера") вставляем скопированный код с текстового документа и нажимаем "Искать":
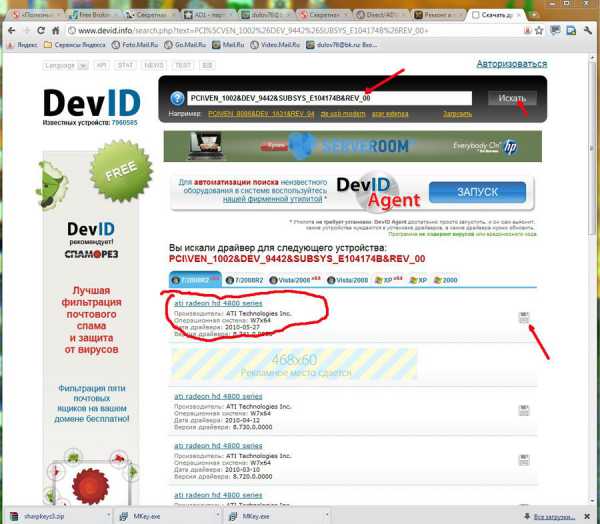
10. Далее нам будут предложены найденные драйвера. Выбираем драйвер именно для нашей операционной системы!
Если у вас Windows XP, значит в списке предложенных драйверов выбираем ХР, если у вас Windows 7 - выбираем драйвер для Windows 7. Обязательно учитываем разрядность Операционной Системы! Какая у вас система и разрядность (бывает 32, либо 64 бита), вы можете посмотреть, в свойствах компьютера (пример для 7-ки - на первом рисунке вверху...). Выбрав драйвер - нажимаем на иконку справа него в виде дискеты. Появится окно с предложением скачать драйвер, нажимаем один раз левой кнопкой мыши на файл с расширением .zip либо .rar
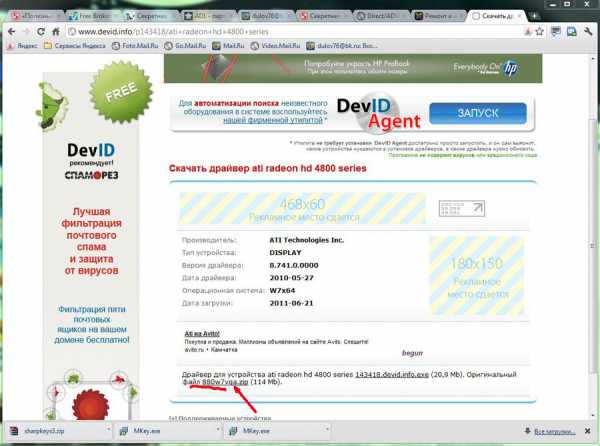
11. Далее появится новая страница сайта, где будет написано "драйвер для устройства .......... можно скачать по этой ссылке ..........zip
Нажимаем снова на файл с расширением .zip и получаем окошко закачки файла. Выбираем "Сохранить":
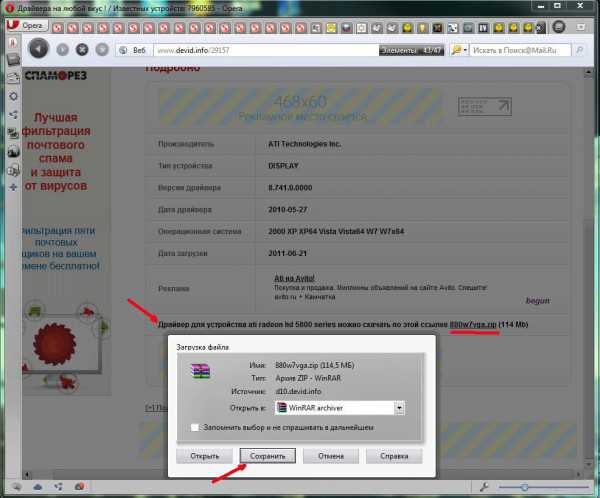
12. В новом окошке выбираем - куда мы хотим сохранить данный файл (По умолчанию предлагается "Мои документы", либо "Рабочий стол") и дожидаемся окончания загрузки файла на ваш компьютер...
13. Открываем загруженный файловый архив с драйвером, находим файл с расширением .exe и запускаем установку, нажав на него два раза левой кнопой мыши.
После окончания установки драйвера, перезагружаем компьютер, либо ноутбук и радуемся тому что в "диспетчере устройств" пропал Воскл. Знак!
Благодарю за внимание!
Полезное от кота Ништяка!
Подписаться на Бесплатный Софт!
Добавить сайт в избранное
Рекомендую!kampc-help.ru
Где найти и как установить драйвера на ноутубк, компьютер
Проблема поиска и установки драйверов существует со времен выхода Windows в свет. Например, в Windows XP это проблема стояла наиболее остро, поскольку никаких универсальных драйверов на тот момент не было и сразу после установки Windws XP в диспетчере устройств появлялся целый список из устройств, драйвера на которые небыли найдены. В Windows 7, 8, 8.1 эта проблема стала менее острой, поскольку в этих операционных системах существуют универсальные драйвера, которые зачастую подходили практически к каждому компьютер/ ноутбуку. Но нужно признать, что при использовании таких драйверов, часть функционала либо работала не корректно, либо не работала вообще, например не использовалось максимальное разращение экрана или видеокамера показывала картинку вверх ногами. Поэтому проблема поиска и установки драйверов до сих пор остается первой проблемой после установки операционной системы. Для того, что бы помочь решить эту проблему была написана эта статья.
Прежде всего, хочу предупредить, что все ниже описанные способы максимально безопасны и при правильном выполнении не нанесут вреда компьютеру, но тем не менее, рекомендую сделать точку восстановления, что бы в случае проблем вы могли вернуться в изначальное состояние.
Итак, после установки операционной системы имеете не определившиеся устройства в диспетчере устройств.

Найдите диск с драйверами.
Первое, что я порекомендую сделать - найти диски, которые шли с компьютером/ ноутбуком. На этих дисках будут все необходимые драйвера. Вам остается просто вставить диск и установить драйвера.

Довольно часто диски бывают утеряны, выброшены, а иногда вообще не идут в комплекте, поэтому этот способ подойдет не каждому, в таком случае читайте способы ниже.
Скачать драйвера с официального сайта.
Если вы не можете найти драйвера на ноутбук, достаточно зайти на официальный сайт производителя ноутбука, найти модель вашего ноутбука (в строке поиска введите модель ноутбука), выбрать операционную систему, которую вы установили и скачать все имеющиеся драйвера.
Список сайтов производителей ноутбуков: Acer - www.acer.ru. ASUS - www.asus.com HP - www.hp.com/ru Dell - www.dell.ru MSI - ru.msi.com Samsung - www.samsung.ru Toshiba - www.toshiba.com.ru Sony - www.sony.ru Lenovo - www.lenovo.com eMachines - ru.emachines.com LG - www.lg.com
Gigabyte - www.gigabyte.ru
Ниже пример поиска драйверов для ноутбука ASUS.

Если у вас компьютер, в таком случае посмотрите на маркировку каждого из компонентов компьютера (материнская плата, видеокарта, сетевая карта и т.д.) для этого вовсе не обязательно его разбирать- узнать комплектующие компьютера не разбирая его. Затем зайдите на сайт производителя компонента и скачайте драйвера для вашей версии операционной системы.
Поиск драйверов по ИД оборудования.
Другой способ найти и скачать драйвера воспользоваться сайтом https://devid.info/ru. Этот сайт содержит в себе информацию о большом количестве ИД оборудования и драйверов к ним. Вам остается только посмотреть ИД неизвестного устройства и с помощью поиска найти его на сайте и скачать.
Для того что бы посмотреть ИД устройства зайдите в диспетчер устройств, нажмите правой кнопкой мыши на неизвестном устройстве выберите "Свойства"
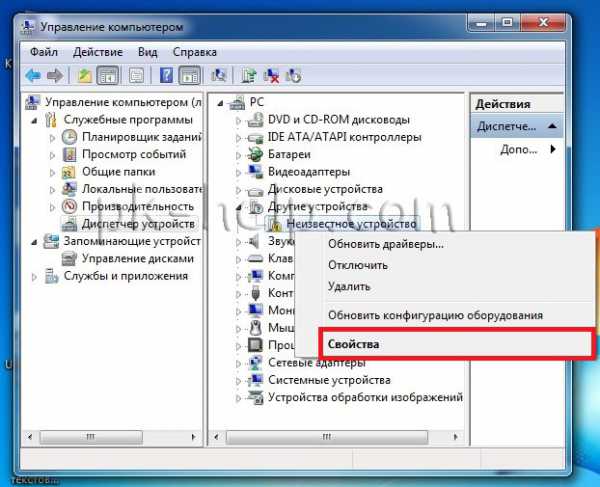
В окне свойств перейдите во вкладку "Сведения" и в поле "Свойство" выберите "ИД оборудования" в поле Значения вы увидите заветный набор символов. Возможно данные будут не в две строки, в таком случае проверяйте каждую из строк, копируя ее в поисковую строку на сайте.
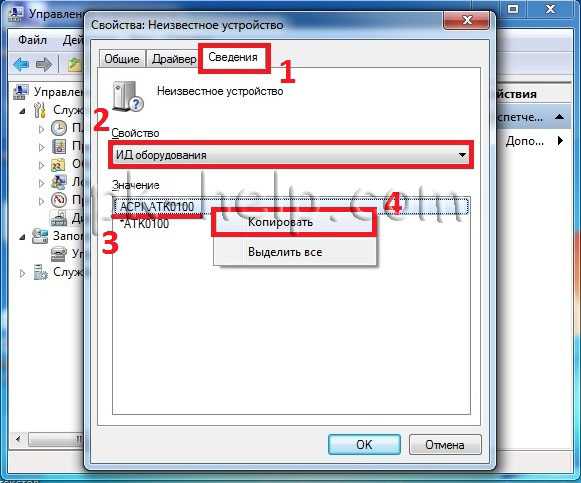
Копируете этот набор символов и вставляете в строку поиска на сайте https://devid.info/ru.
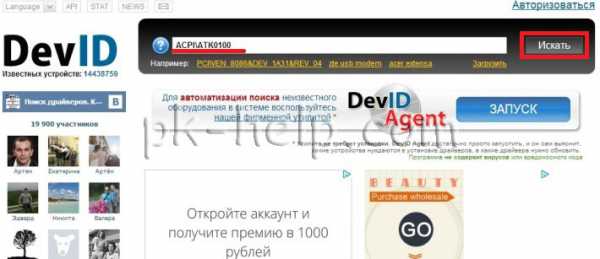
После того как драйвера будут найдены вам остается их скачать, будьте аккуратны поскольку на этом сайте довольно много рекламы.
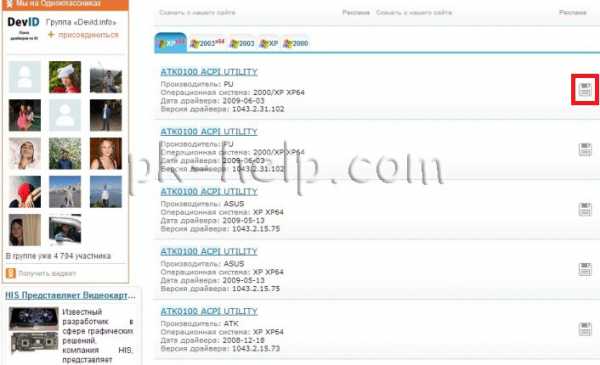
В моем случае драйвера были для Windows XP x64, хотя мне нужны были для Windows 7 x64, тем не менее я скачал те, что предлагались. оказалось что в архиве были драйвера и на другие версии операционных систем, так что скачивайте наиболее подходящее из предложенного, вполне возможно там будет то что нужно.
Установка драйверов с помощью программ.
Существует великое множество программ, которые помогут вам найти, скачать и установить драйвера, единственное, что программы эти по большому счету платные. В этом примере рассмотрю одну из бесплатных программ - DriverPack Solution. эта программа доступна в двух версиях, первая версия (онлайн)- устанавливается на компьютер/ ноутбук на котором есть проблемы с драйверами (необходимо, что бы сетевая карта работала и был выход в Интернет), сканирует ваш компьютер/ ноутбук и выдает список драйверов, которые необходимо установить, далее нажатием кнопки "Установить и обновить" программа установит все необходимые драйвера.
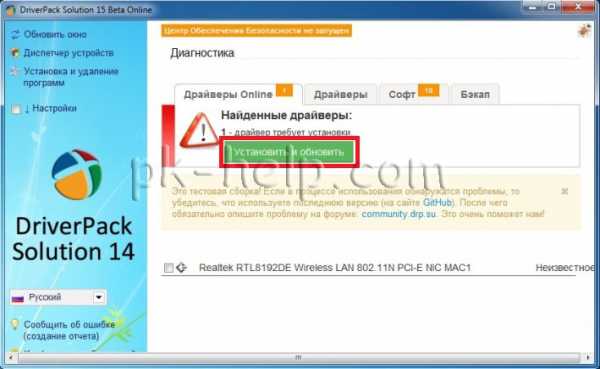
Вторая версия (полная версия) подойдет, если компьютер/ ноутбук, на котором существуют проблемы с драйверами, не имеет выхода в Интернет или не установлены драйвера на сетевую карту. После скачивания программы запустите файл DriverPackSolution.exe программа, просканировав компьютер/ ноутбук покажет вам все устройства требующие установки и обновления, что бы посмотреть на какие именно устройства будут установленный драйвера установите галочки в поле "Настройки" и "Режим эксперта". После этого укажите какие драйвера вы хотите установить (обновление драйверов не обязательно, если вы не испытываете проблем в работе этих устройств).
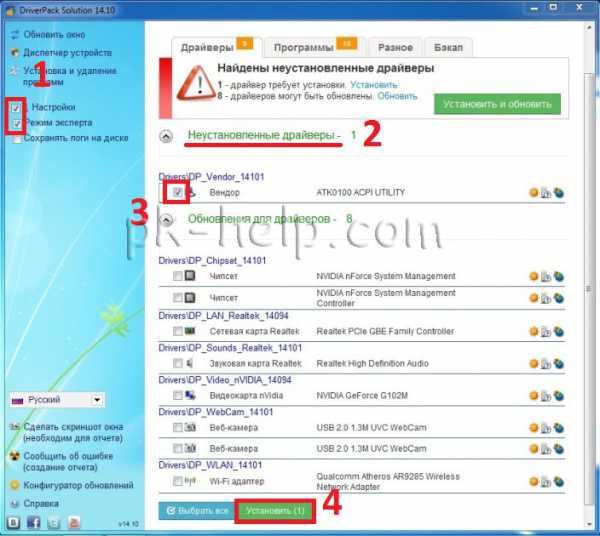
После этого драйвера будут установлены.
В заключение хочу добавить - не стоит скачивать драйвера с подозрительных источников, сайтов требующих от вас денег, номер телефона, отправки смс и т.п. вы рискуете быть обманутым или скачать вирус.
pk-help.com
Как найти и обновить драйвера на ноутбуке
Это лишь в информационных статьях покупка ноутбука осуществляется путем внимательного анализа производительности и вдумчивого подбора оптимальной модели. В действительности покупатель, зайдя в магазин за своим будущим электронным другом, сталкивается с необходимостью сравнивать указанные на ценниках цифры и сумму, находящуюся у него в кармане. А лишь после этого делается выбор из того, что оказывается доступным по стоимости. В результате часто покупаются ноутбуки, в которых предустановлена бесплатная операционная система "Линукс" или - что еще печальнее – ДОС.
Первые шаги
Придя домой с покупкой, счастливый владелец вынужден решать вопрос о том, как заменить систему на Windows и обновить драйвера на ноутбуке. Разумеется, некоторые пользователи являются приверженцами "Линукс", но даже в этом случае они заменяют операционку на ту версию, которая в наибольшей степени устраивает именно их. Имея на руках дистрибутив, с новым ноутбуком можно делать что угодно – изменять разбивку разделов, смело форматировать жесткий диск, тренироваться с установкой и пр. В конечном счете даже самый зеленый новичок сможет загрузиться в собственноручно инсталлированную операционную систему Windows.

А вот дальше необходимо позаботиться о том, чтобы были установлены драйвера. Без этих управляющих программ аппаратные компоненты не смогут работать. Например, если вы забыли поставить сетевой драйвер для ноутбука, не стоит ожидать, что компьютер «увидит» сеть. Вопрос в том, где взять эти самые драйвера.
Доставая с полки коробку
Все уважающие себя производители поставляют вместе с ноутбуком компакт-диск, на котором присутствует программное обеспечение для всех основных операционных систем. Так, например, чтобы установить драйвера для ноутбука Acer, следует найти в упаковке указанный диск и вставить его в дисковод. Сработает механизм автозапуска. Затем, следуя отобразившемуся диалогу, нужно последовательно инсталлировать управляющие программы.

Если такого компакта в комплекте по какой-либо причине нет, то это повод спросить о нем продавцов магазина. Все-таки даже для того, чтобы получить доступ к Интернету, необходимы драйвера для ноутбука Acer, позволяющие сетевой карте работать. То же самое актуально для моделей других фирм.
Обращаясь к разработчику
После получения доступа к ресурсам глобальной Сети обязательно необходимо обновить драйвера на ноутбуке. В более новых версиях может быть повышена производительность, улучшена энергоэффективность, устранены проблемы и недоработки. Один из наиболее надежных источников обновленного программного обеспечения – сайт разработчика. Предположим, что был куплен портативный компьютер N750JV от компании Asus. Следовательно, нужно в браузере найти сайт указанной фирмы, для чего следует воспользоваться поиском. Зайдя на ресурс, нужно нажать на изображение увеличительного стекла и указать наименование модели. После отображения страницы с информацией о продукте нужно выбрать пункт «Поддержка», а далее - «Драйвера и утилиты». Останется указать версию используемой операционной системы. Чтобы обновить драйвера на ноутбуке, нужно скачать их и установить.
Важная особенность
Хотя установка может быть выполнена в произвольном порядке – сразу все драйвера с одной перезагрузкой в конце, так поступать не рекомендуется. Лучше всего следовать следующей схеме: первой ставится программа для чипсета, затем для видеокарты, звука и лишь в самом конце драйвер для WiFi на ноутбук. 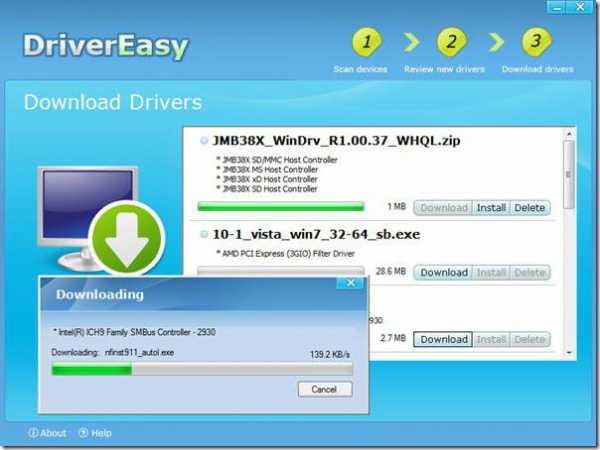 Это позволяет избежать возможных ошибок и обеспечить стабильную и продолжительную работу системы. При обновлении необходимо учитывать, что некоторые управляющие программы прописываются в списке диспетчера удаления и могут быть стерты стандартными средствами. Например, заглянув в «Панель управления - Программы и компоненты», там часто можно увидеть записи вида Realtek High Definition Driver или «Драйвер HD графики Intel». Первая – это звуковой драйвер, а вторая – видео. Перед тем как выполнить обновление на новые версии, эти лучше удалить, а не ставить поверх них.
Это позволяет избежать возможных ошибок и обеспечить стабильную и продолжительную работу системы. При обновлении необходимо учитывать, что некоторые управляющие программы прописываются в списке диспетчера удаления и могут быть стерты стандартными средствами. Например, заглянув в «Панель управления - Программы и компоненты», там часто можно увидеть записи вида Realtek High Definition Driver или «Драйвер HD графики Intel». Первая – это звуковой драйвер, а вторая – видео. Перед тем как выполнить обновление на новые версии, эти лучше удалить, а не ставить поверх них.
Как сэкономить средства
В Интернете существует довольно много ресурсов, которые позволяют скачивать драйвера для ноутбука какой-либо модели за деньги или требуют ввода телефонного номера. Наш совет: от таких хитрецов лучше держаться подальше и не связываться с ними. Все производители распространяют бесплатные драйвера для ноутбуков, не требуя оплаты. Тем более, если учитывать тот факт, что есть альтернативные способы поиска обновленных версий.

Стандартное средство
Пользователи официальных версий Windows могут воспользоваться предусмотренным программным механизмом. Правда, при этом нужно помнить, что из Интернета может быть скачено несколько сот мегабайт информации. Так, чтобы обновить драйвера на ноутбуке, нужно нажать кнопку «Пуск» в левом нижнем углу рабочего стола и проследовать в Панель управления. Из списка следует выбрать «Центр обновления Windows» и активировать его путем нажатия на соответствующую кнопку, находящуюся здесь в единственном экземпляре.
Сторонние программы
Многие информационные приложения позволяют искать обновленные драйверы устройств. Например, такое предусмотрено в Aida64. После установки и запуска программы нужно в левом столбце выбрать «Устройства» и открыть раздел «PCI». В правом окне программы будут отображены все присутствующие в системе устройства.

Для многих из них могут быть обновлены управляющие программы. Например, в списке можно выбрать Integrated Graphics Controller, внизу появится ссылка «Загрузка драйверов», при нажатии на которую произойдет автоматический запуск браузера и перенаправление на страницу загрузки.
Еще один способ
Некоторые производители портативных компьютеров решили создать собственный аналог стандартного механизма обновления. Например, чтобы получить новый драйвер для WiFi на ноутбук от компании "Самсунг", нужно с их сайта скачать утилиту SW Update, запустить ее, указать модель и нажать «Обновление». То же самое есть и у других компаний. К примеру, Acer Drivers Update Utility.
fb.ru
Как найти и установить драйвера?
Ранее я писал статью о том, что делать после установки Windows. И одним из обязательных пунктов была установка драйверов. Установить их несложно: просто нажимаете Далее – Далее – Готово (как и при установке любой другой программы).
Проблема заключается в том, как найти нужный драйвер и где его скачать. Особенно она касается новичков. Ведь в большинстве случаев они даже не знают, какая видеокарта установлена на ПК или ноутбуке, не говоря уж о том, как найти драйвера для Windows 7, 8 или 10.
Впрочем, ничего сложного тут нет. И сейчас Вы лично в этом убедитесь. Ведь ниже приведены 5 способов, с помощью которых можно быстро найти и установить драйвера. Выбирайте любой, какой Вам удобнее.
Поиск драйверов на сайте производителя
Самый простой и надежный способ – найти установочные драйвера на оф. сайте производителя. Допустим, у Вас имеется ноутбук Lenovo. И чтобы найти драйвера на ноутбук:
- Заходите на сайт Леново (проще всего написать в Яндексе или Google «драйвера на ноутбук Lenovo»).
- Выбираете пункт «Ноутбуки» и указываете его серию и модель.
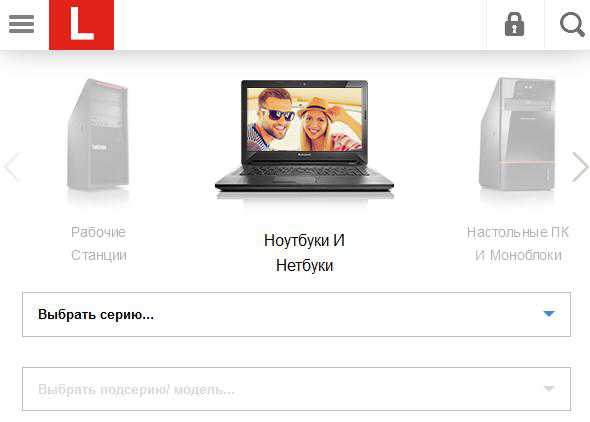
- Загрузится новая страница. Находите пункт Top Downloads и нажимаете «View all» (показать все).
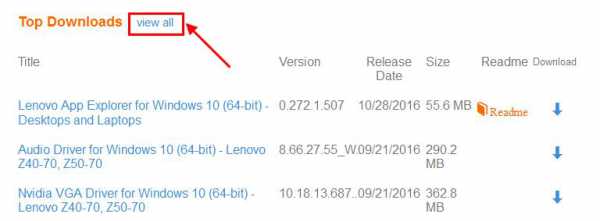
- Выбираете устройство, для которого хотите загрузить драйвер и указываете версию своей операционной системы.
- Нажимаете на стрелочку в поле «Download File» и скачиваете установочный файл.
- Повторяете эту процедуру до тех пор, пока не будут загружены все нужные драйвера (на звук, интернет и т.д).
Далее останется лишь установить их.
Поиск и установка драйверов средствами Windows
Что делать, если Вы не знаете модель своей видеокарты, материнской платы и других устройств? И даже не в курсе, какие драйвера установились, а какие нет? Как правило, об этом новички узнают, только обнаружив, что на компьютере нет интернета, пропал звук или выскакивает ошибка при запуске игры. В данном случае нужно зайти в диспетчер устройств. Именно здесь можно определить, какие драйвера надо установить.
Чтобы открыть его заходите в Пуск – Панель управления – Диспетчер устройств.
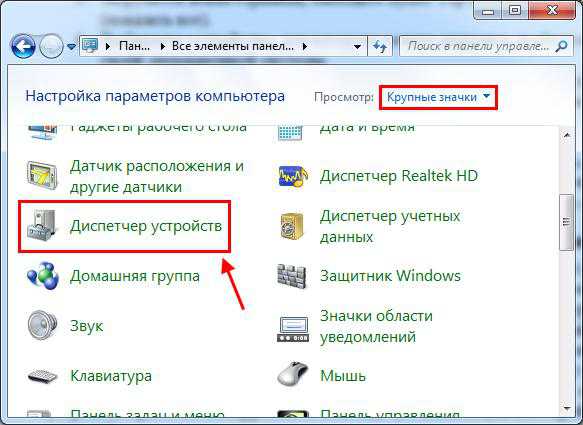
А далее смотрите, стоит ли где-то желтый восклицательный знак. Если есть – значит, то устройство работает некорректно и Вам надо установить для него драйвер. Как это сделать?
Можно попробовать обновить его средствами Виндовс. Дело в том, что операционные системы Windows 7, 8 и 10 имеют встроенную базу драйверов. И в некоторых случаях они могут сами найти и установить его. Правда, их нужно подтолкнуть, а то сами они не догадаются.
Для этого нажимаете дважды левой кнопкой мыши на устройстве с желтым восклицательным знаком, переходите на вкладку «Драйвер» и щелкаете кнопку «Обновить».
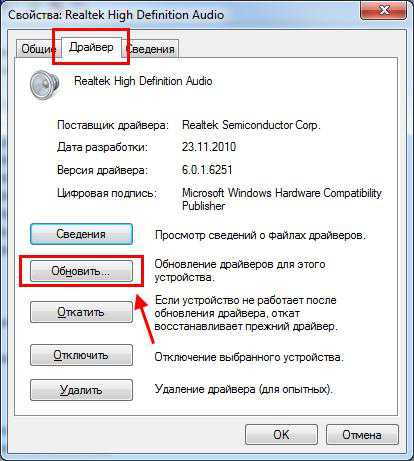
Операционная система Windows попробует самостоятельно его найти и установить, правда нет никаких гарантий, что ей это удастся.
Поиск драйверов по ID оборудования
В случае неудачной попытки Вы можете найти драйвер по ID оборудования. ID – это уникальный код устройства, с помощью которого его можно определить.
Поиск драйверов по ID оборудования осуществляется очень просто:
- Дважды нажимаете ЛКМ на устройстве с желтым значком.
- Переходите на вкладку «Сведения» и в поле «Свойство» выбираете «ИД оборудования».
- Выделяете первую строчку, нажимаете ПКМ и копируете ее.
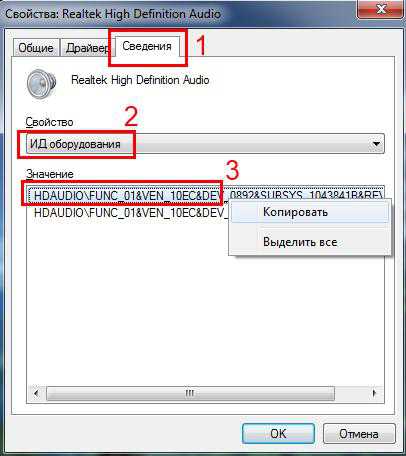
- Далее вставляете ее в поисковик и смотрите, что он нашел.
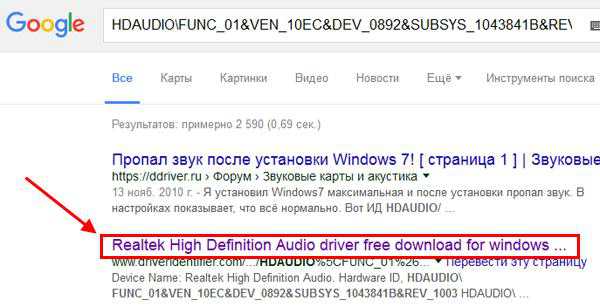
На скриншоте выше Гугл подсказывает, что данное устройство отвечает за звук, и даже выдал ссылку на скачивание драйвера к нему. Весьма неплохо, верно?
Аналогичным методом можно найти драйвера для неизвестного устройства. То есть, даже если Вы не знаете, как он точно называется. Например, таким же методом можно определить установленную видеокарту.
Также вы можете выполнить поиск драйверов на сайте DevID. Просто вставляете скопированный ранее код устройства и скачиваете файл.
Как найти драйвера с помощью утилит
Еще один способ – поиск драйверов на ПК или ноутбук с помощью специальных утилит. В данном случае можно использовать программу AIDA64 (она бесплатная, имеется 30-дневный пробный период).
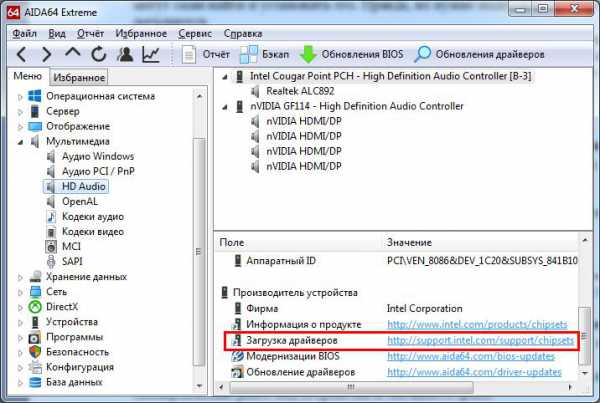
Запускаете ее, выбираете нужное устройство (например, HD Audio) и смотрите в самом низу ссылку на скачивание драйвера к нему. Очень просто и удобно.
Автоматический поиск и установка драйверов
И последний способ – автоматический поиск драйверов Windows. Лучше всего подходит для новичков, а также пользователей, которые не хотят заходить на сайт производителя и вручную их скачивать.
Существуют разные программы для автоматического поиска и установки драйверов на компьютер или ноутбук. Одной из наиболее популярных является бесплатная DriverPack Solution (оф. сайт https://drp.su/).
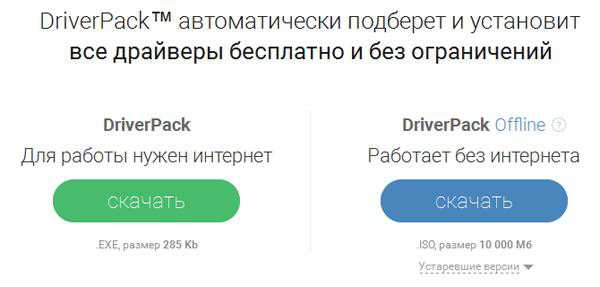
На выбор предлагается 2 установщика – Online и Offline. Первый занимает около 300 Кб (ведь все будет загружаться из интернета), а второй – 11,3 Гб (программа периодически обновляется, поэтому размер может увеличиваться).
Во втором случае будет скачан файл формата ISO, поэтому, если не знаете, как его открыть, рекомендую прочитать – Как запустить файл ISO?
Какой вариант лучше выбрать? Если Windows уже установлен и у Вас есть интернет – тогда можно скачать онлайн установщик. Если же только собираетесь переустанавливать операционную систему, тогда лучше загрузить оффлайн версию и записать ее на флешку (на случай, если не будет интернета).
После этого выполняете следующую инструкцию:
- Запускаете программу.
- Ждете, пока она просканирует систему, определит установленные драйвера и отсутствующие.
- Нажимаете кнопку «Обновить».
- Появится новое окно, где можно убрать галочки с пунктов, которые Вам не нужны (браузеры, архиваторы и т.д.).
- Ждете, пока программа выполнит свою работу.
- Появится окно с просьбой перезагрузить компьютер (или ноутбук). Соглашаетесь.
Готово. После перезагрузки все должно работать как по маслу.
Кстати, перед запуском программы для автоматического поиска и установки драйверов, рекомендуется создать контрольную точку восстановления. Чтобы в случае, если что-то пойдет не так, и в работе ПК произойдет сбой, можно было откатиться назад к прежней работоспособной версии. О том, как это сделать, читайте здесь – Как создать контрольную точку?
На этом все. Теперь Вы знаете как минимум 5 способов, как определить и установить драйвера на материнскую плату, видеокарту, Wi-Fi и т.д. Наилучшим вариантом считается последний (т.е. с помощью бесплатной программы DriverPack Solution), но окончательный выбор только за Вами.
P.S. Если для Вас все это слишком сложно, тогда рекомендую прочитать – Программы для автоматического обновления драйверов.
(6 оценок, среднее: 5,00 из 5) Загрузка...it-doc.info
Драйвера для Windows. Где и как искать драйвера?
 Здравствуйте, дорогие друзья! В этой первой заметке нового года мы поговорим о драйверах для операционной системы Windows. Поиск и установка драйверов — является настоящей головной болью для многих начинающих пользователей персональных компьютеров и ноутбуков.
Здравствуйте, дорогие друзья! В этой первой заметке нового года мы поговорим о драйверах для операционной системы Windows. Поиск и установка драйверов — является настоящей головной болью для многих начинающих пользователей персональных компьютеров и ноутбуков.
В этой статье, мы рассмотрим несколько примеров, где и как правильно искать драйвера для вашего компьютера или ноутбука.
Чаще всего, подобная проблема с поиском драйверов для своего железного друга, возникает после переустановки операционной системы Windows.
Где и как искать драйвера для Windows?
Как узнать для каких устройств необходимо установить драйвера? Для этого щелкаем правой клавишей мыши по значку компьютер выбираем вкладку Свойства -> Диспетчер устройств.
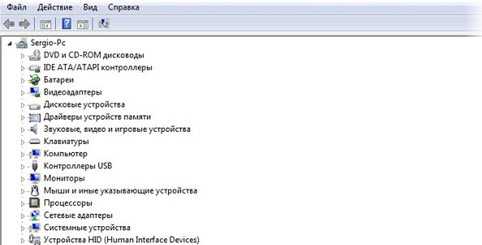
В данном примере, все драйвера установлены правильно и работают корректно. Если один из пунктов показывает вопросительный знак — значит для этого устройства нам и понадобятся поиск и установка необходимых драйверов.
Обычно, при покупке ноутбука или компьютера в сборке, к ним прилагается диск с необходимыми драйверами и утилитами. К ноутбуку комплектуется один диск со всеми драйверами, к компьютеру — по отдельности; обычно это драйвера для чипсета, видеокарты, драйвера звуковой карты, сетевой карты и др. Здесь все просто, устанавливаем диск и запускаем установку необходимых драйверов.
Но как быть если, это не наш вариант, используем 2-й способ — Скачиваем драйвера с официального сайта производителя. Давайте рассмотрим на примере ноутбука Asus K42f. Переходим на официальный сайт Asus и в Поиске задаем нашу модель. Выбираем вкладку скачать и указываем свою операционную систему Windows (узнать систему можно, пройдя Компьютер -> Свойства).
Здесь ищем необходимые драйвера (наиболее важные драйвера — это драйвера Chipset, Звук, VGA, LAN (сеть) и др.) Если этот способ не помог используем следующий.
Третий способ — Поиск драйвера по коду устройства. Вернемся к Диспетчеру устройств. Компьютер -> Правая кнопка мыши -> Свойства. Допустим у нас отсутствует драйвер аудио-контроллера (см. рисунок).
Щелкаем по нему правой кнопкой мыши и выбираем пункт Свойства. В открытом окне выбираем вкладку «Сведения», а в выпадающем меню «Свойство» нужно выбрать «ИД оборудования» (в ОС Windows XP «Код экземпляра устройства»).

Мы увидим значения (код или коды) устройства (пример такого кода VEN_8086&DEV_0046). Выделяем левой клавишей и копируем, нажав комбинацию клавиш Ctrl + C. Теперь переходим на сайт www.devid.info и в поле поиска сочетанием клавиш Ctrl + V вставляем скопированный код устройства. Нажимаем «Ок», после чего появится список драйверов для этого устройства.
Если вышеперечисленные способы не привели к успеху, тогда используем еще один дополнительный способ — установка Программы для обновления драйверов, например, DriverPack Solution, SlimDrivers Free. Это довольно популярные программы обновления и поиска драйверов. Основное преимущество программы DriverPack Solution — это возможность установить свежие драйвера при отсутствии интернета. Более подробную информацию смотрите на официальном сайте программы.
На этом у меня пока все. Теперь вы знаете, где и как искать драйвера для Windows. Если у вас имеются какие-то мысли или соображения по этому поводу, то, пожалуйста, высказывайте их в своих комментариях. Удачи вам! Пока! С Новым Годом! 😎

www.ildarmukhutdinov.ru