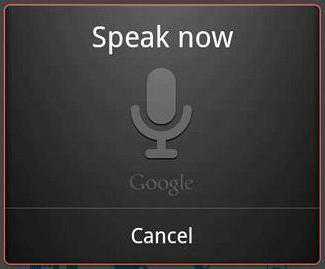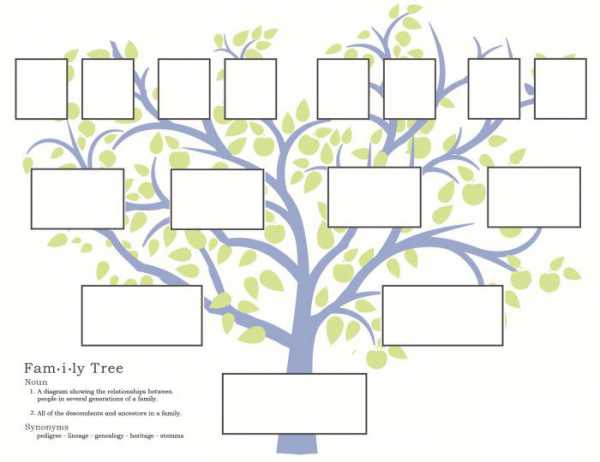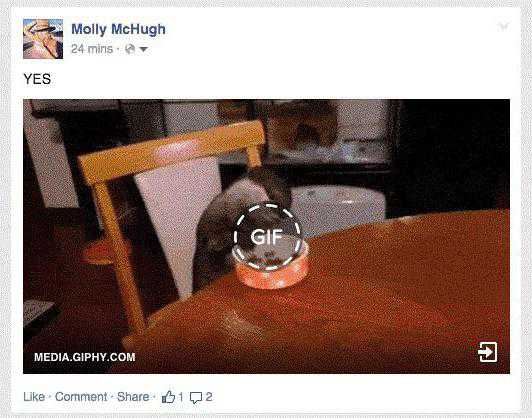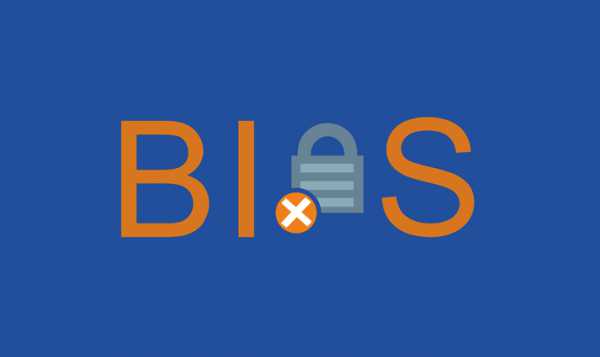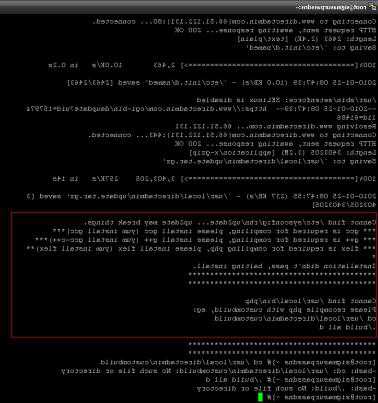Как настроить компьютер правильно
Как правильно настроить новый компьютер или ноутбук на Windows 7, 8, 10, какие программы установить
Для того, чтобы можно было пользоваться любым компьютер, на нем должна быть операционная система. Иногда, бывает, что она уже установлена на покупаемом компьютере, но тогда вы переплачиваете за лицензию, что не выгодно. Поэтому покупать компьютер или ноутбук лучше без OC, так выйдет намного дешевле. Установить операционку довольно просто, и сейчас это под силу практически каждому. Однако, следует выполнить несколько простых рекомендаций, которые под силу каждому.
 Логические диски при установке
Логические диски при установке Когда вы устанавливаете Windows, обязательно разбивайте жесткий диск, как минимум на 2 раздела. На одном будет сама Виндоус, а на другом все остальное.
Под операционную систему рекомендуется выделять, как минимум 50 Гб, ведь сама винда будет занимать много места, и если выделено мало памяти, начнутся различные проблемы.
Когда система уже установлена, следует произвести небольшую настройку. А точнее, откройте свойства диска, на котором установлена система, и проверьте, чтобы во вкладке «Общее» не стояла галочка на пункте «Разрешить индексировать содержимое файлов».
Еще желательно скачать и установить программу Advanced System Care. Она позволит быстро настроить систему, а также оптимизировать ее.
Установка драйверов
После установки системы уже можно пользоваться компьютером, однако, работать он будет плохо. Почему? Да потому, что без драйверов не смогут нормально функционировать все устройства ПК. Вам нужны основные:
- На звуковую карту, чтобы слышать звук в играх, музыку и прочее;
- На видеокарту. Это самый важный драйвер для игрового компьютера, ведь у вас, скорее всего, установлена мощная игровая карта, а без драйверов от нее толку нет.
Однако, помимо этого, есть еще куча других мелких драйверов, которые также необходимы. Часто, в комплекте к видеокарте, материнской плате идут диски, на которых будут все нужные дрова, но их версии, возможно, устарели. Поэтому, лучше посмотреть производителя, например, видеокарты и зайти на официальный сайт, где скачать последнюю версию драйвера на свою модель. Сейчас два основных разработчика видеоадаптеров – AMD и NVIDIA.
Почему не запускаются игры на WindowsОднако, чтобы не мучиться, лучше скачать программу DriverPack Solution, которая сама все найдет и установит, главное, чтобы был интернет. Так же, если вы устанавливали драйвера вручную, то сможете проверить все ли у вас есть драйвера, и не нужно лезть в «Диспетчер задач».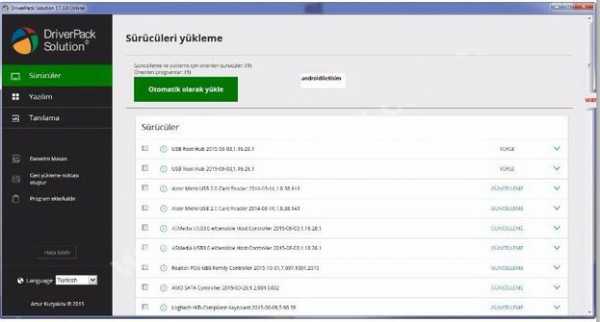
Основные программы
Ну что же, система установлена, работает, но это не все. Нам понадобятся дополнительные программы, чтобы мы могли выполнять ряд повседневных действий. Вам нужны:
- Защита от вирусов, в Windows 10 она довольно хорошая, однако рекомендуется поставить неплохой, бесплатный антивирус 360 Total Security.
- Программа для просмотра видео – KMPlayer
- Помимо просмотра видео, вы наверняка любите слушать музыку, тогда установите Winamp или Aimp.
- Чтобы смотреть видео и играть в интернете — Adobe Flash Player.
- Для выхода в интернет – инсталлируйте любой из современных браузеров – Google Chrome, Яндекс Браузер, Opera.
- Для архивации/разархивирования файлов – WinRar.
- Если вы работаете с документами, обязательно установите пакет Microsoft Office.
- Ну и кончено, для того, чтобы играть в онлайн игры, вам нужен Skype, хотя сейчас лучше использовать Viber, а также Telegram. Любой из данных мессенджеров превосходит Skype в разы.
Настройка резервного копирования
Не лишним будет сделать резервную копию, чтобы в случае чего, можно было откатить систему. Нужно правильно ее настроить, и тогда регулярно будет автоматически создаваться свежая резервная копия. Чтобы это сделать:
- Откройте «Панель управления».
- Нажмите на «Настроить резервное копирование».
- Затем нужно выбрать куда будет сохранятся бэкап.
- Далее следует выбрать параметры архивации.
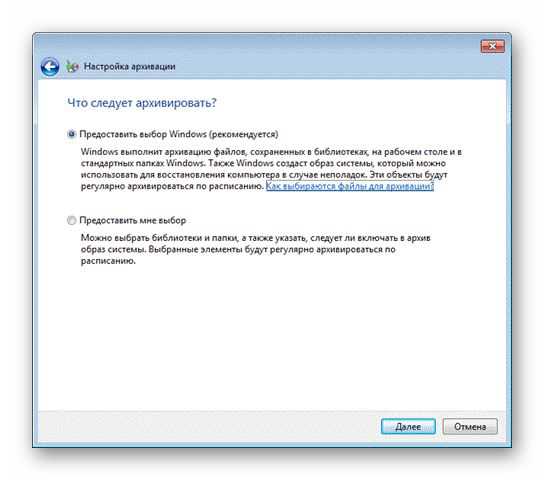
- После этого вы настраиваете, когда будет происходить обновление копии, нажав на «Изменить расписание».
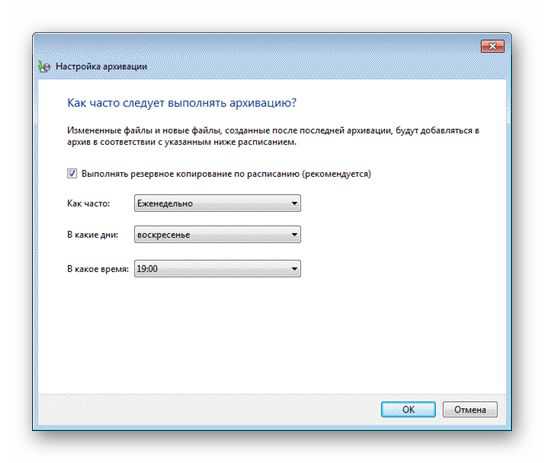
Конечно, делать это не обязательно, но желательно включить данную функцию. Учтите, что резервная копия может занимать много места.
composs.ru
Как самому настроить компьютер с нуля — просто и быстро
Настройка компьютера может показаться (зачастую так бывает) сложной задачей, но в действительности это очень просто.
Модель компьютера не имеет значения никогда, так как все компьютеры настроены таким же образом.
Если вы настраиваете новый компьютер, «укомплектованный», то неплохо ознакомиться с руководством пользователя (если прилагается), в котором есть фотографии и что делать описано шаг за шагом.
Инструкция
1. Распакуйте монитор и расположите, где вам будет наиболее комфортно работать в интернете. Потом подключите его к задней части блока. Далее распакуйте клавиатуру и мышь. Подключите их и динамики.
2. Далее подключите питание монитора и убедитесь, что громкость нормальная. После этого включите напряжение в системе и начните настройку системы.
3. Настройка системы проста, хотя каждый шаг требует настройки. Вам нужно определить регион, языковые настройки, персонализацию программного обеспечения, и обязательно понадобиться ввести ключ продукта. В конце дайте название компьютеру, назначьте пароль администратора, установите дату и время.

4. Настройка сети будет зависеть от того, есть ли у вас сеть других компьютеров которые необходимо подключить к сети. Если вы подключаетесь к сети, используйте типичные настройки, если вы новичок. Выберите пользовательские настройки, когда являетесь опытным пользователем и знаете, как вручную настроить компоненты, необходимые для вашей сети.
5. Если вы подключаетесь к сети необходимо ввести имя домена сети (пароль). Все компьютеры должны иметь то же доменное имя. Если вы не подключаетесь к сети, оставьте значение по умолчанию. Потом нажмите кнопку «Далее».
6. ОС Windows завершит установку, и попросит вас, чтобы включить автоматическое обновление. Когда ОС Windows решите подключить к интернету, то он сможет зарегистрировать свою копию.
7. Когда Windows запущена и работает, вы можете подключить принтер и ДПУ. После завершения настройки принтера, установите любые другие устройства.
vsesam.org
Самостоятельная сборка ПК. Первое включение компьютера без ОС. Настройка Биоса для ssd или как правильно настроить компьютер после сборки
 Сборка компьютера – увлекательное занятие. К тому же это экономит бюджет. Вы как-бы сами себя нанимаете для сборки компьютера и платите себе 10 – 15 тыс. руб. (при сборке игрового ПК относительно магазинной цены).
Сборка компьютера – увлекательное занятие. К тому же это экономит бюджет. Вы как-бы сами себя нанимаете для сборки компьютера и платите себе 10 – 15 тыс. руб. (при сборке игрового ПК относительно магазинной цены).
Собрать компьютер самому – дело не хитрое. Из инструментов нужна только крестовая отвертка. Но что делать дальше, когда все детали прикручены на свои места? Что делать после сборки системного блока? Как запустить компьютер после сборки? Как выполняется настройка BIOS для установки Windows 7 на SSD? Как проводится установка Windows после сборки компьютера?
На первый взгляд вопросов очень много и от неожиданности можно растеряться. Но хорошей новостью является то, что давно уже прошли те времена, когда разобраться в этом могли только профессионалы. Сегодня практически все эти работы автоматизированы. И если соблюдать определенную последовательность действий, то в этом может разобраться любой человек с техническим складом ума.
Давайте рассмотрим первое включение вновь собранного компьютера на примере популярной бюджетной конфигурации для игр (игровой компьютер) и обработки фотографий в формате RAW (компьютер для фотографа). Статья так же будет интересна тем, кто ищет ответы на вопросы: «Как запустить компьютер после замены материнской платы?» или «Как запустить компьютер после замены жесткого диска?» Поскольку Биос находится на материнской плате, а Виндовс устанавливается на жесткий диск или твердотельный SSD.
Итак, имеем систему на следующих компонентах (которую я собрал):
- Процессор INTEL Core i5 6500, LGA 1151 BOX;
- Материнская плата MSI h210M PRO-VD LGA 1151, mATX, Ret;
- Оперативная память Kingston HyperX FURY Black Series [HX421C14FBK2/16] 16 Гб;
- Накопитель SSD OCZ Trion 150 TRN150-25SAT3-240G 240Гб, 2.5″, SATA III;
- Жесткий диск 1 Тб WD Caviar Blue [WD10EZEX];
- Оптический привод DVD-RW LG Gh34NSD0, внутренний, SATA, черный, OEM.
Указанной конфигурации хватает для обработки фотографий (используется встроенное графическое ядро Intel HD Graphics 530). Для того чтобы компьютер стал супер игровым необходимо добавить видеокарту на свой кошелек. Лучшим вариантом будет GeForce GTX 10 серии. Но на первое включение компьютера наличие видеокарты не оказывает какого-либо влияния.
Операционную систему будем ставить на твердотельный диск SSD, а жесткий диск отведем для хранения различных файлов. Поэтому очень важно, чтобы при первом включении жесткий диск был отключен от материнской платы. Тогда система сама настроит многие параметры для работы на твердотельном SSD. Жесткий диск мы подключим и подтянем позже, средствами уже установленной Виндовс. Это стандартная процедура, которая не вызывает затруднений.
В общем случае первое включение компьютера после сборки состоит из следующих этапов:
- настройка БИОС и обновление прошивок (при необходимости);
- установка Операционной системы;
- установка драйверов входящих компонентов;
- установка программного обеспечения.
Итак, компьютер собран, переходим к настройке Биоса.
При включении компьютера первое, на что нужно обратить внимание – это то, что начали крутиться вентиляторы: на процессоре и на корпусе системного блока, заморгали лампочки на передней панели, ожил монитор. Это первые признаки того, что все идет как надо.
Внешний вид и расположение меню Биоса зависит от производителя системной платы (материнская плата). В данном случае имеем дело с MSI UEFI. Чтобы попасть в эту утилиту нужно при включении компьютера нажимать на клавишу DELETE на клавиатуре.
Если все провода и компоненты находятся на своих местах, вы увидите первую вкладку Биоса под названием СОСТОЯНИЕ СИСТЕМЫ. Если на мониторе ничего нет, нужно проверить все разъемы на надежность контакта или искать неисправный компонент. Копаться в электронике системного блока нужно при выключенном питании. Кроме того, на плате h210m pro-vd есть 3 светодиода, которые каждый раз при старте системы загораются если есть проблемы в работе: процессора, оперативной памяти и видеокарты.
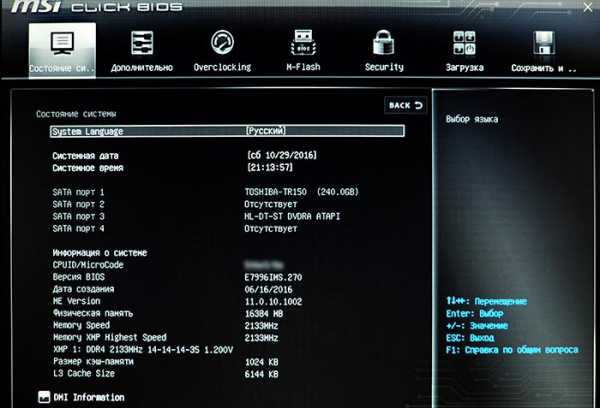 Состояние системы: проверка обнаруженных устройств
Состояние системы: проверка обнаруженных устройств Настройка Биоса msi для установки Windows 7, как, впрочем, и для Виндовса 8.1 или 10, начинается с того, что в первой строке SYSTEM LANGUAGE нужно выбрать русский язык. После чего интерфейс станет русским. Далее можно выставить системную дату и время. Но можно оставить как есть, поскольку при первом выходе в Интернет компьютер сам выставит правильную дату и время. Ниже нужно проверить, что компьютер увидел все ваши SATA устройства. В данном случае можно увидеть, два подключенных устройства (как и должно быть):
- SATA порт 1: твердотельный SSD диск: Toshiba-TR150;
- SATA порт 2: Отсутствует (отключенный жесткий диск);
- SATA порт 3: DVD привод: HL-DT-ST DVD-RA ATAPI;
- SATA порт 4: Отсутствует (свободный разъем).
У меня в первый раз оптического привода в списке не оказалось. Я выключил компьютер и проверил разъем привода – он был не до конца вставлен. Утопив разъем еще на 3-4 мм до упора, я снова включил компьютер. Теперь оптический привод был на своем месте.
В строке ФИЗИЧЕСКАЯ ПАМЯТЬ присутствует 16384 Мб – значит вся память определилась. В строке MEMORY SPEED стоит 2133 МГц – память работает на заявленной частоте.
Больше здесь нас особенно ничего не интересует. Далее можно погулять по всем вкладкам, чтобы посмотреть, что там есть. Найти экран с температурами процессора. Важно, чтобы температура была в пределах нормы. Для i5-6500 максимальная температура 71 °C. Это при нагрузке. А в простое где-нибудь 30-40°C. А то вдруг у вас плохой контакт процессора и вентилятора. Тогда нужно будет проверить качество установки процессорного кулера.
Переходим ко второй вкладке ДОПОЛНИТЕЛЬНО. Выбираем там ВСТРОЕННЫЕ ПЕРИФЕРИЙНЫЕ УСТРОЙСТВА и смотрим, чтобы в строке SATA режим стояло [AHCI режим]. Эта настройка нужна при установке Виндовс на твердотельный SSD диск.
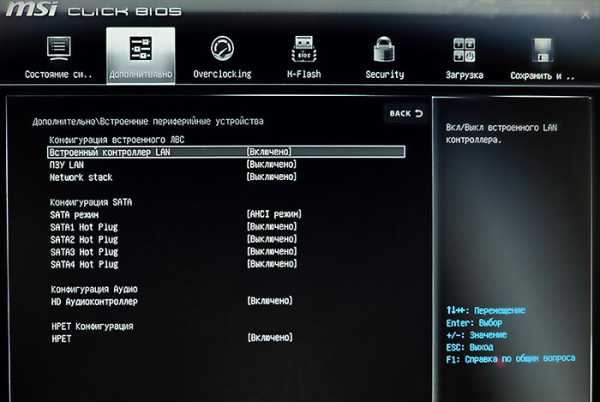 Проверка включения режима AHCI при установке Виндовс на SSD
Проверка включения режима AHCI при установке Виндовс на SSD В той же вкладке ДОПОЛНИТЕЛЬНО, в окне WINDOWS OS CONFIGURATION переключаем для WINDOWS 7 INSTALLATION на ВКЛЮЧЕНО. Если вы ставите Виндовс 8.1 или 10 выбираем одноименный пункт на этом экране.
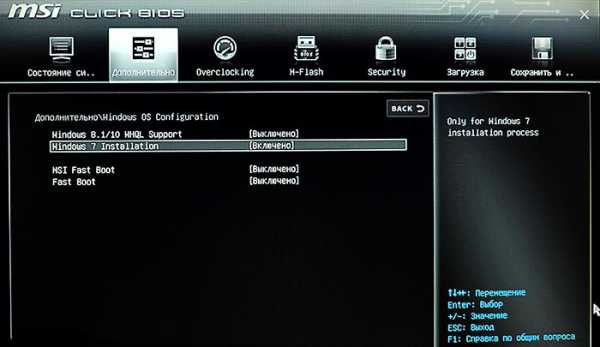 Выбор варианта установки Виндовса 7 или 8.1 (10)
Выбор варианта установки Виндовса 7 или 8.1 (10) Переходим к 6-й вкладке загрузка (BOOT). На картинке все написано по-английски, потому что выбран английский язык на 1-й вкладке, я специально так сделал, чтобы показать, как выглядит английский вариант интерфейса Биоса. Здесь важно выставить варианты очереди загрузки, то есть в какой последовательности будут опрашиваться устройства на наличие загрузочных файлов. В этом заключается настройка bios для установки windows 7 (8 или 10) либо с диска, либо с флешки, либо с usb. Я выставил классическую схему: сначала проверяется привод DVD, потом твердотельный SSD диск. Мы будем устанавливать Виндовс 7 с DVD диска, поэтому встроенный привод DVD стоит первым в очереди. После установки Винды мы извлечем установочный диск из привода. Компьютер проверит привод DVD, не найдет там загрузочных файлов и перейдет ко второму устройству: твердотельному диску, на котором уже будет установлен Виндовс, поэтому операционка и будет загружаться. При данной схеме даже не нужно после установки ОС отключать загрузку с DVD в Биосе. Все будет и так работать.
Если ваша ОС будет устанавливаться с флешки или с внешнего DVD привода, подключаемого по usb, то первым в очереди загрузки нужно выбирать соответствующее USB устройство, вместо встроенного DVD привода.
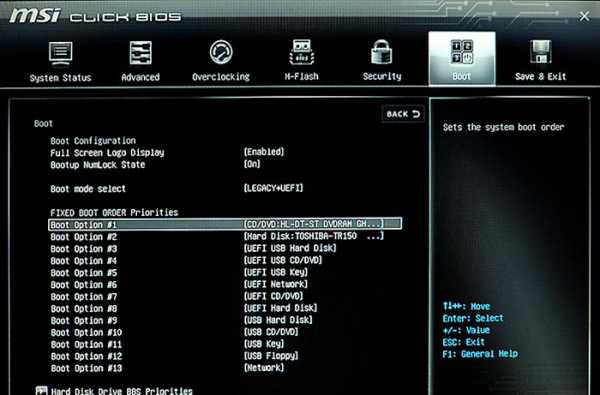 Настройка bios для установки windows 7 с диска
Настройка bios для установки windows 7 с диска Далее идем в последнюю вкладку SAVE&EXIT (СОХРАНИТЬ И ВЫЙТИ), сохраняем настройки и выходим из Биоса. Но прежде чем выйти из BIOSа нужно открыть привод DVD и вставить установочный диск Windows 7 в привод, поскольку на выключенном компьютере мы этого сделать не сможем, а нам нужно, чтобы диск попал в привод до следующего включения компьютера. Задвигать привод не обязательно, поскольку после включения компьютера он сам задвинется.
Теперь все готово к установке Windows 7 на компьютер. О том, как это сделать читайте в следующей статье про установку Виндовса на новый компьютер, собранный своими руками.
zdravus.ru
Пошаговая инструкция по установке и настройке видеокарты компьютера
Часто даже продвинутые владельцы ПК выбрасывают деньги на ветер, оплачивая услуги мастеров и сервисных центров. Происходит это из-за элементарной неосведомлённости. От 500 до 1000 рублей платят те, кто не знает, как правильно установить и настроить видеокарту на компьютере в домашних условиях. Но следуя простой инструкции, большинство действий, которые мы регулярно оплачиваем, вполне реально выполнить самостоятельно. А на сэкономленные средства в будущем можно произвести апгрейд ПК.

В этой статье мы расскажем, как установить и настроить графический адаптер
Как правильно установить видеокарту
ВАЖНО. Чтобы не допустить ошибку, перед тем как приступить к действию прочтите полностью инструкцию о том, как установить видеокарту.
Шаг 1. Найдите на компьютере драйвера старой видеокарты и удалите их.
Если не удалить старую программу, может возникнуть конфликт драйверов. Поэтому перед тем как установить видеокарту, необходимо избавиться от старых настроек. Удаление нужно производить, даже если вы устанавливаете идентичную деталь. Чтобы не было проблем совместимости с новой деталью, нужно также избавиться от всех драйверов Windows (Виндовс) для отображения графики.
Удаление драйверов легко выполнить вручную. Для этого:
- откройте диспетчер устройств (откройте меню Start (Старт) и в поисковой строке введите «диспетчер устройств»);
- в диспетчере устройств перейдите в раздел Display Adapters (Видеоадаптеры);
- выберите текущий адаптер и щёлкните правой кнопкой мыши;
- нажмите «удалить»;
- следуйте инструкции, которая появится на экране;
- отключите компьютер;
- выньте шнур из розетки.
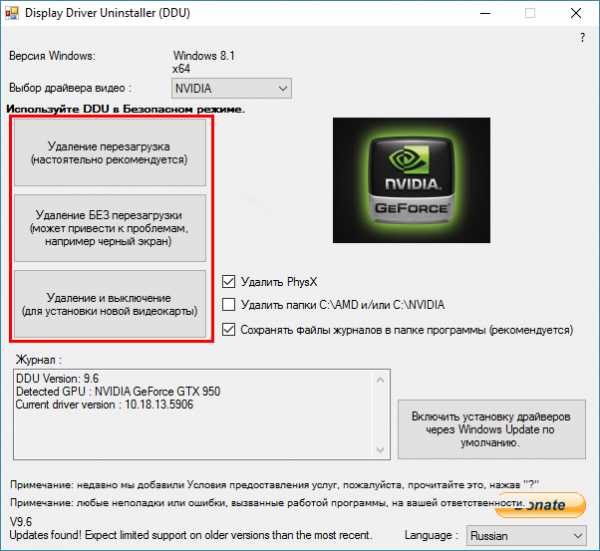
Если в системе установлено приложение настроек видеоадаптера — удалить драйвера можно и с его помощью
ВАЖНО. После удаления драйвера изображение может стать мутным, нечётким или тусклым. Это нормально, просто дисплей перешёл к низкому качеству производительности.
ШАГ 2. Обеспечьте заземление.
Возможно, кто-то сочтёт этот шаг необязательным, однако в качестве перестраховки лучше его не пропускать. При работе с чувствительными деталями ПК заземление необходимо для того, чтобы случайный электрический разряд не уничтожил всё «железо». Для заземления подойдёт специальный антистатический браслет, который крепится к металлическим элементам корпуса ПК. Если браслета у вас нет, то сгодится обычная квартирная батарея или кран для воды. Просто возьмитесь за батарею или кран одной рукой, так вы создадите нужное заземление.
ВАЖНО. Не разбирайте компьютер на ковре, так как он может воспламениться. Не разбирайте ПК на мокрой или металлической поверхности. Лучше всего разместить системный блок на плитке или линолеуме.
ШАГ 3. Найдите старую видеокарту и удалите.
Перед тем как подключить новую видеокарту, необходимо извлечь имеющуюся. Раскрутите корпус ПК и осмотрите материнскую плату. В одном из её слотов находится нужная вам деталь. Для видеокарты используют слоты PCI-E или AGP. Обычно видеоадаптер является одной из самых больших деталей ПК, поэтому найти его будет не сложно.

Аккуратно расфиксировав устройство, плавным движением извлеките видеокарту из слота
ВАЖНО. Если ваш монитор подключается не в разъем ПК, а непосредственно к материнской плате, значит, вам не нужно ничего искать и извлекать. При использовании интегрированной графики в ПК отсутствует видеоплата.
Аккуратно отвёрткой (не используйте ножи и другие острые предметы, вы можете повредить микросхемы и детали) открутите винты, крепящие видеокарту и аккуратно, лёгким движением вверх извлеките её. Обратите внимание, что карта может быть закреплена небольшой петелькой в районе слота PCI. Поэтому перед извлечением детали петлю нужно освободить.
ВАЖНО. Резким рывком вы можете повредить слот.
Очистите компьютер от накопившейся пыли и мусора. Это можно сделать при помощи сжатого воздуха или вакуума. После этого можно подключить видеокарту.

При замене видеокарты очистите корпус системного блока от пыли, если это необходимо
ВАЖНО. Перед тем как установить видеокарту своими руками, уточните находится ли ваш ПК на гарантии. Если да, то любые механические действия могут привести к её полному аннулированию, так как будет нарушена целостность пломбы на корпусе.
ШАГ 4. Установите новую видеокарту.
ВАЖНО. Неосторожным действием вы можете повредить видеокарту или другие детали компьютера! Перед тем как установить видеокарту на компьютер, прочтите до конца описание шага.
При извлечении видеоплаты из упаковки не прикасайтесь к микросхеме и контактам руками, а также посторонними предметами. Вставьте деталь в слот. Аккуратно и равномерно надавите на неё. Убедитесь, что плата вошла в слот равномерно и ей ничего не мешает. Теперь закрепите плату винтами.
Найдите на своей видеокарте разъёмы для портов питания, они находятся на задней стороне видеокарты. Далее нужно подключить 1–2 разъёма к источникам питания (6-контактные кабеля). Если этого не сделать, видеокарта не будет работать корректно.
После того как установка видеокарты будет завершена, закройте системный блок ПК и зафиксируйте корпус болтами. Подключите дисплей.
Настройка видеокарты
ШАГ 1. Включите ПК.
Настройка видеокарты не займёт у вас много времени. Обнаружив новое устройство, операционка по максимуму настроит дисплей под видеокарту. От вас требуется лишь согласиться с изменениями, которые выберет система.
ВАЖНО. Если изображение на дисплее искажённое или «зубчатое» это означает, что плата установлена не корректно. Если при включении ПК на мониторе ничего не отображается, вначале проверьте корректно ли он подключён к ПК. Если с контактами всё нормально, отключите ПК. Далее снова раскрутите болты и откройте системный блок. Проверьте корректность подключения новой детали к материнской плате.
ШАГ 2. Установите драйвера.
Если в комплекте с платой видеоадаптера продавался диск, то для установки драйверов просто вставьте его в ПК и следуйте инструкциям. В противном случае скачайте драйвера в интернете. Оптимальный вариант — найти настройки на сайте производителя видеоадаптера.
ВАЖНО. Старайтесь не скачивать любое ПО с непроверенных и малоизвестных сайтов. Оно может быть небезопасным.
После скачивания, запустите процесс установки. Программа установится автоматически. После этого перезагрузите ПК.
ШАГ 3. Проверьте корректность настройки.
Для проверки выполненной настройки отлично подойдёт любимая компьютерная игра. Запустите её и включите на максимум все графические настройки. Попробуйте поиграть. Если настройка видеокарты выполнена правильно, результат будет налицо.
Если игра работает некорректно, это не означает, что плата некачественная или неправильно установлена. Очень часто игры конфликтуют с видеокартами, причём это не зависит от производителя детали. Если вы столкнётесь с такой ситуацией, то просто протестируйте настройки при помощи другой видеоигры. И помните, что не всё зависит от платы видеоадаптера, не малую роль играет процессор, скорость жёсткого диска и оперативная память.
ВАЖНО. Устанавливая разрешения для игры, постарайтесь использовать параметры вашего монитора, это обеспечит наилучшее качество изображения. Не требуйте от видеокарты больше, чем может ваш дисплей.
Вот и всё, теперь вы знаете, как подключить видеокарту к компьютеру, выполнить все необходимые настройки и при этом сэкономить кровно заработанные средства. Не платите за то, что можете сделать самостоятельно. Лучше читайте много других полезных советов на нашем сайте и начинайте экономить.
NastroyVse.ru