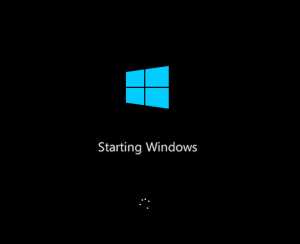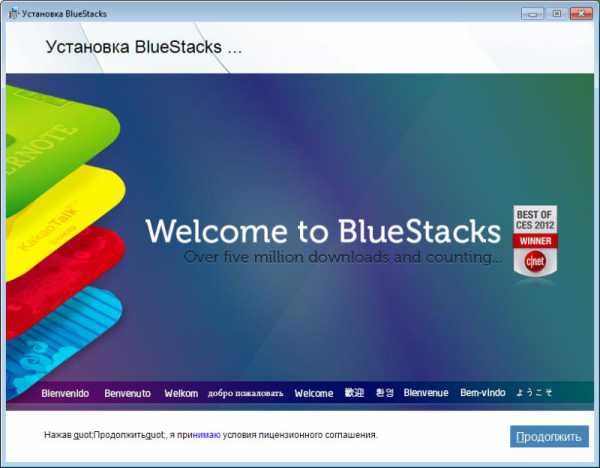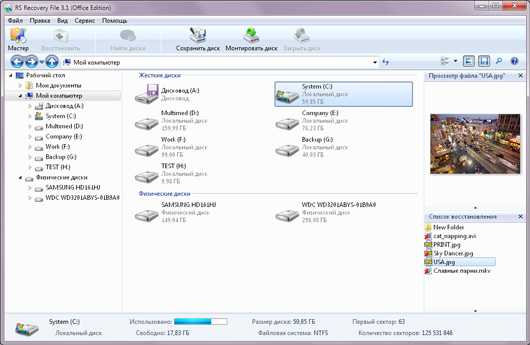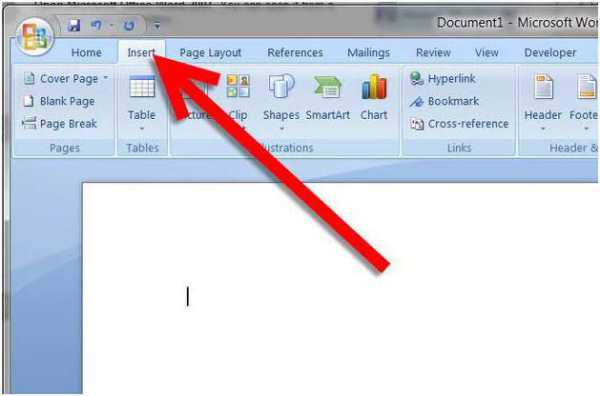Как настроить мышь на компьютере
Как настроить мышь?

Если у вас появляются какие-то неисправности или глюки с мышью - эта статья вам поможет. Давайте рассмотрим основные способы настройки компьютор мыши.
Для настройки мыши сначала нужно зайти в панель управления.
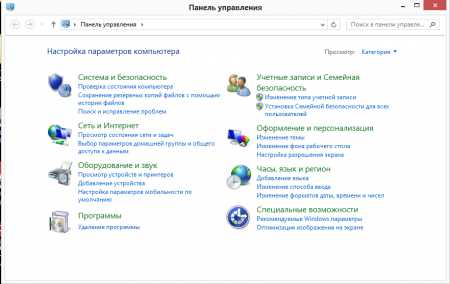
Затем выбрать пункт «Оборудование и звук» выбираем подпункт «Мышь».
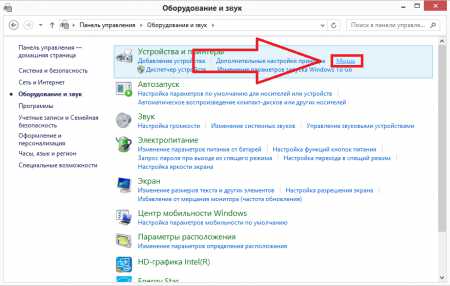
Появится меню «Свойства мыши».
Здесь можно посомтреть основные параметры мыши.
В вкладке «Кнопки» можно настроить назначение правой и леой кнопок мыши для правши и левши соответственно.
Там, где «Скорость двойного щелчка», методом передвигания «шкалы» можно выбрать, с какой скоростью Вы будете нажимать кнопки мыши.
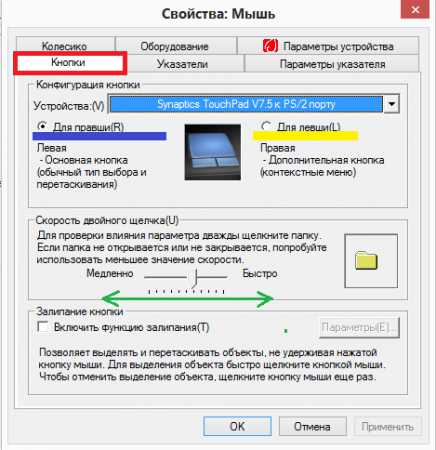
Во вкладке «Указатели» можно ыбрать вид так называемой «стрелочки». В данном случае «стрелочка» стоит по умолчанию. Вы же можете подобрать вариант под свой вкус.
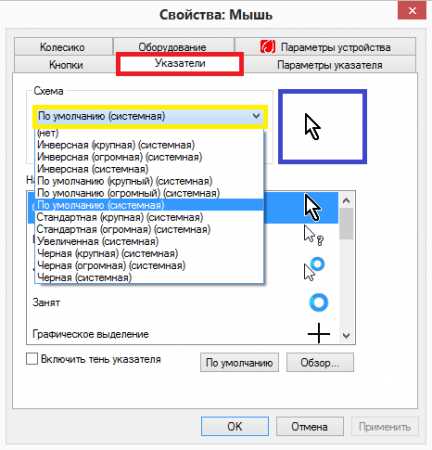
В «Параметрах указателя» можно указать с какой скоростью «стрелочка» или указатель будет двигаться по экрану, а ткже будет ли значок указателя оставлять после себя след.
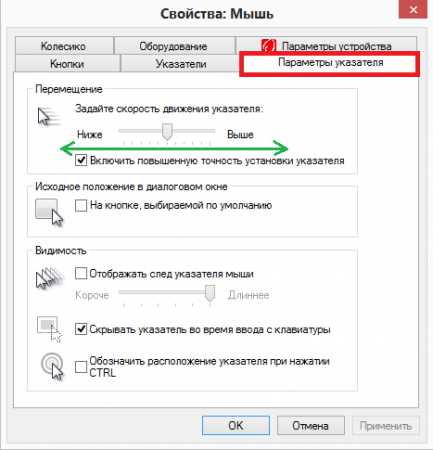
Вкладка «Колесико» позволяет выбрать параметры «Вертикальной прокрутки», тоесть то количесттво щелчков во время прокрутки колесика, которое будет отвечать за количество прокручиваемых строк.
«Горизонтальная прокрутка» – честно сказать, без понятия. У меня такой функции мышь не предусмотрела.
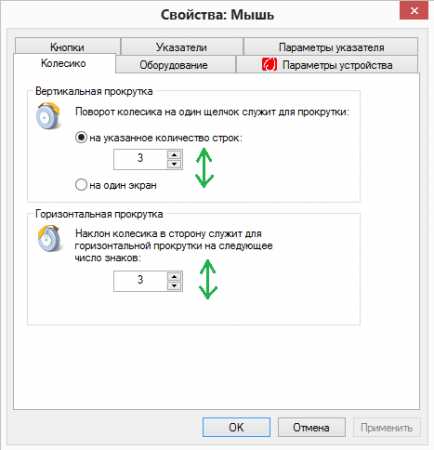
Ну и остальные вкладки, которые для настройки ничем не полезны. Они выдают общую информацию об оборудовании и его свойствах.
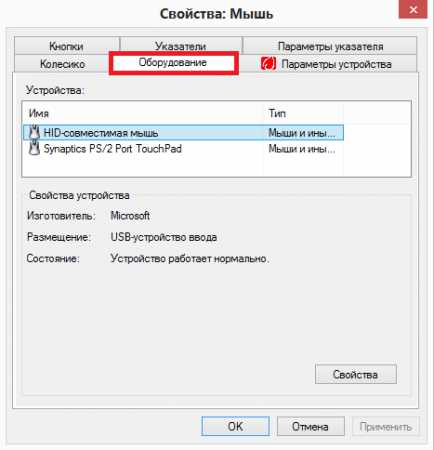
Еще один вариант для настройки мыши – это пункт в «Специальные возможности» – «Изменение параметроы мыши».
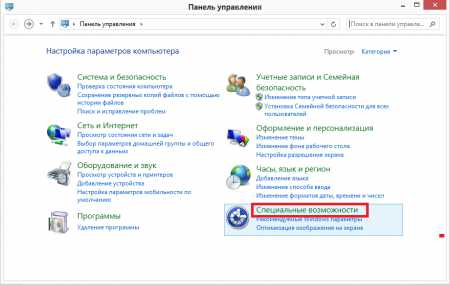
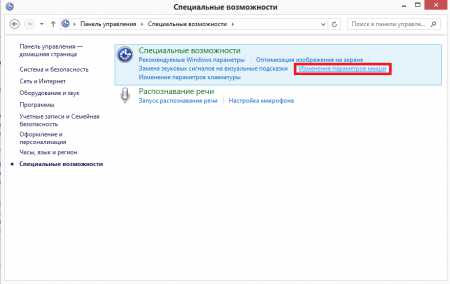
Здесь можно выбрать параметры для людей с ограниченными возможнастями. Например, можно изменить цвет указателя (стрелочки). Или, например, управлять указателем мыши с помощью клавиатуры.
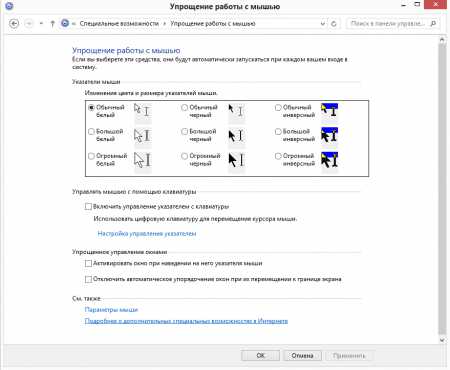
Рекомендуем вам также прочесть статью о том, как настроить чувствительность мыши.
vgtk.ru
Как выбрать и настроить компьютерную мышь.
Каждый пользователь персонального компьютера встречался с проблемой как выбрать компьютерную мышь и настроить ее под себя. В этой статье рассмотрим как выбрать компьютерную мышь, как настроить чувствительность мыши, скорость курсора, и разберем назначение клавиш мыши.
Какие выбрать компьютерную мышь?
Для начала разделим все мыши на категории. Первая категория это проводные мыши. В свою очередь их можно разделить по типу соединения с компьютером:
— СОМ и PS/2 разъем соединения. В наше время практически не встречается. Данные мыши имели актуальность на старых компьютерах.
— USBсоединение. Наиболее популярное в плане бюджетных девайсов. Активно применяется на ноутбуках. У большинства таких мышей есть автоматическое скручивание и фиксация длины провода.
Смотрим рисунок:
Вторая категория включает в себя вид компьютерных мышей с беспроводным соединением.
— Bluetooth соединение. Мышь имеет в комплекте Bluetooth-приемник, который присоединяется к компьютеру через USB. Сама мышь работает от батареек. Радиус связи с компьютером от 5 до 10 м. в зависимости от мощности комплектующих. Смотрим рисунок:
— Wi Fi соединение. Мышь работает посредством Wi Fi сети. Для этого необходимо иметь Wi Fi модуль в компьютере или ноут буке. Смотрим рисунок: 
Рассмотрим компьютерные мыши по типу работы.
— Шариковая мышь. Самая первая мышь имевшая массовое распространение. Недостатки: шарик постоянно засоряется, низкая точность чувствительности. Смотрим рисунок:
— Оптическая лазерная мышь. Самый распространенный механизм работы мыши в наше время. Высокая чувствительность, хорошо работает на любых поверхностях, долговечна.
— Трекбол-мышь. Для того что бы перемещать курсор по рабочей области монитора компьютера необходимо крутить шарик.
— Сенсорная мышь. В место колесика прокрутки и кнопок управления имеет сенсорные панели. Дорого стоит, долго привыкать к такой манере управления, за счет касания.
Так же, можно выделить мыши, по их размерам — от компактных, до размеров обтекания внутренней части ладони. Функционал может быть дополнен различными дополнительными кнопками. Например, профессиональные геймеры используют мышь с расширенным функционалом. Смотрим рисунок:
Как настроить мышь.
Для начала доберемся до основного окна настройки мыши.
1 шаг. Для этого нажимаем ПУСК – Панель управления – Оборудование и звук. Смотрим рисунок:
2 шаг. Далее в разделе «Устройства и принтеры» кликаем вкладку «Мышь». Смотрим рисунок:
3 шаг. В появившемся окне «Свойства: мышь» настраиваем кнопки мыши. Смотрим рисунок: 
— Выбираем раскладку для левши или правши. То есть, для правши кнопка основного управления будет правая, а кнопка контекстного меню будет левая. Для левши естественно все наоборот.
— Скорость двойного щелчка. Функция отвечает за интервал времени между первым и вторым нажатием правой клавиши мыши для открытия или запуска файла.
— Залипание кнопки. Функция перетаскивания объектов без удержания правой клавиши мыши. Не всем подойдет, но все же стоит обратить внимание.
4 шаг. Настраиваем указатели курсора мыши. Здесь уже на любителя. Кто хочет добавить немного индивидуальности внешнему виду, может выбрать свои анимации и картинки указателя мыши. Смотрим рисунок: 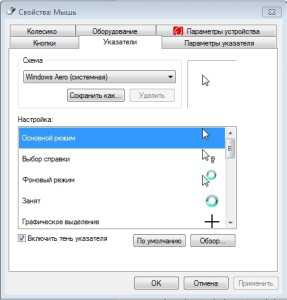
5 шаг. Параметры указателя мыши. Смотрим рисунок: 
— Перемещение. Функция отвечает за скорость перемещения указателя мыши по рабочему столу.
Остальные настройки на любителя. Исходное положение, видимость не принципиальны и на общую производительность компьютера не влияют. Могут немного отвлекать от работы на компьютере, но это только мое мнение.
6 шаг. Настройка колесика прокрутки. Открываем любой текстовый файл и прокручиваем колесико. Если при одном щелчке прокрутка на данное количество строк устраивает то оставляем по умолчанию. Если не устраивает, то прибавляем количество строк или соответственно убавляем. Не все пользователи, особенно начинающие, знают, что колесико может отклоняться в права и лево. Эти положения колесика формируют горизонтальную прокрутку. Смотрим рисунок: 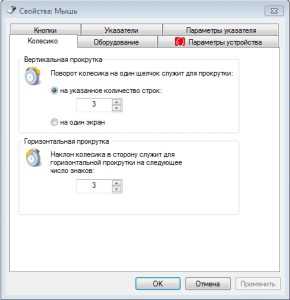
Лично мое мнение по выбору мыши состоит из особенностей назначения ПК. Если это стационарный компьютер, то вполне подойдет оптическая USB-мышь. Для ноутбуков и планшетов подойдет беспроводная компактная мышь. Настройка мыши занимает минимум от 5 до 10 минут и не требует, каких либо сверх способностей. Правильная настройка мыши позволит оптимизировать работу на компьютере и сделать ее более комфортной.
До встречи в следующих статьях!
osnov-computer.ru
Как настроить мышь на компьютере
Компьютерная мышь – один из элементов периферийных устройств, придуманный задолго до изобретения самого компьютера. Прототипом первой мышки в 1968 году было нечто, похожее на деревянный утюг, её представил малоизвестный тогда изобретатель Дуглас Энгельбарт.
Этот аппарат спустя десятилетия взял за основу Стив Джобс и сделав его неплохим дополнением к своему революционному Apple Macintosh.
Именно тогда это хвостатое детище получило название «мышь». В процессе эволюции они были механическими, оптико-механическими, оптическими, лазерными.
Развитие продолжается, сейчас к семейству манипуляторов типа «мышь» можно отнести трекболы, тачпады (специальная чувствительная к прикосновениям площадка в ноутбуках) тач-поинты и им подобные.
Современные мышки различаются следующими характеристиками:
- Разрешение и тип сенсора.
От этого зависит плавность движения и точность позиционирования.
Существуют проводные (PS/2 и USB) и беспроводные (Bluetooth).
Данное число может варьироваться в широчайших пределах. Для стандартной же (не игровой) вполне достаточно двух основных и колеса прокрутки.
Зачем может понадобиться настройка мыши?
Обычно мышь начинает работать сразу после загрузки компьютера, но иногда требуются дополнительные настройки. К примеру: вид курсора, скорость, поведение указателя, чувствительность, цвет и прочие характеристики.
О том, как качественно выполнить настраивание и пойдет речь далее.
Для начала следует открыть панель управления, которую найдете в кнопке пуск. В открывшемся окне обнаружите «мышь» либо введите это слово в поиске.
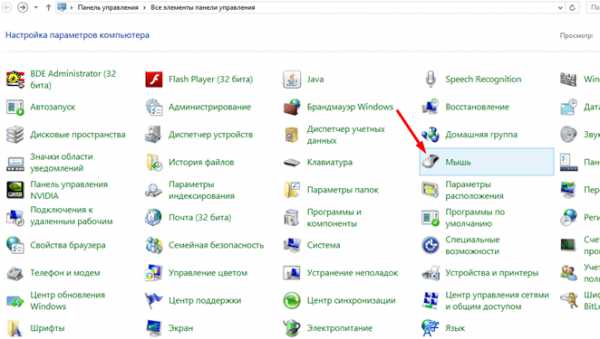
Откроются свойства. Опции мало, чем отличаются в разных версиях операционной системы Windows.
Рядового юзера больше всего интересует настройка чувствительности и двойного щелчка правой кнопкой. Оптимально настроить их под свои требования и привычный стиль работы вы сможете во вкладке параметры указателя.
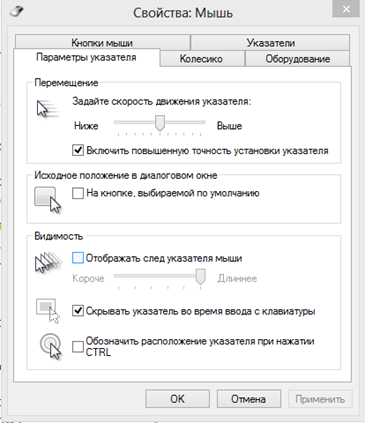
В разделе Перемещение передвиньте движок Ниже/Выше по необходимости.
Чтобы проверить чувствительность, то есть реакцию указателя на действия пользователя, попробуйте отвести курсор из угла в угол, не отрывая запястья руки, одними только пальцами, если получилось – то этот параметр настроен верно.
Еще тут есть возможность галочкой отметить. Включить повышенную точность установки указателя. Это вам даст дополнительные бонусы в работе с графическими редакторами, больше всего в играх типа шутеров, где требуется повышенная реакция игрока на происходящие события. Для высоко требовательных игр особое имеет разрешение, выражаемое в количествах точек на дюйм. Чем больше разрешение, тем выше чувствительность.
Продолжаем настройку мышки
Во многих игровых манипуляторах даже предусмотрены кнопки динамического изменения чувствительности. Все для удобства геймера, для мгновенного реагирования в любых самых неожиданных игровых ситуациях, когда требуется очень точно и аккуратно позиционировать курсор, а при необходимости быстро перебросить его в другую часть экрана, резко дернув мышку.
В том же окне есть опция под названием Видимость – весьма интересная, можно с этим поиграть, но в работе практически бесполезная штука, даже больше мешающая и раздражающая.
Можно включить обозначение расположения курсора при нажатии клавиши Ctrl. Возможно, кому-то это и пригодится.
Переходим в следующую вкладку в этом же окне кнопки.
Если Вы левша, то Вам удобнее будет переключить назначение основных клавиш между собой. Это позволит сделать флажок в Области Конфигурация кнопок.
Настроить скорость открытия папок и файлов можно чуть ниже. Все просто – переносим движок по линейке в стороны увеличения или уменьшения скорости, при этом не забывая проверять настройку двойным щелчком по значку справа от линейки.
То есть настраивается интервал времени, при котором операционной системой регистрируется двойное нажатие.
Если Вы не хотите удерживать зажатой левую кнопку при переносе какого-то визуального элемента (например, диалогового окна), то рекомендуем включить залипание.
Это позволит при зажатии на пару секунд кнопки на объекте оставить её как-бы в нажатом положении и перетаскивать его за собой, чтобы освободить достаточно будет сделать щелчок. В некоторых довольно редких случаях может быть удобно.
Далее переходим к следующей вкладке.
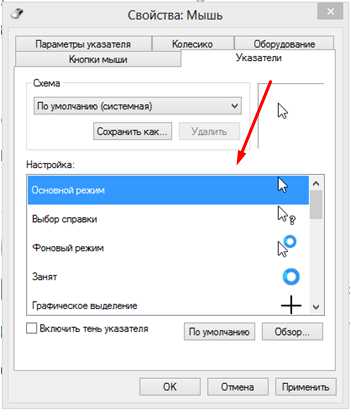
Здесь можно настроить размер, тип и цвет указателя. Для этого тут есть целый перечень схем, а в поле Настройка Вы будете видеть, как будет отображаться курсор в зависимости от выполнения конкретных задач.
Можно загрузить какие-нибудь экзотические настройки курсора, скачав их в интернете или загрузив с системной папки C:\WINDOWS\Cursors. То есть настраивается оформление. Здесь даже можно включить тень для мышки.
На вкладке колесико настраивается вертикальная и горизонтальная прокрутка.

Тут сможете установить число строк и знаков, для одной прокрутки колеса. Прокрутка на один экран означает, то что один поворот колеса эквивалентен нажатию клавиши Page Up или Page Down.
На вкладке Оборудование увидите имя и тип вашей мышки. Мало полезный раздел с точки зрения пользователя, но отсюда, например, можно перейти в раздел просмотра состояния устройства и драйверов, нажав кнопку свойства.
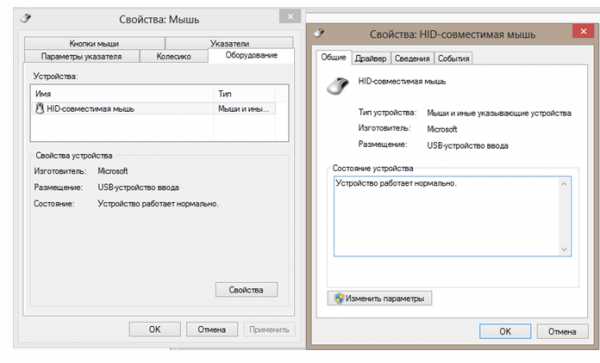
Как видим настройка стандартной мыши под себя – это вполне тривиальное занятие, не требующая особых навыков и умений доступная для каждого пользователя.
Если же у Вас мышь с наворотами, множеством кнопок и дополнительных прибамбасов, то обычно в таких случаях, её настройку осуществляют специализированные драйверы и утилиты, в которых можно менять конфигурацию, назначение, функции, настраивать макросы для тех или иных кнопок и множество других характеристик.
Некоторых пользователей не устраивает управление своим манипулятором, они задаются вопросом – как настроить мышь на компьютере? Особенно часто это касается начинающих юзеров. Теперь вы все знаете, ну, как вам понравилась статья?
vacenko.ru
Как приручить компьютерную мышь
30 Декабрь 2014 Владимир Главная страница » Твой компьютер Просмотров: 5590Здравствуйте уважаемые посетители блога Spectr-rv.ru. В этой статье я хочу рассказать о том, как выполняется настройка компьютерной мыши. Да, да, именно той мыши, без которой трудно представить обычный настольный компьютер и про которую любой пользователь, казалось бы, знает абсолютно все.
Тем не менее, в настройках этого очень полезного «грызуна» имеются нюансы, известные не всем начинающим пользователям. Многие пользователи не считают нужным что-то менять, если стандартная настройка мыши их устраивает. При этом, некоторые из них просто не знают, что за счет незначительных настроек можно сделать свою компьютерную мышь гораздо более удобной.
Итак, приступим. Настройку мыши будем рассматривать применительно к операционной системе Windows 7.
Для начала, нажмите кнопку «Пуск» (кнопку Windows на клавиатуре), откройте раздел «Устройства и принтеры», щелкните правой мышиной кнопкой на значке мыши и в контекстном меню выберите пункт «Параметры мыши». Должно открыться окно «Свойства: Мышь», содержащее пять вкладок.
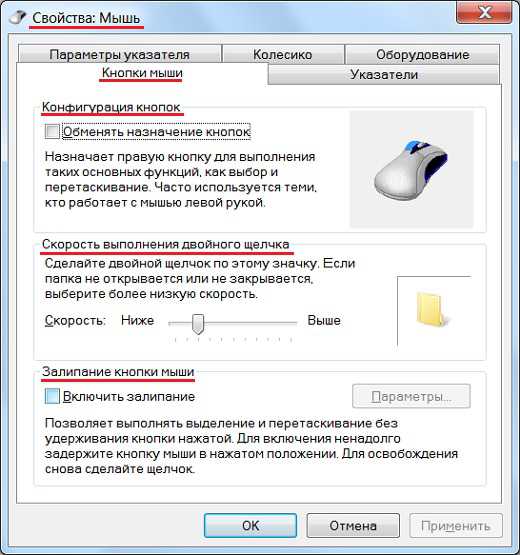 Рассмотрим поочередно регулировки, доступные пользователю на каждой из вкладок.
Рассмотрим поочередно регулировки, доступные пользователю на каждой из вкладок.
Кнопки мыши
Конфигурация кнопок. В этом разделе (см. рисунок выше) можно поменять назначение кнопок, то есть сделать так, что правая кнопка будет выполнять функции левой и наоборот. Для смены назначения кнопок достаточно поставить галочку в имеющемся здесь чекбоксе, а затем нажать кнопки «Применить» и «ОК». Эта настройка актуальна, по-видимому, только для левшей.
Скорость выполнения двойного щелчка. Передвигая ползунок, можно выбрать устраивающую вас скорость выполнения этого действия. Так, например, при установке слишком большой скорости, система будет воспринимать выполненный вами двойной щелчок как два однократных.
Залипание кнопки мыши. Здесь можно включить функцию, позволяющую выполнять операции выделения и перетаскивания без удержания кнопки в нажатом состоянии. Вы просто фиксируете кнопку в состоянии удержания, а затем перетаскиваете нужный файл или фрагмент текста куда требуется.
Указатели
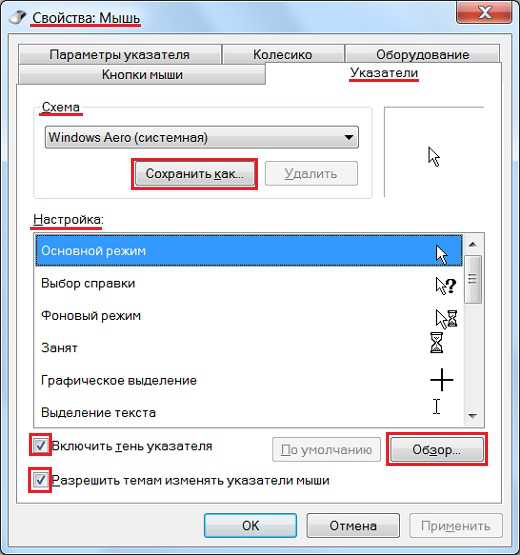 Эта вкладка позволяет выбрать схему (набор указателей) по своему вкусу. Для этого откройте выпадающий список в разделе Схема и выделите подходящий набор указателей, щелкнув по нему мышкой. Результаты своего выбора вы сможете сразу увидеть в окне Настройка.
Эта вкладка позволяет выбрать схему (набор указателей) по своему вкусу. Для этого откройте выпадающий список в разделе Схема и выделите подходящий набор указателей, щелкнув по нему мышкой. Результаты своего выбора вы сможете сразу увидеть в окне Настройка.
Можно также доработать любую имеющуюся стандартную схему, заменив в ней не устраивающий вас указатель, другим. Для этого выделите заменяемый указатель в окне Настройка, нажмите кнопку «Обзор» в нижней части страницы и, в открывшемся окне, выберите свой вариант. Нажмите кнопку «Открыть».
Сохраните измененную схему, для чего нажмите кнопку «Сохранить как…» и укажите название сохраняемой схемы указателей. Чтобы вернуться к первоначальному виду указателя, нажмите кнопку «По умолчанию».
При внесении любых изменений в настройки мыши, не забывайте нажимать кнопку «Применить», а при закрытии окна – кнопку «ОК».
Установив галочку в строке «Включить тень указателя», вы придадите курсору дополнительную привлекательность. Галочка в строке «Разрешить темам изменять указатели мыши», позволит некоторым темам оформления вносить изменения в схему указателей.
Параметры указателя
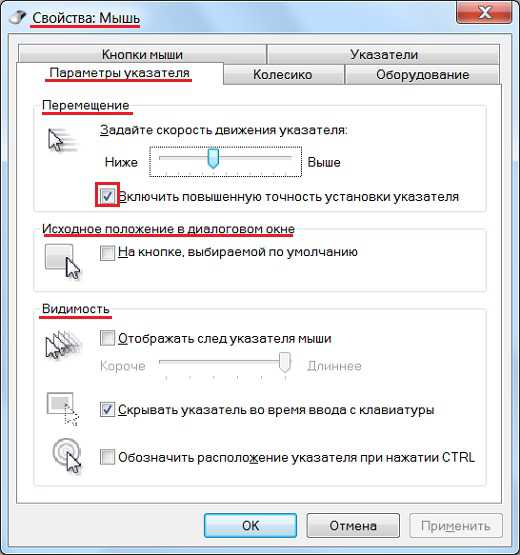 На данной вкладке вы можете настроить еще некоторые параметры компьютерной мыши, среди которых наиболее важным является скорость движения указателя.
На данной вкладке вы можете настроить еще некоторые параметры компьютерной мыши, среди которых наиболее важным является скорость движения указателя.
При слишком высокой скорости, указатель проскакивает почти весь экран даже при незначительном перемещении мыши, и, наоборот – при низкой скорости, может не хватать ширины стола для перемещения указателя от одной стороны экрана до другой. Разрешение экрана монитора, также влияет на скорость перемещения указателя.
Установка скорости движения указателя выполняется путем передвижения ползунка по шкале скорости в разделе Перемещение. Оценить установленную скорость перемещения указателя можно непосредственно после передвижения ползунка, как говорится «не отходя от кассы». Если вам нужна повышенная точность установки указателя, поставьте галочку в соответствующей строке под шкалой скорости.
В разделе Исходное положение в диалоговом окне, можно заставить указатель мыши, при открытии диалогового окна, автоматически устанавливаться на кнопке, которая, скорее всего, будет выбрана посетителем.
В разделе Видимость вы можете настроить отображение следа указателя мыши, при его перемещении. Здесь же можно включить функцию, препятствующую отображению указателя при пользовании клавиатурой. Также имеется возможность включения функции, обеспечивающей обозначение места расположения курсора при нажатии клавиши Ctrl.
Колесико
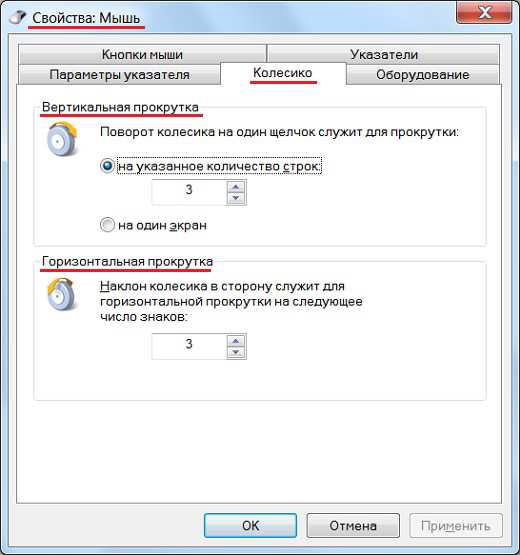 Вертикальная прокрутка. В этом разделе вы можете установить количество строк, на которое будет смещаться просматриваемая страница при повороте колесика на один щелчок.
Вертикальная прокрутка. В этом разделе вы можете установить количество строк, на которое будет смещаться просматриваемая страница при повороте колесика на один щелчок.
Если поставить переключатель вертикальной прокрутки в положение «на один экран», то при повороте колесика на один щелчок, страница будет смещаться на один видимый экран вверх или вниз (аналогично нажатию на клавиши Pg Up или Pg Dn).
Горизонтальная прокрутка. Данный раздел может быть полезен только в том случае, если используемая вами мышь поддерживает функцию горизонтальной прокрутки. Тогда, при каждом наклоне колесика, будет происходить прокрутка по горизонтали на выбранное число знаков.
Дополнение
При просмотре длинных текстов или длинных веб-страниц в Интернете, многим надоедает постоянно крутить колесико мыши. В этом случае, сделать просмотр более удобным поможет автоматический скроллинг содержимого страницы, при включении которого отпадает необходимость постоянного вращения мышиного колесика.
Включение функции скроллинга и ее использование подробно рассмотрены в статье про мышиные жесты. По-моему, данная функция мыши должна заинтересовать каждого пользователя, тем более, что включается она простым нажатием колесика прокрутки.
Оборудование
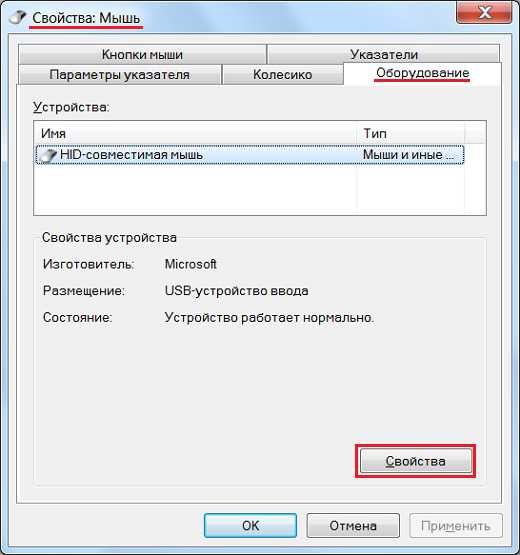 На этой вкладке приведены сведения о типе мыши, ее размещении и текущем состоянии. Здесь, также можно найти сведения об используемом драйвере, его версии и поставщике. Просмотреть всю имеющуюся информацию о мыши или обновить ее драйвер, можно в окне, открывающемся при нажатии кнопки «Свойства».
На этой вкладке приведены сведения о типе мыши, ее размещении и текущем состоянии. Здесь, также можно найти сведения об используемом драйвере, его версии и поставщике. Просмотреть всю имеющуюся информацию о мыши или обновить ее драйвер, можно в окне, открывающемся при нажатии кнопки «Свойства».
Вот и все что я собирался сегодня рассказать. Надеюсь, теперь любая настройка компьютерной мыши не вызовет у вас затруднений. Спасибо за внимание.
С уважением, Владимир.
spectr-rv.ru
Настройка параметров работы мыши
 Многие пользователи считают, что компьютерная мышь – простое устройство, которое не требует никакой настройки. В какой-то степени это утверждение верно: после подключения манипулятора к компьютеру он обычно сразу начинает работать корректно. Однако если вы будете знать, как настроить мышь, то сможете сделать работу с этим устройством ввода более комфортной.
Многие пользователи считают, что компьютерная мышь – простое устройство, которое не требует никакой настройки. В какой-то степени это утверждение верно: после подключения манипулятора к компьютеру он обычно сразу начинает работать корректно. Однако если вы будете знать, как настроить мышь, то сможете сделать работу с этим устройством ввода более комфортной.
Параметры мыши
Часто мышь покупается по остаточному принципу – лишь бы было. На характеристики манипулятор смотрят разве что геймеры, которым важно, чтобы устройство ввода откликалось максимально быстро. На чувствительность влияют следующие параметры:
- Разрешение сенсора (CPI или DPI) – чем выше этот показатель, тем лучше чувствительность мыши. CPI отражает число изменений положения курсора, фиксируемое при перемещении мыши на 1 дюйм (2,54 см).
- Частота опроса – характеристика величины опроса USB-порта. Чем выше, чем лучше.
- Время отклика – должно быть минимальным.
Дополнительные кнопки, интерфейс подключения, USB-интерфейс или беспроводное подключение – всё это тоже влияет на удобство работы с манипулятором. Но мы не будем подробно останавливаться на правилах выбора; лучше подробно рассмотрим, как настроить чувствительность мыши.
Настройки манипулятора
Если при перемещении курсора он начинает скакать по экрану, и вам приходится долго целиться, чтобы попасть в нужный элемент рабочего стола, то нужно срочно открывать параметры мыши. То же относится к ситуации, когда при одинарном щелчке срабатывает двойной, и вместо выделения папки (файла) вы её открываете.
Чтобы правильно настроить мышь, нужно найти параметры её работы в «Панели управления». На Windows 7 можно воспользоваться поисковой строкой в меню «Пуск».
Другой способ – зайти в «Панель управления» и поменять отображение на «Крупные значки». Раздел «Мышь» будет в первом столбце слева.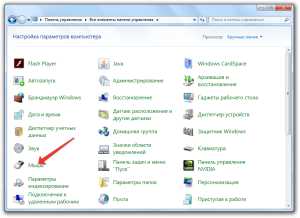
Открываем раздел – появляется окно «Свойства: Мышь», в котором есть пять вкладок. Рассмотрим их подробно, чтобы стало ясно, какие параметры можно изменить вручную.
Кнопки мыши
Если вы левша, то обязательно используйте обмен назначения кнопок. При включении этой опции правая кнопка начнет выполнять функции левой, а левая кнопка – функции правой. То есть выбирать, открывать и перетаскивать вы будете правой кнопкой, а, например, вызывать контекстное меню – левой.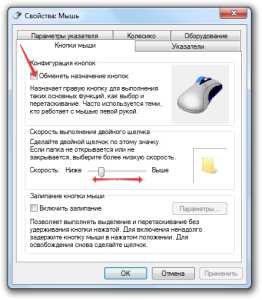
Если возникают проблемы с двойным щелчком (не успеваете нажать дважды), снизьте его скорость с помощью бегунка.
Нужное значение выбирается экспериментальным путем: поменяли скорость, сохранили изменения, проверили работу.
Залипание же лучше не включать – работать с ним не очень удобно. Перетаскивать окна и элементы можно и без всякого залипания.
Параметры указателя
Если вас интересует только чувствительность, то отправляйтесь сразу на вкладку «Параметры указателя». Здесь есть ползунок, позволяющий задать скорость движения указателя.
- Отметьте пункт «Включить повышенную точность установки указателя».
- Задайте оптимальную скорость движения.
Чем выше вы установите скорость, тем больше изменений положения курсора будет зафиксировано при сдвиге мыши на один дюйм.
Если установить минимальное значение, то для передвижения курсора с одного конца экрана до другого понадобится много времени и куча движений мыши.
Если же поставить максимальный допустимый показатель, то курсор будет «перелетать» от любого, даже самого мелкого движения манипулятора.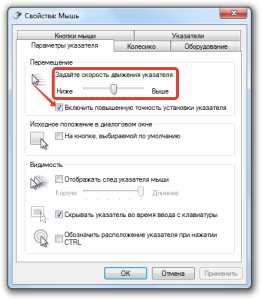
След указателя, скрытие курсора и его показ при нажатии клавиши Ctrl можно не настраивать: эти параметры не влияют на работу манипулятора.
Колесико
Не забывайте про колесико мыши – его тоже можно настроить, чтобы прокрутка страницы по вертикали и горизонтали была максимально комфортной. При переходе на вкладку «Колесико» вы увидите два параметра:
- Вертикальная прокрутка.
- Горизонтальная прокрутка.
У обоих параметров устанавливается только одно значение – количество прокручиваемых строк за один поворот колесика до щелчка. По умолчанию прокручивается 3 строки, но вы можете установить любой удобный показатель.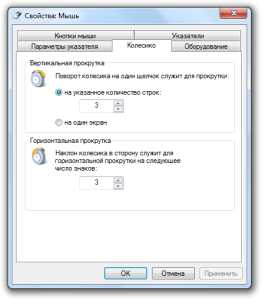
Вкладки «Оборудование» и «Указатели» вы можете изучить самостоятельно – никаких важных параметров работы мыши в этих разделах нет. Через вкладку «Оборудование», например, открываются свойства манипулятора (те же действия производятся через «Диспетчер устройств»). В разделе «Указатели» же вы можете выбрать вид курсора для разных ситуаций, а также параметры его отображения.
mysettings.ru