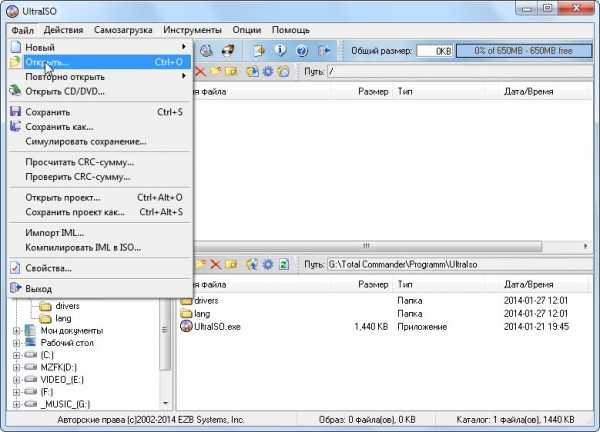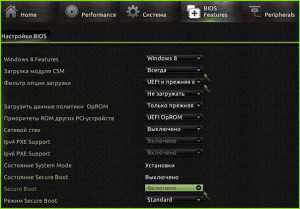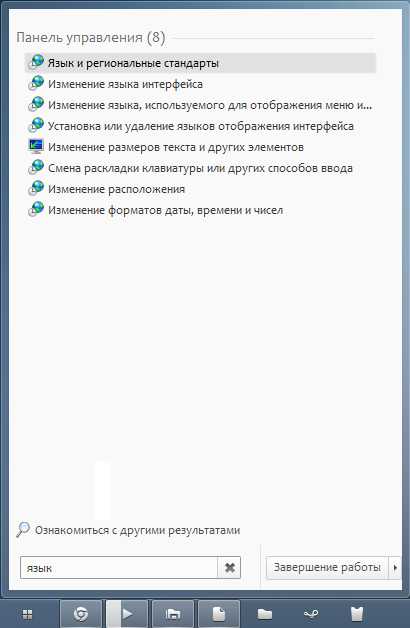Как настроить сеть между двумя компьютерами
Настроить сеть между двумя компьютерами самостоятельно
Давайте рассмотрим как поступить, когда нужно настроить сеть между двумя компьютерами. Сегодня уже никого не удивишь наличием дома компьютера (ПК, комп, PC), плюс ещё ноутбук (ноут, бук), который нужен, как на работе, так и в других местах пребывания вне дома.
Также рекомендуем Вам ознакомиться с вопросом очистка компьютера от пыли. Эта очень частая причина поломки ПК. Очистить компьютер от пыли, значит предотвратить возможные поломки с перегревом и ускорить его работу.
И это не считая, планшетов и смартфонов. Иногда возникает необходимость соединить ПК и второй ПК или ноутбук, для передачи большого количества данных или просто поиграть друг с другом.
Сделать это вовсе нетрудно, поэтому приступим.
Что нам нужно для успешного создания локальной сети:
- Два компа или ноута с рабочими сетевыми картами. (то есть важно, чтобы на них были установлены драйвера, и они не имели технических дефектов).
- Сетевой провод под названием «витая пара» (это обычный сетевой кабель, который можно купить в любом компьютерном магазине)
Важно помнить, что размер кабеля стоит рассчитывать, исходя из расстояния между компьютерами, плюс немного, около 2 метров прибавлять в запас.
Важно понимать, что кабель должен быть правильно обжат. Это значит, что на его концах должны быть коннекторы, то есть наконечники, которыми этот кабель ставится в сетевую карту обоих ПК.
Чтобы не возникало лишних вопросов, просто при покупке попросите уже готовый сетевой кабель нужной длинны, там, на месте Вам отмеряют требуемый размер и обожмут.
Берём готовый сетевой кабель, вставляем в сетевой вход обоих компов и получаем локальную сеть, правда, ещё необходимо произвести её настройку.
Теперь для того, чтобы настроить сеть между двумя компьютерами в Windows XP и 7 выполняем такие настройки:
- Сначала на первом ПК нажимаем на ярлыке «Мой компьютер», далее «Изменить параметры» и «изменить».
- Здесь ставим любое имя, разное для каждого компа и прописываем рабочую группу.
- Вот рабочая группа должна быть одинаковой, выбираем любое слово, только вписываем именно его на обоих ПК.
- Сохраняем внесённые настройки и делаем перезагрузку.
- Если соединяются ПК с операционной системой Windows 7, то настройки имени ПК и рабочей группы производятся по таким же правилам, как было сказано выше.
- Назначив имена для ПК и рабочие группы, нам нужно разобраться с их ip адресами.
- Что же такое ip адрес? Это уникальный адрес (числовое порядкоевое имя) каждого компьютера в локальной сети, основанный на протоколе IP.
- Точно так же как и в интернете, только там необходима уникальность адреса, учитывая его огромные масштабы.
Рекомендуем ознакомиться с заметкой как настроить wifi windows 7.
Настройка локальной сети
В локальной же сети всё просто, там нужна уникальность лишь в пределах сети. Версия ip-4, то есть адрес ip состоит из 4 байт. То есть, проще говоря, каждый ПК сети должен иметь свой особенный адрес, вот сейчас мы его и введём.
В Windows 7 направляемся вправо вниз экрана возле часов, там есть значок «экран с розеткой», кликаем по нему. Внизу будет видна строка — Центр управления сетями…, кликаем на неё.
Здесь переходим на — Подключение по локальной сети, если этот значок не активен, то находим его слева в параметрах адаптера.
Далее свойства и там находим — Протокол интернета версии ipv4 дважды кликаем по нему. Вот мы и добрались до места, где нужно прописать адрес.
Обычно начальные два поля имеют значения 192.168, а вот два последующих разнятся от 0 до 254. В третьем поле начинаем с 0, а в последнем с 1.
Для того, чтобы ПК соединились, в третьем поле ставим одну и ту же цифру на всех ПК сети. А вот последнее поле должно иметь разные значения у разных компов, потому, что именно это и есть уникальный порядковый номер каждого ПК в сети, от 1 до 254.
По итогу сказанного в первую строку пишем: 192.168.0.1. Далее или просто нажимаем TAB-кнопку или кликаем на следующую строку.
Автоматически пропишутся значения по умолчанию, менять их ненужно. В общем, всё, для первого ПК все настройки внесены.
Нажимаем Ok, Ok и дожидаемся, пока настройки применятся.
Теперь переходим на второй ПК или ноутбук
Там делаем все те же операции с настройками, только лишь в строке ip адреса в последнем поле ставим значение отличное от предыдущего ПК.
Если на первом у нас было 1, то здесь, к примеру, ставим 2, в общем, сколько бы ни было компьютеров в сети, эти значения всегда должны отличаться.
Для полной уверенности в том, что настройки применились, можно перезагрузить один и второй ПК.
Для проверки работоспособности связи компов между собой, выполним тестовый запрос
На первом ПК находим в пуске — Выполнить или просто нажимаем клавиши win+r.
Вводим в появившуюся строку такое значение: ping 192.168.0.2 , то есть, как видно мы написали адрес второго ПК в сети и сейчас сделаем запрос к нему, если соединение установлено:
Тоже самое выполняем и на втором ПК, только адрес прописываем тот, который присвоен первому, в нашем случае запись будет такая: ping 192.168.1.1
Для того, чтобы открыть файлы одного ПК для скачивания их на втором нужно: нажать правой кнопкой на папке, которую нужно открыть для общего доступа.
Там выбрать — свойства — доступ и здесь отмечаем — открыть общий доступ к этой папке. Всё, мы достаточно подробно рассмотрели вопрос, как настроить сеть между двумя компьютерами.
Вернуться на главную страницу
Извините! Но вы уже оставили свой голос.
- 1 апреля 2014
- Автор: Alex Rempc.by
rempc.by
Как настроить сеть между двумя компьютерами
Июл 4 2014
Часто возникает проблема, как перенести файлы с одного компьютера на другой? Можно использовать различные флешки, диски и т.д., но самым удобным и быстрым способом является создание сети.
Как быстро создать сеть между двумя компьютерами рассмотрим на примере Windows XP и Windows Vista/7. Разницы в настройке между компьютером и ноутбуком нет.
Для организации обмена файлами нужно сначала создать сеть между устройствами, а потом настроить общий доступ.

Для передачи файлов наиболее-удобным и быстрым является соединение с помощью сетевого кабеля. Сетевые кабели RJ45 для создания сети бывают прямые и перекрестные (Crossover).
Нам нужен перекрестный кабель. Купить его можно в магазине или сделать самим. Отличить нужный кабель легко, если сложить концы одного кабеля вместе, то цветовая маркировка внутри разъема у перекрестного кабеля не должна совпадать.
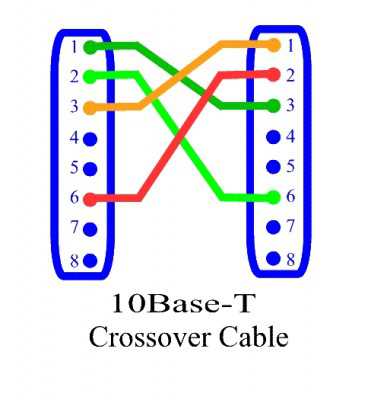
Стоит отметить, что современные сетевые карты способны автоматически определять тип кабеля и подстраиваться под него. Иными словами, если у вас нет перекрестного кабеля, то можно использовать прямой. С большой долей вероятности сеть заработает.
Если по каким то причинам использование проводной сети невозможно, то можно создать беспроводную Wi-Fi. Процедура настройки доступа аналогична.
Когда достали кабель RJ45, подключаем к сетевым разъемам. Если все в порядке, то должны загореться зеленые лампочки возле разъема.

Если у вас лампочки не загорелись, то поступим следующим образом:
1) Проверяем есть ли лампочки вообще и включены ли устройства 2) Проверяем включены ли интерфейсы в Сетевых подключениях
3) Проверяем кабель. Обращаем внимание на то в каком порядке идут проводки в разъеме и не поврежден ли сам кабель RJ45.
Настраиваем сеть между двумя компьютерами.
Настройка сети в Windows XP
Заходим в Панель управления -> Сетевые подключения

Щелкаем по подключению к локальной сети. Обратите внимание, что на подключении указано Подключено. Щелкаем правой кнопкой мышки и кликаем на Свойства.
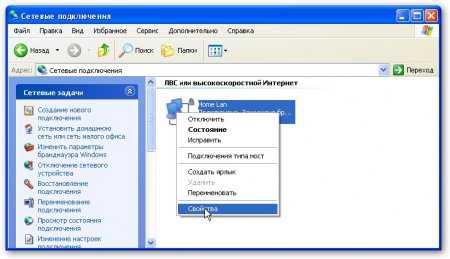
Выбираем Протокол интернета (TCP/IP) и щелкаем на Свойства

Указываем IP-адрес. Можно указывать любой из диапазона 192.168.ххх.ххх. Главное, чтобы на двух компьютерах они не повторялись. То есть, если на одном 192.168.1.1, то на другом 192.168.1.2. Если на одном 192.168.100.10, то на втором 192.168.100.20.
Щелкаем ОК. Настройка сети на одном устройстве (ПК или ноутбук) закончена. Рассмотрим как же будет настраиваться сеть в Windows Vista/7.
Настройка сети в Windows Vista / 7
Заходим в Панель управления -> Центр управления сетями и общим доступом -> Управление сетевыми подключениями.
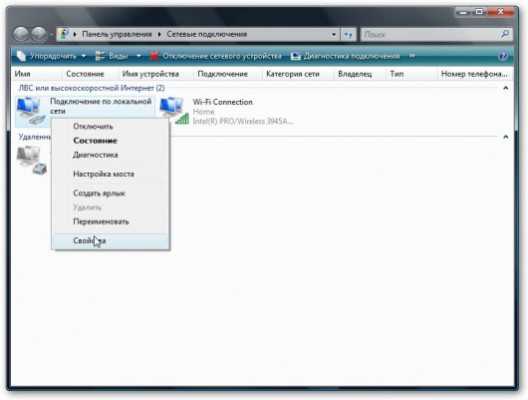
Щелкаем правой кнопкой мышки на подключению по локальной сети, переходим в Свойства:
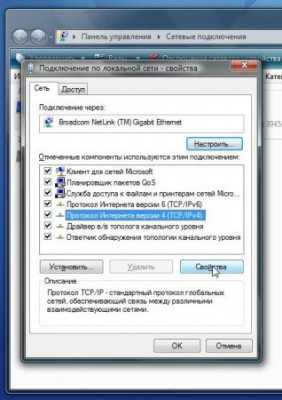
Выбираем Протокол интернета версии 4 (TCP/IP) и щелкаем на Свойства:

Указываем IP-адрес. Можно указывать любой из диапазона 192.168.ххх.ххх. Главное, чтобы на двух компьютерах они не повторялись. То есть, если на одном 192.168.1.1, то на другом 192.168.1.2. Если на одном 192.168.100.10, то на втором 192.168.100.20.
Должно получится примерно следующее:
Теперь переходим в Центр управления сетями и общим доступом и смотрим на нашу сеть. Она должна быть частная. Если она таковой не является, то щелкаем на Настройка.
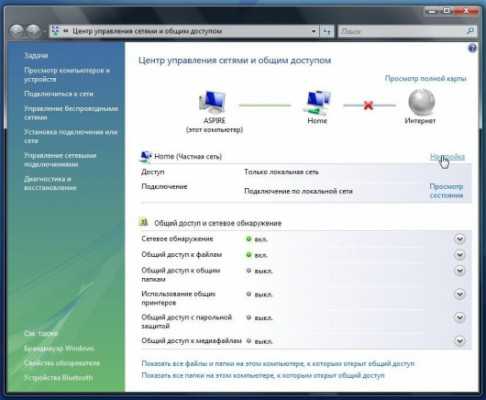
Выбираем Частное и нажимаем Далее:
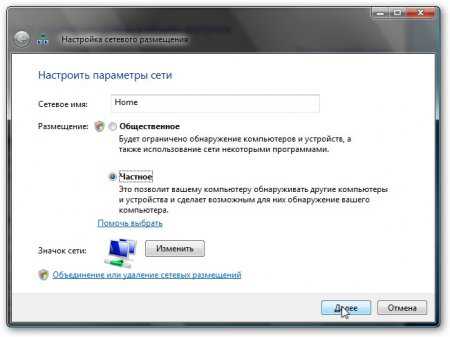
Нажимаем Закрыть:
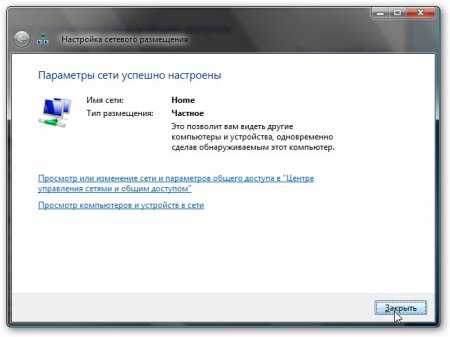
Дальше включаем общий доступ к файлам и сетевое обнаружение, отключаем общий доступ с парольной защитой:
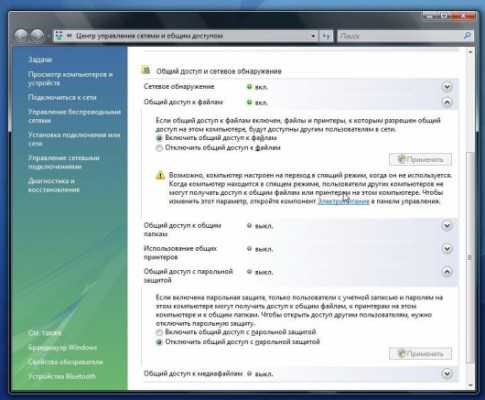
Вот и все. С настройкой сети на Vista/7 закончили. Теперь перейдем к настройке Общего доступа.
Настройка общего доступа в Windows XP
Сначала заходим в Сервис -> Свойства папки:
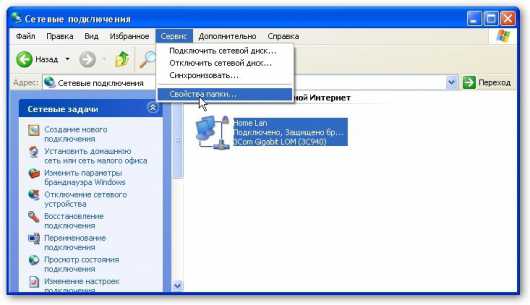
На вкладке Вид включаем простой общий доступ к файлам:
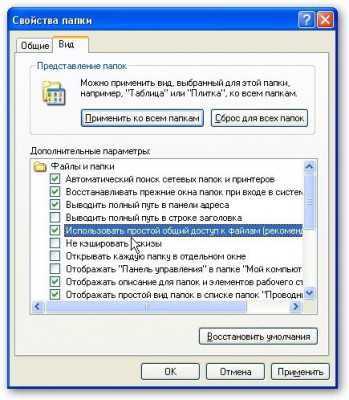
Нажимаем Применить.
Далее необходимо чтобы оба компьютера (ноутбука) были в одной Рабочей группе. Для настройки рабочей группы надо щелкнуть на Моем компьютере правой кнопкой и перейти в Свойства:

Нажимаем кнопочку Изменить на вкладке Имя компьютера и вводим название рабочей группы.
Два компьютера в сети должны иметь одно и то же название Рабочей группы.
На этой же вкладке можно указать название компьютера в сети.

Теперь заходим в Мой компьютер и щелкаем на папке, доступ к которой нужно обеспечить из сети, и выбираем в меню Общий доступ и безопасность... В моем примере я открываю общий доступ ко всему разделу D:\, то есть на другом компьютере будет отображаться весь раздел D:\ первого (на котором доступ и открыли)

Щелкаем на предупреждении:
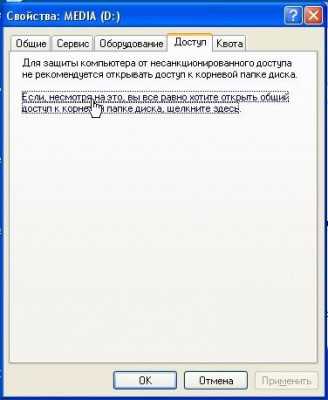
Указываем название общего ресурса и разрешаем (или не разрешаем) изменение файлов по сети:

Вот и все ...
Настройка общего доступа в Windows 7
Первым делом заходим в Панель управления -> Параметры папок и ставим галочку:
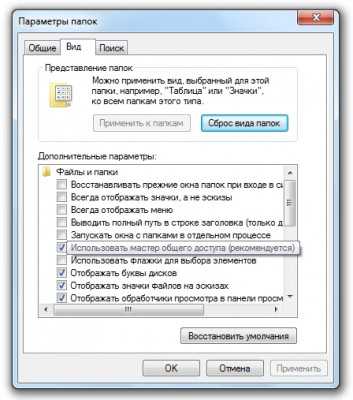
Дальше надо настроить имя рабочей группы. Для этого щелкаем на Компьютер правой кнопкой и переходим в Свойства. Дальше щелкаем Изменить параметры:
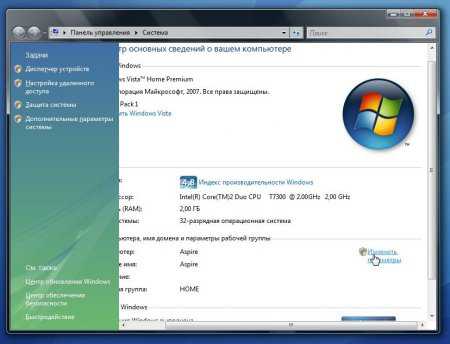
Щелкаем на Изменить:
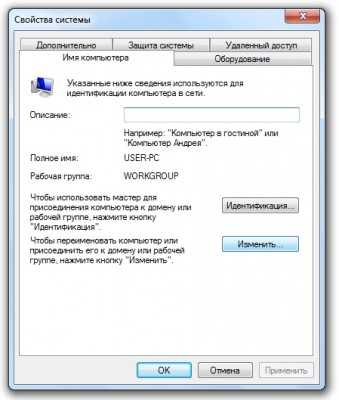
Вводим название компьютера и рабочей группы. Имя Рабочей Группы должно совпадать на всех компьютерах сети:
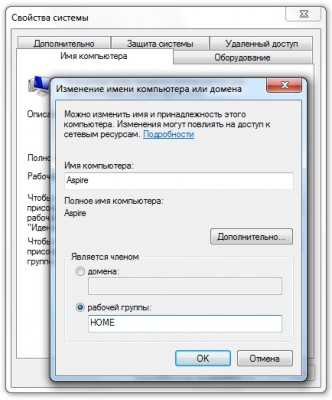
Теперь заходим в Компьютер и щелкаем на папке, доступ к которой нужно обеспечить из сети, и выбираем в меню Общий доступ... В моем примере я открываю общий доступ ко всему разделу D:\, то есть на другом компьютере будет отображаться весь раздел D:\ первого (на котором доступ и открыли)
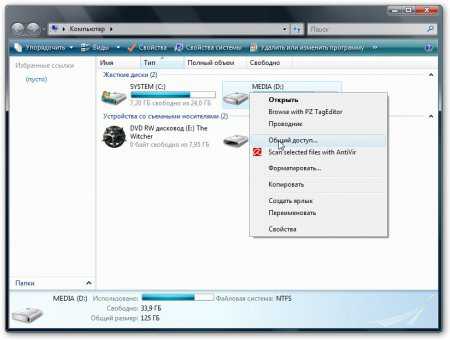
Щелкаем на Расширенная настройка доступа:

Указываем имя общего ресурса и нажимаем на Разрешения.

На этой вкладке можем указывать какие пользователи смогут открывать и изменять файлы на данном компьютере из сети:

Вот что примерно должно получится:
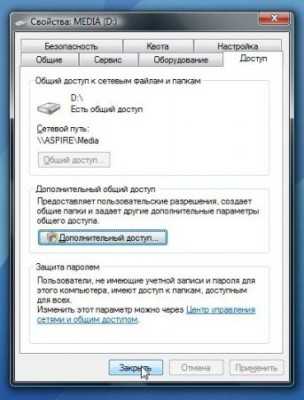
С общим доступом на Windows Vista/ 7 закончили.
Как получить доступ к общим ресурсам на другом компьютере
После того как настроили сеть и общий доступ к файлам можно уже передавать файлы с одного компьютера на другой.
Для этого нужно открыть Компьютер и в строке адреса ввести \\имя_компьютера\. Например: \\ASPIRE\ или \\Athlon\. Можно также через Сетевое окружение или Сеть. Если и это не сработает, то можно вводить IP-адрес другого компьютера в сети:


Если вам нужно постоянно работать с общими файлами, которые размещены на другом компьютере, то щелкаем на общей папке правой кнопкой и выбираем пункт Подключить сетевой диск. В этом случае папка с файлами на другом компьютере будет отображаться как раздел (диск)
Подключение через маршрутизатор
Мы организовали простейшую сеть между двумя компьютерами. Если же необходимо включить в сеть более двух ПК, то следует купить в магазине маршрутизатор (Router). Маршрутизатор соединяет несколько ПК в сеть и позволяет использовать одно подключение к интернету для всех компьютеров.
Для подключения роутера используем кабель RJ45 прямой, не перекрестный.
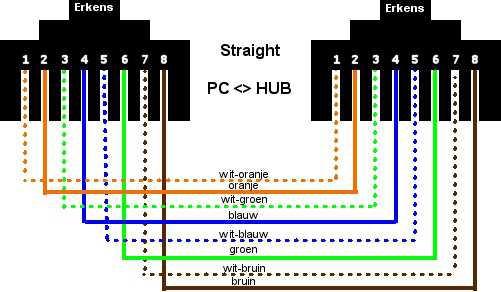
Роутер подключается через разъем WAN к интернету. Остальные разъемы на задней стенке — LAN, к ним подключаем прямым кабелем RJ45 отдельно каждый ПК1-2-3-ПК4:

Настройка роутеров подробно описана в руководстве производителя модели.
Общие действия следующие:
1. В параметрах WAN указываем данные из договора провайдера InterZet — тип статический IP. 2. В параметрах LAN — выбираем тип динамический IP, то есть каждому подключенному ПК будет автоматически назначен адрес.
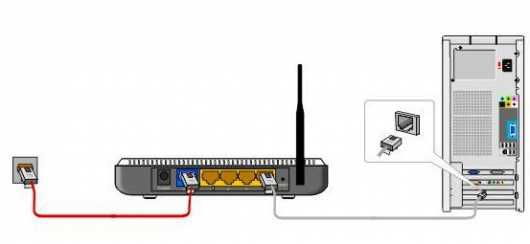
3. Настраиваем Windows XP/Vista/7, как уже описано выше.
Выбираем Протокол интернета версии 4 (TCP/IP) и щелкаем на Свойства:
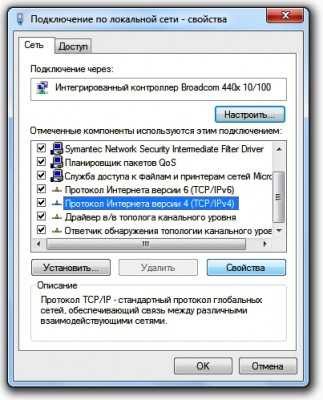

Указываем Получить IP-адрес автоматически, и жмем OK.
Остальные настройки общего доступа, повторяем для выбранной Windows.
Решение возможных проблем
Если у вас не получается получить доступ к файлам на другом компьютере то нужно проделать такие операции:

1) Посмотреть работает ли сетевое подключение, горят ли лампочки. 2) Запустить Командную строку и ввести команду ping ip-адрес другого компьютера в сети. Например, ping 192.168.1.1.
Если у вас пинги идут (0% потерь), то нужно проверять настройки общего доступа, иначе проверять сетевое подключение и настройки файервола (брандмауэр).
kompiklava.ru
Как настроить сеть между двумя компьютерами?

Часто пользователи домашних ПК сталкиваются с необходимостью настроить сеть между двумя компьютерами. Ведь если у пользователя есть два и более компьютера, то экономически нецелесообразно каждый из них подключать к городской локальной сети или интернету отдельно.
Гораздо удобнее и, конечно же, дешевле, объединить имеющиеся компьютеры в свою небольшую домашнюю сеть. Как это сделать самостоятельно?
За подключение к локальной сети и интернету в компьютере отвечает специальное устройство – сетевая плата. Сетевая плата может быть как встроенной в материнскую плату так и поставляться отдельно.
Для того чтобы настроить сеть между двумя компьютерами, их сетевые платы необходимо соединить посредством кабеля. Кабель понадобится специальный: оптоволоконный (оптический) или «витая пара». Оптоволоконный кабель довольно дорого стоит и в домашних условиях использовать его невыгодно. Кабель типа «витая пара» для этих целей подходит гораздо больше.
Витая пара состоит из 8 проводов, скрученных по два в 4 пары, из-за чего кабель и получил свое название. Для подключения к компьютеру кабель должен быть соответствующим образом подготовлен – обжат. Существует два способа обжима витой пары:
- бело-зеленый, зеленый, бело-оранжевый, синий, бело-синий, оранжевый, бело-коричневый, коричневый;
- бело-оранжевый, оранжевый, бело-зеленый, синий, бело-синий, зеленый, бело-коричневый, коричневый.

Если с обеих сторон кабеля обжать его только первым или только вторым способом, то соединение с помощью такого кабеля называется прямым линком. Прямой линк используется для соединения компьютера и маршрутизатора, а также для соединения маршрутизаторов между собой.
Если же обжать кабель и первым, и вторым способом – с разных концов – то получается соединение типа «кросс-овер». Такой обжим используется для соединения двух компьютеров между собой. Прямой линк для настройки сети между двумя компьютерами не подходит!
Обжим кабеля осуществляется при помощи специального обжимного инструмента с использованием вилок RJ-45. Обжим можно выполнить самостоятельно, при наличии необходимых знаний и умений, а можно приобрести в магазине уже готовый обжатый кабель.
Если кабель обжат правильно и оба его конца плотно сидят в разъемах сетевых плат, то на физическом уровне сеть между двумя компьютерами построена. Об этом свидетельствуют специальные светодиодные индикаторы: если они загорелись на обеих сетевых картах, то есть «коннект».
Однако физического существования сети еще не достаточно, чтобы получить доступ к данным компьютерам по сети. Поэтому требуется правильно настроить сеть между двумя компьютерами. За настройку и правильную работу сетевых плат отвечают специальные программы – драйверы.
Драйвер встроенной сетевой карты устанавливается на компьютер автоматически, вместе с драйверами материнской платы. Если же сетевая карта отдельная, то ее драйвер также нужно установить отдельно.
После установки драйверов операционная система сама произведет все необходимые настройки. В операционной системе Microsoft Windows (версии XP и выше) для этих целей есть мастер настойки сети. Приступить к настройке сети с помощью мастера можно так:
- выполнить команду Пуск -> Панель управления -> Сетевое окружение;
- выбрать пункт «Установить домашнюю или малую сеть», в открывшемся диалоговом окне нажать кнопку «Далее»;
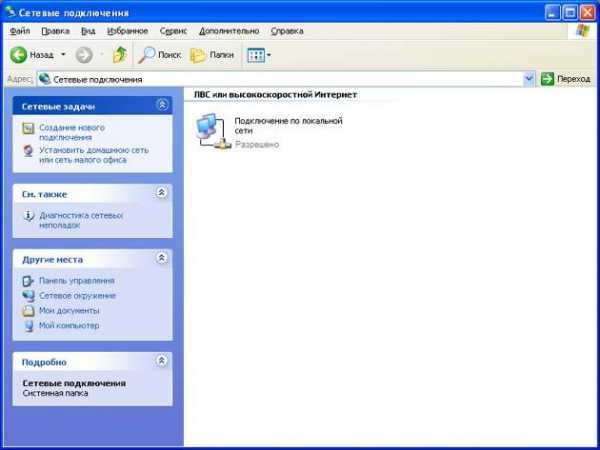
- в следующем диалоговом окне также нажать кнопку «Далее», не изменяя настроек;
- в следующем окне отметить галочкой пункт «Игнорировать отключённое сетевое оборудование», нажать кнопку «Далее»;
- выбрать тип подключения: для настройки сети между двумя компьютерами это пункт «Другое»; нажать кнопку «Далее»;
- ввести имя и описание компьютера, подключаемого к сети и нажать кнопку «Далее»;
- в следующем диалоговом окне настройки не изменять и нажать кнопку «Далее»;
- разрешить или запретить общий доступ к файлам и принтерам – на выбор пользователя;
- в следующем диалоговом окне настройки не изменять и нажать кнопку «Далее»;
- в следующем диалоговом окне отметить галочкой «Просто завершить работу мастера, нет нужды запускать его на других компьютерах»; нажать кнопку «Далее»;
- по окончанию работы мастера нажать кнопку «Готово» и перезагрузить компьютер.
Данные шаги необходимо повторить и для другого компьютера, подключаемого к сети. Следует помнить, что имена компьютеров не должны совпадать!
После выполнения этих шагов локальная сеть между двумя компьютерами настроена и с каждого из компьютеров можно получить доступ к «расшаренным» (т.е. разрешенным) папкам и принтерам другого.
Если нужно, чтобы доступ в интернет мог осуществляться с любого из компьютеров сети, необходимо правильно настроить и сконфигурировать систему. В этом случае кроме куска кабеля и сетевых плат обоих компьютеров понадобится также маршрутизатор (роутер). Если в домашнюю сеть соединены только два компьютера, то в роли роутера может выступать один из них.
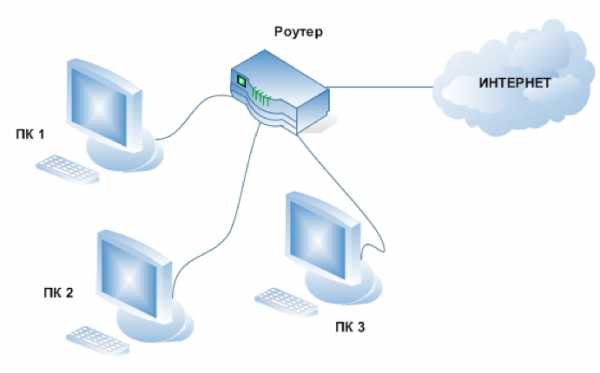
Чтобы из обычного компьютер «сделать» роутер, необходимо установить в нем две сетевые карты. Интерфейс одной карты настроен на работу в интернете – такая карта подключена кабелем или иным способом к провайдеру. Интерфейс второй карты настроен на работу в локальной домашней сети описанным ранее способом. Эта карта подключена к сетевой карте второго компьютера.
Для подключения сети между двумя компьютерами к интернету, на компьютере-роутере уже должен быть настроен доступ в интернет. Как правило, такие настройки выдаются самим провайдером.
Открыть доступ к Интернету для второго компьютера сети в операционной системе Microsoft Windows можно так. Выполнив команду Пуск -> Панель управления -> Сетевое окружение на компьютере-роутере, следует правой кнопкой мыши щелкнуть по иконке внешнего интерфейса (отвечающего за соединение с интернетом).
В раскрывшемся контекстном меню следует выбрать пункт «Свойства». В диалоговом окне «Свойства» необходимо зайти на вкладку «Дополнительно» ил «Доступ», в зависимости от версии ОС, и отметить галочкой пункт «Разрешить другим пользователям сети использовать подключение к Интернету данного компьютера». Если необходимо управлять доступом в интернет и со второго компьютера, то следует активировать опцию «Разрешить другим пользователям сети управление общим доступом к подключению к Интернету».

strana-sovetov.com
Как настроить сеть между двумя компьютерами: инструкция для новичков
Сегодня в этой статье мы рассмотрим вопрос, как настроить сеть между двумя компьютерами. Возможно, вы уже пытались сделать что-то подобное. В статье будет описан самый простой метод для исполнения этой операции. Сразу следует сказать, что вам не обязательно обладать какими-либо углубленными знаниями. Достаточно просто по порядку выполнять все шаги инструкции. Итак, далее вы узнаете, как настроить сеть между двумя компьютерами.

Подготовка
В этом способе используется всего один компонент. А именно - «витая пара». Этот кабель стоит совсем недорого, и его можно приобрести в любом специализированном магазине. Как правило, минимальная его длина составляет приблизительно 1,5 м и может достигать 90 м. В первую очередь вам необходимо приобрести именно такой кабель. Также, чтобы создать сеть между двумя компьютерами, обязательно должна быть установлена сетевая карта в обоих ПК. Все составляющие можно приобрести в любом магазине электроники. Если все элементы имеются в наличии, то можно приступать к рассмотрению самой инструкции.
Инструкция
Включите оба компьютера и соедините их при помощи кабеля. Концы провода необходимо подключить в сетевую плату. После этих действий на обоих ПК появится новая локальная сеть. Теперь нужно произвести некоторые ее настройки:
- Зайдите в «Панель управления» – откройте «Окно просмотра состояния…» – «Изменение параметров адаптеров».
- Здесь вы увидите окно, где будут указаны все подключения, которые сейчас находятся в активном состоянии.
- Вам нужно выбрать «Подключение по локальной сети». Кликните на ярлык правой кнопкой мыши, далее выбирайте «Свойства». Если у вас их несколько, вам в большинстве случаев нужно выбрать то подключение, у которого после названия будет стоять цифра с большим номиналом.
- Найдите параметр «Протокол интернета версии 4 (или 6)». Выбирайте его и жмите кнопку «Свойства».
- Введите новый IP-адрес в формате 192.168.X.X. Первые два значения всегда остаются неизменными. Последние два можно изменять по своему желанию. Рекомендуется не использовать те IP-адреса, где значения заканчиваются на цифры 1 или 2, так как они используются стандартными средствами.
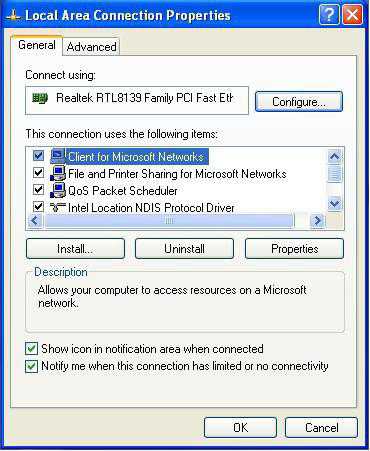
Дополнительные сведения
Ранее вы узнали, как настроить сеть между двумя компьютерами, но в некоторых ситуациях может потребоваться подключение более двух устройств. В таких случаях уже никак не обойдешься только одним кабелем. Потребуется покупка специального маршрутизатора. Это устройство позволяет распределять сеть между несколькими ПК. При этом количество подключаемых компьютеров ограничивается числом гнезд на маршрутизаторе. Есть возможность использовать сразу нескольких подобных устройств для соединения большего количества ПК.

Заключение
Нет ничего сложного в том, чтобы сделать сеть между двумя компьютерами. Как видите, вам потребуются минимальные вложение денежных средств и немного времени для настройки системы. Главное, перед началом подключения проверьте работоспособность сетевых плат компьютеров. Сделать это можно через стандартное средство «диспетчер устройств». Если плата присутствует в списке, значит, все нормально. Надеюсь, вы поняли из этой статьи, как настроить сеть между двумя компьютерами.
fb.ru