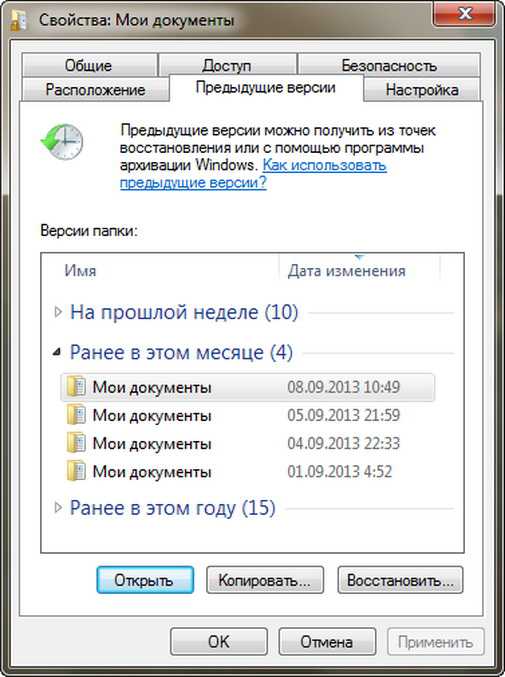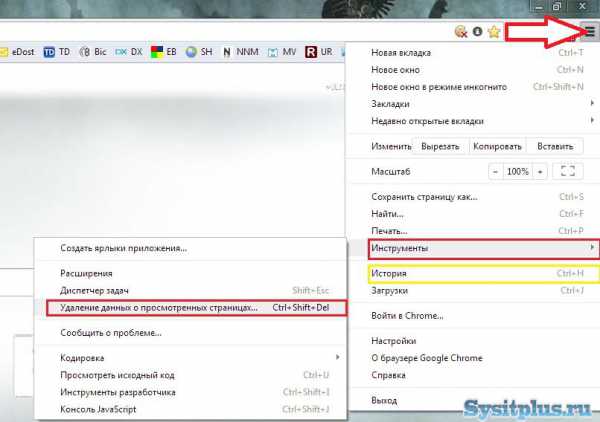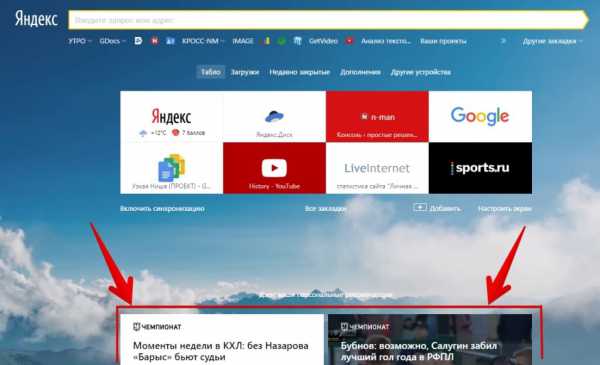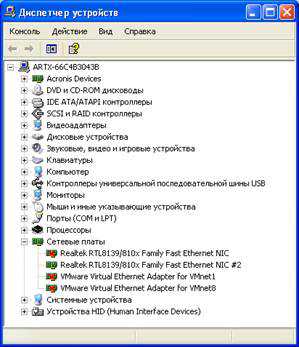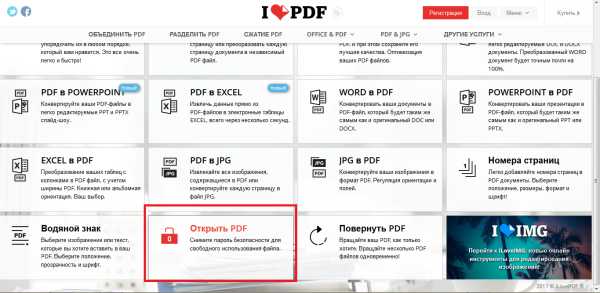Как настроить сканирование с принтера на компьютер
Как сканировать с принтера на компьютер
Многие из вас чаще или реже сталкиваются с необходимостью переноса информации (текстовой, графической, фотоизображений) с бумажного носителя на компьютер. Главный помощник в решении данного вопроса – сканер. Это может быть как самостоятельное устройство, так и МФУ с возможностью сканирования.
1
Подготовка к сканированию с принтера на компьютерДля того чтобы приступить к собственно процессу сканирования, в вашем распоряжении должны быть компьютер и сканер (или МФУ с функцией последнего).
- Включаете компьютер и принтер.
- МФУ (или сканер) подключаете к источнику питания и к вашему компьютеру.
- Документ, книга, фотография или прочий бумажный носитель, информацию с которого следует считать, располагаете лицевой стороной на стекле сканера.
На этом подготовительный этап завершен.

2
Как отсканировать изображение с принтера на компьютерПрограмма Paint
Наличие данного графического редактора поможет провести процедуру переноса данных на компьютер легко и быстро.
- Запустите программу Paint. Для этого кликните по ее ярлыку (иконке) на рабочем столе либо пройдите путь «Пуск» – «Все программы» – «Стандартные» – «Paint».
- В левом верхнем углу открывшейся программы переходите в меню «Файл» либо кликаете на белом прямоугольнике с выпадающем списком (в этом же углу).
- В приведенном перечне выбираете «Получить изображение» – «Со сканера или фотоаппарата» (или «Со сканера или камеры»). Если данный пункт меню не активен, значит сканер не готов к работе (проверьте подключение устройства к источнику питания и компьютеру).
- На экране появляется окно, в котором выбираете необходимое устройство – ваш принтер, тип сканируемого изображения (цветное или черно-белое).
- После – нажимаете клавишу «Сканировать».
- Готово. Перед вами отсканированное изображение, которое при желании можно редактировать.
- Чтобы сохранить картинку, отправляетесь в меню «Файл» и выбираете «Сохранить как», указывая путь в каталоге, где будет храниться полученный файл. Наиболее распространенные форматы сохранения – .JPEG и .png.
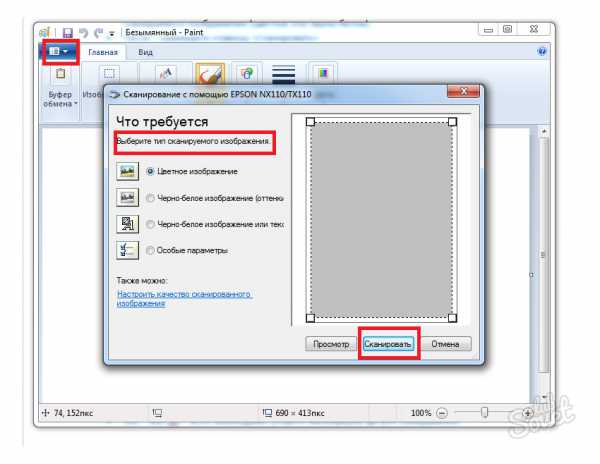
С помощью приложения для сканирования
- Установите на компьютер необходимые именно для вашего принтера драйвера. Для этого можете воспользоваться диском, который шел вместе с устройством, либо скачать их с интернета.
- Пройдите путь «Пуск» – «Устройства и принтеры» (либо «Пуск» – «Панель управления» – «Устройства и принтеры»).
- Щелкаете правой кнопкой мыши по значку вашего принтера и в выпадающем списке останавливаетесь на пункте «Начать сканирование».
- Открывается окошко, в котором устанавливаете параметры сканирования: тип исходного документа, цветное или черно-белое изображение будет получено, разрешение готовой картинки, в каком формате будет сохранен файл.
- Нажимаете кнопку «Сканировать» (Scan).
- В результате на экране появится отсканированное изображение, которому вы присваиваете имя и указываете путь для его размещения на вашем компьютере.
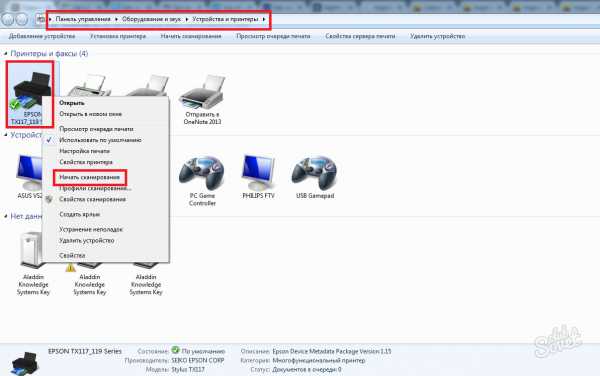
3
Разрешение изображения при сканировании с принтера на компьютерРазрешение – один из важных параметров итогового изображения. Именно он определяет детализацию (четкость) картинки. Для текстовых документов излишне высокие значения выставлять не стоит – в этом нет необходимости, а времени на процесс сканирования будет потрачено больше. И помните, что снизить разрешение полученного изображения можно (в графическом редакторе), увеличить – нельзя, необходимо будет заново сканировать документ.
- 100 – 200 dpi – быстрый перенос изображения, не предполагает последующее распознавание документа.
- 300 – 400 dpi – достаточные показатели для распознавания текста.
- 500 – 600 dpi – если необходимо уловить мельчайшие детали изображения.
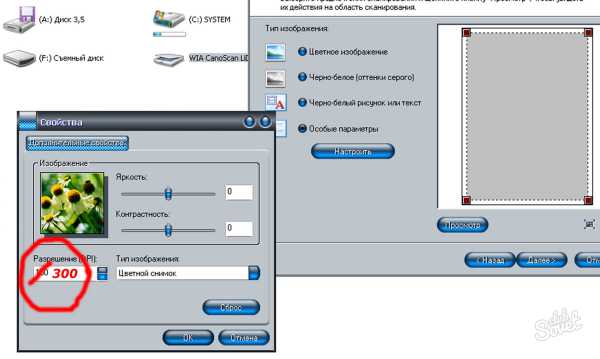
SovetClub.ru
Как сканировать документы с принтера на компьютер

EPSON L355 с СНПЧ (Нажмите для увеличения)
Сканировать документы и фотографии с принтера на компьютер просто. Для этого нужно:
1. Установить драйверы для вашего МФУ. Подробно об этом написал в двух статьях ниже:
- Как установить принтер без диска.
- Как установить принтер с диска.
Если у вас есть диск, который шел в комплекте с устройством, можно использовать его. Отключаете принтер от компьютера, вставляете диск в привод и запускаете файл с расширением [.exe] (обычно это Setup.exe). Следуете подсказкам мастера.
2. Положить документ на стекло сканера. В подавляющем большинстве случаев нужно положить отпечатанной стороной вниз, но для многофункциональных принтеров HP ENVY — вверх.
3. Включаем принтер и ждем 30 секунд, пока он определится в системе.
4. Сканируем. Здесь можно использовать различные способы:
- Зайти по пути «Панель управления\Оборудование и звук\Устройства и принтеры». Кликаем по иконке принтера правой кнопкой мышки и выбираем «Начать сканирование«. В открывшемся окошке задаем необходимые параметры, жмем «Просмотр» и если нас все устраивает — нажимаем «Сканировать». В 3-ем видео слева показан этот вариант на примере МФУ Canon.
- Открыть специальное программное обеспечение для сканирования, которое устанавливается в компьютер с драйвером для вашего МФУ. Обычно для него появляется ярлык на рабочем столе. Там можно открыть настройки и задать нужные.
- Paint. Эта утилита идет в комплекте с ОС Windows. Запустить ее можно открыв меню Пуск — Все программы — Стандартные — Paint. Раскрываем меню Файл (или нажимаем на кнопку со стрелочкой вниз в Windows 7). Выбираем «Со сканера или камеры«. В открывшемся окошке можно выбрать тип сканируемого изображения. Если времени нет и нужно быстро что-то отсканировать — сразу выбираем нужный тип и жмем «Сканировать». Если время есть можно выбрать «Настроить качество сканированного изображения» и задать более подходящие настройки.
5. Сохраняем. После того как сканированное изображение появится в программе раскрываем меню Файл — Сохранить как — Изображение в формате JPEG. Выбираем директорию или папку для сохранения документа в компьютере, задаем имя файла и жмем «Сохранить».
DPI
DPI — разрешение или количество точек на дюйм. Чем больше — тем качество изображения выше, тем выше его разрешение (количество пикселей по длине и ширине) и тем больше будет «весить», занимать места файл на диске вашего компьютера. Чем выше вы установите разрешение, тем дольше принтер будет обрабатывать или сканировать документ.
- 100-200 dpi — если нужно быстро и вы не будете распознавать документы.
- 300-400 dpi — подойдет если вам нужно распознать текст.
- 500-600 dpi — если нужны мельчайшие детали документа.
С разрешением 600 dpi отец сканирует старые семейные фотографии, которые ему удается достать. Там нужно максимальное разрешение ибо качество фото 20-30-40 годов — «не очень».
Мне удобно сканировать в разрешении 300 dpi. Качество фото получается хорошее и текст при необходимости можно распознать.
Тут есть еще один нюанс. Разрешение сканированного файла вы всегда сможете снизить в том же графическом редакторе Paint. А вот повысить разрешение уже не удастся. Придется сканировать заново.
[youtubegallery] [/youtubegallery]
Сканируйте с удовольствием.
PrinterProfi.ru
Как отсканировать документ на компьютер с принтера

Сканировать документы с принтера на компьютер не так сложно, как может показаться. Вопросы на этот счет могут возникнуть, прежде всего, у малоопытных пользователей ПК.
Стоит понимать, что далеко не каждый принтер умеет сканировать документы. Специально для таких целей существуют сканеры и так называемые принтеры «все в одном», которые совмещают в себе функции ксерокса и сканера.
В данной статье мы расскажем о том, как отсканировать документ на компьютер с принтера и что для этого необходимо.
Начнем с того, что принтер уже должен быть подключен к вашему компьютеру, настроен и готов к работе. О том, как это сделать, вы можете прочитать в данной статье. Итак, приступим.
- Подымите крышку включенного и готового к работе принтера (сканера).
Если вы заметили, что стекло грязное или пыльно, протрите его.

- Положите документ, который вы хотите отсканировать на компьютер лицевой стороной на стекло, то есть текстом.
Примечание: на некоторых устройствах, к примеру, многофункциональных принтерах HP Envy документ нужно размещать текстом вверх.
3.Закройте крышку.
- Приступаем непосредственно к сканированию, которое можно осуществить несколькими способами:
- Зайдите в «Панель управления» и в разделе «Оборудование и звук» нажмите «Устройства и принтеры».
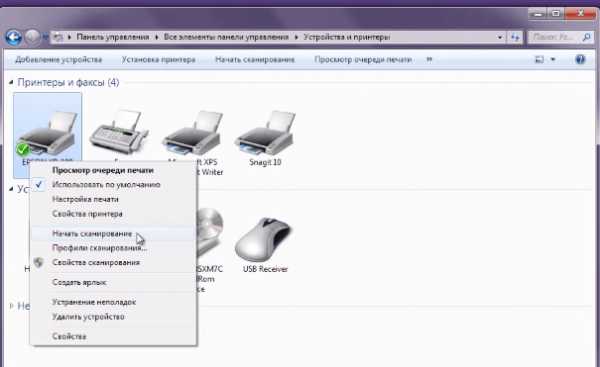
На иконке подключенного принтера кликните правой кнопкой мышки «Начать сканирование»
Задайте необходимые параметры сканирования, а затем нажмите на «Предварительный просмотр». Если отображаемая картинка вас устраивает, нажимаете «Сканировать».
- Просто запустите специальное программное обеспечение, которое поставляется в комплекте с вашим МФУ, а значит, уже установлено на ваш компьютер, и осуществите сканирование с его помощью.
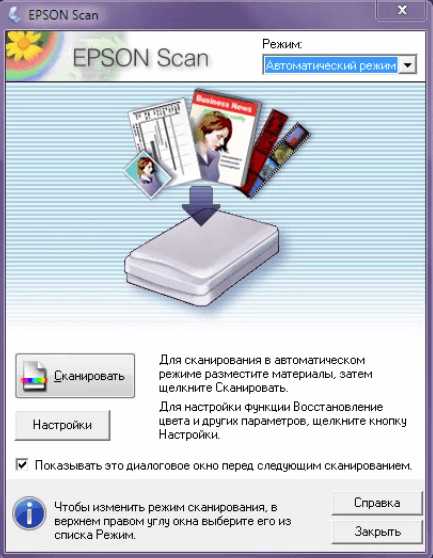
Здесь же вы можете задать необходимые параметры для сканируемого изображения.
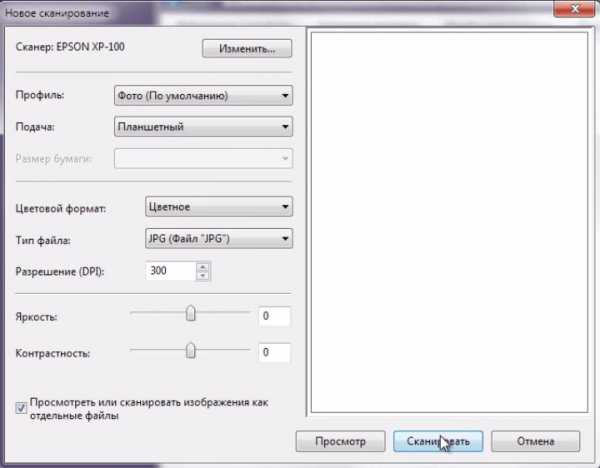
- Сохраните отсканированное изображение на компьютер, выбрав его формат (опционально), качество и разрешение.

Собственно, на этом все, теперь вы знаете, как отсканировать документ на компьютер с принтера и самостоятельно справились с этой задачей.
Расскажи друзьям в социальных сетях
CompDude.ru
Как отсканировать документ на компьютер с МФУ
Как отсканировать документ на компьютер с МФУ
Дело в том, что принтер не предназначен для сканирования. Этот вид техники выполняет только функцию печати. А вот многофункциональное устройство (МФУ) может отсканировать фото, паспорт и прочие документы.
Но как осуществить сканирование, если на компьютере отсутствует необходимый пакет драйверов? Многие пользователи просто подключают сканирующее устройство к ПК, и операционная система Windows 7 самостоятельно определяет, какой драйвер нужен, после чего производит его установку.
Выполнить сканирование способно любое МФУ, независимо от производителя и модели техники. Главное – это связь многофункционального устройства с ПК и наличие сканера.
Как отсканировать изображение или документ?
Для того чтобы начать работу, необходимо зайти в «Пуск» и из списка, который располагается с правой стороны меню, выбрать раздел, отвечающий за устройства и принтеры.
После того как кликнуть по нему мышкой, откроется окно, где должная быть указана модель подключенного устройства.(пример МФУ HP LaserJet M1530 MFP )
На значке принтера должна быть зеленая галочка, что свидетельствует о готовности печатной техники к работе. Нажимаем на правую кнопку компьютерной мышки по значку с принтером и в появившемся меню выбираем задачу «Начать сканирование». После этого останется только установить соответствующие настройки и выбрать подходящие параметры сканирования. Для работы с текстовым документом предусмотрен черно-белый вариант сканирования, а вот для обработки фотографий и цветных постеров придется поэкспериментировать с настройками.
Стоит отметить, что чем выше будет разрешение сканирования, тем четче в результате получится изображение. Но и вес конечного файла будет гораздо больше. Это нужно учитывать, если возникнет необходимость отправить его по email при наличии медленного интернета и дорогого трафика.
И даже если у вас монохромный принтер, который предназначен для черно-белой печати, то отсканированная картинка все равно получится цветной.
alterspb.ru
Как сканировать на принтере - полезные советы
Как сканировать на принтере? Сегодня с этим может справиться даже ребенок. Уже давно принтер, сканер и копир объединены в одно многофункциональное устройство - так называемое МФУ. Отличаются они не только дизайном, но и скоростью, качеством работы и прочими свойствами.
Если на первом месте при выборе такого устройства стоит компактность и ограниченный бюджет, то лучше рассматривать наиболее простые аппараты. Примером такого варианта от Epson будет модель Stylus CX 4100. Как сканировать на принтере этой марки?
На данном устройстве установлен цветной сканер на базе CCD-датчика, размер оптического разрешения - 1200х2400dpi. Нужно сказать, что для устройства такого класса это вполне приличное разрешение.
На этом сканере существует три режима работы:
• простой – часть настроек нужно делать вручную;
• автоматический – определение типа и источника документа, оптимизация, предварительный просмотр и сканирование происходят автоматически;
• профессиональный режим – пользователь имеет возможность все настройки параметров осуществлять самостоятельно.
В комплекте с устройством идет диск с драйверами и программой для ручного или автоматического сканирования, сохранения в PDF-формате, восстановления цветов на фотографиях и так далее.
Подключаете сканер-принтер к компьютеру, устанавливаете драйвер устройства и можете начинать работать. Как сканировать с принтера Stylus CX 4100? Да очень просто. Размещаете на нем необходимый документ, на рабочем столе открываете приложение «EPSON Smart Panel», в нем находите иконку «Scan» и запускаете процесс считывания информации. Далее следуете подсказкам.
Как сканировать на принтере Samsung SCX 4100
Это еще один представитель многофункциональных устройств. Здесь также есть специальное приложение для работы со сканером - «Samsung SmarThru 4», оно устанавливается с драйвером устройства с помощью оптического диска.
Открываете крышку принтера, размещаете там документ или фотографию (при этом нужно ориентироваться по направляющим меткам). Теперь можете запускать «Samsung SmarThru 4», в нем находите иконку «сканирование» и щелкаете по ней. Перед вами появится еще одно окно, в котором необходимо выбрать режим для сканирования. Как сканировать на принтере в разных режимах?
Если вы используете вкладку «Приложение», то отсканированный документ можете передать в одну из программ на компьютере. Если применить вкладку «Электронная почта», то сканирование будет произведено с последующей отправкой документа или фотографии на заданный электронный адрес. Раздел «Папка» поможет сохранить результат сканирования на вашем компьютере. А если вам нужно будет распознать текст, то воспользуйтесь вкладкой «Распознавание».
Выберите необходимый вам режим, установите все разрешения и значения цветности, затем нажмите кнопку «Сканирование» и запустите процесс.
Как сканировать на принтере без использования приложения «Samsung SmarThru 4»
Для этого нужно применить интерфейс «TWAIN», который обычно устанавливается в операционной системе по умолчанию. Для того чтобы запустить процесс, нужно открыть графический редактор или программу распознавания текста и выбрать «Samsung SCX 4100» как источник открываемого документа.
Как видите, принцип работы всех многофункциональных устройств аналогичен: достаточно установить драйвера и подключить принтер к компьютеру, после чего спокойно начинать работать.
fb.ru