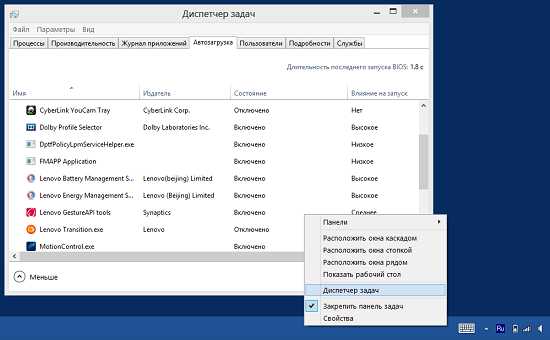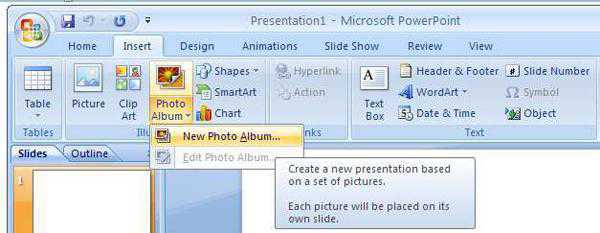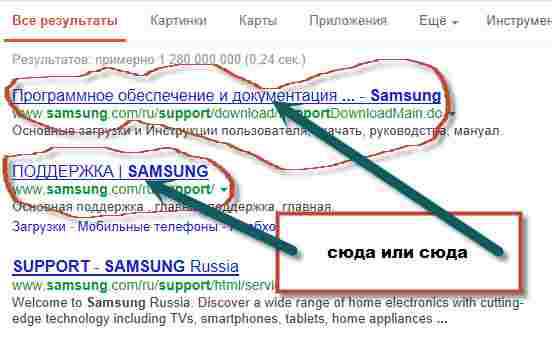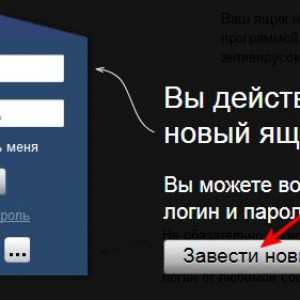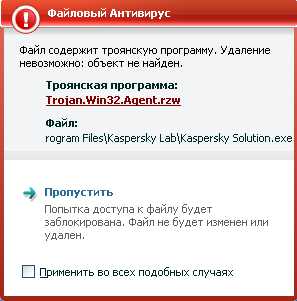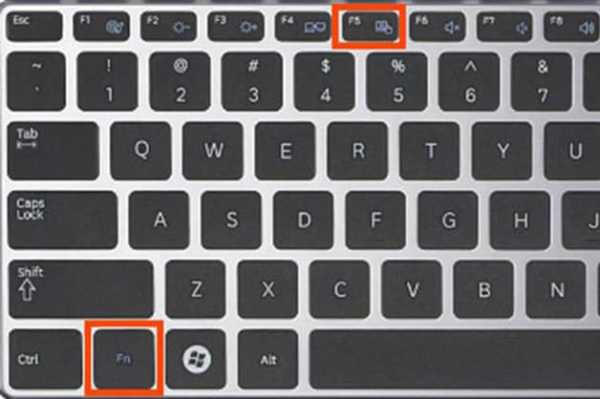Как настроить веб камеру на компьютере
Как настроить веб камеру на компьютере
WEB-камера – один из современных девайсов, который позволяет увидеть своего собеседника при общении с ним посредством компьютера и интернета. И если с установкой этого устройства все просто, то вот настройка его иногда вызывает вопросы. Поэтому мы попытаемся максимально понятно изложить процесс, как настроить веб-камеру на компьютере.
1
Начнем с того, что внимательно изучим инструкцию к камере и выясним, что в нашем случае первично – установка самого устройства или драйверов к нему. Последние обычно идут в комплекте с веб-камерой. И именно драйвера помогут полноценно настроить ее. Для этого достаточно вставить диск с драйверами в дисковод, в программе установки выбрать операционную систему и нажать «Установить».2
Если первый способ установки не сработал – откройте установочный диск через проводник. Обычно он называется «Install», «Setap» или конкретное название вашей камеры. При этом тип файла должен быть либо «***.exe», либо «Приложение».
3
В случае отсутствия такого диска с драйверами их можно просто скачать из интернета. Самый лучший способ – найти официальный сайт фирмы-производителя вашей камеры и отыскать установки для своей модели. Или по той же модели устройства и производителю скачать их из других ресурсов.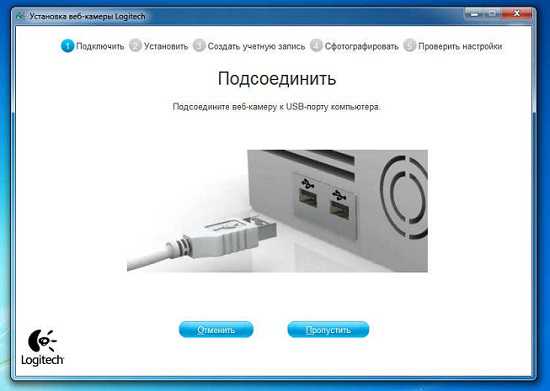
4
Можно также использовать для поиска в сети необходимых драйверов идентификационный номер камеры. Чтобы узнать его, через «Диспетчер устройств» найдите вашу камеру. Обычно она находится либо в «Звуковых … устройствах», либо в USB-устройствах. Девайс без драйверов вы увидите по восклицательному знаку, который будет размещен возле его названия. Через правую кнопку мыши выбираем на нем «Свойства», затем «Сведения», копируем из «ИД оборудования» первую строчку и вводим в поисковик.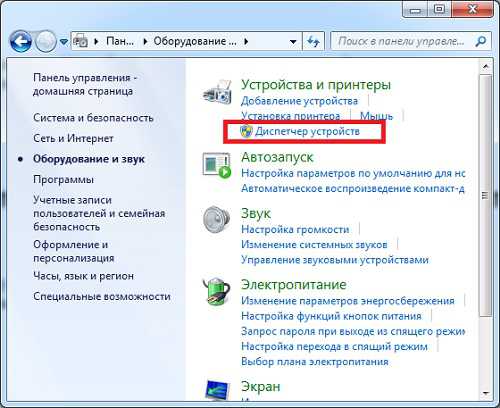
5
Еще один вариант найти драйвера – через «Автоматический поиск драйверов». Для этого достаточно через тот же «Диспетчер устройств» запустить «Обновить драйверы» и «Автоматический поиск…» соответственно.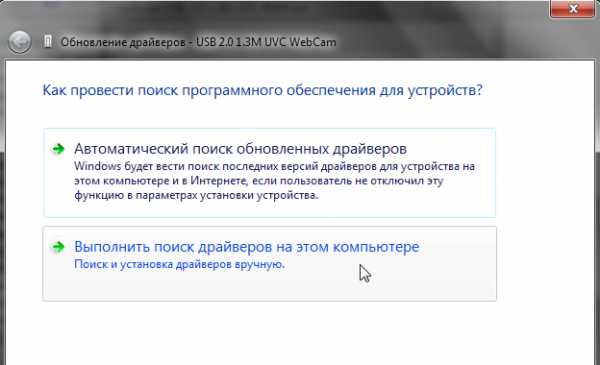
6
Когда процесс драйверов окончен, можно переходить к непосредственным настройкам устройства. Это можно сделать посредством приложений или программ, установленных вместе с драйверами.
7
Если в ваших планах использовать веб-камеру для общения через Skype, MailAgent, ICQ и другие видео-чаты, провести настройки девайса можно прямо в них.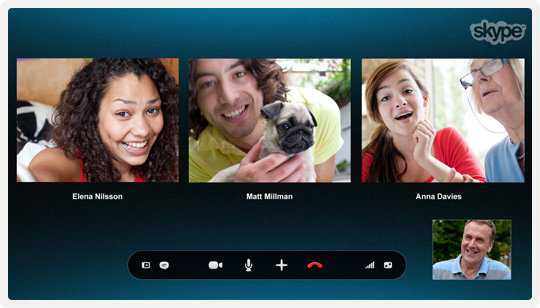
8
Для наиболее качественной и функциональной настройки веб-камер есть специальные программы. Их можно установить в бесплатном варианте (Lite, WebcamPlus, WebcamXP) или платном профессиональном (WebcamMax).
Учитывая большое количество производителей веб-камер, а также их не менее длинный модельный ряд, наиболее удобный способ настройки для вашего устройства лучше все-таки искать в руководстве к пользованию или на официальном сайте его фирмы-производителя.
SovetClub.ru
Как настроить веб камеру на компьютере?

Такое устройство, как веб-камера позволяет нам общаться при помощи видеосвязи через сеть интернета. С каждым днем небольшая цифровая вебка становится все популярнее, многие потребители используют приспособление для съемки видео и общения с друзьями в режиме видео-чата. Компании применяют эти приборы для проведения видеоконференций или простого ежедневного общения с клиентами. Современные вебки не требуют особых усилий для установки, и сегодня мы расскажем, как настроить веб камеру на компьютере. Поверьте, провести подключение устройства может даже человек, слабо ориентирующийся в современных технологиях.
к содержанию ↑Как подключить веб камеру?
Сегодня достаточно большое количество ноутбуков имеют уже встроенную вебку, а ее настройку проводит сама техника. Если же она не встроена в компьютер, то установить веб камеру можно следующими способами:
- С помощью захватов, если ЖК монитор узкий.
- Поставить на стол или под монитор, если вебка с платформой или ножкой.
Важно! Независимо от способа установки, все гаджеты подключаются через шнур к USB-входу.
Последовательность установки
Большинство вебок коммутируются автоматически при подключении. А чтобы операционная система увидела новое устройство, необходимо поставить специальную программу.
Подробная инструкция подключения и настройки девайса:
- Прочтите внимательно инструкцию по эксплуатации. В ней может быть указано, что необходимо сделать сначала: установить софт, а затем подключить вебку, или наоборот.
- Подключите камеру через USB-порт к компьютеру. Как правило, необходимый разъем располагается в задней части системного блока. В ноутбуках USB-порт может быть расположен сбоку или спереди.
- Дождитесь начала автоматической установки софта. Если этого не произошло, то система может предложить поиск драйвера в интернете. С этого момента базовые функции коммутируемого приспособления должны быть доступны.
- Вставьте в CD-ROM установочный диск. Должно появиться окно установщика. Закачайте программу с диска, который прилагается к веб-камере, как обычную программу. Следуйте подсказкам мастера настройки до полного завершения загрузки программных файлов вебки на компьютер.
Важно! При желании можете дополнительно поставить различные программы для работы с девайсом. Откройте “Пуск” — “Программы”. В открывшемся приложении настройте различные параметры вебки: ширина, высота, яркость, качество.
- Если все манипуляции по установке драйвера вы провели правильно, то при открытии окна “Мой компьютер”, сможете увидеть подключенное устройство.
Как подключить веб камеру на ПК без диска?
Если девайс приобретен без диска, то необходимый софт можно скачать в интернете:
- Посмотрите на фирму производителя и название выбранной модели.
- Зайдите на сайт производителя.
- Найдите на официальном сайте драйвер для вашей модели девайса.
- Скачайте программу.
- Запустите скачанный файл. Откроется окно установщика.
- Произведите те же манипуляции, которые были описаны выше.
- Установив скачанные драйвера, перезагрузите компьютер.
Важно! Чтобы найти драйвер для вашей модели, можно ввести на официальном сайте производителя идентификационный номер приспособления.
В “Диспетчере устройств” найдите видеокамеру, возле нее будет стоять восклицательный знак, так как она не имеет драйвера. Нажмите на название устройства правой кнопкой мыши и войдите в “Свойства”. Перейдите во вкладку “Сведения” и выберите “ИД оборудования”. Используйте первую строчку как имя девайса и введите в поисковик.
Найденный по идентификационному коду софт скачайте:
- Если диска к камере не было, то можно скачать драйвер-пак. Это — набор различных драйверов для разных устройств. Поищите в драйвер-паке драйвер на вашу модель.
- Если ваша модель способна работать без драйвера, то подключите камеру к компьютеру и начинайте с ней работать.
- В случае если софта нет, то можно в диспетчере устройств выбрать пункт “Обновить драйверы” и нажать “Автоматический поиск драйверов”.
Важно! Все эти манипуляции необходимо производить после физического подключения вебки к компьютеру.
к содержанию ↑Как установить камеру на компьютере в Skype?
Чтобы настроить веб камеру на компьютере в скайпе, действуйте следующим образом:
- Запустите программу скайп.
- Войдите в свой аккаунт.
- Перейдите во вкладку “Инструменты”.
- Выберите пункт “Настройки”.
- В разделе “Основные” перейдите в пункт “Настройки видео”.
- Изображение с видеокамеры появится в отдельном окне.
- Расположите веб-камеру таким образом, чтобы она захватывала ваше лицо.
- Протестируйте работу микрофона и вебки. Настройте необходимые вам параметры.
Как настроить камеру на ноутбуке?
Практически во всех моделях ноутбуков есть встроенная камера. Операционная система автоматически находит программное обеспечение для девайса. Если все же вебка не работает, то поставьте софт через диск, который находится в комплекте с ноутбуком.
Советы:
- На некоторых ноутбуках есть функция включения и выключения девайса. Поэтому, если устройство не работает, то проверьте кнопку включения: нажмите Fn, чтобы ее активировать.
- Никогда не прикасайтесь к линзе веб-камеры руками, если вы хотите чтобы она работала качественно.
Надеемся, что наши рекомендации помогли вам установить и настроить веб камеру на компьютере, и теперь вы смело можете общаться с друзьями и знакомыми в разных серверах.
serviceyard.net
Как установить веб камеру на компьютер
Веб-камера позволяет видеть собеседника в режиме реального времени. Однако иногда, особенно у человека неопытного, могут возникнуть сложности с ее подключением к компьютеру. На самом деле ничего страшного в этом нет, нужно просто понимать, что и для чего вы делаете.
1
Способ установки на компьютер у разных камер может отличаться. На узкий жидкокристаллический монитор камера крепится при помощи специальных захватов. Если же устройство имеет ножку, платформу, тогда его целесообразно поставить под монитор посередине или сбоку по усмотрению.
2
Камера чаще всего подключается к USB-разъему системного блока (он может находиться на задней, передней его панели). Во время подключения-отключения устройства нет необходимости выключать компьютер, он вполне может быть включен. Иногда камера имеет дополнительный шнур питания, который нужно подключить к электросети через розетку.
3
Чтобы операционная система обнаружила камеру, необходимо установить специальные драйвера, предназначенные именно для этой модели. Обычно они идут в комплекте с камерой, располагаются на отдельном диске. В руководстве по эксплуатации устройства должно быть указано, в каком порядке нужно производить подключение камеры к компьютеру, этих рекомендаций следует неукоснительно придерживаться. Например, часто требуется сперва установить драйвера и лишь затем подключать камеру. Чтобы установить драйвера, стоит просто в дисковод вставить диск, после чего следовать подсказкам открывшейся программы. Если программа не появляется самостоятельно, откройте диск через проводник, найдите установочный файл (он называется «Install», «SETUP» или как модель камеры, имеет расширение «.exe»). Если камера продавалась без диска, можно скачать драйвера в интернете, указав производителя устройства, выбрав необходимую модель.
4
Найти драйвер можно и по идентификационному номеру. Откройте «Диспетчер устройств». Нажав правой кнопкой мышки на «Мой компьютер», выберите «Свойства». Если у вас Windows XP, перейдите на вкладку «Оборудование», «Диспетчер устройств» и найдите камеру (без драйверов она имеет восклицательный знак возле названия). Скорее всего, она будет находиться в «Звуковые, видео и игровые устройства» или в «USB-устройства». Щелкните по камере правой кнопкой мышки и выберите «Свойства». На вкладке «Сведения» выберите «ИД оборудования», первую строчку введите в поисковик (это имя устройства).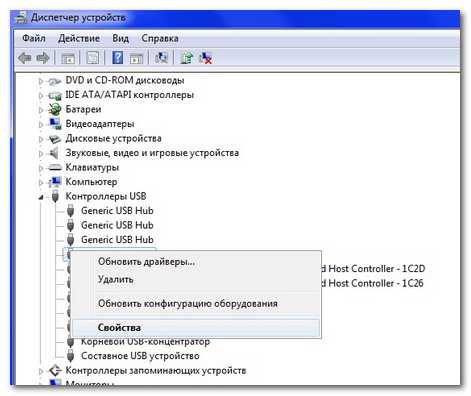
5
Кроме того, в диспетчере устройств можно выбрать «Обновить драйверы», «Автоматический поиск драйверов».
6
Установив камеру, можно настроить ее различные параметры по своему усмотрению: качество, яркость, высота и ширина. Для этого зайдите через «Пуск» — «Программы» или используйте ярлык на рабочем столе. Расширить функционал можно с помощью специальных бесплатных программ, таких как: Webcam Plus! Lite, WebcamXP, WebcamMax.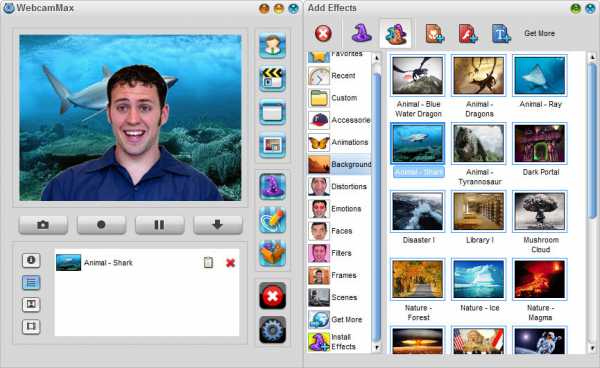
Бывают и такие камеры, которые могут работать без предварительной настройки драйверов. В таком случае ее нужно просто подключить к компьютеру и приступать к общению.
SovetClub.ru
Настройка вебкамеры: на ноутбуке и на компьютере. Как правильно настроить веб-камеру?

Большинство современных моделей ноутбуков оснащено веб-камерой, которая встроена в их корпус. Поэтому их счастливым обладателям вовсе не нужно как-то их специально настраивать. Однако нужно отметить, что иной раз качество транслируемого ими изображения оставляет желать лучшего – как следствие, люди приобретают отдельные веб-камеры, которые как раз и нужно правильно установить и настроить. Процесс настройки веб-камеры для windows 7 и xp, не отличается сложностью – с ним может справиться практически любой обычный пользователь.
Чтобы настроить веб-камеру на ноутбуке вам понадобятся:
· Установочный диск со всеми необходимыми драйверами для «вебки»;
· Специальная программа для работы с веб-камерой;
Чтобы проверить работоспособность, первый шаг который нужно сделать это зайти в меню «Мой компьютер» либо воспользуйтесь поиском и запустите значок «Сканеры и камеры» — открывшаяся утилита выведет вас на специальный интерфейс, посредством которого собственно и происходит настройка веб-камеры. Нужно отметить, что при этом она будет работать в режиме зеркала – на экране ноутбука вы будете видеть своё отображение. Если вдруг возникли проблемы, прочтите статью: как включить веб камеру на ноутбуке
Настройка веб-камеры на компьютере:
1. В случае, если вы решили приобрести веб-камеру отдельно, тогда вместе с ней в комплекте должен идти специальный установочный диск, который вы должны установить на компьютер.
2. Процесс установки не займет много времени и сам по себе он очень простой, поэтому проблем возникнуть не должно.
3. После того, как все необходимые драйвера будут установлены, нужно подсоединить камеру к компьютеру и она сама автоматически настроиться и запуститься. В случае если по каким-то причинам этого не произошло, не стоит паниковать. Зайдите в Пуск-> Панель задачи-> Все программы — из выпадающего списка нужно выбрать название купленной веб-камеры и дважды щелкните на её значок.
4. После этого на экране появится интерфейс, в одном из окон которого будет ваше зеркальное отображение. Для того чтобы ваше лицо было полностью видно, наклоните либо поверните её.
5. Сегодня на многих моделях присутствуют кнопки, с помощью которых можно настраивать изображение. Если же на вашей в.-к. нет таких кнопок, можно зайти в специальное меню и отрегулировать: яркость, контрастность и др. дополнительные эффекты. Кстати, каждый пользователь интернета, должен знать как настроить и подключить wi-fi на ноутбуке
globuslife.ru
Как настроить веб-камеру на компьютере. Что делать, если компьютер не находит или перестал видеть веб-камеру?
В современном мире огромную роль играет Интернет. Он стал не только местом, в котором мы можем получать информацию и делиться ей с другими людьми, но и огромной площадкой для общения. Нельзя не признать, что во многом это бы было невозможно, не появись технологии, обеспечивающие возможность интерактивных знакомств.
 Речь идет о веб-камерах, при помощи которых можно не только разговаривать с собеседником с другого конца света, но и видеть его в режиме реального времени. Как правило, абсолютно все современные ноутбуки оснащены ими по умолчанию, да и количество мониторов к ПК, в которых они есть, маленьким не назовешь.
Речь идет о веб-камерах, при помощи которых можно не только разговаривать с собеседником с другого конца света, но и видеть его в режиме реального времени. Как правило, абсолютно все современные ноутбуки оснащены ими по умолчанию, да и количество мониторов к ПК, в которых они есть, маленьким не назовешь.
Ничего удивительного, что новички зачастую спрашивают о том, как настроить веб-камеру на компьютере.
Что это такое?
Сперва было бы не лишним рассказать о том, что это вообще за оборудование такое.
Так называется цифровое устройство, назначением которого является фиксация и дальнейшая передача через Интернет статичного изображения или трансляции видео.
Обмен изображениями выполняется посредством использования промежуточного ftp-сервера, информация на который закачивается либо периодически (через равные промежутки времени), либо постоянно.
Не всегда видеопоток идет посредством использования возможностей самого компьютера. Некоторые модели не только могут работать совершенно автономно (посредством Wi-Fi), но и применяться в качестве ftp-сервера. Это особенно ценно, когда требуется организовать полноценную и непрерывную трансляцию.
 Но в подавляющем большинстве случаев пользователи покупают простейшие модели, у которых нет и десятой доли таких возможностей. Но если вам нужна модель с фиксацией движения, то придется потратить на нее несколько больше.
Но в подавляющем большинстве случаев пользователи покупают простейшие модели, у которых нет и десятой доли таких возможностей. Но если вам нужна модель с фиксацией движения, то придется потратить на нее несколько больше.
Так как настроить веб-камеру на компьютере?
Модели для десктопа
Сегодня в магазинах есть десятки разновидностей, цена на которые порой не превышает пары сотен рублей. Если вы используете более-менее современную операционную систему (начиная с Vista), то особенной настройки не потребуется. Как правило, при подключении устройства через USB-порт ОС сама его найдет и подключит.
Но не всегда все бывает так просто. Как правило, если на вашем компьютере установлена ОС Windows XP, то надеяться на подобный исход не стоит. Система, выпущенная в 2001 году, просто физически не может «знать» более-менее современные устройства. Перед тем как настроить веб-камеру на компьютере в этом случае, вам понадобятся драйверы. Нормальные производители прикладывают носитель с ними к своей продукции, но полуподпольные китайские артели этим занимаются редко.
Важно!
 Именно поэтому мы рекомендуем смотреть на упаковку камеры перед покупкой, на ней должны быть отмечены сведения по совместимости оборудования с различными ОС, спецификации и прочая информация. Если в комплекте нет никаких носителей, то на этикетке обязательно должно быть написано «Plug-and-Play». Это означает, что устройство нужно только подключить к компьютеру, после чего ОС самостоятельно найдет и установит требуемые драйверы.
Именно поэтому мы рекомендуем смотреть на упаковку камеры перед покупкой, на ней должны быть отмечены сведения по совместимости оборудования с различными ОС, спецификации и прочая информация. Если в комплекте нет никаких носителей, то на этикетке обязательно должно быть написано «Plug-and-Play». Это означает, что устройство нужно только подключить к компьютеру, после чего ОС самостоятельно найдет и установит требуемые драйверы.
Собственно, на этом основная настройка заканчивается. Сейчас от вас требуется только запустить программу для видеоконференций. Сразу же посмотрите, обнаружила ли утилита камеру. Рассмотрим процедуру настройки на примере популярного "Skype".
Настраиваем оборудование в "Skype"
Запустите программу. Появится главное окно программы, в котором нас интересует пункт «Инструменты». Выберите его, кликнув левой клавишей мыши, после чего активируйте раздел «Настройки-Настройки видео». Если после этого откроется окно с видео, то все в порядке, камера найдена и установлена в системе. Перед тем как настроить изображение веб-камеры, было бы нелишним сказать пару слов о вашей приватности в сети.
Полезно знать!
Учитывая, что по "Skype" далеко не всегда звонят только ваши знакомые и друзья, не лишним будет поставить флажок напротив опции "Никому" в разделе "Показывать мое видео". В этом случае вы сможете сами решать, кому и когда явить свой светлый лик при звонке. Впрочем, продолжим.
Что-то не получается?
Что делать, если компьютер не находит веб-камеру? Для начала удостоверьтесь, что вы вообще ее подключили. Звучит глупо, но нередко бывает так, что штекер выходит из разъема из-за неосторожных движений или действий домашних животных, которые могут дернуть за кабель.
Если все в порядке, то убедитесь в том, что на компьютере не запущено других программ, которые могут использовать камеру. Имейте в виду! Под это определение подходит даже окно браузера, в котором запущен какой-то чат, предполагающий возможность использования камеры. Дело в том, что это оборудование может одновременно использоваться только одним приложением.
С этим тоже нет проблем? Тогда придется вновь обратить внимание на состояние драйверов. Быть может, они установились несколько неправильно. Чтобы в этом убедиться, щелкните по значку «Мой компьютер» правой клавишей мыши, а в выпавшем контекстном меню выберите пункт «Свойства». Откроется окно с характеристиками компьютера, в левой части которого необходимо щелкнуть по пункту «Диспетчер устройств».
В открывшемся списке найдите что-то вроде «Устройства для обработки изображений». Если все нормально, то напротив этого пункта не будет никаких пиктограмм и значков. Когда же имеется конфликт драйверов, рядом обнаружится восклицательный знак. В том же случае, когда система и вовсе не нашла камеру, то пункта «Устройство для обработки изображений» и вовсе не будет.
Как это исправить?
Если компьютер перестал видеть веб-камеру, то велика вероятность того, что виноваты все те же злосчастные драйвера. После каких-то программных неполадок, в результате действия вирусов или даже некорректного завершения работы компьютера они могут оказаться повреждены.
Для устранения такого рода неполадок вам нужно отыскать пункт «Устройство для обработки изображений» в «Диспетчере устройств». Отыскали? Тогда кликните по нему правой клавишей мыши, а в выпавшем окошке контекстного меню выбираете пункт «Свойства». Откроется другое диалоговое окно, в котором вы должны перейти на вкладку «Драйвер». Там есть кнопки «Откатить» и «Удалить».
 Если вы нажмете первую, то система постарается в автоматическом режиме откатить конфигурацию драйвера до последнего удачного состояния. В случае, когда это не помогает, драйвер можно просто удалить. После этого необходимо отсоединить устройство от компьютера, перезагрузить последний для надежности, а затем вновь подключить камеру и заново установить ПО для работы с ней.
Если вы нажмете первую, то система постарается в автоматическом режиме откатить конфигурацию драйвера до последнего удачного состояния. В случае, когда это не помогает, драйвер можно просто удалить. После этого необходимо отсоединить устройство от компьютера, перезагрузить последний для надежности, а затем вновь подключить камеру и заново установить ПО для работы с ней.
Настройка качества видео и звука
Но чаще всего претензии пользователей связаны даже не с тем фактом, что оборудование не определяется компьютером, а с тем, что качество изображения и звука не оправдывает никаких ожиданий.
Так как настроить качество веб-камеры? Во-первых, не забывайте о том, что качество отображения контента напрямую зависит от скорости вашего интернет-соединения. Если она не дотягивает даже до 128 кбит/сек, не стоит ждать чудес. В этом случае может помочь только подключение другого тарифа или переход к более демократичному оператору.
Для примера рассмотрим настройку качества изображения в уже упомянутом нами "Skype". Чтобы подогнать его к требованиям своего взыскательного вкуса, необходимо отыскать в настройках (как туда зайти, мы уже говорили) пункт «Настройки веб-камеры». Вообще, перед тем как настроить веб-камеру на компьютере, не помешает подробнее ознакомиться с меню, вы найдете массу новых функций, которые наверняка будут вам полезны.
 Зайдя в него, вы попадаете в диалоговое окно с подробными настройками, в котором можно отрегулировать контрастность, глубину цвета и прочие опции. Совет новичкам: если вы не слишком понимаете смысл их изменения, то лучше ничего не трогать, так как последствия могут быть достаточно серьезными.
Зайдя в него, вы попадаете в диалоговое окно с подробными настройками, в котором можно отрегулировать контрастность, глубину цвета и прочие опции. Совет новичкам: если вы не слишком понимаете смысл их изменения, то лучше ничего не трогать, так как последствия могут быть достаточно серьезными.
Но! Для любителей все «оптимизировать» своими руками есть чудесная кнопка «Default», расположенная прямо под списком всех настроек. Если вы сделали что-то не так, просто нажмите на нее. В результате все опции будут сброшены до начальных.
Настройка беспроводных моделей
Признайтесь, вы вряд ли будете в восторге от того, что к большинству веб-камер нужно протягивать дополнительный USB-кабель, который превращает и без того запутанный клубок проводов с задней стороны компьютера в переплетение макарон. Чтобы избежать этого, можно потратиться на беспроводную модель. Она более стильно выглядит, да и путаницы никакой не будет.
Как правило, беспроводные веб-камеры для компьютера в какой-то особой настройке не нуждаются. Работают они посредством Wi-Fi соединения, так что любой современный компьютер без проблем подхватит сигнал. Но! Если вы по незнанию купили беспроводную модель для своего старого компьютера, вам точно понадобится Wi-Fi-адаптер, который чаще всего представляет собой PCI-плату, вставляемую в соответствующий слот на материнской плате.
Разумеется, есть USB-модели, но мы не советуем использовать их вместе со старыми компьютерами, так как они физически не в состоянии обеспечить адекватную скорость передачи данных. Чтобы установить веб-камеру на компьютер в этом случае, необходимо понимать, что проблемы с качеством изображения и синхронизацией могут зависеть от вашего роутера. Если видео идет «рывками», а то и вовсе пропадает, попробуйте переместить роутер в пределы прямой видимости.

Проблемы с Wi-Fi
Мешать передаче сигнала может также бетонная стена и обилие прочих беспроводных сетей в вашем здании. Если причина в этом, то перед покупкой следует ориентироваться на модели, которые могут работать на частоте в 5 ГГц. Они менее подвержены помехам, но проигрывают в эффективной дальности передачи сигнала.
Если компьютер не видит веб-камеру в беспроводном исполнении, попробуйте поискать те места в вашей квартире, в которых уровень сигнала будет максимально высок и стабилен. Кроме того, попробуйте повторить все те действия с драйверами, которые мы описывали выше.
Еще раз напоминаем, что новые веб-камеры бывает крайне трудно «подружить» со старыми компьютерами, так что это стоит иметь в виду еще до покупки. Имея таковую возможность, лучше приобретать проверенные временем USB-модели.
fb.ru