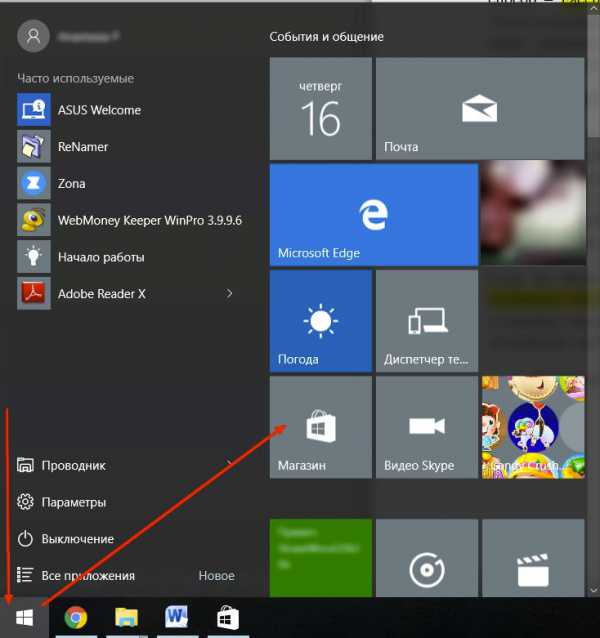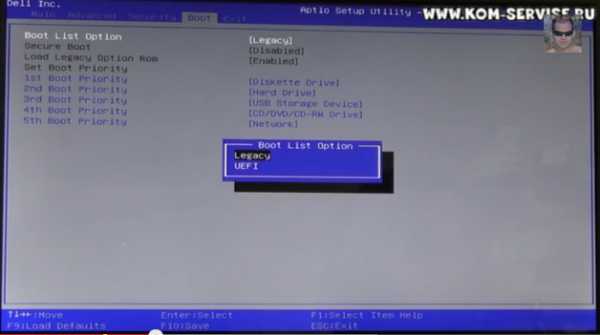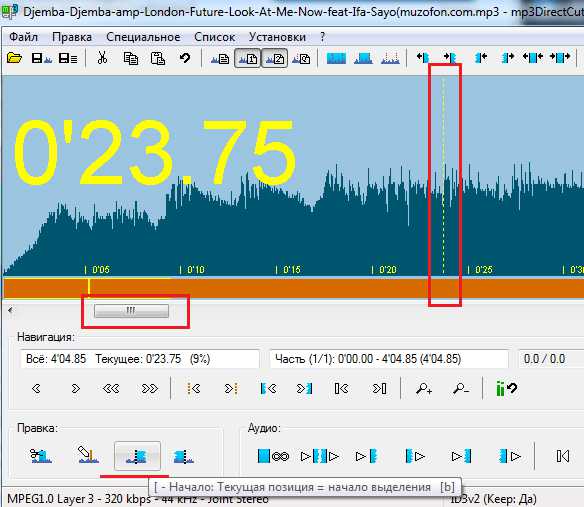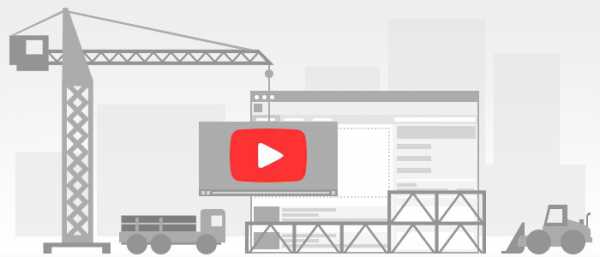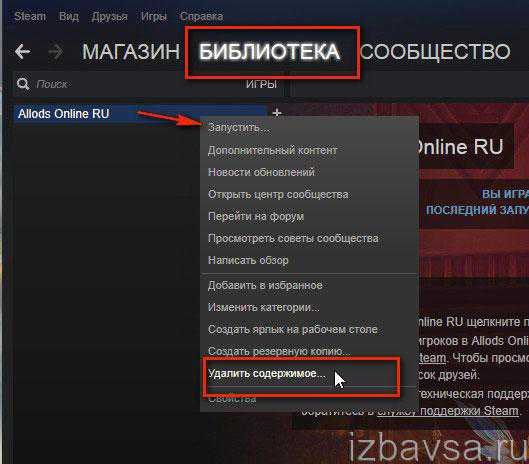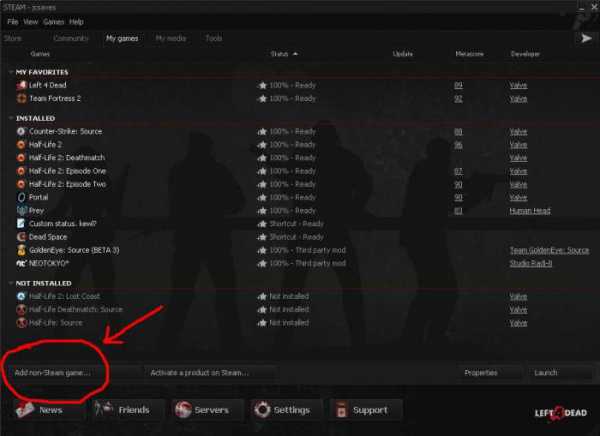Как обновить драйвера на ноутбуке
Как обновить или установить драйвера на компьютере, ноутбуке Windows 7, 8, XP, Vista
В этой статье рассмотрим как обновить драйвера на вашем компьютере, не важно будь то драйвера аудио или звуковой карты, видео драйвера или видеокарты, материнской платы, картридера, сетевой карты, беспроводного оборудования Wi-fi и Bluetooth, процессора и т.д. Процесс обновления или установки драйверов достаточно прост и не требует особых навыков.
 Драйвер-это определенные инструкции и правила для правильной работы вашего устройства с операционной системой. Хотелось бы заметить, что своевременное обновление драйверов (все равно, что своевременное ТО для вашего автомобиля или допустим кондиционера) поможет Вашему компьютеру работать стабильно, быстро и в нужный момент запустить новую игру или приложение без всяких проблем, что сэкономит Ваши нервы и время. При задаче обновления драйверов не гонитесь за автоматизмом , т.е. обновить все драйвера сразу с помощью какой-либо программы. Использование таких программ для обновления и установки драйверов чаще всего может нанести вред вашему компьютеру, нежели пользу. Для того что бы было проще Вам понять сам алгоритм установки драйверов рассмотрим на конкретном примере. Допустим у нас ноутбук Lenovo Y460 с установленной системой Windows 7 64битной. Приступим:
Драйвер-это определенные инструкции и правила для правильной работы вашего устройства с операционной системой. Хотелось бы заметить, что своевременное обновление драйверов (все равно, что своевременное ТО для вашего автомобиля или допустим кондиционера) поможет Вашему компьютеру работать стабильно, быстро и в нужный момент запустить новую игру или приложение без всяких проблем, что сэкономит Ваши нервы и время. При задаче обновления драйверов не гонитесь за автоматизмом , т.е. обновить все драйвера сразу с помощью какой-либо программы. Использование таких программ для обновления и установки драйверов чаще всего может нанести вред вашему компьютеру, нежели пользу. Для того что бы было проще Вам понять сам алгоритм установки драйверов рассмотрим на конкретном примере. Допустим у нас ноутбук Lenovo Y460 с установленной системой Windows 7 64битной. Приступим:
1. Забиваем в поисковике Yandex или Google «скачать драйвера для Lenovo» и переходим на официальный сайт нашего производителя ноутбука. Чаще всего он будет первый из найденных. В данном случае это https://support.lenovo.com.
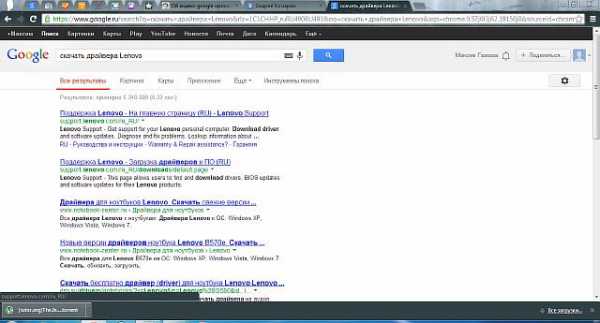
Переходим по ссылке. 2. Затем на любом официальном сайте производителя вашего ноутбука или компьютера будет вкладка Драйверы и программное обеспечение или же поддержка и загрузки.
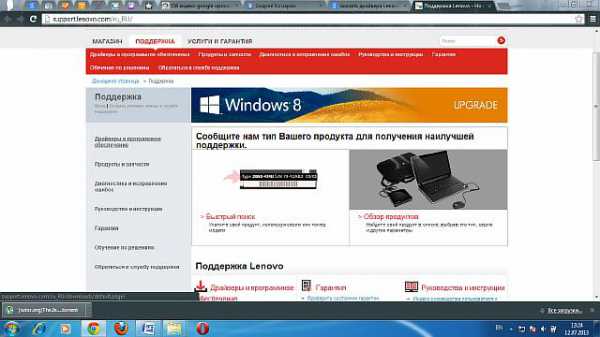
Переходим по ней. 3. Вам чаще всего будет предложено найти драйвера по серийному номеру вашего компьютера или ноутбука, так же большинство уже поддерживает автоматическое определение вашего ноутбука.
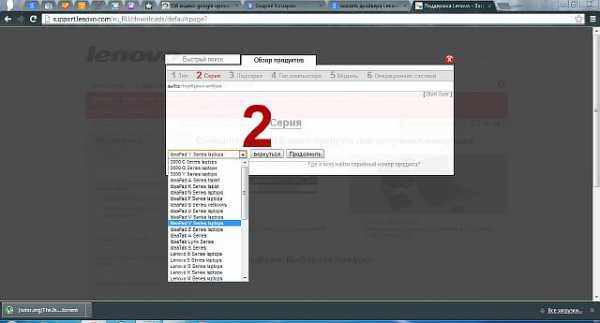
Мы рассмотрим ручной вариант где надо выбрать все по порядку.
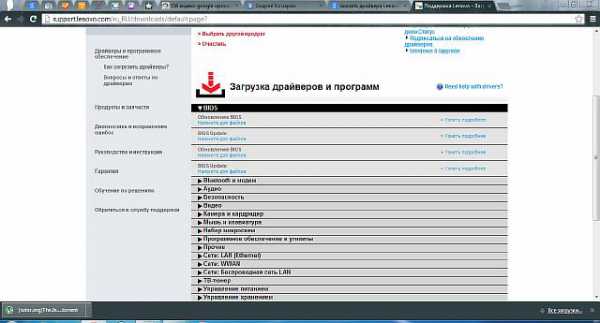 Выбираем ваше устройство: Ноутбуки и нетбуки > IdeaPad Y Series laptops > IdeaPad Y460 > All Machine Types> Ваша опереационная система (в нашем случае Windows 7 64bit).
Выбираем ваше устройство: Ноутбуки и нетбуки > IdeaPad Y Series laptops > IdeaPad Y460 > All Machine Types> Ваша опереационная система (в нашем случае Windows 7 64bit).
Перед нами появятся все драйвера для нашей модели ноутбука, разделенные по категориям (Видео, Аудио, Безопасность, Камера и кардридер, Мышь и клавиатура, Набор микросхем, Сети: LAN (Ethernet), Сети: WWAN, Сети: Беспроводная сеть LAN, Управление питанием, Управление хранением, Bluetooth и модем, Программное обеспечение и утилиты, диски восстановления и прочее), на разных официальных сайтах производителей ноутбуков все примерно одинаково.
4. Выбираем нужный нам драйвер качаем его и устанавливаем. Ничего сложного как видите в «этом нелегком деле компьютерщика» здесь нет. Надеюсь Вам помогла данная статья! Бывают случаи когда драйвера не устанавливаются по конкретным причинам, но эти проблемы индивидуальны для каждого компьютера и его устройства, поэтому пишите в комментах и постараемся разобраться в них вместе. Удачи!
1pchelp.ru
Драйвера для ноутбуков. Установить, обновить драйвера на ноутбук

Для того, чтобы современный ноутбук мог использовать весь свой потенциал, он должен быть правильно настроен.
Для этого помимо установки операционной системы нужно уделить немало внимания драйверам.
Как правило, драйвера для ноутбуков можно скачать с сайта производителя, но в некоторых случаях могут пригодиться и другие сайты.
Драйвера для всех ноутбуков
При скачивании драйверов с сайта производителя необходимо очень точно указывать модель ноутбука, а также версию операционной системы, поскольку в различных модификациях могут использоваться разные модели веб-камер, сенсорных панелей и т.п.
Все драйвера можно разделить на несколько семейств:
- Драйвера для видеокарт;
- Драйвера для модулей беспроводной связи (Wi-Fi, Bluetooth и т.п.);
- Драйвера для средств ввода (веб-камеры, клавиатуры, сенсорные панели и т.п.).
Для того, чтобы установить драйвера на ноутбук, следует соблюдать следующую последовательность действий:
- Скачать архив с необходимым драйвером на компьютер;
- Распаковать его в любую папку (опытные пользователи рекомендуют не использовать русские буквы в пути к файлу);
- Найти установочный файл setup.exe (в некоторых случаях он может иметь другое название, но в нем обязательно должно присутствовать слово setup или install);
- Запустить найденный файл от имени администратора;
- После окончания установки перезагрузить систему.

В большинстве современных ноутбуков используется система из двух видеокарт. Это сделано для того, чтобы при выполнении несложных задач компьютер не потреблял большое количество электроэнергии. Несмотря на очевидное преимущество, эта система имеет и свои недостатки.
Основной минус – это неоптимизированный алгоритм переключения между встроенной и дискретной подсистемой. Для того, чтобы видеокарты переключались правильно, на ноутбуке должны быть установлены самые новые версии драйверов, а также указаны правильные настройки.
Установить, обновить драйвера на ноутбук
Помимо драйверов производители стали в последнее время выпускать все больше системных программ. Они могут выполнять разные функции:
- Оптимизировать работу системы;
- Обновлять необходимое программное обеспечение;
- Следить за температурами основных компонентов;
- Разгонять в ручном режиме процессор, видеокарту и т.п.
Перед выполнением любых операций с системными файлами компьютера, к которым и относятся драйвера для ноутбуков, стоит убедиться в собственных силах.
Несмотря на то, что неправильной установкой драйверов компьютер физически практически невозможно сломать, восстановление операционной системы или утерянных файлов может стоить недешево.
драйвера для всех ноутбуков с выбором по производителю и моделям: https://driver.ru/?C=43
С ув.,Savat.
www.softerr.com
Обновление драйверов Windows
Как известно, драйверы созданы для того, чтобы ознакомить операционную систему (в нашем случае Windows) с тем или иным оборудованием. Иначе говоря, их задача - научить систему общаться с устройством, управлять им, передавать и получать информацию и т.д. Обновление драйверов во многих случаях и вовсе не требуется, так как устройства не несут большой ответственности (например, Web-камеры, мышь, клавиатура и т.д.) – единоразовой установки бывает вполне достаточно. Однако такие устройства, как, например, видеокарта и звуковая плата, требуют этих обновлений, потому что программное обеспечение, которым они управляют (видео и музыкальные редакторы, игры) постоянно обновляется.
Обновление драйверов: самый легкий способ
Сегодня мир стремится к автоматизации любых процессов. То же самое происходит с персональными компьютерами. Благодаря этому появились различные программы для обновления драйверов, которые сами способны обнаружить устаревшие либо вовсе отсутствующие драйвера и обновить или установить их.
Все подобные программы можно разделить на две категории:
- Те, которые могут работать без Интернета. Устанавливая подобную программу либо запуская её с диска, можно произвести обновление драйверов без доступа в сеть. Обычно они имеют большой размер (от 3 Гб и выше).
- Те, которые работают только через Интернет. Подобные программы имеют небольшой размер, однако при установке того или иного драйвера им необходим Интернет, так как они будут скачивать файлы из сети.
Работать с ними проще простого – после запуска программа сама предложит обновление либо установку драйвера, произведёт все необходимые действия. Стоит заметить, что обновление драйверов с использованием одного из подобных приложений не всегда бесплатно. Поэтому решать только вам – платить ли за удобство или попробовать отыскать необходимое ПО самостоятельно.
Обновление драйверов: самостоятельный поиск
Самостоятельно производить как обновление, так и установку драйверов немного сложнее. Самое первое, что можно сделать – обратиться к знакомым, может кто-то и  располагает необходимым программным обеспечением. Но если таких знакомых не имеется, то обновление драйверов можно произвести самостоятельно, используя Интернет.
располагает необходимым программным обеспечением. Но если таких знакомых не имеется, то обновление драйверов можно произвести самостоятельно, используя Интернет.
Первым делом необходимо узнать название того устройства, которое требует обновления либо установки драйвера. Это можно сделать с помощью специальных утилит (таких как Everest Ultimate), которые и покажут название. Зная наименование устройства, уже легче найти необходимое ПО. Если известен производитель (например, Nvidia), можно зайти на его официальный сайт - там точно найдется необходимый драйвер самой последней версии.
Обновление драйверов Windows 7, Vista, XP можно произвести ещё одним способом.Когда название устройства неизвестно и нет специальных утилит, чтобы выяснить это, можно попробовать найти необходимое ПО по идентификатору устройства. Для этого нужно кликнуть мышкой (правой кнопкой) по значку «Мой компьютер» и выбрать «Свойства». Для Windows7 и Vista с правой стороны сразу появится надпись «Диспетчер устройств», для XP нужно перейти в верхней части окна на вкладку «Оборудование», а затем нажать кнопку «Диспетчер устройств».
 Появится длинная надпись. Однако самая ценная информация находится в самом начале строки – это PCI\VEN_(символы) и DEV_(символы). Эти данные несут в себе наименование производителя (продавца) и устройство, поставляемое им. Таким образом можно произвести обновление драйверов, точно зная название вашего оборудование и компании, которая его произвела.
Появится длинная надпись. Однако самая ценная информация находится в самом начале строки – это PCI\VEN_(символы) и DEV_(символы). Эти данные несут в себе наименование производителя (продавца) и устройство, поставляемое им. Таким образом можно произвести обновление драйверов, точно зная название вашего оборудование и компании, которая его произвела.
fb.ru