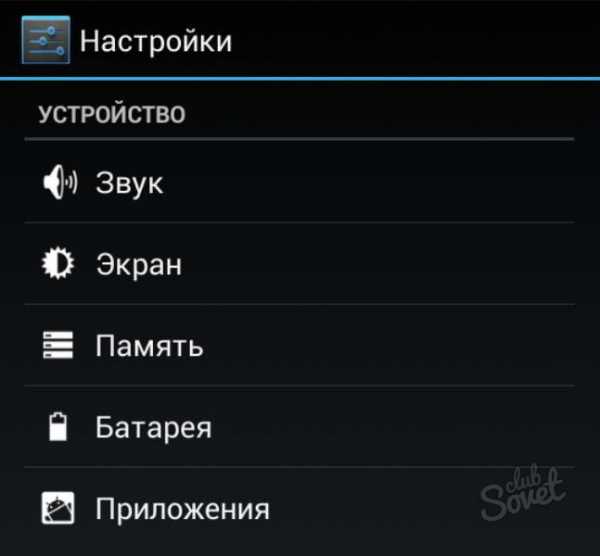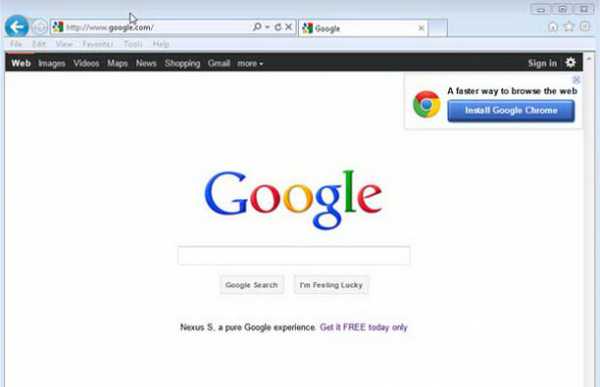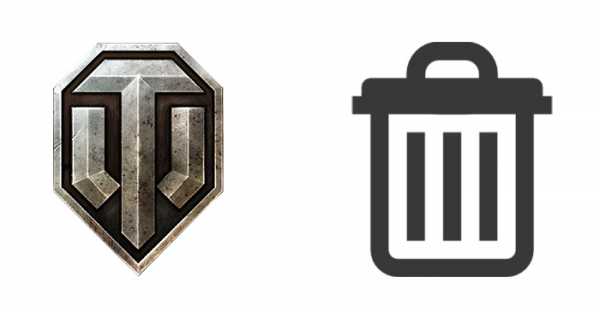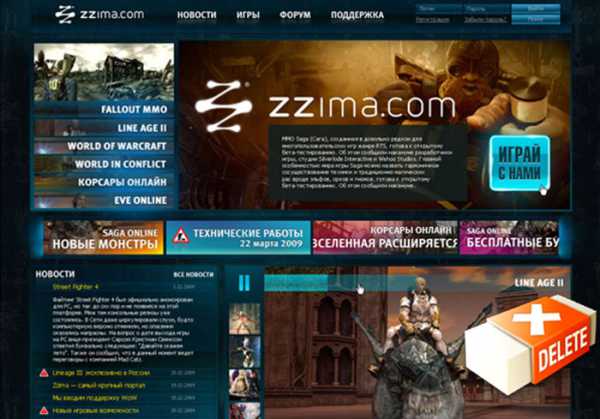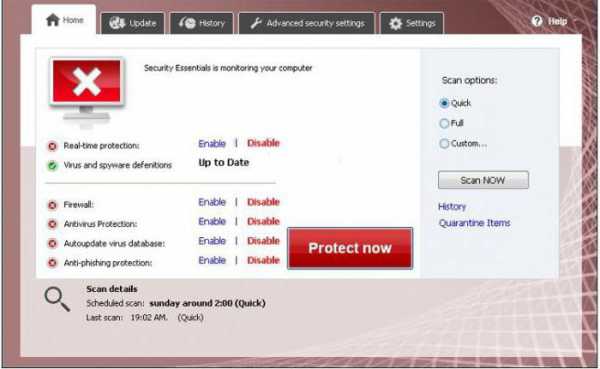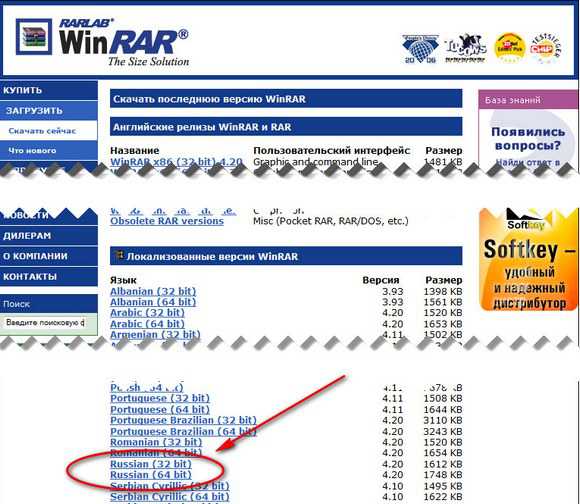Как обновить ноутбук
Как обновлять драйвера для ноутбука
Для правильного функционирования операционной системы на ноутбуке периодически требуются обновленные версии драйверов, особенно в ситуации, когда установлена более старая система или произведена оптимизация современной путем отключения службы «Автоматического обновления Windows».
1
Для начала определим, нет ли проблем с корректной работой оборудования, и для этого зайдем в окно «Диспетчера устройств» через «Пуск» > «Панель управления» > «Система и безопасность» > «Система». Желтый треугольничек с восклицательным знаком напротив устройства – это сигнал к тому, что необходимо обновить драйвер. Щелкаем правой мышкой на нужном оборудовании, выбираем команду «Обновить драйверы» и из двух предложенных вариантов поиска выбираем первый.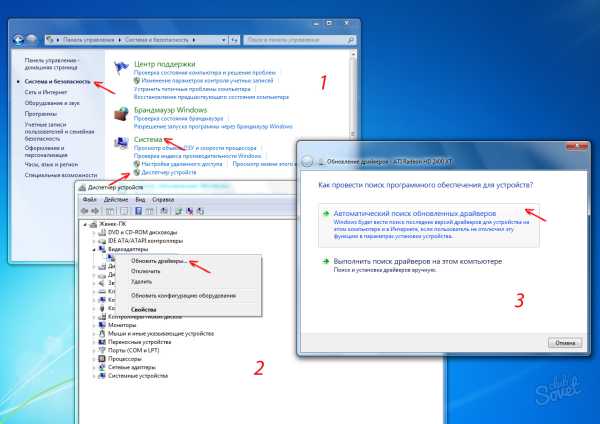
2
На официальном сайте производителя вашей модели (это более безопасно) найдите необходимые драйвера и скачайте их. Поисковые системы «Яндекс» «Google» — вам в помощь! Далее вернитесь в пункт 1, но вместо автоматического поиска драйверов выберите команду «Выполнить поиск драйверов на компьютере».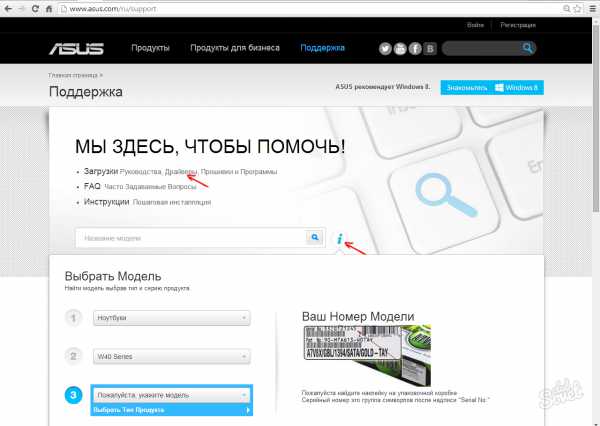
3
Чтобы узнать полное название ноутбука, переверните его и на наклейке с описанием основных характеристик устройства вычитайте модель, либо воспользуйтесь поиском, где пропишите команду «msinfo32.exe». Для XP – окно «Выполнить». В окне «Сведения о системе» найдите необходимую информацию о производителе. Название оборудования, которому необходимо обновление, прописано в окне «Диспетчера устройств».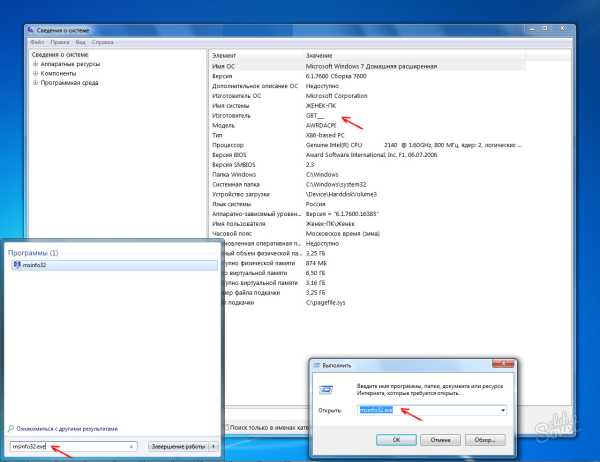
4
Последние два варианта поиска и обновления драйверов особо популярны у пользователей. В интернете насчитывается масса всевозможного софта и онлайн сервисов данной тематики. Предлагаем воспользоваться совершенно бесплатной программой Driver Booster, которую скачайте с официального сайта и установите на свой портативный компьютер. Не удивляйтесь легкости использования данного программного обеспечения, эффективность поиска нужных драйверов ни в коем случае не пострадает от этого. Программа просканирует оборудование ноута и найдет все необходимые обновленные компоненты для устройств.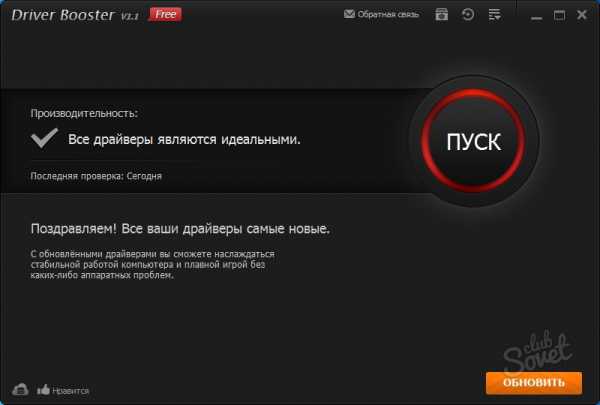
5
Или воспользуйтесь интернет-сервисом DriverPack для поиска актуальных версий драйверов. Полное название своего устройства вы уже знаете, останется только выбрать его из многочисленного списка на данном сайте. Там же будет предложено скачать программу DriverPack Solution, способную автоматически искать и обновлять драйвера, причем абсолютно бесплатно.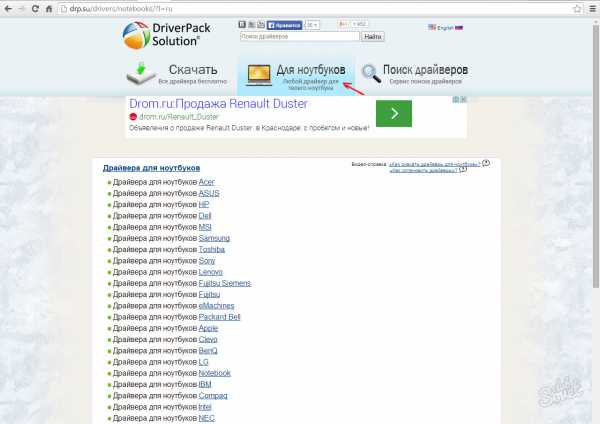
Выбирая подходящий способ обновления драйверов, помните, что надежная защита вашего ПК от вирусов должна быть установлена заранее, чтобы в случае опасности просигнализировать вам об этом. Зачастую ловушками для неопытных пользователей могут стать именно интернет страницы с различными источниками для скачивания пакетов с драйверами.
SovetClub.ru
Как обновить старый ноутбук?
 Если ваш старенький ноутбук со временем перестал радовать скоростью загрузки или просто превратился в тугодума — попробуйте последовать простым советам. Совет №1: переустановите операционку Если со временем ноутбук стал слишком «задумчивым», а на простые задачи он тратит слишком много времени — просто переустановите операционную систему. Как правило, ОС имеет дурную привычку захламлять реестр нерабочими ветками: это «следы» от неправильно удаленных программ и других ошибок. Но не забудьте сделать резервную копию важных документов, иначе вы их можете потерять.
Если ваш старенький ноутбук со временем перестал радовать скоростью загрузки или просто превратился в тугодума — попробуйте последовать простым советам. Совет №1: переустановите операционку Если со временем ноутбук стал слишком «задумчивым», а на простые задачи он тратит слишком много времени — просто переустановите операционную систему. Как правило, ОС имеет дурную привычку захламлять реестр нерабочими ветками: это «следы» от неправильно удаленных программ и других ошибок. Но не забудьте сделать резервную копию важных документов, иначе вы их можете потерять.
Минусы такого радикального подхода — нужно переустановить все программы, которые вам нужны для работы. А если ноутбук был заражен вирусами, то вполне вероятно, что при возврате документов из резервного копирования ваш верный помощник опять заразится троянами и прочими компьютерными болячками. Совет №2: обновитесь до Windows 7
Как это не пародоксально звучит, но именно эта современная операционка от Microsoft менее чувствительна к ресурсам, чем XP и тем более Vista. Но на всякий случай проверьте ваш ноут на совместимость с W7. Для этого нужно скачать Windows 7 Upgrade Advisor. Если ноутбук позволяет поставить «семерку» — смело обновляйтесь.Минусы: обновление может стоить до $120, так что если вы не уверены, что ноутбук стоит таких финансовых вложений — лучше не прибегать к такому способу.
Совет №3: поставьте Linux Даже если вы не бородатый дядька в вязанном свитере, а всего лишь блондинка, не стоит бояться Linux. Все мифы о сложности этой операционки придуманы конкурентами или исходят от свидетелей того, как грозные админы пишут непонятные слова в черном окошке белыми буквами. Вам не придется разучивать консольные команды, как это было в начале становления Linux. Нынешние сборки довольно дружелюбны, и если вы можете работать в Windows, то и Linux вам покорится. Специалисты советуют для начинающих сборки типа Puppy Linux. Эта операционка «весит» всего 127 Мб, умещается на флешке. И загружаться, кстати, может тоже с нее. Такой вариант оптимален для тех, кто пользуется только интернетом и использует ноутбук в качестве печатной машинки. Минусы: забудьте об играх для Windows. Конечно, есть такие программы как Wine, которая позволяет запустить Windows-приложения. Но тут не обойдется без легендарных «танцев с бубном». Никто не гарантирует, что ваша любимая Косынка заработает на Linux. Правда, есть очень много аналогов именно для этой операционки.
Совет №4: обновите память
Добавление или замена памяти на больший объем позволит увеличить скорость работы ноутбука. Если ваш ноут еще на гарантии, просто сходите в сервис-центр и попросите поставить планку памяти, если есть место, или заменить на большего объема. Поверьте, увеличение памяти с 512 Мб до 2 Гб будет действительно заметно на работе ноута. Сейчас планка памяти на 1 Гб стоит около $20. Так что не экономьте. Минус: скорей всего в сервисном центре с вас возьмут больше, чем если вы самостоятельно установите память. Но если вы не дружны с техникой, лучше доверить это дело специалисту. И даже покупать самому память нежелательно. Ведь велика вероятность, что ваш ноутбук использует именно тот тип памяти, который можно найти лишь на радиорынках или в магазинах б/у запчастей.Совет №5: замените жесткий диск
Как правило, на работу ноутбука (и компьтера также) влияет не только память или тип процессора, но и жесткий диск. Со временем он начинает работать хуже из-за дефрагментированных файлов. Если же вы брали ноут давно, то скорей всего он не очень объемный и операционка просто не может правильно расположить файлы на диске. Также старые диски имеют небольшую скорость: 4200 об/м. Решается это покупкой более вместительного и скоростного «винчестера». Примерно за $50 можно купить диски на 320-500 Гб со скоростью от 5400 до 7200 об/м. Если вы не складируете на ноутбуке всю свою коллекцию фильмов, то этого должно хватить.Минусы: для ноутбуков не подходят жесткие диски от компьютеров. Они меньше по размеру, чем у ПК. Если ноутбук на гарантии — заменить вам его могут в сервисном центре производителя вашего ноутбука. Но если вы живете вдалеке от областных центров или крупных городов, а также если ваша модель такая экзотическая, что производитель даже не подозревает, что в Украине кто-то покупает его ноутбуки, придется менять «винчестер» самому.
вирус Железо истема ноутбук ОЗУ памятьkomputernews.ru
Как обновить Ноутбук
Скажу сразу: в отличии от настольного компьютера, в котором можно заменить любые компоненты, возможность обновления (модернизации) ноутбука довольно ограничена. Чаще всего наращивают объём оперативной памяти — как правило, это повышает практическое быстродействие системы.

При большом объёме физической памяти система реже бывает вынуждена обращаться к медленной виртуальной памяти (файлу подкачки на диске), что благотворно сказывается на производительности ноутбука в большинстве задач. Если вы работаете с такими ресурсоёмкими приложениями, как программы конструирования и 3D-моделирования, редактируете изображения большого размера.
Замена винчестера — другая простая процедура, с которой любой пользователь справится самостоятельно. В стандартной комплектации, в ноутбуки, как правило, устанавливают диски объёмом 160, 250 или 320 Гб. Такой ёмкости вполне достаточно для размещения операционной системы, множества прикладных программ, большого количества пользовательских документов, и останется ещё место для хранения нескольких музыкальных альбомов и фильмов. Вместе с тем, не стоит превращать ноутбук в постоянное хранилище всей домашней коллекции фотографий, музыкальных и видеозаписей.

Поставив SSD диск нового поколения вы заметите большой прирост скорости считывания и записи данных. А что это даст? Быстрее будет загружаться Windows, быстрее будут открываться программы и грузиться игры, в общем, будет работать быстрее все, что считывается с диска SSD. Также хочу отметить, что прирост скорости будет не в два и даже не в три раза, а примерно в пятьдесят. Да-да, вы не ошиблись, читая предыдущее предложение, в пятьдесят. То есть, вместо сорока секунд, ваш виндовс будет загружаться восемь.
Для этих целей выгоднее воспользоваться записываемыми дисками DVD, внешним жёстким диском, подключаемым по USB, либо сетевым устройством хранения данных (NAS). Основная причина, по которой заменяют винчестер — это его неисправность.
К замене привода лазерных дисков прибегают по двум причинам. Во-первых, дисковод-устройство недолговечное. После нескольких лет эксплуатации многие приводы начинают записывать или читать диски хуже, со временем число сбоев растёт, а потом дисковод выходит из строя окончательно.
В действительности, производители и не стараются выпускать сверхнадёжные и долговечные лазеры, стремясь к максимальному удешевлению устройств. Виной тому второе обстоятельство. Рынок лазерных носителей развивается довольно динамично: регулярно появляются новые стандарты, а недавние новинки быстро падают в цене и становятся товаром массового спроса.
Сегодня на смену дискам DVD приходят спецификации Blu-ray и флеш-накопители. Не исключено, что через год или два вы захотите сменить встроенный привод DVD-RW на дисковод с поддержкой новых форматов, даже не дожидаясь его поломки.
Заменить процессор ноутбука. Вы можете подобрать процессор, максимально мощный и подходящий к вашей материнской плате ноутбука, но скорее всего, такой уже установлен.

Подводя итог, можно сказать, что ноутбук можно модернизировать лишь малым количеством способов: заменив жесткий диск на более продуктивный, добавить количество оперативной памяти и поставив более мощный процессор, который подойдет под материнскую плату ноутбука.
DayAfterNight.ru
Апгрейд ноутбука | Модернизация старых комплектующих
Вместо покупки нового ноутбука можно модернизировать старый: грамотный апгрейд сэкономит деньги и сделает ваш ноутбук почти таким же быстрым, как лэптопы последнего поколения.
После снятия нижней крышки ноутбука становятся доступны все его составляющие. В некоторых моделях встречаются несколько небольших крышек со значками, по которым вы поймете к какому устройству вы получите доступ.
Большой объем памяти, высокая производительность, быстрая работа в беспроводных сетях — чтобы получить все это, вовсе не обязательно покупать новый ноутбук. Замена нескольких комплектующих лэптопа поможет избежать покупки нового и дорогостоящего. Серьезный апгрейд ноутбука, особенно относительно старых моделей производится без проблем, так как практически все основные компоненты для них (процессор, жесткий диск, оперативная память, модуль беспроводной связи) имеются в продаже. Спецификация материнской платы накладывает определенные ограничения. Процессор можно выбирать только такого сокета, к которой относится ваша материнская плата. Основным требованием к модулям оперативной памяти и жесткому диску является совместимость с материнской платой, так что перед тем как начать выбирать комплектующие к своему ноутбуку, найдите в интернете (например, на сайте производителя или Яндекс.Маркет) технические характеристики вашей модели, либо установите программу FinalWire на свой лэптоп, которая поможет получить информацию о железе ноутбука. Видеокарту в подавляющем большинстве случаев обновить не удастся, так как она интегрирована в материнскую плату.
Прежде чем разобрать ноутбук, следует понять, какие компоненты ноутбука обуславливают его низкую производительность.
Оперативная память
Если ваш ноутбук тормозит лишь в тех случаях, когда одновременно работает много программ, или при открытии файлов большого размера, ему явно не хватает оперативной памяти. Вследствие этого операционная система вынуждена непрерывно сохранять на жестком диске данные, которые впоследствии с него же и считываются. Все это сильно замедляет работу компьютера. Рекомендуется увеличить объем памяти, если в ноутбуке на ОС Windows XP установлено менее 1 Гб ОЗУ. Если речь идет об ОС Vista или «семерке», разумнее будет установить минимум 2-3 Гб. Использовать 4 Гбайт и более имеет смысл лишь в тех случаях, когда у вас установлена 64-битная версия ОС.
Сегодня в продаже вы можете найти модули оперативной памяти стандартов DDR1, DDR2 и DDR3 (правда первый тип гораздо реже), работающие на различных тактовых частотах. Утилита CPU-Z поможет вам определить тип и характеристики установленной оперативной памяти, а также подскажет, сколько модулей находится под крышкой корпуса. Максимальную производительность вы получите, если у вас будут установлены два идентичных модуля оперативной памяти с одинаковыми таймингами (CAS Latency), сейчас в магазинах легко найти такие комплекты, 2 модуля по 1 Гб или 2 модуля по 2 Гб.
Жесткий диск
Если вашему ноутбуку для загрузки ОС требуется более двух-трех минут, для начала следует произвести ревизию установленных программ и удалить ненужные из списка автозапуска, в чем вам поможет бесплатная программа Ccleaner или бесплатная утилита PC Decrapifier. Если это не спасает, проблема может заключаться в самом жестком диске. Бюджетные ноутбуки для массового рынка зачастую оснащаются довольно медленными HDD. Максимальный прирост в скорости работы — даже больший, чем при замене центрального процессора или оперативной памяти — может дать установка твердотельного накопителя. Правда, пока покупку SSD нельзя назвать бюджетным решением, но уже сейчас можно найти вполне доступные модели стоимостью около 3000 руб. (например, компании OCZ), но используя SDD диск, не забудьте выполнить оптимизацию ОС: отключить или перенести на другой диск файлы подкачки, выключить дефрагментацию, индексирование и другие службы (для этого можно воспользоваться программой SSD Tweaker).
Компромиссом между высокой скоростью работы SSD-накопителя и большой емкостью классического HDD является гибридный диск Seagate Momentus XT. Однако если ваш ноутбук изготовлен в 2006–2007 годах или даже раньше, то скорее всего он оснащен IDE-интерфейсом для подключения винчестера, что можно точно выяснить с помощью все той же утилиты Everest. Жесткие диски с IDE-интерфейсом сегодня встречаются в продаже достаточно редко, и их максимальный объем составляет 320 Гбайт. К тому же стоимость одного гигабайта у них почти в два раза больше, чем у моделей с интерфейсом SATA.
Процессор
О том, что процессор ноутбука устарел, пользователю говорят задержки во время работы системы и при воспроизведении видеофайлов высокой четкости. Перед принятием решения о замене процессора в ноутбуке, следует выяснить на официальном сайте компаний Intel или AMD тип сокета (процессорного разъема), а также максимальный уровень энергопотребления вашего CPU. Эти параметры нового процессора обязательно должны быть идентичны тем, которыми обладает старый компонент.
Также отметим, что если речь идет только о медленном воспроизведении HD-видео на старом ноутбуке, то более простой альтернативой может стать оснащение его аппаратным декодером Broadcom Crystal HD, который устанавливается в свободный слот Mini PCI Express и занимается исключительно аппаратным ускорением воспроизведения видео высокой четкости. На интернет-аукционе eBay его можно приобрести по цене от $40 (1120 рублей), но такой метод не подойдет владельцам ноутбуков до 2008 года выпуска.
Wi-Fi модуль
В случае если вам надоела медлительность работы ноутбука в беспроводной сети, следует заменить Wi-fi модуль. Рекомендуется произвести замену этого компонента еще и из соображений безопасности, так как выпущенный давно чип вместо актуального алгоритма шифрования WPA2 поддерживает лишь WPA или устаревший WEP. Максимальный прирост скорости соединения и дальности связи вам обеспечит установка модуля WLAN современного стандарта 802.11n. Как правило, для мобильного компьютера 2006–2007 годов выпуска и более старых моделей вам потребуется модуль Mini PCI, а для более новых лэптопов — модуль формата Mini PCI Express. В последнем случае рекомендую Intel 6200 или трехантенный вариант Intel 6300.
Привод Blu-Ray
Для установки привода Blu-ray необходимо, чтобы ваш ноутбук имел достаточно мощный процессор, уровня не ниже Core 2 Duo. Это главное, но не единственное условие — разрешение экрана должно составлять как минимум 1280×720 точек. Имеет смысл устанавливать данный тип привода также и в том случае, если ноутбук оснащен разъемом HDMI для соединения с телевизором. Стоимость привода Bluray форм-фактора Slim Line сегодня составляет около 4000 рублей, но это будет интресно скорее энтузиастам, которые хотят сэкономить на покупке Bluray плеера для своего ЖК или плазменного телевизора.
Аккумулятор
Замена аккумулятора в ноутбуке не представляет сложности, достаточно «забить» в поисковик модель вашего ноутбука и слово «аккумулятор» и вы найдете в магазинах как аналог оригинального аккумулятора, так и аккумулятор повышенной емкости. Со временем аккумуляторы ноутбука неизбежно теряют свою ёмкость, сокращая время автономной работы. Новый аккумулятор может стоить 3500 руб. и выше, особенно для старых моделей.
Выбор комплектующих для модернизации ноутбука
Оперативная память, жесткие диски и приводы Blu-ray для ноутбуков являются стандартным «железом», которое можно купить практически в любом компьютерном магазине. Однако имейте в виду, что комплектующие устаревших стандартов значительно дороже современных компонентов. Поэтому вряд ли имеет смысл приобретать новый жесткий диск, если ваш ноутбук оснащен интерфейсом IDE. Сегодня 320-гигабайтная модель с этим устаревшим разъемом стоит больше, чем SATA-диск емкостью 750 Гбайт.
То же самое можно сказать и о модулях оперативной памяти: 1 Гбайт стандарта DDR1 сегодня обходится дороже, чем 4 Гбайт памяти актуального стандарта DDR3. Сложнее обстоит дело с возможностью покупки центрального процессора: в магазинах, как правило, можно встретить лишь современные модели. Тем не менее в Интернете и на рынках еще можно отыскать процессоры прежних лет, например Core 2 Duo/Quad. Продукты еще более почтенного возраста (имеются в виду WLAN-модули и одноядерные процессоры) придется брать бывшими в употреблении, зато и их цена, как правило, оказывается вполне демократичной.
Замена комплектующих старого ноутбука
Для работы вам потребуется крестовая отвертка, термопаста и немного спирта. Расположение составных частей на примере ноутбука Samsung P10 показано на фотографии. Самая простая процедура апгрейда — это замена модулей оперативной памяти: открутите нижнюю крышку ноутбука и вытащите из гнезда модуль, отжав с двух сторон защелки и выдвинув компонент в сторону, противоположную слоту. Установка нового модуля памяти осуществляется достаточно просто: нужно вставить его в слот, прижать к корпусу ноутбука и зафиксировать защелки.
Если вы купили новый жесткий диск или SSD-накопитель, то следует сразу приобрести для него отдельный корпус с USB-разъемом. Установите новый диск в этот корпус и подключите его к ноутбуку. С помощью программы создания образов, например Acronis True Image, Paragon Drive Copy или любой другой программой для архивации данных, перенесите содержимое старого диска на новый. После этого вы можете заменить накопитель и запустить ноутбук с вашей операционной системой и полным пакетом установленных программ.
Перед тем как приступить к замене процессора, следует обновить BIOS, установив самую последнюю версию микропрограммы, которая доступна для скачивания на сайте производителя. В противном случае, если материнская плата не сможет распознать новый CPU, компьютер попросту не запустится. Не забудьте вместе с процессором купить еще тюбик термопасты (отечественная, проверенная КПТ-8). Сам процессор вы можете снять, повернув против часовой стрелки фиксирующий винт (см. фото). Отчистите слой теплопроводящей пасты, при необходимости удалив остатки спиртом или жидкостью для мытья стекол. Теперь можно устанавливать новый процессор и, нанеся на его поверхность новую термопасту, монтировать кулер.
При замене модуля WLAN следует проверить, сколько антенн имеется в старом компоненте вашего ноутбука. Одна антенна позволяет осуществлять связь со скоростью передачи данных не более 150 Мбит/с, две — 300 Мбит/с. Для работы со скоростью 450 Мбит/с вам потребуется самый современный модуль беспроводной связи, подключаемый к трем антеннам. Для замены старого модуля снимите с него антенные штекеры, отожмите оба держателя наружу, после чего потяните модуль вверх и аккуратно извлеките его. Вставляя новый модуль, выровняйте его по направляющим и подключите антенны. Привод Blu-ray легко устанавливается на место старого оптического привода вашего ноутбука. Для этого открутите винты крепления привода в нижней части корпуса и извлеките его. В задней части привода имеется держатель, который необходимо снять со старого компонента и закрепить винтами на новом. В большинстве случаев, предварительно выдвинув лоток, от старого оптического устройства можно отсоединить лицевую панель и переставить ее на новый привод. Затем вставьте его на место, закрутите винты — и готово.
Установка оперативной памяти

Слоты RAM малого размера. Модули оперативной памяти для ноутбуков имеют форм-фактор SO-DIMM — они в два раза меньше обычных модулей для настольных ПК.
Порядок замены модулей: для извлечения старого модуля памяти необходимо с двух сторон нажать на защелки. Новый нужно вставить в слот и надавить на него до щелчка.
Установка жесткого диска
Рекомендуемый объем до 750 Гбайт или быстрый SSD, как альтернатива. 
Извлечение. Когда нижняя крышка будет открыта, следует открутить винты крепления шасси винчестера и отсоедините шлейф (чаще всего, для крепления шлейфа используется пластиковый зажим, который необходимо поднять вверх).
 Установите новый накопитель в шасси старого и смонтируйте его на старом месте.
Установите новый накопитель в шасси старого и смонтируйте его на старом месте.
Замена CPU

Процессор фиксируется винтом. Центральный процессор в ноутбуке крепится не так, как аналогичный компонент в настольном компьютере. Здесь для его демонтажа потребуется открутить специальный винт.

Замена термопасты. По всей поверхности чипа необходимо равномерно распределить тонким слоем термопасту для лучшего теплообмена между процессором и радиатором его кулера.
Замена старого Wi-Fi модуля на WLAN

Модуль WLAN. Карта расширения Mini PCI Express с модулем WLAN стандарта 802.11n может иметь три штекера для подключения антенн (слева).
Установка модуля Wi-Fi. Как и планку оперативной памяти, модуль WLAN сначала необходимо вставить в направляющие, а затем приложить усилие, направленное вниз.
Привод Blu-ray

Извлечение старого DVD-привода. После откручивания винта крепления оптический привод легко извлекается из корпуса ноутбука.

Установить держатель и лицевую панель на новый привод нужно до того, как вы начнете монтировать DVD или Blu-Ray привод в корпус мобильного компьютера.
MediaPure.ru