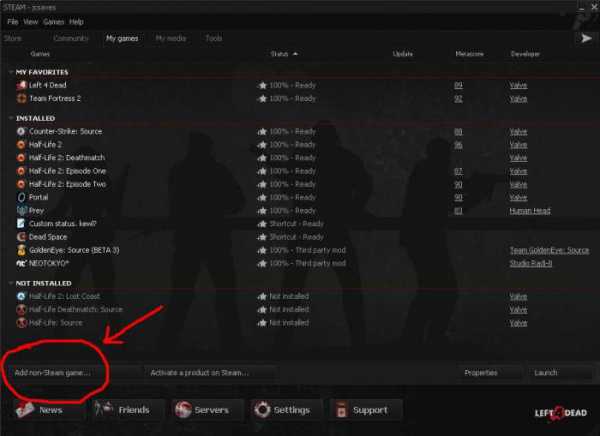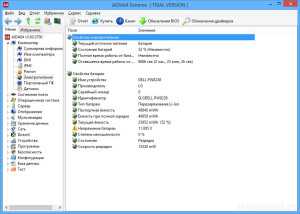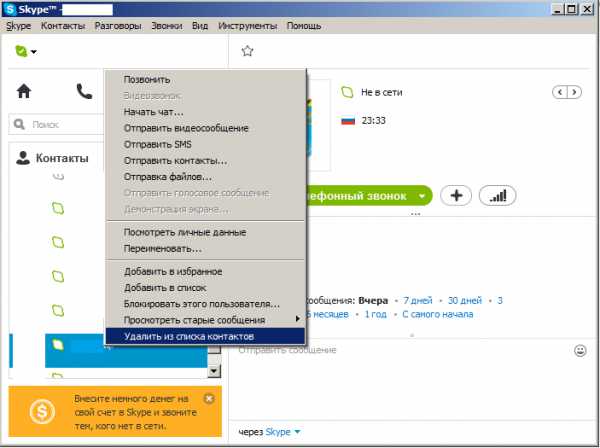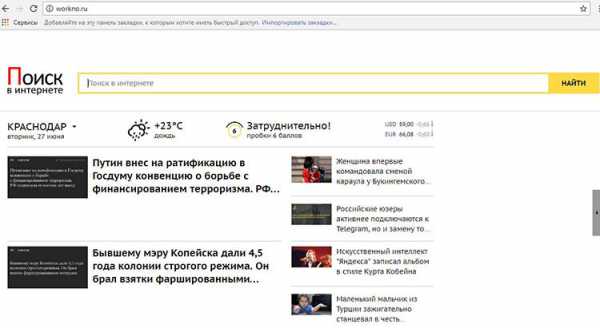Как один принтер подключить к двум компьютерам
Как подключить принтер к 2 компьютерам | Магия компьютерных знаний
В домашних условиях, когда техника покупается ещё и для детей, конечно, не целесообразно иметь сразу 2 принтера, если Вам надо печатать только рефераты и иногда какие-нибудь документы. Но таскать принтер из комнаты в комнату - тоже не выход. Способов подключения принтера к двум и более ПК несколько, и в зависимости от ситуации каждый может выбрать по своему карману и местоположению. Давайте мы расскажем, как подключить принтер. 1. Самый простой и дешёвый - это, конечно, таскать принтер из одной комнаты в другую. Но так как это не вариант, то проще соединить ПК в сеть. Самая дешёвая сеть конечно по кабелю (создание сетей читайте в предыдущих статьях). Недостатком такой сети будут провода, болтающиеся по полу, хотя если печатать нужно не часто, то их можно втыкать только по необходимости. Соединение в сеть по беспроводной сети обойдётся дороже за счёт покупки WI-FI адаптеров или роутера. В случае подключения принтера по сети Вы подключите его по обычному кабелю только к одному ПК в том месте, где он будет стоять постоянно, а второй ПК будет печатать по сети. Недостатком сетевого подключения принтера является то, что ПК, к которому он подключен, тоже должен быть включен в момент печати с ПК, который печатает по сети. Так что если Вам вздумалось распечатать бумажку с ПК, к которому не подключен принтер, то Вам всё равно сначала придётся бежать в соседнюю комнату, чтобы включить ПК, к которому принтер подключен. Поэтому при редкой необходимости печати в домашних условиях проще перенести документы на флэшке на ПК с принтером, чем бегать по комнатам для включения и заморачиваться с сетями. Но все таки, если надумали, то для печати по сети нужно проделать следующие действия: 1. Подключить принтер к одному из ПК по кабелю и установить прилагающийся на диске драйвер (устанавливается автоматически). 2. Принтер не будет виден по сети, пока Вы не дадите к нему доступ на ПК, к которому он подключен. Для этого идём «Пуск», пункт «Настройка», пункт «Принтеры». В появившемся окне становимся курсором мыши на значок с названием своего принтера и жмём правую клавишу мыши. В появившемся меню жмём пункт «Свойства». В появившемся окне переходим на закладку «Доступ». Ставим галочку возле «Общий доступ к данному принтеру». Жмём «Применить» и «Ок». 3. Пересаживаемся за ПК который подключен по сети. Заходим «Пуск», пункт «Настройка», пункт «Принтеры». Щелкаем надпись «Установка принтера». В появившемся окне выбираем добавить «Сетевой принтер» и жмём «Далее» или в более свежих Windows 7 поиск сетевых принтеров начинается автоматически. После окончания поиска Вам выдается список обнаруженных сетевых принтеров. Выбираете нужный и жмёте «Далее». Подтверждаете предложение скачать драйвера по сети автоматически. Вот и всё. Если на разных ПК стоят разные Windows, то понадобится указать драйвера для Вашей версии на диске. 2. Самый дорогостоящий способ - это купить новый принтер с WI-FI соединением. В этом случае сеть не нужна и Ваши ПК будут оставаться автономными. Тогда Вам нужно будет просто поставить его в любом месте, не подключая ни к какому ПК по кабелю. Установить драйвера с диска на все свои ПК. Для печати Вам понадобится просто включать нужный Вам ПК и принтер без заморочек.
3. Старый принтер, даже с LPT портом, тоже можно подсоединить как беспроводной, докупив устройство под названием принт-сервер с WI-FI. В этом случае принтер также ставится в любом месте, но подключается по кабелю к этой коробочке, которая выполняет роль WI-FI сервера. Принцип тот же, что и с беспроводным принтером, но понадобится установить на все ПК драйвера от принт-сервера и самого принтера и произвести настройку программы принт-сервера.
youtoall.ru
Как подключить один принтер к двум компьютерам по локальной сети
Если у вас несколько компьютеров и только один принтер. то вам наверняка приходилось бегать с флешкой от одного компьютера к другому для того чтобы распечатать документ. Это очень неудобно, поскольку отнимает много времени и заставляет отрываться от текущей работы. Решением данной проблемы может быть сетевой принтер. В данной статье мы расскажем о том, как подключить принтер по локальной сети.
В данной статье мы опишем только процесс подключения принтера по локальноq сети. Для того чтобы вы могли воспользоваться данной инструкцией, у вас уже должна быть построена локальная сеть и принтер должен быть подключен к одному из компьютеров.
Шаг № 1. Открываем общий доступ к принтеру.
Для того чтобы подключить принтер к компьютеру по сети, к нему нужно открыть общий доступ. Для этого откройте меню Пуск и перейдите в раздел «Устройства и принтеры».
Если вы используете Windows 8. то вам нужно открыть стартовый экран с плитками и ввести в поиск «Устройства и принтеры».
После этого операционная система предложит вам открыть данное окно. В окне «Устройства и принтеры» вы увидите принтеры, а также другие устройства подключенные к вашему компьютеру.
Здесь вам нужно кликнуть правой кнопкой мышки по принтеру, который вы хотите сделать доступным по сети, и выбрать пункт меню «Свойства принтера».
После этого перед вами откроется окно «Свойства принтера» здесь нужно перейти на вкладку «Доступ». На вкладке «Доступ» вы должны включить функцию «Общий доступ к данному принтеру».
После включения общего доступа закройте это окно, нажав на кнопку «OK». Все, теперь ваш принтер доступен по локальной сети.
Шаг № 2. Подключаем принтер по локальной сети к другому компьютеру.
Теперь нам нужно подключить данный принтер к другому компьютеру по локальной сети. Для этого открываем окно «Устройства и принтеры» на втором компьютере и нажимаем на кнопку «Установка принтера».
После этого перед вами откроется окно «Установка принтера», в нем нужно нажать на кнопку «Добавить сетевой, беспроводной или Bluetooth принтер».
После поиска принтеров операционная система предложит вам подключить принтер, к которому вы ранее открыли доступ.
Все, что вам нужно сделать, это выделить найденный принтер и нажать на кнопку «Далее». На этом процесс подключения принтера по локальной сети будет завершен.
Но, если операционная система не нашла нужный вам принтер, то нажмите на кнопку «Нужный принтер отсутствует в поиске». После нажатия на эту кнопку, система предложит вам ввести адрес принтера вручную.
Адрес принтера нужно вводить в таком формате: «\\IP-адрес-компьютера\имя-принтера». Например: \\192.168.1.2\hp.
После поиска принтера по IP-адресу операционная система сообщит об успешном подключении принтера по сети.
После этого сообщения, подключенный сетевой принтер появится в системе и будет доступен для использования.
ActionTeaser.ru - тизерная рекламаelektronikss.ru
Как подключить один принтер к нескольким компьютерам
Иногда возникает необходимость подключить к одному принтеру несколько компьютеров. Для этого нужно создать сеть из таких компьютеров. Общий удаленный (сетевой) принтер значительно ускоряет процесс работы. Для пользователя ПК не составляет большого труда создание сети компьютеров. Из материалов этой статьи вы узнаете, как подключить принтер к двум компьютерам.
Подключение двух компьютеров
- 2 компютера, на которых установлены сетевые карты;
- патч-корд.
Поэтапное подключение принтера к двум компьютерам:
- Необходимо создать сеть ПК.
- Узнать, установлены ли в компьютерах сетевые карты, встроены ли они в материнскую плату.
- Если карт нет, их надо вставить в компьютер. Вставляются они в свободные liCI-слоты ПК.
- Установить на карты драйвера.
- Соединить компьютеры при помощи патч-корда. Патч-корд представляет собой аналог обычного сетевого кабеля, то есть Enternet-кабеля.
- Настроить сетевые карты:
- В меню «Пуск» нажать пункт «Подключения», далее выбрать «Отобразить все подключения», затем нажать «Подключение по умолчанию»;
- В открывшемся меню нажать «Свойства», далее выбрать пункт «Протокол Интернета TCli/Ili», а затем «Свойства».
- На первом и на втором компьютере задать параметры: Ili адрес и маска подсети.
- Сохранить изменения.
- Создать имя рабочей группы. В меню пуск нажать «Мой компьютер», выбрать «Свойства», затем «Имя компьютера», нажать кнопку «Изменить».
- Ввести имя в поле «Рабочая группа». Имена компьютеров должны отличаться. Нажать «OK».
- Перезагрузить компьютеры. Они добавятся в сеть.
- Чтобы принтер стал общим для этих ПК нужно следующее: на главном компьютере нажимается меню «Пуск», затем «Панель управления», далее выбрать вкладку «Принтеры и факсы». Выбрать принтер, в меню нажать «Свойства», далее «Доступ». Выбирается пункт «Общий доступ к данному принтеру» (нужно ввести имя общего принтера).
- На второстепенном ПК делается следующее: в меню «Пуск» нажать «Панель управления», затем «Принтеры и факсы», далее «Установить принтер», после этого нажать «Далее», выбрать «Сетевой принтер» и «Обзор принтеров». После этого нужно выбрать нужный принтер, а затем путь к дистрибутиву, на котором находятся драйвера.
Подключение двух принтеров
В целях экономии тонера при печати довольно часто приходится разделять печать цветную и печать черно-белую. Поэтому встает вопрос о подключении двух принтеров к одному компьютеру. Сделать это абсолютно реально, если знать, как подключить два принтера.
- Подключаются принтеры точно также как и любые другие устройства. Только устанавливать их надо не одновременно, а по очереди. Подключение первого принтера:
- Подключить принтер к питанию, соединить принтер и системный блок кабелем (чаще всего USB);
- Включить компьютер и произвести установку драйверов для принтера.
- Включить принтер, компьютер обнаружит его и автоматически установит к нему драйвера.
- Повторить всю процедуру для второго компьютера. Для этого надо иметь свободный порт для подсоединения.
- В настройках установить, для каких случаев будет использоваться тот или другой принтер.
После прочтения этой статьи вы разберетесь, и как подключить принтер к двум компьютерам самостоятельно и как произвести подключение двух принтеров к ПК.
ActionTeaser.ru - тизерная рекламаelektronikss.ru
Как один принтер подключить к двум компьютерам через usb
Общий сетевой (удаленный) принтер позволяет ускорить ход работы. При появлении необходимости подключения нескольких компьютеров к одному принтеру необходимо создать сеть из этих компьютеров. Создание сети не занимает много времени и требует минимум действий от пользователя персонального компьютера .
- 2 компьютера с установленными сетевыми картами, патч-корд.
Для того, чтобы подключить два компьютера к одному принтеру (сетевому), необходимо создать сеть, состоящую из этих компьютеров.
Если до этого момента сетевые карты не были установлены в компьютерах, то сделайте это. Вставьте сетевые карты в свободные PCI-слоты компьютеров. Установите драйвера на сетевые карты. Если сетевые карты уже встроенные в материнскую плату, то делать ничего не нужно.
Соедините ваши компьютеры патч-кордом. Патч-корд – это аналог Ethernet-кабеля, т.е. стандартного сетевого кабеля.
Настройте сетевые карты:
— нажмите меню «Пуск» — «Подключения» — «Отобразить все подключения» — выберите подключение по умолчанию «Подключение по локальной сети»;
— нажмите правой кнопкой мыши на этом элементе – пункт «Свойства» — «Протокол Интернета TCP/IP» — нажмите кнопку «Свойства»;
— на первом компьютере задаем следующие параметры: IP-адрес 192.168.0.1, маска подсети 255.255.255.0;
— на втором компьютере задаем следующие параметры: IP-адрес 192.168.0.2, маска подсети 255.255.255.0;
После этих действий необходимо задать имя рабочей группы. Нажмите правой кнопкой мыши на иконке «Мой компьютер» — выберите пункт «Свойства» — вкладка «Имя компьютера» — нажмите кнопку «Изменить». Введите в пустое поле «Рабочая группа» Network (можно ввести любое другое имя; не забудьте, что имена компьютеров обязательно должны быть разными) — нажмите «ОК». После перезагрузки компьютеров, они добавляются в одну сеть.
Для того чтобы сделать принтер общим для этих компьютеров необходимо сделать следующее: на главном компьютере нажмите меню «Пуск» — «Панель управления» — «Принтеры и факсы». Выберите принтер и нажмите правой кнопкой мыши на нем – в контекстном меню выберите «Свойства» — «Доступ». Поставьте галочку напротив пункта «Общий доступ к данному принтеру» (введите имя общего принтера).
На второстепенном компьютере сделайте следующее: нажмите меню «Пуск» — «Панель управления» — «Принтеры и факсы» — правой кнопкой мыши вызовите контекстное меню. Выберите «Установить принтер» — нажмите «Далее» — выберите «Сетевой принтер» — «Обзор принтеров» — выберите нужный принтер и путь к дистрибутиву с драйверами.
ActionTeaser.ru - тизерная рекламаelektronikss.ru
Как подключить один принтер к двум компьютерам по сети
Когда принтер подключен к одному компьютеру через USB-порт, мы создать дополнительный доступ к этому принтеру для других компьютеров. Таким образом, можно сэкономить деньги на покупке другого принтера, а также у Вас будет больше места на рабочем месте. И это только некоторые из причин, по которым эта статья будет вам полезна.
Знание данной темы очень важно для больших офисов, для малого бизнеса и предприятий в целом. Этот процесс не очень легко провести самостоятельно, но с помощью данной инструкции вы овладеете необходимыми навыками в короткий срок.
Обратите внимание, что этот пост подойдет только только для пользователей Windows, WindowsXP. Windows Vista. Windows7.

Схема сетевого подключения принтера
Пошаговая инструкция для установки принтера на двух компьютерах:
Шаг № 1Подключение принтера к компьютеру через кабель USB: включите компьютер и подсоедините принтер через USB-порт. Этот кабель можно приобрести в любом компьютерном магазине.
Большинство принтеров имеют USB-кабель в комплекте. Если это современный принтер для домашнего или офисного использования, то скорее всего, этот кабель будет одинаковым для различных моделей принтеров. Изображение ниже показывает, как присоединить принтер к компьютеру с помощью USB.
Как подкллючить принтер посредством USB
Шаг № 2Откройте меню СТАРТ на вашем компьютер и выберите меню Принтеры и факсы (для ОС WindowsXP). Если же на компьютере установлена ОС Windows Vista, нажмите на кнопку Устройства печати.
Шаг № 3Щелкните правой кнопкой мыши на принтере, который вы бы хотели использовать с двух компьютеров, и выберите Свойства принтера.
Шаг № 4Перейдите во вкладку Share в появившемся диалоговом окне.
Шаг 5Нажмите на кнопку Share, а затем выберите имя для принтера, которое поможет вам распознать принтер в локальной сети. Рекомендуется задавать имя по умолчанию, так как не все символы могут быть совместимы с сетью. Нажмите Применить и Сохранить настройки.
Шаг № 6
Теперь перейдите на второй компьютер, с которого вы хотите осуществлять печать, выберите меню Панель управления. Принтеры и факсы (в WindowsXP). В ОС Windows Vista просто выберите Устройства печати .Шаг № 7
Нажмите на кнопку Добавить принтер и, в этом случае, выберите опцию «принтер в локальной сети или подключенный к другому компьютеру «, затем нажмите кнопку Далее, чтобы продолжить процесс установки .Шаг № 8Найдите принтер с сетевым именем, которые вы задали ранее в шаге № 5, добавьте принтер и нажмите Продолжить. После добавления принтера, рекомендуется распечатать пробную страницу, чтобы убедиться, что установка прошла успешно.
Даже если вы подробно следовали вышеописанной инструкции, все же существует возможность, что процедура не прошла, как ожидалось. Оставьте комментарий к этой публикации, чтобы разъяснить ситуацию. Как связаться с нами.
как подключить один принтер к двум компьютерам по сети:Эта статья поможет вам осуществить необходимы настройки для того, чтобы производить печать с нескольких компьютеров, имея при этом только один принтер. Мы предлагаем пошаговую инструкцию по выполнению данного процесса
muwallet.com