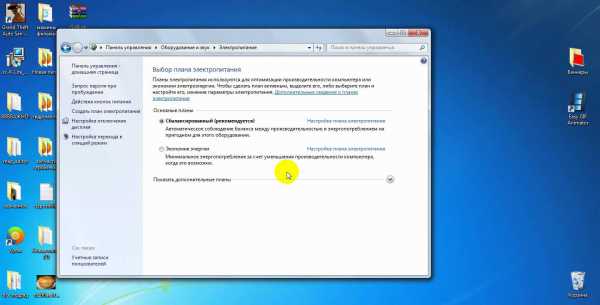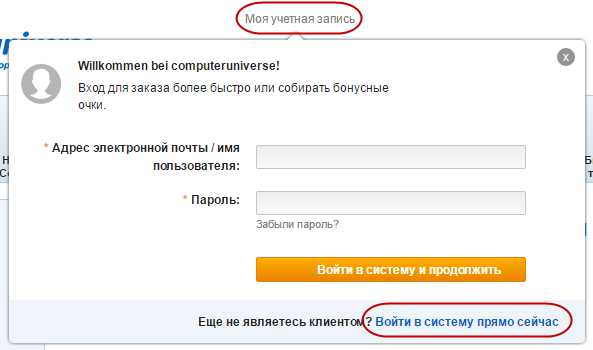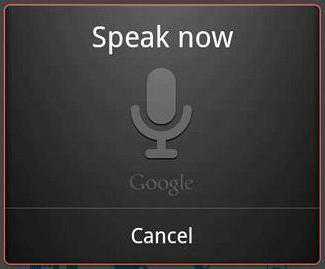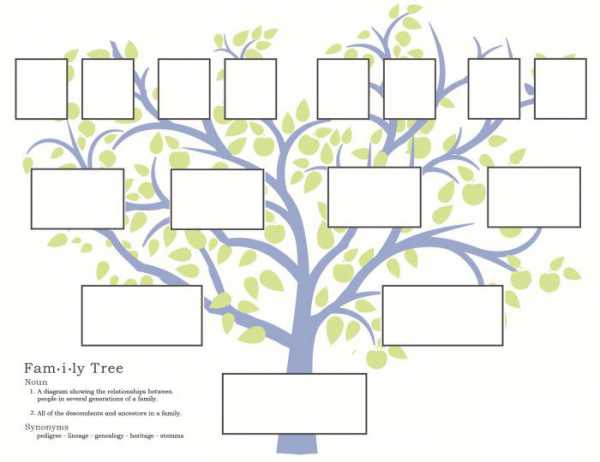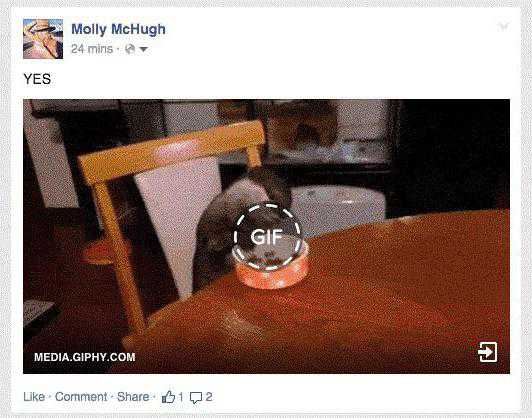Как отключить тачпад на ноутбуке dell
Что делать если не работает тачпад на ноутбуках DELL или его не отключить через FN.
Сегодня мы Вам покажем, что делать, если при нажатии сочетания горячих клавиш Fn и F3 на ноутбуке DELL, не отключается тачпад.
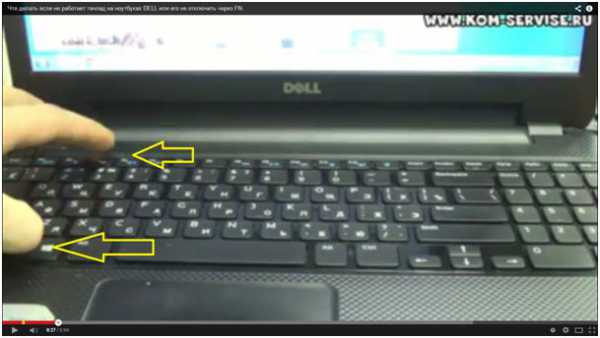
На каждом ноутбуке свои сочетания клавиш на каждой фирме производителя ноутбуков, но у DELL это обычно Fn+F3.
Давайте попробуем решить эту проблему. Для этого нам надо поставить родные драйвера на этот тачпад, т.е. заходим на сайт DELL.
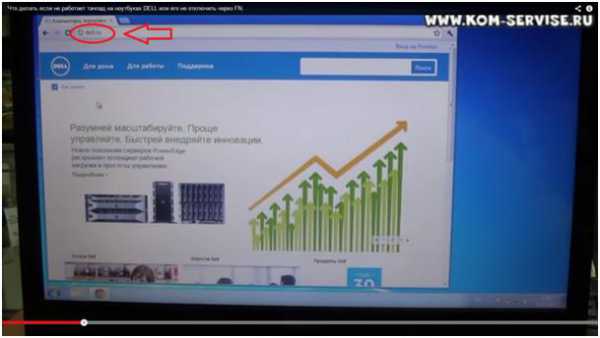
Переходим в поддержку.
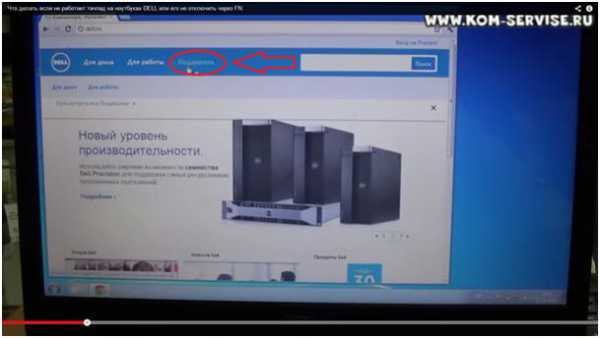
Давайте для дома нажмем. Если у Вас ноутбук другой марки, то заходите на сайт производителя.
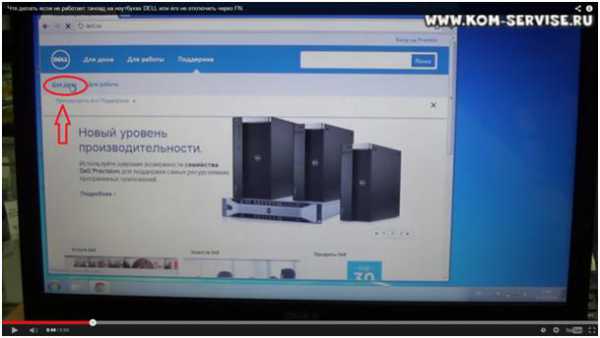
Здесь пишем, у нас модель inspiron15(3521).
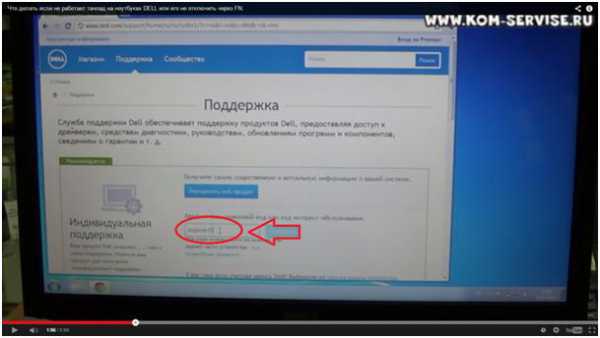
Сервисный код мы вводить не будем, давайте найдем так. Жмем ноутбуки.
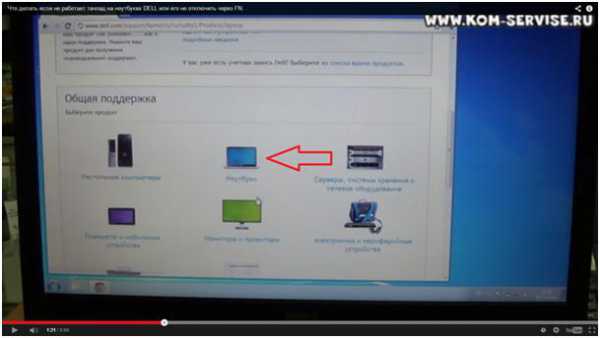
Находим нашу серию inspiron.
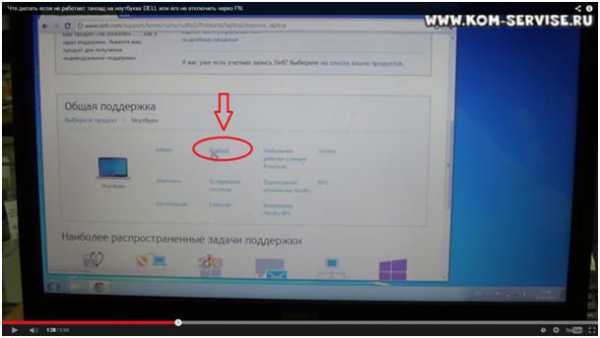
Здесь находим inspiron15(3521).
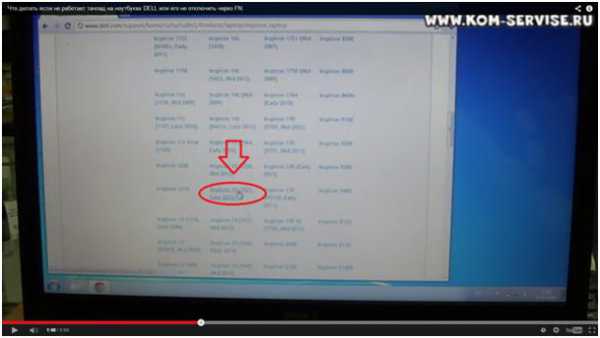
Щелкаем на нее. Далее находим драйвера и загружаемые материалы.
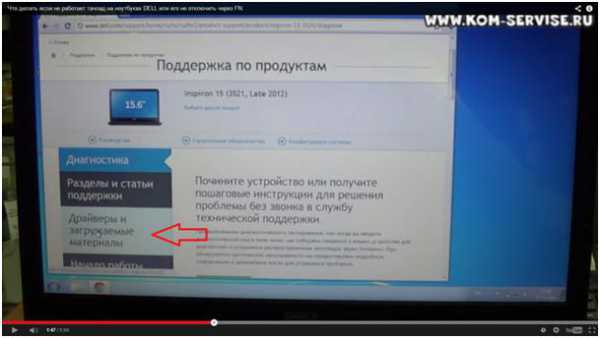
Выбираем драйвер под нашу систему, у нас виндовс 7 64-битная, и категорию мышь, клавиатура, устройства ввода, дата выпуска не важно.
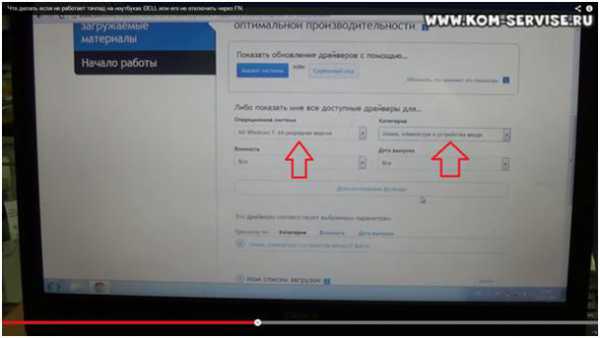
Вот сразу мы нашли DELL touchpad driver, загружаем его. И здесь видим надпись что требуется перезагрузка.
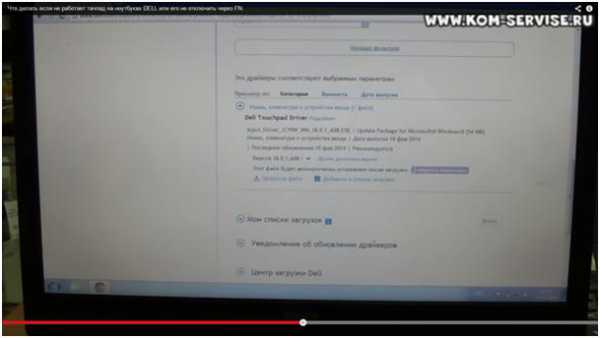
После того как драйвера закачались, открываем их запускаем. Т.е. если у Вас не работает тачпад, то Вам однозначно надо качать драйвера, для того чтобы он заработал и желательно это делать с сайта производителя.
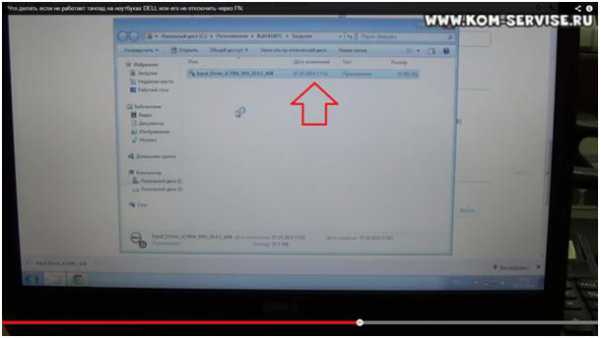
Жмем INSTALL для установки.
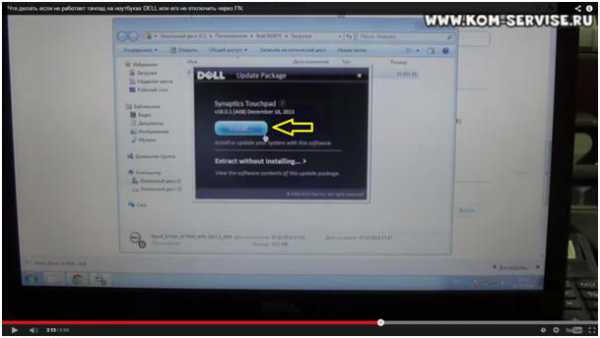
Сейчас начнется процесс установки. Жмем Далее, затем принимаем условия соглашения и снова жмем Далее.
Установка завершена. Жмем Готово.
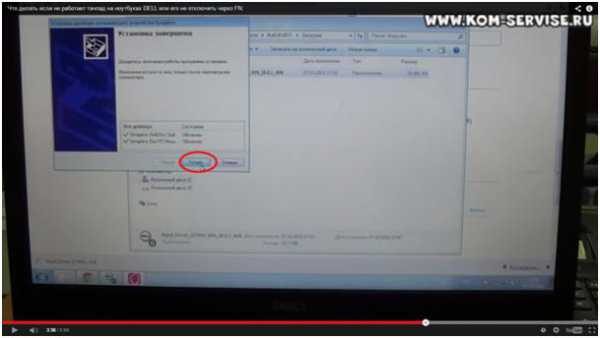
Нажимаем перезагрузить позже. Все закрываем. Проверим будет ли работать тачпад. Жмем Fn+F3, тачпад также не работает.
Тогда перезагрузим ноутбук и проверим еще раз.
После перезагрузки компьютера, после того как установили драйвера, и теперь при нажатии клавиш Fn+F3 снизу появляется уведомление, что тачпад выключен.
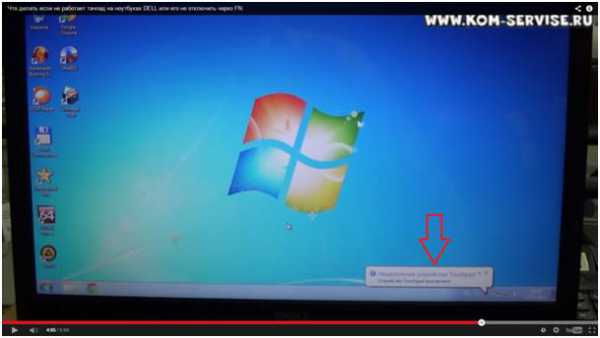
Тачпад выключен, если по нему просто водить, если сделать это быстро он автоматически включится.
Т.е. если у Вас не работает тачпад или он не отключается горячими клавишами Fn+F3, то виной всему отсутствие драйверов либо если у Вас стоят неродные драйвера.
Вам надо скачать родные драйвера с сайта производителя вашего ноутбука и у Вас все заработает.
Если осталось что-то непонятно, смотрите видео ниже.
kom-servise.ru
Как отключить тачпад на ноутбуке
Тачпад — это неотъемлемая часть любого мобильного компьютера: ноутбука или нетбука. Если в обычном десктопе его роль играет обычная мышь, то в лэптопах, которые являются носимым девайсом, брать с собой «грызуна» не всегда удобно. Тачпад расположен чуть ниже клавиатуры и представляет собой сенсорную панель. В ноутбуках, как правило, установлены тачпады 3-х самых популярных производителей: Elan, Synaptic или Alps.
Отключение тачпада

Для чего нужно отключение тачпада? Если вы привыкли работать мышью, то тачпад может существенно испортить вам жизнь, особенно если вы много печатаете или играете в игры. Его можно случайно задевать рукой из-за чего вызывается непроизвольные перемещения курсора.
Например, я пользуюсь дома ноутбуком, который занимает меньше места. При этом, ноут стоит у меня дома и работать мышкой мне удобнее. Соответственно, тач я всегда отключаю.
Тачпад выключается несколькими способами:
- комбинацией клавиш, например FN + F1, F2…. F12 (зависит от модели вашего ноута)
- с помощью BIOS ноутбука. Необходимо найти пункт Pointing Device и перевести его в положение disabled (встречается не всегда)
- физическое отключение шлейфа тачпада от материнской платы (обычно находится под клавиатурой)
- отключение тачпада с помощью программы настройки. Здесь более подробно. Каждый производитель тача (а их, напомню, самых популярных, всего три) поставляет драйвер, с помощью которого можно управлять этим устройством. В настройках драйвера можно отключать и включать сенсорную панель. Кроме того, без установленного драйвера не будут работать функциональные включения/выключения тача на клавиатура
- кнопка на самом тачпаде (видел только на ноутах HP, Compaq). Нажатие на нее включает, либо отключает тач. В разных моделях ноутбуков HP кнопка может выглядеть по разному, но всегда находится около самого тача.
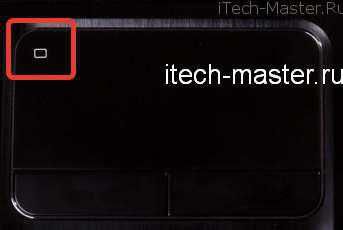
Комбинации клавиш для включения (отключения) тачпадов для самых распространенных моделей ноутбуков
- Acer — для того, что бы включить или выключить тачпад нажмите одновременно клавиши FN + F7
- Asus — в ноутбуках этого тайваньского производителя тачпад выключается комбинацией FN + F9
- Lenovo — сенсорная панель в ноутбуках Леново выключается с помощью одновременного нажатия клавиш FN + F8
- Samsung — включение (выключение) тача производится клавишами FN + F5
- DNS — в ноутбуках этого российского сборщика отключить сенсорную панель можно клавишами FN + F1
- Dell — выключить тачпад можно клавишами FN + F3
- Toshiba — включение или отключение тача производится кнопками FN + F9
Внимание: Для того, чтобы сочетания клавиш работали корректно, необходимо в обязательном порядке установить драйвера с сайта производителя вашего ноутбука. Также может потребоваться программа для включения этих клавиш (atk hotkey driver для ASUS, Dritek Launch Manager для Acer и т.п.
Свои дополнения оставляйте в комментариях.
Буду благодарен, если вы поделитесь этой статьей в вашей социальной сети.
(1 оценок, среднее: 5,00 из 5) Загрузка...itech-master.ru
Отключение сенсорной панели ноутбука.
Добрый вечер, дорогие гости сайта internetideyka.ru! В сегодняшнем уроке мы подробно рассмотрим, как отключить тачпад на ноутбуке или нетбуке? Эта проблема может возникнуть у пользователей, которые используют мышь на ноутбуке и включенный тачпад может «отвлекать», допустим, при наборе текста.
Но лично я никогда не задавался вопросом, как отключить тачпад до того момента, пока мне не задал этот вопрос мой знакомый. В итоге я обнаружил для себя несколько способов отключить или включить сенсорную панель.
Как выключить тачпад на ноутбуке?
Содержание

Первый способ.
довольно универсальный, но применим далеко не ко всем ноутбукам. Если внимательно присмотреться, то на сенсорной панели можно обнаружить небольшую сенсорную кнопку в виде светящегося пикселя – это и есть выключатель сенсора. Но повторюсь, что такая кнопка есть не у всех!
Второй способ.
более распространен, но здесь также имеется нюанс. Практически во всех ноутбуках (нетбуках) есть клавиша вызова дополнительной функции. Выглядит она следующим образом:
Именно с ее помощью и можно отключить сенсорную панель. Делается это просто – необходимо зажать клавишу fn и одновременно с ней нажать одну из клавиш дополнительных функций, расположенных сверху клавиатуры (F1 – F12).
Вот несколько примеров, как отключить тачпад для разных производителей, в ноутбуках:
Asus — Fn + F9,
Acer — Fn + F7,
Dell — Fn + F5,
Lenovo — Fn + F8.
Возможна также ситуация, когда пользователь хочет включить тачпад одной из приведенных выше горячих клавиш, но ничего не выходит. Причиной тому может быть то, что на вашем устройстве включена функция автоматического отключения сенсорной панели при подключении мыши.
Следующим способом
будет отключение сенсорной панели через Панель управления. Итак, как вы уже поняли, для начала нужно войти в Панель управления. Для этого нажмите кнопку Пуск → Панель управления.
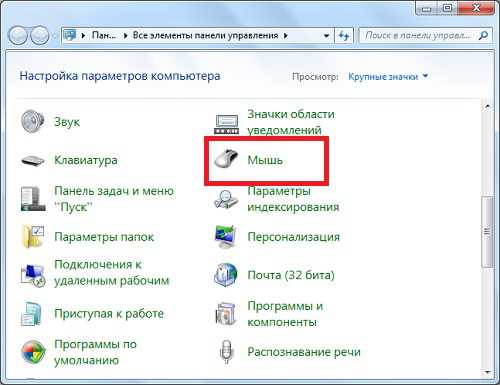
В открывшемся окне выберите пункт «Мышь». Перед Вами откроется новое окно:
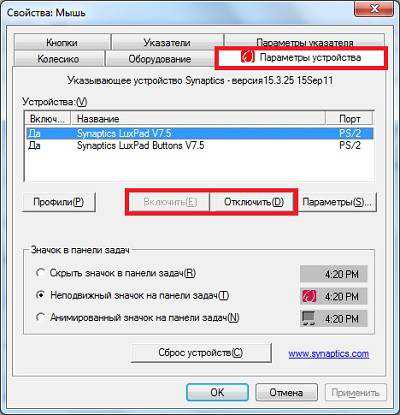
В нем во вкладке Параметры устройства выберите вашу сенсорную панель и нажмите «Отключить». Включить тачпад можно таким же способом, нажав на кнопку «Включить».
Наиболее сложным
, по моему мнению, можно назвать способ, в котором нужно снять крышку ноутбука (нетбука) и отключить шлейф, который подключен непосредственно к тачпаду.
Обратите внимание, что в различных моделях также отличается и расположение того самого шлейфа.
Ну и еще один способ,
также не из простых – это отключить сенсорную панель напрямую из Биоса. Для этого вам нужно войти в Биос, во вкладочке «Advanced» найти пункт «Internal Pointing Device» сменить значение на «Disabled».
Конечно, в интернете существует ряд программ, с помощью которых можно отключать и настраивать сенсорную панель вашего ноутбука или нетбука, но, мне кажется, в данном случае установка дополнительного ПО будет лишней.
Это видео заставит вас улыбнуться:
Вот и все на сегодня! В этой статье мы рассмотрели, как отключить тачпад на ноутбуке или нетбуке. Надеюсь, у Вас не возникло проблем, и вы нашли для себя наиболее удобный способ. Буду рад читать ваши отзывы!
Спасибо за то, что поделились ссылкой на статью в социальных сетях со своими друзьями! И не забывайте подписываться на обновления нашего сайта! До встречи и всего доброго!
Вас также могут заинтересовать такие статьи:
Как удалить страницу в одноклассниках?
Как удалить страницу Вконтакте?
Как разбить файл на части?
Как создать образ диска?
Как включить камеру на ноутбуке?
Как правильно чистить клавиатуру?
Как восстановить флешку?
Как зарегистрироваться в Инстаграм?
Тип видеокарты на вашем компьютере.
Как сделать фото веб камерой?
Чем открыть файл fb2?
Пропала языковая панель Windows.
Отключение залипания клавиш.
Ноутбук не видит wi fi.
internetideyka.ru