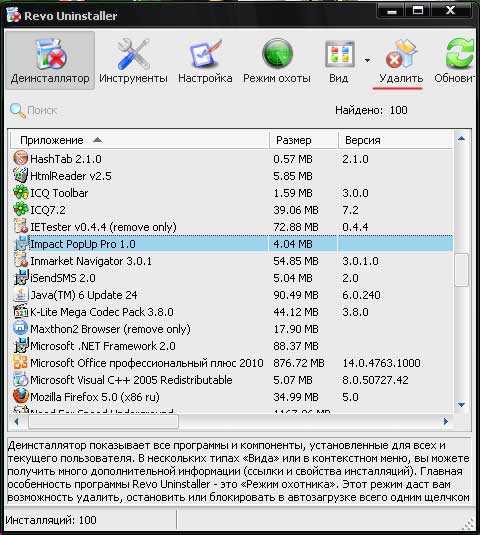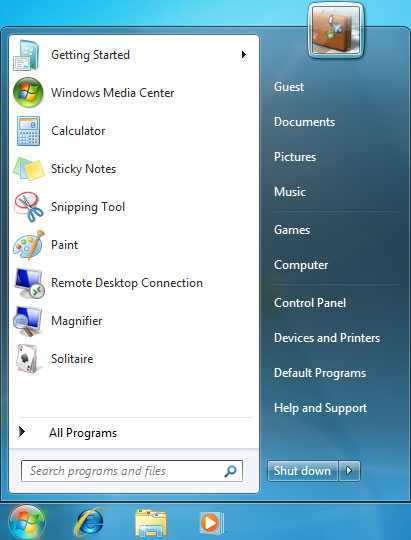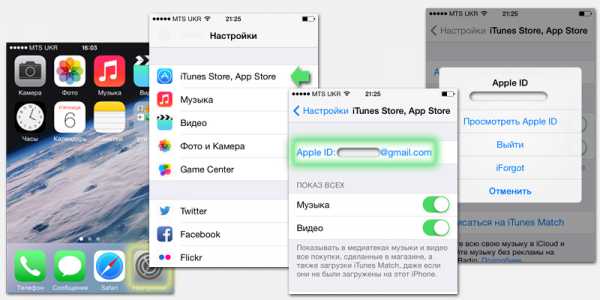Как отключить юсб порты на компьютере
Порты USB: как отключить?
В некоторых ситуациях может понадобиться отключить порты usb, что предполагает два вопроса: «как это сделать?» и «зачем это нужно?». Попытаемся сначала разобраться со вторым вопросом, а затем детально рассмотрим порядок действий по отключению USB-портов.
Зачем отключать порты USB?
Если к вашему компьютеру нет доступа других лиц, то вас, скорее всего, не заинтересует каким образом можно отключить порты USB. В противном случае ценность информации данного рода будет несомненной, так как это связано с обеспечение безопасности.
Любое внешнее устройство, подключаемое к тому или иному USB-порту, может содержать в себе вредоносный код, способный создать условия утечки конфиденциальной информации. Поэтому при использовании одного ПК несколькими лицами, включая членов семьи, которые по незнанию могут воспользоваться «левой» флешкой и занести «зловредов», следует озаботиться временным отключением портов USB.
Как отключить USB-порты на компьютере?
Существует несколько способов добиться поставленной задачи. Мы не будет их все рассматривать, а остановимся на одном, предполагающим использование правки реестра. В частности, необходимо будет найти требуемый объект в рамках реестра и изменить лишь один параметр. Для этого:
- Откройте реестр, что можно достичь посредством вызова окна «Выполнить» (Win + R) с последующим вводом в поисковую строку команды regedit и кликом по кнопке OK.
- Найдите папку USBSTOR по следующему пути:
- HKEY_LOCAL_MACHINE;
- SYSTEM;
- CurrentControlSet;
- services.
- Клик по папке USBSTOR вызовет появление параметров, среди которых вас должен интересовать лишь один из них – Start.
- Кликните по строке с параметром Start правой кнопкой мыши и перейдите в раздел отрывшегося меню «Изменить…».
- Станет доступно окно, в котором необходимо изменить значение «3» на значение «4» с последующим кликом по кнопке OK.
- На этом задачу можно считать выполненной.
Описанные выше действия приведут к тому, что порты USB будут отключены, то есть система сможет видеть подключаемые накопители, но исполнение каких-либо программ, записанных на них, станет невозможным. Для возврата системы в исходное состояние достаточно привести параметр Start к значению «3».
Как отключить конкретный USB-порт?
Для отключения определенного порта USB можно обратиться к возможностям «Диспетчера устройств»:
- используйте такое сочетание клавиш, как Win + Pause, чтобы открыть раздел «Система»;
- в этом разделе слева находится ссылка «Диспетчер устройств».
В выбранном разделе найдите «Контроллеры USB», затем – требуемый порт с открытием его свойств: правый клик, что предполагает вызов меню, где нижняя строка – «Свойства». Для отключения выбранного USB-порта откройте вкладку «Драйвер» и задействуйте кнопку «Отключить».

•••
pauk-info.ru
Отключение портов USB на компьютере
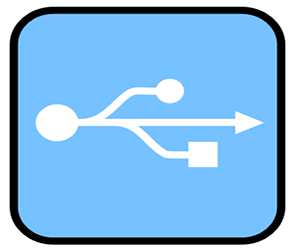 USB-интерфейс используется повсеместно для подключения оборудования, передачи данных и зарядки устройств. Но иногда у пользователей возникает вопрос, как отключить USB на компьютере, чтобы обезопасить данные от копирования или предотвратить заражение системы вирусами.
USB-интерфейс используется повсеместно для подключения оборудования, передачи данных и зарядки устройств. Но иногда у пользователей возникает вопрос, как отключить USB на компьютере, чтобы обезопасить данные от копирования или предотвратить заражение системы вирусами.
Настройки BIOS
Отключить порты можно прямо в БИОСе. Для этого нужно перезагрузить компьютер и при включении нажимать клавишу F2, пока не загрузится базовая система ввода-вывода. Здесь необходимо найти пункты, связанные с работой USB: например, Legacy USB Support.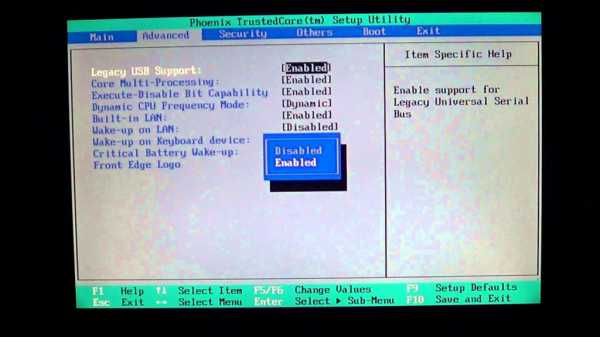
Деактивируйте параметры, переведя их значение в положение «Disabled». Для сохранения изменений нажмите клавишу F10, а затем «Y».
Средства Windows
ОС Windows предоставляет пользователям целый ряд инструментов управления портами USB. Рассмотрим несколько вариантов отключения всех портов или только отдельных разъемов.
Диспетчер устройств
Если вы не можете разобраться, какие параметры BIOS нужно отключать, то используйте для выключения USB диспетчер устройств. Здесь можно отключить как все разъемы, так и отдельные порты.
- Откройте диспетчер устройств.
- Выберите порт, который нужно отключить. Откройте его свойства.
- Перейдите на вкладку «Драйвер» и нажмите «Отключить».
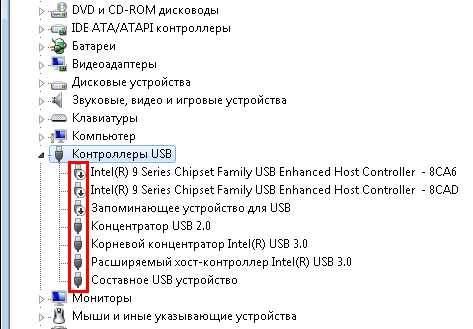
Вы можете выключить все порты или только некоторые разъемы, к которым подключаются флешки или другие внешние накопители. Как вариант, можно совсем удалить драйверы оборудования, но этот способ не всегда срабатывает. При подключении устройства USB система обнаружит, что нужного программного обеспечения нет, и начнет его самостоятельную установку.
Редактор реестра
Если вы не боитесь работать с редактором реестра, то используйте его для деактивации всех портов USB.
- Нажмите Win+R и выполните команду «regedit».
- Пройдите на ветку HKEY_LOCAL_MACHINE \ SYSTEM \ CurrentControlSet \ Services \ USBSTOR.
- Отыщите в правой части окна редактора параметр «Start». Щелкните по нему дважды, чтобы перейти к изменению значения.
- Установите для параметра «Start» значение «4». Порты будут отключены.
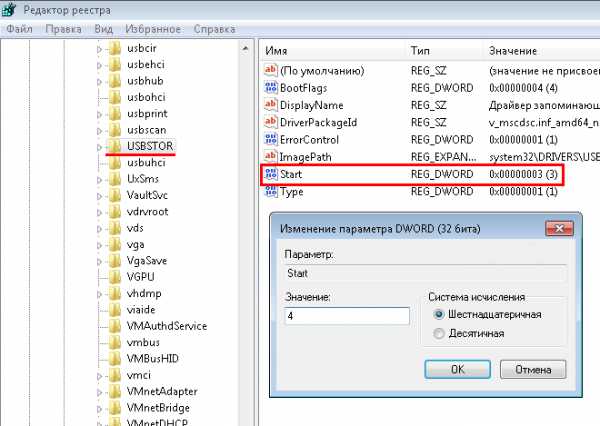
Если USB нужно обратно включить, снова зайдите на указанную ветку реестра через редактор и поменяйте значение параметра «Start» с «4» на «3».
Редактор групповых политик
В некоторых версиях Windows (Ultimate, Professional) можно использовать для отключения редактор групповых политик.
- Нажмите Win+R. Введите «gpedit.msc».
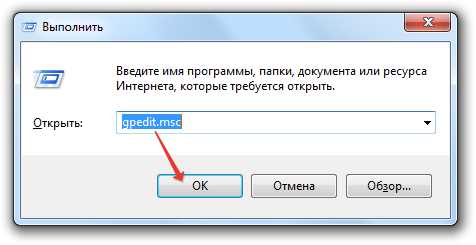
- Раскройте раздел «Конфигурация компьютера», перейдите на вкладку «Административные шаблоны».
- Зайдите в подраздел «Система» и найдите папку «Доступ к съемным запоминающим устройствам».
- Установите для параметра «Съемные диски: Запретить чтение» значение «Включен». Также можно запретить выполнение и чтение.
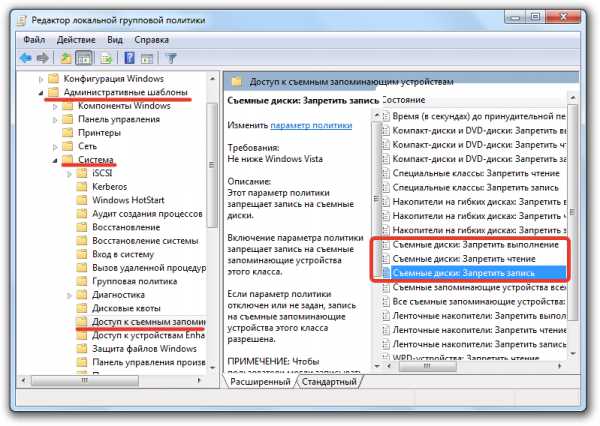
Как видите, этот параметр отвечает именно за запрет записи данных. Проще говоря, порты будут работать, но записать что-либо на внешние накопители не получится.
USB Ports Disabler
Если средства Windows кажутся вам неудобными в применении, то используйте для отключения USB программу Ports Disabler, которая одним кликом вырубает службу USBSTOR, отвечающую за работу всех USB-портов на компьютере. Программа отключает только порты, предназначенные для внешних накопителей (флешек, жестких дисков), тогда как тот же адаптер беспроводной мыши продолжает спокойно работать.
- Запустите USB Ports Disabler.
- Нажмите кнопку «Disable USB».
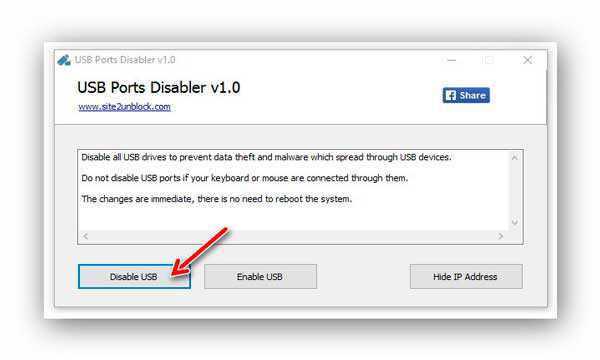
После отключения портов ни один внешний накопитель не определится в компьютере. Если вам нужно включить разъемы обратно, то нажмите в программе кнопку «Enable USB».
Физическое отключение
Чтобы порты не работали, нужно отключить их питание. Те разъемы, что находятся на задней панели системного блока, отсоединить от материнской платы будет трудно.
Если вам нужно выключить USB на передней панели системника, то проще отсоединить провода.
Этот способ не закрывает полностью доступ к интерфейсу USB, так как порты сзади продолжат работать, но хотя бы отучит пользователей вставлять флешки в разъемы спереди, в результате чего носители часто оказываются сломанными из-за неосторожного обращения.
mysettings.ru
Простое отключение USB-портов для Flash-накопителей
Во многих организациях и учреждениях необходимо отключать USB-порты для flash-накопителей. Делать это надо для предотвращения кражи данных или попадания вирусных объектов. В этой статье мы рассмотрим простое отключение USB-портов на персональном компьютере.

С помощью чего провести отключение USB-портов
Отключить USB-порт, оставив его доступным только для устройств не накапливающих информацию (к примеру, клавиатуры, мышки, принтеры и другое), можно через групповые политики (GPO) или с помощью программ.
Групповые политики — это набор правил, с помощью которых производится настройка рабочей среды приёма/передачи. GPO — достаточно трудный способ отключения USB-портов.
Программа для блокировки USB
Используем программу USB Ports Disabler, которую можно скачать с официальной страницы.
Программа доступна в обычной и портативной версии.
Размер приложения – 1,5 мб. Интерфейс программы на английском языке, но это не помешает работе. Сама утилита лёгкая в использование, проста для понимания и не требует специальных навыков и знаний. Программа подходит для таких операционных систем:
- Windows 10
- Windows 8.1
- Windows 8
- Windows 7
- Windows Vista
- Windows XP
Как отключить USB-порты в программе USB Ports Disabler
Всё что вам нужно сделать:
- запустить программу USB Ports Disabler
- нажать на кнопку «Disable USB»
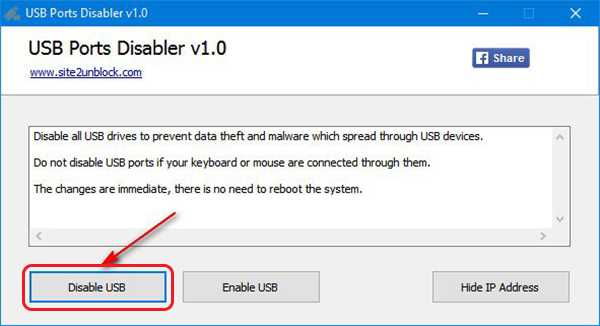
После чего программу можно закрыть. Разработчики советуют перегружать компьютер после отключения USB-портов.
Если при отключении портов, в одном из них находился flash-накопитель, то он продолжит работать. Для устранения этой неполадки просто извлеките накопитель. Чтобы убедиться, что порт больше не видит флешку – вставьте её обратно. Флешка не определится.
Как включить USB-порты в программе USB Ports Disabler
Случаются моменты, когда необходимо разблокировать USB-порт. Если вас заинтересовал такой вопрос, то после прочтения этой статьи вы сможете с лёгкостью выключать и включать порты в программе USB Ports Disabler.
Небольшая инструкция, чтобы включить USB-порты:
- запустите программу USB Ports Disabler
- нажмите на кнопку «Enable USB»
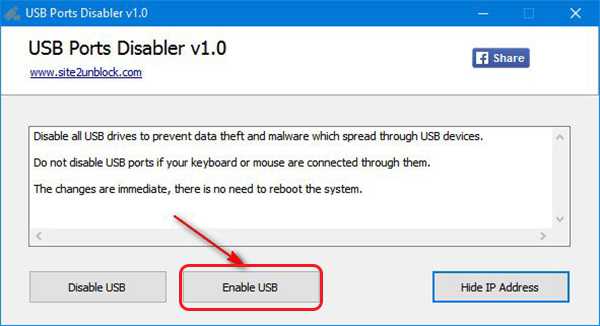
USB порты включены.
Вы заметили третью кнопку «Hide IP Address»? Её трогать не советуем. При нажатии – вас перекинет в браузер на страницу VPN-сервиса. Возможно, создатель программы, таким образом, пытался заработать на своём изобретении. После указа о блокировке некоторых российских сайтов – эта тема актуальна. Но для подмены IP-адреса есть проверенные нами и надёжные методы.
Можно закрывать программу.
Мы рассмотрели простое отключение USB-портов, без использования политики безопасности, нам не пришлось ковырять реестр или ломать голову с навороченными программами.
delpc.ru