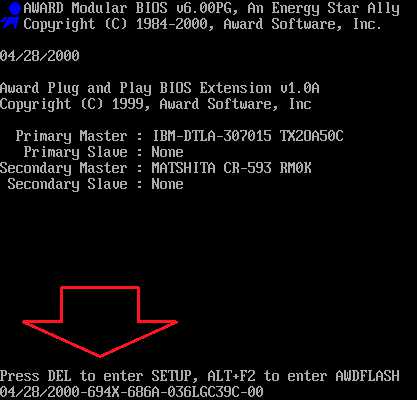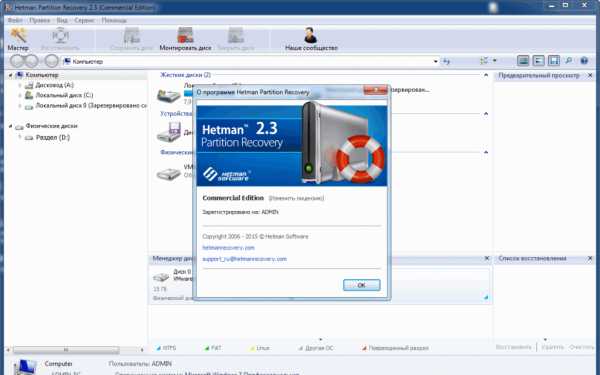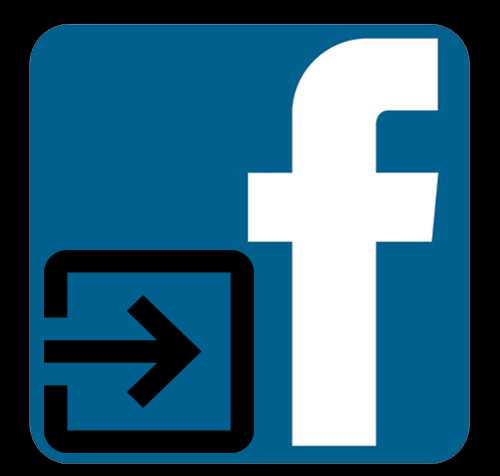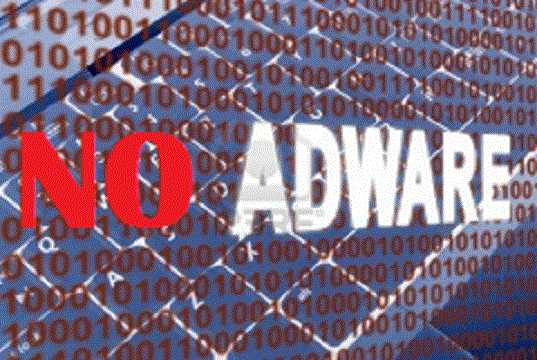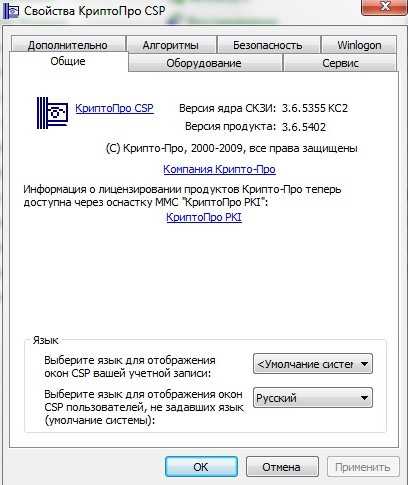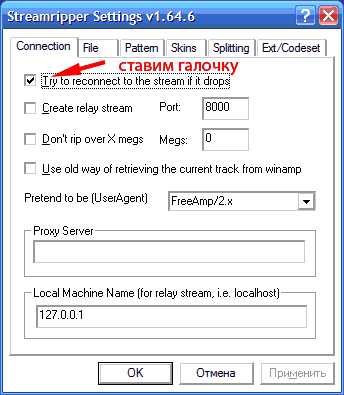Как перенести файлы с ноутбука на компьютер
Как перенести файлы из компьютера на ноутбук
Времена, когда один ПК делили между собой все члены семьи, а то и большее количество народу, давно прошли. При нынешней относительной дешевизне и разнообразии компьютерной техники иметь домашний стационарный компьютер, а также портативный ноутбук или нетбук — обычное дело. Потому актуальна как никогда возможность быстрого переноса файлов с компьютера на портативное устройство.
1
Перенести нужные файлы с компьютера на ноутбук можно несколькими способами. С помощью флешки есть смысл переносить информацию в тех случаях, когда объемы сравнительно невелики — до 20 гигабайт. Однако способ этот не быстрый и требует постоянного контроля со стороны пользователя. Как вариант, можно использовать USB-накопитель большого объема, но такие устройства недешевые.
2
Приверженцы «старых традиций» могут использовать в качестве «посредника» CD/DVD диски. Вот только переносить информацию таким способом многократной перезаписи крайне неудобно, да и есть шанс, что каждая следующая запись может оказаться нечитаемой, а соответственно последней.
3
Способ подключения винчестера со старого устройства к новому, в качестве второго жесткого диска, может быть рекомендован только в том случае, если ноутбук не находится на гарантии. В противном случае вскрывать устройство и нарушать его целостность не стоит.
4
Довольно удобный способ переноса информации с помощью внешнего USB диска. Объем такого накопителя может достигать нескольких терабайт. Правда, и стоимость таких устройств высока.
5
И наиболее дешевый и быстрый вариант — создание локальной сети из двух компьютеров. Чтобы снизить затраты и не приобретать Wi-Fi адаптер, используйте сетевой кабель. Это позволит создать высокую скорость передачи данных. Соединяем концы кабеля с сетевыми адаптерами обоих устройств.
6
После загрузки обоих компьютеров найдите в «Центре управления сетями» раздел «Изменение параметров адаптера» на компьютере. После чего откройте свойства сетевой карты на ноутбуке. Далее войдите в настройки протокола интернета TCP/IPv4. Поставьте статический IP-адрес.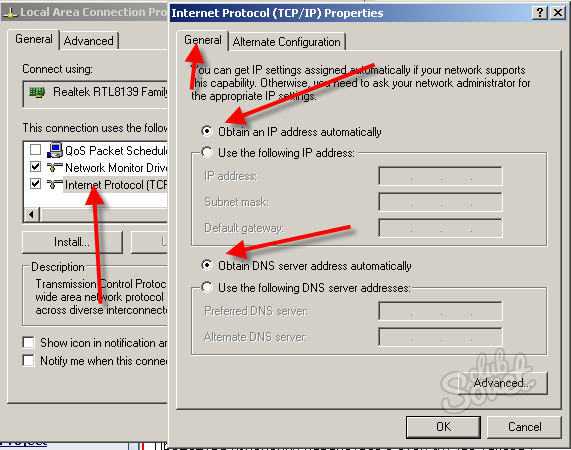
7
Такие же манипуляции проведите с компьютером. А также настройте параметры общего доступа в ноутбуке. В «Центре управления сетями и общим доступом» отметьте пункт «Изменение параметров общего доступа». Развернув ваш профиль, вам нужно активировать сетевое обнаружение. После этого разрешите доступ к общим папкам и сохраните изменения.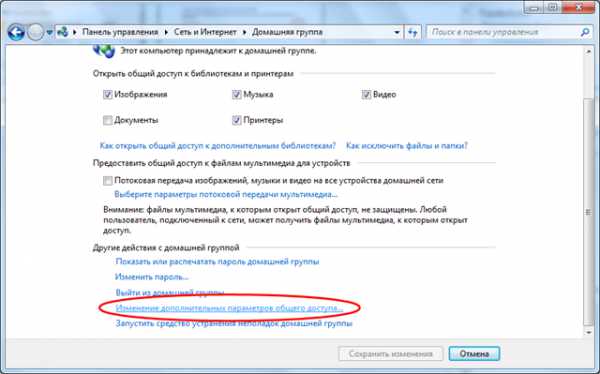
8
В ноутбуке создайте папку, в которую будете переносить файлы с компьютера. Откройте общий доступ к ней. На компьютере нажмите «Win» и «R». В открывшееся поле введите «\\100.100.100.2». Эти цифры — IP-адрес ноутбука. После этого откройте ранее созданную общедоступную папку и копируйте в нее файлы.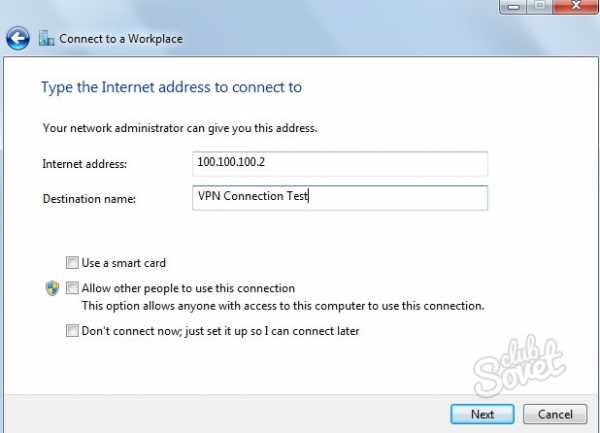
Кроме всех перечисленных способов копирования информации, можно также использовать USB 2.0-адаптер. К этому устройству можно подключать любые модели винчестеров. Также этот адаптер выполняет и много других полезных функций.
SovetClub.ru
Как перенести файлы с компьютера на компьютер? Как передавать файлы с компьютера?
 При покупке нового персонального ноутбука или стационарного ПК пользователи задаются вопросом: «Как перенести файлы с компьютера на компьютер?» Ведь на старой «машине» остались любимые фильмы и музыкальные треки, важные документы и фотографии, множество полезных программ и интересных игр и прочее, и прочее, и прочее. Итак, если вы не представляете, с чего начинать в подобной ситуации, то данная статья как раз для вас. Во-первых, вы узнаете, как перенести файлы с компьютера на компьютер. Кроме того, мы расскажем, как удалить информацию с жестких дисков, причем так, чтобы можно было избавиться от прежнего ПК, не опасаясь, что кто-нибудь сможет узнать ваши пароли, конфиденциальные данные о банковских счетах и прочую важную информацию. Ведь, согласитесь, обнаружить свое домашнее видео на YouTube было бы, как минимум, неприятно.
При покупке нового персонального ноутбука или стационарного ПК пользователи задаются вопросом: «Как перенести файлы с компьютера на компьютер?» Ведь на старой «машине» остались любимые фильмы и музыкальные треки, важные документы и фотографии, множество полезных программ и интересных игр и прочее, и прочее, и прочее. Итак, если вы не представляете, с чего начинать в подобной ситуации, то данная статья как раз для вас. Во-первых, вы узнаете, как перенести файлы с компьютера на компьютер. Кроме того, мы расскажем, как удалить информацию с жестких дисков, причем так, чтобы можно было избавиться от прежнего ПК, не опасаясь, что кто-нибудь сможет узнать ваши пароли, конфиденциальные данные о банковских счетах и прочую важную информацию. Ведь, согласитесь, обнаружить свое домашнее видео на YouTube было бы, как минимум, неприятно.
Средство для переноса данных в операционной системе Windows
Для проведения данной процедуры рекомендуют использовать стандартную утилит-программу. Если на вашем компьютере установлена операционная система WindowsVista или Windows 7, значит, полдела уже сделано, так как упомянутая функция входит в их состав. Если у вас на ПК стоит Windows XP, то потребуется установить сервис «Средство для переноса информации», предварительно скачав ее с официального сайта Microsoft. Итак, программа скачана и установлена. Заходим в меню «Пуск», выбираем вкладку «Все программы», затем «Стандартные и «Служебные», после чего запускаем нашу утилиту. Программа открывается, и на главной странице отображается информация, которую может передать этот функционал. Далее необходимо определиться, каким методом вы будете осуществлять перенос. Существует много способов передачи информации с одного компьютера на другой. Рассмотрим некоторые из них.
Способ первый
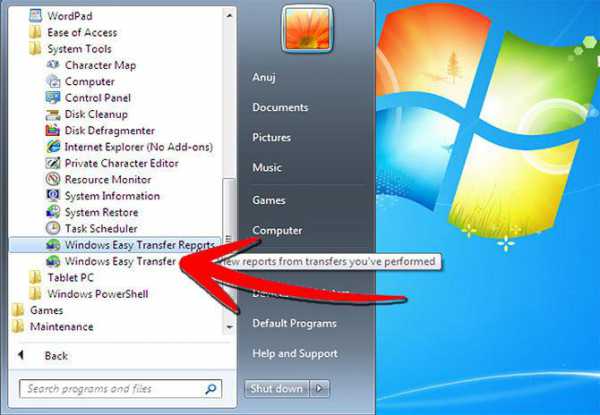
Данный метод подразумевает соединение двух ПК с помощью сетевого кабеля, например, витой пары. Давайте рассмотрим, как перенести файлы с компьютера на компьютер подобным образом. Для начала необходимо убедиться, что у обоих ПК есть сетевые порты. У всех современных компьютеров данный интерфейс встроен в материнскую плату. Сам разъем располагается на задней панели системного блока. А вот у старых устройств NIC-интерфейс не входил в базовую комплектацию, а выполнялся в виде отдельной сетевой платы, которую нужно вставлять в разъем материнской. Далее соединяем сетевые порты кабелем. Распиновка витой пары должна быть перекрестной. После этого следует убедиться, что сетевые интерфейсы на обоих компьютерах включены. Для этого заходим через меню «Пуск» в «Панель управления». Выбираем «Сетевые подключения» и щелкаем мышкой по функции «Подключение по локальной сети». Далее необходимо назначить статический (постоянный) IP-адрес.
Пошаговая инструкция для установки IP и других настроек сети
1. Зайти через меню «Пуск» в «Панель управления».
2. Выбрать функцию «Сетевые подключения».
3. Нажать правой кнопкой манипулятора на ярлык подсоединение по локальной сети. На экране появится всплывающее окошко. Выбрать «Свойства».
4. В новом окне активировать «Протокол Интернета (ТСР/ІР)» и кликнуть на «Свойства».
5. Выбрать «Использовать следующий IP-адрес». Далее необходимо ввести данные, которые указаны ниже, и нажать кнопку «ОК».
 Для первого компьютера:
Для первого компьютера:
- IP-адрес: 192.168.100.1;
- Маска подсети: 255.255.255.0;
- Gateway: данное поле необходимо оставить пустым;
- DNS-серверы: также остается пустым.
Для второго компьютера: IP-адрес - 192.168.100.2. Остальные поля идентичны первой «машине».
6. Проверить сетевое соединение между двумя персональными компьютерами. Для этого необходимо нажать кнопку «Пуск» и выбрать Cmd. В строку ввести пинг 192.168.100.2 на первой «машине» и проверить, поступает ответ либо нет ("Ответ от 192.168.100.2: число байт = 32 время < 1 мс TTL = "64").
После того как сеть настроена, можно приступать непосредственно к передаче файлов на новую «машину». Как найти файлы на компьютере, которые необходимо перенести, знает каждый пользователь. Можно воспользоваться стандартным менеджером работы с папками операционной системы либо любой другой программой подобного типа. После этого выделяем нужные нам папки, нажимаем правую кнопку мышки и выбираем «Общий доступ» к данным файлам. Под папкой должна появиться рука, если это произошло, значит, вы все сделали правильно. Если файлы не копируются на компьютере, тогда следует запустить «Мастер настройки сетей». Для этого заходим в меню «Пуск», выбираем «Панель управления» и нажимаем на Network Setup Wizard. Запускаем «Мастер общего доступа» к папкам и файлам. Далее включаем поиск общей папки на первом компьютере. Через меню «Пуск» запускаем «Поиск», выбираем «Компьютер в сети» и «Тип 192.168.100.1» в наименовании ПК в окошке поиска. В правой панели появятся общие папки и файлы. Теперь можно произвести копирование.
Второй способ переноса данных

Этот метод подразумевает сохранение необходимых вам файлов и папок на флешке, внешнем винчестере либо на оптическом диске. Неудобство использования дисков и флеш-накопителей очевидно – это малый объем носителей. В результате такой перенос займет продолжительный период времени. Как перенести файлы с компьютера на флешку, должно быть известно любому пользователю персонального компьютера, поэтому подробно на этом методе останавливаться не будем. Достаточно просто скопировать необходимые данные на выбранный вами носитель, а затем переписать их на новый компьютер. Такой метод называют ручным.
Третий способ копирования информации
Он элементарен, но не всегда осуществим. Подразумевает изъятие жесткого диска со старого компьютера и установку его в новый, а затем копирование всех необходимых файлов и папок на винчестер нового ПК. После этого старый диск снимается и устанавливается в свой компьютер. Данный метод весьма прост с технической точки зрения. Его достоинством является простота и дешевизна. Но есть и недостаток: если новый компьютер собран в магазине, то он будет опечатан. Если вы сорвете пломбу, то лишитесь гарантийного обслуживания. Как передавать файлы с компьютера таким способом, будет понятно любому пользователю. По сути, этот метод повторяет предыдущий. Разница лишь в том, что носитель информации подключается не через USB-интерфейс, а непосредственно к материнской плате.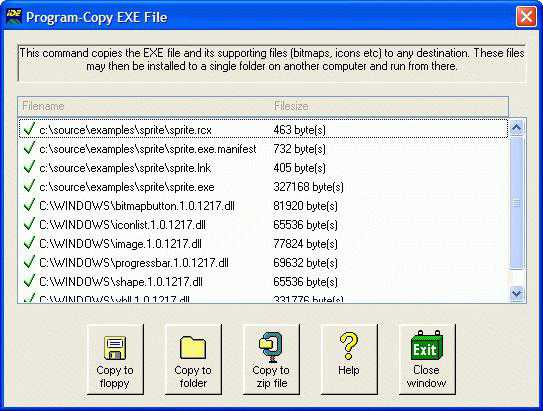
Четвертый способ передачи информации
Давайте рассмотрим, как перенести файлы с компьютера на компьютер при помощи интернета. С использованием данного метода можно передавать только файлы. Если вам необходимо переместить программы и приложения, воспользуйтесь другим способом. Итак, выбираем все необходимые для передачи файлы, перемещаем их в одну папку. Имя для нее можно задать любое. Далее архивируем эту паку с помощью WinRAR, ставим пароль из 12 символов. Ключ не должен быть словом, лучше всего, чтобы это была случайная последовательность цифр, букв и символов. Далее воспользуемся файлообменником. В интернете предлагается огромное множество подобных сервисов. Записываем туда наш архив, а потом закачиваем его на новый компьютер.
Перенос программ
Часто бывает так, что кроме фильмов, музыки, фотографий и документов требуется переписать программное обеспечение или различные приложения. Сложность такого переноса составляет необходимость обновления ПО для совместимости с новым персональным компьютером. Поэтому для подобного копирования лучше воспользоваться стандартным сервисом операционной системы Windows Easy Transfer. Преимущество упомянутой утилиты заключается не только в мгновенном переносе данных, но и в получении рекомендаций о том, какие программы и приложения можно устанавливать на свой новый компьютер.
Обеспечение сохранности информации
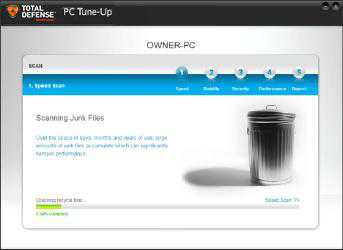
Если на вашем устройстве хранятся важные данные, то не следует забывать о необходимости создания резервных копий. Для этого можно воспользоваться личным облачным хранилищем. Однако лучше всего приобрести внешний винчестер и проводить своевременное резервное копирование. Для этой процедуры операционная система Windows предлагает специальный сервис, благодаря которому данный процесс будет проводиться в автоматическом режиме каждую ночь. Для того чтобы найти его, следует зайти в меню «Пуск» и набрать в строке поиска "sync center". Далее, следуя инструкциям «Мастера установки расписания для проведения синхронизации», задаем время и периодичность осуществления этого процесса.
Очистка компьютера от ненужных файлов
Пользователю персонального компьютера следует знать, что перенос данных со старого агрегата вовсе не означает, что они полностью удалены с жесткого диска. Если на вашей машине хранилась конфиденциальная информация, которая не должна попасть в руки посторонних, тогда лучше воспользоваться специальными программами. Они удаляют все следы присутствия ваших данных на винчестере. Считается, что после такой процедуры невозможно восстановить стертую информацию. Однако, как показывает практика, это возможно, все заключается, как говорится, в цене вопроса. Существует профессиональное программное обеспечение, которое способно восстанавливать любые данные, но его цена составляет десятки тысяч долларов. Поэтому государственные организации, работающие с секретной информацией, избавляются от списанных жестких дисков путем их физического разрушения. Так что решать вам: если вы простой обыватель, то можете воспользоваться программами удаления файлов, а если нет, тогда лучше воспользуйтесь дрелью.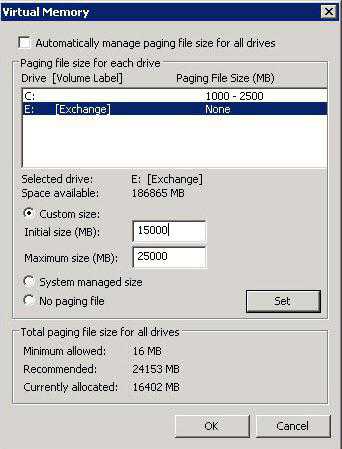
Как перенести файл подкачки?
Это специальный скрытый файл, который находится на винчестере. Он используется операционной системой для хранения данных, не помещающихся в ОЗУ компьютера. Оперативная память и файл подкачки составляют одну виртуальную память. А располагается он на винчестере вместе с системными данными Windows. Рассмотрим, как перенести файл подкачки Windows 7. Заходим в раздел виртуальной памяти и выбираем винчестер, на котором установлен данный файл. Например, диск С. Активируем пункт «Без файла подкачки». Далее операционная система предупредит о невозможности проведения записи отладочной информации при его отсутствии. Нажимаем кнопку «Да». Теперь следует задать новый файл подкачки. Для этого выбираем другой жесткий диск, например, D. Активируем его, указываем размер (необходимо прописать «Исходный» и «Максимальный»). Нажимаем «Задать», потом «ОК». После этого перегружаем компьютер. Все, файл подкачки перенесен.
fb.ru
Как передать данные с ноутбука на ноутбук
Обмен файлами между двумя портативными компьютерами можно осуществить посредством носителей любого типа, будь то USB-накопитель или диск, но если данные имеют слишком большой размер, то используется вариант прямой передачи непосредственно с одного устройства на другое. Рассмотрим некоторые варианты информационного обмена между ноутбуками.
1
Обменяйтесь данными с помощью USB–накопителя. Запишите файлы, которые хотите использовать на другом ноутбуке, на флешечку, присоединив ее к USB-порту, а потом перенесите на другое портативное устройство.
2
В случае, когда необходимо обменяться, например, небольшими по размеру папочками с документами, фотографиями или короткими видеороликами между ноутбуками, расположенными в разных местах, воспользуйтесь электронной почтой или хранилищем файлов в интернете. Важную информацию лучше сразу запакуйте в архив под пароль.
3
Для передачи большого количества информации или слишком весомых файлов создайте локальную сеть путем физического соединения ноутбуков с помощью сетевого кабеля и, если нужно, адаптера-переходника, которые заранее приобретите в специализированном магазине. Учитывайте то, что встроенная сетевая карта в ноутбуках приветствуется, чтобы не тратить время еще и на этот момент.
4
Отключаем брандмауэр Windows и заходим в «Центр управления сетями…». В настройках локальной сети выбираем свойства протокола «TCP/IP[v4]». Далее сделайте активным «Использовать следующий IP-адрес», где внесите данные в первую строку. Проведите аналогичные действия на другом ноутбуке, только в окне «Изменения параметров адаптера» последнюю циферку адреса поменяйте, например, на 20.
5
Для проводной передачи данных с ноутбука на ноутбук активируйте «Включить сетевое обнаружение» и «Доступ к общим папкам» через панельку управления: «Центр управления сетями и…» › «Дополнительные параметры общего доступа». Также откройте в свойствах папки доступ к файлам. Далее комбинация «Win+R», где в строке вводим IP-адрес второго ноутбука. Не забудьте при настройке адаптера ввести разные цифры в строке IP-адреса.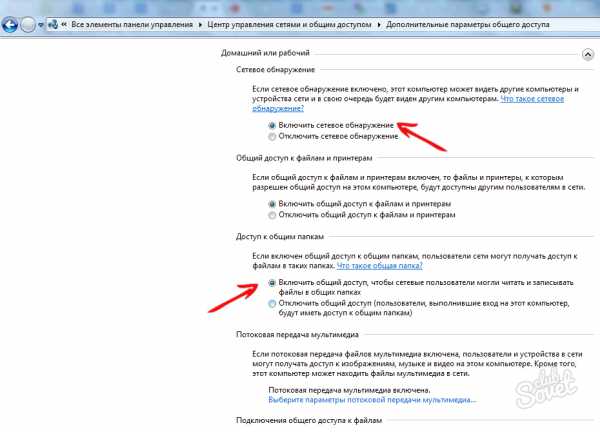
6
Не нашли сетевой кабель, то попробуйте воспользоваться беспроводным каналом. Заходим через панельку управления в «Центр управления сетями и…», далее идем в «Управление беспроводными сетями». Команда «Добавить», и создаем сеть компьютер-компьютер. Также потребуется ввести для будущей сети имя и пароль.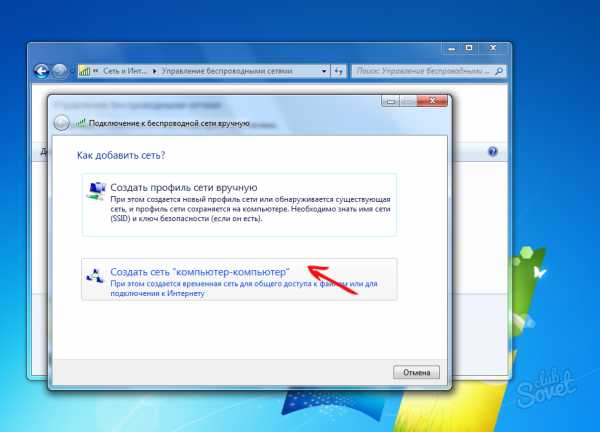
Осуществляйте передачу данных, особенно со сменных носителей, убедившись, что антивирусное приложение своевременно обновляет антивирусные базы и должным образом защищает ваше портативное устройство.
SovetClub.ru
Как перенести файлы из компьютера на ноутбук
admin | 09.07.2016 | Софт |

Наверно самый распространённый способ передачи файлов с компьютера на ноутбук является при помощи USB кабеля. Самый распространённый, потому что самый простой, но как известно передача по USB кабелю проходит по низкой скорости, процесс может затянуться на долгое время и может потребовать вмешательства пользователя. Если вас не устраивает этот способ, дочитайте статью до конца, мы расскажем вам о другом способе передачи данных с компьютера на ноутбук.
Для более «резвой» передачи файлов, мы будем использовать сетевой кабель, который подключим к компьютеру и ноутбуку (в сетевые адаптеры) для создания единой цепи. Сетевой кабель может передавать со скоростью до 100 мегабит в секунду, что уже говорит о преимуществе перед USB кабелем.
Только после того, как кабель будет подключен, включаем оба оборудования: компьютер и ноутбук, ждем полную загрузку системы на обоих аппаратах. Дальше открываем «Центр управления сетями и общим доступом» на компьютере. Открываем свойства сетевого адаптера, который подлечен через кабель к ноутбуку, далее переходим к настройкам TCP/IPv4 и ставим статический IP адрес. Настройки сетевого адаптера необходимо сделать на обоих устройствах. Разве что на ноутбуке надо изменить последний сегмент IP адреса.
Открываем «Центр управления сетями и общим доступом» и переходим к «Изменение параметров общего доступа». Выбираем профиль, который в данный момент используется, это может быть «Мой профиль». Открываем меню профиля и активируем пункт «Включить сетевое обнаружение», затем в «Доступ к общим папкам» выбираем «Включить» и сохраняем данные настройки.
Открываем диск ноутбука, который будет «принимать» файлы с компьютера, тут создаем новую папку, затем делаем доступ общим, для этой папки, выбираем «Чтение и запись».
На компьютере жмем клавиши «Win» и «R» одновременно, в появившеюся форму вводим «\\100.100.100.2» (означает IP адрес подключенного ноутбука). Отрыв новую папку ноутбука с компьютера, можно приступать к копированию файлов.
pc-navigator.ru