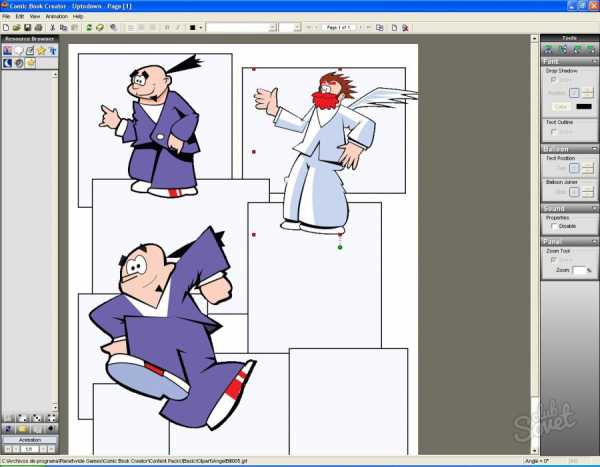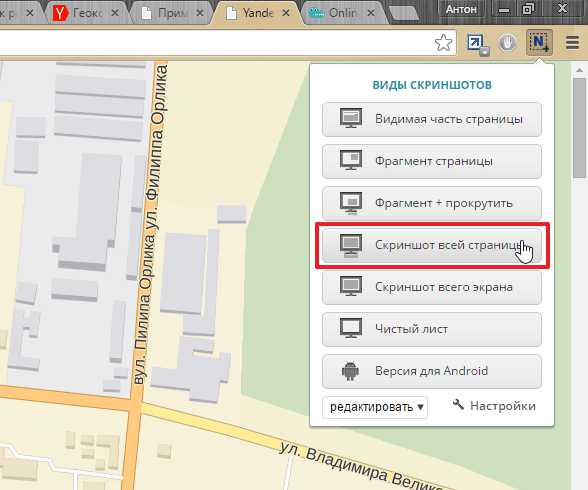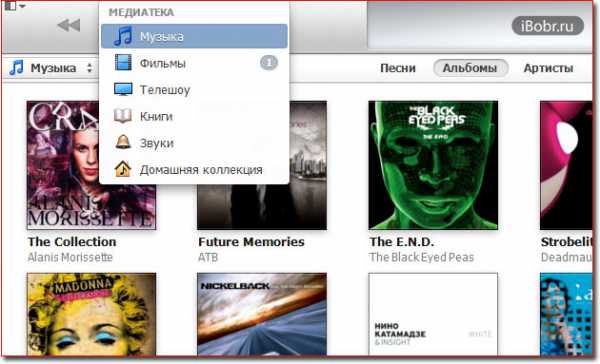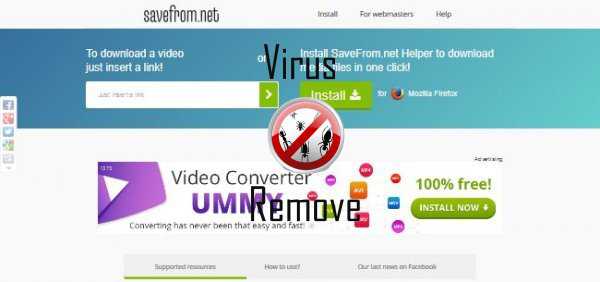Как перенести контакты с самсунга на компьютер
Как перенести контакты с телефона на компьютер
Как известно, мобильные устройства не совершенны. Они ломаются, выходят из строя, данные из них подчас теряются. Весьма болезненной и ощутимой может быть потеря контактов из телефонной книги, ведь там находятся номера людей, имеющих важное значение в нашей жизни. Учитывая это, создание запасной базы телефонных номеров является необходимым шагом, способным обезопасить наши данные от потери. В этом материале я расскажу, как перенести контакты с телефона на компьютер, какие способы нам в этом помогут, и как ими воспользоваться.
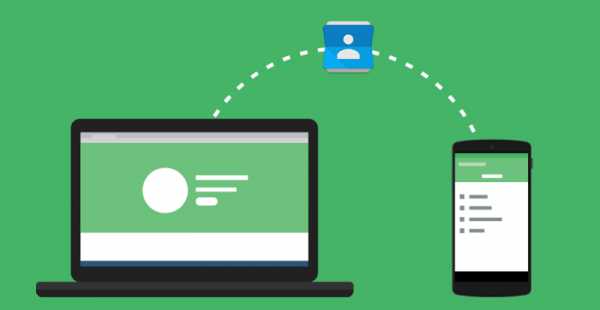 Переносим контакты с телефона на ПК
Переносим контакты с телефона на ПК Как создать копию контактов телефона на компьютере
Существуют как минимум несколько способов, способных помочь нам в вопросе о том, как скопировать контакты с телефона на ПК. Ниже я опишу каждый из них, и подробно объясню, как выполнить перенос контактов со смартфона на PC.
Способ 1. Используем приложение «Контакты»
Наиболее простым способом выполнить перенос контактов с телефона на компьютер является использование возможностей приложения «Контакты» нашего мобильного устройства. Для этого необходимо зайти в данное приложение, нажать на кнопку настроек (обычно крайняя левая сенсорная кнопка), выбрать в списке опций «Импорт/экспорт».
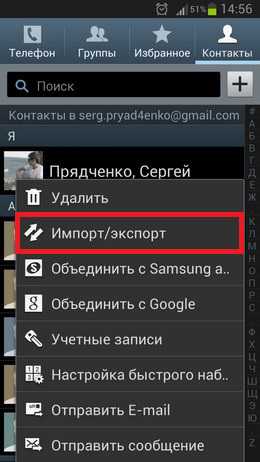 Импорт и экспорт контактов
Импорт и экспорт контактов Нас интересует именно экспорт данных на различные носители. В зависимости от версии ОС вы увидите там такие опции как «Экспорт во внутреннюю память», «Экспорт на карту памяти SD», “Экспорт на накопитель» и так далее. При выборе одного из таких вариантов вы получите ваши контакты в выбранном вами накопителе (или месте) в виде файла «Контакты.vcf» (contacts.vcf), который можно будет открыть с помощью «Microsoft Outlook», «TheBat!», «Контакты Windows», «vCardOrganizer»и других компьютерных программ на вашем ПК.
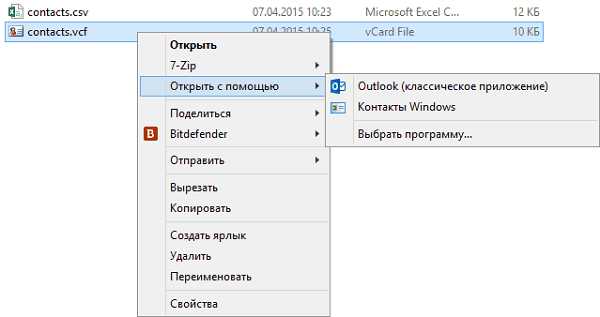 Открываем файл с контактами на компьютере
Открываем файл с контактами на компьютере Замечу также, что если имена в вашей телефонной книге написаны кириллицей, то вместо кириллических имён при отображении контактов на компьютере вы увидите набор хаотичных символов, что связано с использованием ОС Андроид кодировки UTF-8, в то время как указанные программы используют по умолчанию другую кодировку — Windows 1251.
Чтобы перевести одну кодировку в другую можно воспользоваться различным набором инструментов. К примеру, текстовый редактор Sublime Text позволяет быстро провести кодирование с UTF-8 в Windows 1251, для чего нужно нажать на «File» – «Open File», открыть наш файл с контактами, затем выбрать опцию «Save with Encoding» и выбрать «Cyrillic Windows 1251». После этого файл контактов будет сохранён в приемлемом для отображения кириллицы в MS Outlook ключе.
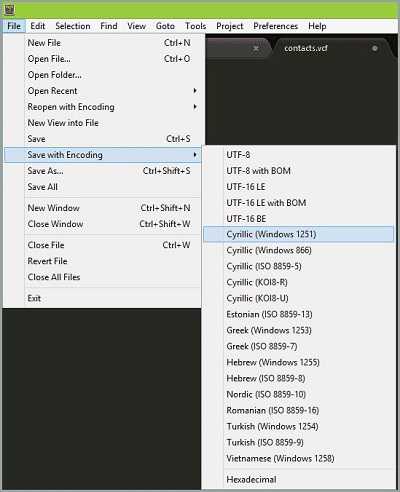 Изменение кодировки контактов
Изменение кодировки контактов Способ 2. Синхронизация с помощью аккаунта Google
Чтобы скопировать контакты с мобильного на компьютер необходимо иметь аккаунт Гугл, который необходимо задействовать как на вашем смартфоне, так и на ПК.
 Копируем контакты с помощью Гугл
Копируем контакты с помощью Гугл Теперь необходимо выполнить следующее:
- Зайти в настройки вашего телефона – Учётные записи – Google;
- Жмём на нашу учётную запись Гугл;
- Тапаем на опцию «Синхронизировать контакты» (или с похожим названием), и ждём, пока синхронизация пройдёт;
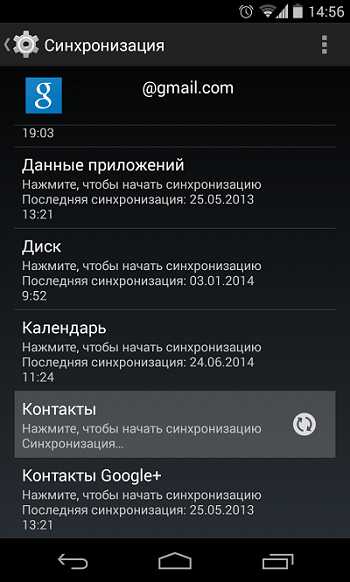 Синхронизируем контакты с Гугл
Синхронизируем контакты с Гугл - Затем выполняем вход в наш аккаунт Гугл на компьютере, переходим в «Почта»
- Слева будет надпись «Gmail» со стрелочкой, жмём на стрелочку и выбираем «Контакты»;
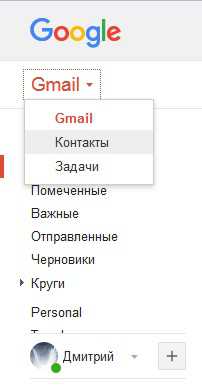 Открываем контакты в Gmail почте
Открываем контакты в Gmail почте - Здесь вы увидите список своих контактов с телефонами, кроме того, там будут и ваши друзья с сети Google+;
- Теперь, чтобы сохранить наши контакты в документе нажимаем на «Дополнительно», затем «Экспорт», вам будет предложено несколько вариантов сохранения. Выберите наиболее оптимальный для себя (к примеру, первый вариант позволит просматривать данные в в формате Excel), и сохраните контакты к себе на ПК.
Способ 3. Специализированное ПО контакты для смартфонов
Также выполнить перенос контактов с телефона на компьютер можно с помощью специализированных программ, идущих в комплект к телефону. Для смартфонов Samsung это известная программа Samsung Kies, для Sony – Sony PC Companion, а для переноса данных с iPhone проще всего будет использовать хранилище данных iCloud (Настройка – iCloud – Синхронизация контактов – «Объединить»). Теперь зайдя на сайт облака, и введя Apple ID и пароль, вы всегда сможете получить доступ к своим контактам.
Заключение
Ответом на вопрос о том, как перенести контакты со своего телефона на компьютер, станет использование различных способов, описанных мной выше. Наиболее простым и удобным из них является экспорт списка ваших контактов через приложение «Контакты», что позволит получить данные контактов в виде небольшого файла с расширением vcf, который можно будет сохранить к себе на компьютер. Попробуйте перечисленные мной инструменты, они доказали свою эффективность в перенесении данных с пользовательских смартфонов на ПК.
Как вы оцените статью? (1 оценок, среднее: 4,00 из 5) Загрузка...RusAdmin.biz
Как скопировать, или перенести контакты с андройда на андройд, или компьютер, перенос с телефона на телефон и компьютер
Все Ваши данные о контактах – номера телефонов, электронные адреса, фото профилей и т.п. можно перенести, используя компьютер. Для этого потребуется Android телефон, с которого будете считывать информацию, устройство, на котором в итоге они должны оказаться и, собственно, компьютер или ноутбук, как промежуточное звено. Естественно понадобится также USB-кабель.
Установите драйвера для используемых смартфонов, если Вы еще не сделали этого ранее.
Кроме того потребуется скачать специальную программу, которая поможет с переносом. Наиболее рекомендуемая и используемая для этих целей MOBILedit.
Установив программу и подключив устройство, открываем вкладку Phone, после чего Cable Connection. Тип подключения ПК к телефону – «PC Sync». 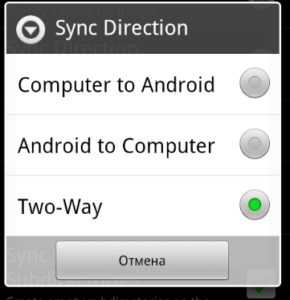
Это название может варьироваться в зависимости от используемой модели смартфона, но в любом случае обозначает синхронизацию. В настройках открываем Параметры разработчиков, где интересует режим отладки USB. Отмечаем данный пункт флажком.
Размещение этого пункта может меняться в разных версиях Андроида. В старых версиях он располагается в разделе Система / Информация об устройстве.
Опять возвращаемся к приложению на компьютере – жмем по вкладке Phonebook (Телефонная книга).
Затем экспортируем. Указываем имя файла с типом .csv и директорию, в которую следует его сохранить.
Теперь надо импортировать готовый файл из телефонной книги на другое устройство. Сделать это можно через тот же USB кабель, или же использовать одну из беспроводных технологий (Wi-Fi или Bluetooth).
На панели потребуется выбрать опцию импорта, а затем найти ранее сохраненный файл.
Используем профиль Google
При использовании профиля Google Вы можете быть уверен, что Ваши данные не пропадут и в любой момент сможете их восстановить.
Для синхронизации потребуется сделать следующее.
Google документы: использование отступов, вкладок, и списковВ Настройках вашего телефона найти пункт Аккаунты и синхронизация.
Выбираете свой аккаунт Гугл (разумеется Вы должны быть там зарегистрированы).
Среди нескольких вариантов синхронизации выберите синхронизацию только контактов.
Далее переходим в почту Гугл с компьютера или ноутбука и жмем Gmail, где интересует нас пункт Контакты.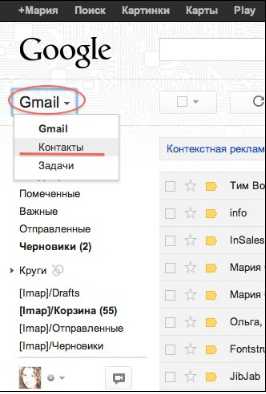
После этого увидите список со своими номерами телефонов, сохраните файл. Лучше всего для этого использовать Гугл архиватор – вкладка Выбор служб, кнопка Контакты.
Настройте свой архив.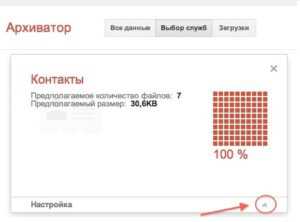
Тип файла устанавливаем HTML.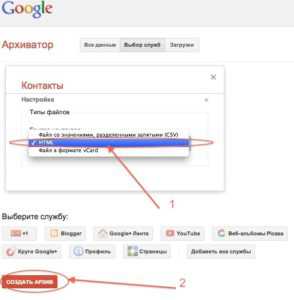
Нажимаем красную кнопку, чтобы создать архив, после чего сможете загрузить его с сайта.
Разархивировав полученный файл, сможете его открыть в любом браузере.
Переносим через Яндекс-диск
В Яндекс-диске существует услуга Переезд, позволяющая перенести информацию (в том числе и контакты) со старого телефона на новый.
Для этого потребуется на старый телефон инсталлировать программу Переезд, которая позволит сохранить номера телефонов на Яндекс-диске.
Вам обязательно потребуется иметь профиль на Яндексе. Введите свои данные в требуемых полях окна приложения.
На Вашем Андроиде должен быть установлен Яндекс-диск. С таким же логином заходим и в эту программу.
Перейдите в настройки программы.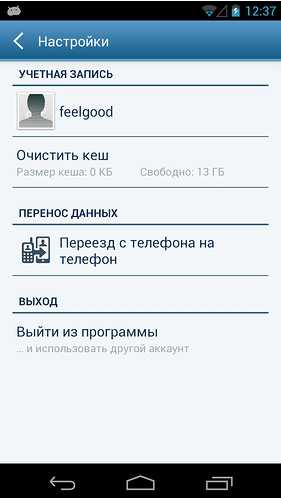
Пинкод, полученный в программе Переезд вводите здесь.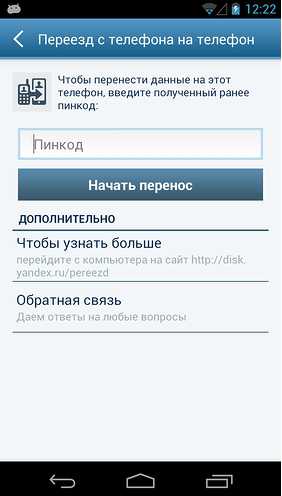
После этого жмем Начать перенос – данные импортируются.
Как осуществить перенос не используя компьютер
Информацию можно перенести также без использования компьютера, что во многих ситуациях более востребовано.
С помощью блютуз
По Bluetooth можно передать контакты в виде так называемых визитных карточек.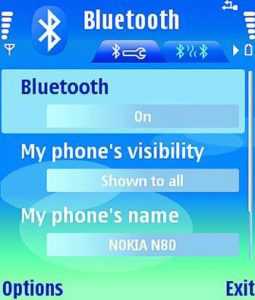
Связываем два устройства, подключая этот протокол на обоих и включая режим доступности для обнаружения. Вводим идентичные коды авторизации, после обнаружения и подключения одного устройства к другому. 
Выделяем контакты, которые желаем передать на другой телефон.
Убираем всплывающую рекламу на АндройдеВ опциях передачи выберите Отправить используя bluetooth. Сохраните контакты в новом устройстве.
Каждый полученный контакт придется сохранять отдельно, поэтому если их много – это может затянуться надолго.
Переносим через сим-карту или карту памяти
Самый очевидный способ – перекинуть номера при помощи Сим-карты. Объем памяти различных симок может варьироваться от 100 до 400 номеров. Или же можно импортировать контакты на карту памяти или внутреннюю память.
Перейдите в контакты Вашего смартфона. Откройте опции – выберите поле Импорт/Экспорт.
Откроется перечень возможный мест для импорта.
Можно импортировать все или только некоторые нужные Вам контакты.
Аналогичным образом с использованием тех же опций проводится экспорт контактов на другое устройство.
Сохраняем контакты на компьютер с андройда
Импортируем контакты в SD или внутреннюю память одним из способов, представленных выше. Перекидываем файл с расширением *.vcf на компьютер, например, используя USB-кабель.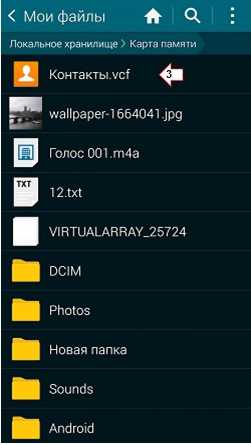
Для работы с ним есть множество программ на просторах сети. Порекомендуем довольно лёгкую и простую x-plore.
Для просмотра контактов жмите кнопку Мои контакты и задавайте путь нахождения импортированного файла на компьютере.
composs.ru
Как перенести контакты с телефона на компьютер
Это заняло бы несколько часов: вручную переносить сотни контактов с одного мобильного телефона на другой или с компьютера на мобильное устройство. Люди меняют сотовые телефоны так же быстро, как заменяются новые технологии. Доставка, передача контактов стали проще и эффективнее. Программное обеспечение сторонних разработчиков, а также клиент электронной почты, может позволить вам иметь контакты, перенесенные в несколько мест в течение нескольких минут.
Как перенести фотографии
Отправка фотографий по электронке не всегда лучший способ перенести на компьютер. По безлимитному плану, вам придется платить за каждую информацию. Примените кабель USB для передачи фотографий с вашего мобильного телефона к компьютеру. Возможно, придется приобрести комплект подключения данных, который создан специально для вашей марки телефона. Комплект содержит – кабель передачи данных, а также ПО, в случае необходимости для передачи фото и картинок. Читайте инструкции, чтобы активировать устройство хранения данных. Перетащите фотоснимки в файлы на компьютере. Выключайте телефон в соответствии с его инструкциями, чтобы избежать повреждения карты памяти. Используйте карту памяти съемную – просто извлеките ее, применяя для перемещения снимков, возможно, придется купить устройство для чтения. Удостоверьтесь только, что покупаете правильный адаптер.
Выньте компактное запоминающее устройство из телефона, следуя конкретным инструкциям. Вставьте карту в устройство чтения / адаптер. Подключите устройство к свободному порту РС. Откройте диск и перенесите фото.
Как переносить изображение с Samsung с поддержкой Bluetooth
Для отправки с мобильного телефона Samsung на PC, необходимо установить безопасное соединение между телефоном и компьютером. Использование Bluetooth для передачи фото, не добавляет посты! На экране телефона нажмите ОК, а затем «Настройки» и Bluetooth, Select. Выбор опции «Поиск нового устройства», а затем найдите конструкцию в списке. Введите PIN-код при запросе на Samsung, необходимо ввести тот же номер и на компьютер. Войдите в Menu на телефоне, далее «Мои вещи», «Картинки». Выберите «Мои фотографии», выделите изображение, которое хотите отправить на компьютер. Нажмите функциональную клавишу «Опции» и «Отправить по Bluetooth».
Принять файл изображения и немного подождать, пока закончится загрузка.
Импортирование контактов в компьютер
Создать аккаунт в Google, Gmail, MobileMe от Apple, они поддерживают контакты обновленными и переведут куда угодно, если активирован адрес аккаунта/электронной почты. Учетная запись MobileMe бесплатна в течение 60 дней, а сборы $ 99 в год, аккаунт в Google – бесплатно.  В адресной книге на устройстве (или ПК) нажмите кнопку «Файл», затем «Экспорт». Программа создает файл CSV, который можно сохранить на «Рабочий стол» или в другую область. Запустите браузер с доступом к Gmail, MobileMe или других третьих лиц over-the-air учетной записи. Нажмите кнопку «Импорт» в рамках «Контакты» и перейдите к CSV – файл, сохраненный. Создать учетную запись электронной почты через мобильный телефон. С помощью функции электронной почты (встроенной в большинство современных телефонов) и имени/пароля почты сторонних производителей получить доступ к веб-странице (Gmail, etc). Выберите параметр для переноса сохранённых данных и обновления автоматически (через мобильный телефон). Все контакты, которые только были импортированы в программное обеспечение over-the-air – автоматически синхронизируются с телефоном. В зависимости от типа телефона, хронизируются и обновления при подключении к компьютеру iPhone. Установить и загрузить приложение сторонних разработчиков для отправки информации. Например, BitPim – это программа центра устройств Microsoft, поставляемая с Windows. Откройте ПО и подключите компьютер к телефону с помощью любого предоставленного кабеля.
В адресной книге на устройстве (или ПК) нажмите кнопку «Файл», затем «Экспорт». Программа создает файл CSV, который можно сохранить на «Рабочий стол» или в другую область. Запустите браузер с доступом к Gmail, MobileMe или других третьих лиц over-the-air учетной записи. Нажмите кнопку «Импорт» в рамках «Контакты» и перейдите к CSV – файл, сохраненный. Создать учетную запись электронной почты через мобильный телефон. С помощью функции электронной почты (встроенной в большинство современных телефонов) и имени/пароля почты сторонних производителей получить доступ к веб-странице (Gmail, etc). Выберите параметр для переноса сохранённых данных и обновления автоматически (через мобильный телефон). Все контакты, которые только были импортированы в программное обеспечение over-the-air – автоматически синхронизируются с телефоном. В зависимости от типа телефона, хронизируются и обновления при подключении к компьютеру iPhone. Установить и загрузить приложение сторонних разработчиков для отправки информации. Например, BitPim – это программа центра устройств Microsoft, поставляемая с Windows. Откройте ПО и подключите компьютер к телефону с помощью любого предоставленного кабеля.
Найдите параметр – «Ваши контакты», поставив галочку рядом с «Контакты».
Ввод QR-кода
Этот способ имеет смысл при передаче ссылки или текста в блог. Например, если вам необходим путь в Google карты, список покупок или на общую картинку. Хорошо применять, используя рабочий стол в офисе, где другие методы не работают из-за ограничений безопасности.
Admin
kakpravilino.com
Как скопировать контакты с телефона на компьютер
Часто пользователи современных смартфонов не знают, как скопировать контакты с телефона на компьютер. Это стоит сделать просто для того, чтобы всегда иметь под рукой резервную копию своей записной книжки. Каким бы ни был надежным ваш смартфон, он может сломаться, его можно потерять, или даже его могут украсть. В такой ситуации чаще всего люди беспокоятся о том, что потеряли важные номера телефонов, которые хранились в памяти аппарата. Чтобы избежать подобных проблем, нужно заблаговременно сделать копию своей записной книжки на компьютер и периодически ее обновлять.
Сегодня мы рассмотрим несколько способов резервного копирования записной книжки. Но прежде остановимся на кратком обзоре модели смартфона от молодого и чрезвычайно перспективного бренда.
Смартфоны Wileyfox
Компания Wileyfox впервые заявила о себе в октябре 2015 года. Выходя на рынок с высокой конкуренцией, нужно было предложить особый продукт. И Wileyfox смог это сделать. Потребители увидели инновационный подход к созданию смартфона. Каждая модель бренда стала узнаваемой и желанной. Привлекательный дизайн и отличные технические характеристики – не все преимущества смартфонов Wileyfox. Каждая модель обладает такими достоинствами:
- Возможность работы с двумя сим-картами;
- Работа в сетях передачи данных 4G LTE;
- Высокое качество комплектующих и материалов корпуса;
- Мощность и производительность, отличная аппаратная составляющая;
- Невысокая, как для модели с данными характеристиками, цена.
И усилия команды не остались незамеченными. Эксперты рынка высоко оценили модели смартфонов Wileyfox. За короткое время компания добилась успехов:
- В декабре 2015 года журнал Forbes назвал Wileyfox Swift смартфоном года;
- В феврале 2016 года компания завоевала первое место в рамках престижной британской премии Mobile News Awards-2016 в номинации Manufacturer of the year;
- В октябре 2016 года модель Wileyfox Spark+ становится победителем в номинации «Лучший смартфон до 10 тысяч рублей» по версии авторитетного интернет ресурса Hi-Tech Mail.ru.
Wileyfox Swift 2
С первого взгляда на этот смартфон вы поймете, что не сможете с ним расстаться. Стильный, современный дизайн не оставит вас равнодушным. Аппарат также впечатляет своим функционалом и мощной аппаратной составляющей. Модель оснащена сканером отпечатков пальцев и модулем NFC. Как и во всех современных смартфонах, в Wileyfox Swift 2 имеются навигационные модули Glonass, GPS и Assisted GPS. Благодаря мощному 8-ядерному процессору Qualcomm Snapdragon 430 MSM8937 с рабочей частотой 1.4 ГГц смартфон показывает отличные показатели производительности и возможность работать с самыми ресурсоемкими приложениями.

Аппарат получил 2 Гб оперативной и 32 Гб встроенной памяти, которую можно увеличить, установив карту microSDXC емкостью до 64 Гб. Качественные снимки обеспечивает 16-мегапиксельная основная камера, а для видеоконференций и селфи предусмотрен 8-мегапиксельный модуль фронтальной камеры.
Более детально с характеристиками смартфона можно познакомиться на официальном сайте, а также статье «Выбираем недорогой смартфон с хорошей камерой – рекомендации Wileyfox». Смартфон доступен для заказа всего за 9 990 рублей.
Создаем резервный файл контактов
Самым простым способом скопировать контакты с телефона андроид на компьютер является использование опции импорт/экспорт в самом аппарате. В меню «Контакты» нужно выбрать пункт «импорт/экспорт», в котором имеются следующие возможности:
- Импорт контактов с накопителя. С помощью этой функции можно перенести ранее сохраненные в файл контакты в книгу телефона;
- Экспорт контактов в файл. Создается резервная копия в виде файла с расширением *.vcf, который можно перенести на компьютер.
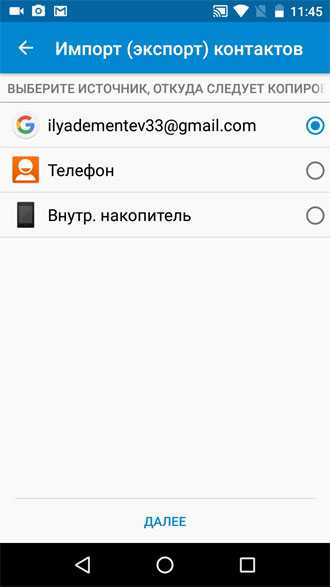

Полученный в результате файл можно открыть на компьютере, используя стандартные приложения (контакты Windows или Microsoft Outlook). Если вы работаете с компьютером на операционной системе Mac OS, то проблем не будет. Но в среде Windows контакты, записанные кириллицей, будут отображаться в виде непонятных иероглифов.
Это происходит потому, что сохраненный файл является текстовым документом с кодировкой UTF-8, в то время как Windows использует для открытия своими стандартными средствами кодировку Windows 1251. Самый простой способ решения данной проблемы – сохранение файла *.vcf в нужной кодировке.
Для этого вам понадобится редактор Sublime Text, в котором нужно открыть полученный файл с контактами. Далее, в меню редактора нужно сменить кодировку на Windows 1251. После сохранения этот файл можно будет нормально открывать стандартными приложениями, установленными на компьютере.
Перенос контактов на компьютер с использованием сервисов Google
Остановимся на том, как скопировать контакты с телефона на компьютер, используя облачный сервис Google. Для этого (и не только для этого, желательно не забывать об этой полезной опции при покупке нового смартфона) нужно, чтобы на телефоне была включена синхронизация с вашим аккаунтом в Google. После этого, перейдя по адресу contacts.google.com, вы сможете увидеть все свои контакты, а также отредактировать их и сделать еще много чего полезного для упорядочивания записей.
Этот вариант создания резервной копии контактов будет очень полезен, если вы, по ряду причин не сможете воспользоваться своим смартфоном. К примеру, он разбился после неудачного падения, был утерян или украден. Все это неприятно, но вы исключите риск остаться без важных записей в своей телефонной книге.
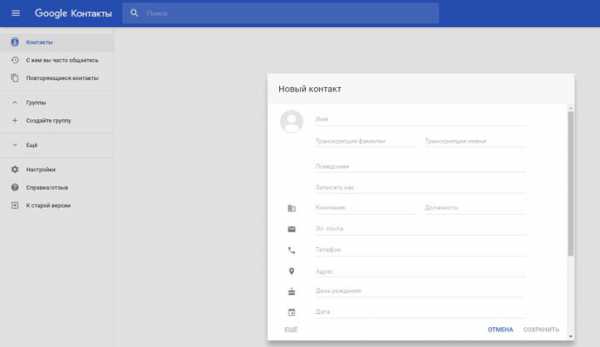
Приложения для экспорта контактов
Кроме этого можно использовать и сторонние приложения для экспорта контактов, скачать и установить на смартфон которые можно с сервиса Google Play. Здесь имеется множество бесплатных приложений с подобным функционалом. В зависимости от того, хотите вы сохранить контакты в файл, передать на компьютер или в облачное хранилище, нужно выбрать одно из доступных приложений.
Отметим только то, что практически все эти приложения обладают функционалом, идентичным стандартным приложениям, установленным в вашем андроид смартфоне. Устанавливать их имеет смысл только в том случае, когда вам недостаточно возможностей, предоставляемых стандартными решениями и нужно найти что-то большее. Вкратце можно остановиться на одном из таких приложений, которые обеспечивают намного больше возможностей, чем простое копирование контактов.
AirDroid: удал. доступ и файлы
Это бесплатное приложение, с помощью которого вы получаете возможность управлять своим андроид устройством через браузер вашего компьютера, не подключая сам телефон по USB. Для управления гаджетом используется подключение по Wi-Fi. Помните, что для работы приложения (если вы не прошли процедуру регистрации на сервисе) и управления смартфоном компьютер и андроид устройство должны находиться в одной Wi-Fi сети. Но после регистрации на сайте AirDroid управление станет доступным и без выполнения этого условия.
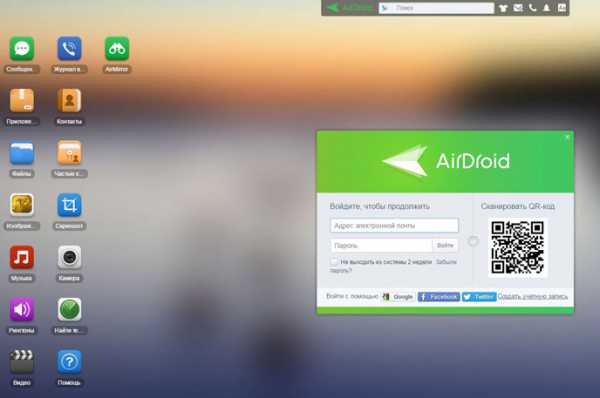
Приложение AirDroid позволит вам организовать обмен файлами между смартфоном и компьютером, отправлять СМС сообщения с телефона, используя при этом компьютер, прослушивать музыку с памяти устройства и просматривать снимки. Также есть возможность управления приложениями, камерами и т.д. При этом вам не нужно будет устанавливать дополнительные программы на компьютер.
Скачать и установить приложение
Заключение
Итак, мы рассмотрели несколько способов, как скопировать контакты с телефона через компьютер. Какой из них выбрать – решать вам. Но мы однозначно рекомендуем сделать резервную копию контактов своей записной книги. Это поможет в будущем восстановить информацию, а также поможет при покупке новой модели смартфона загрузить в него все данные.
© ru.wileyfox.com
На правах рекламы
www.sotovik.ru
Как с андроида скопировать контакты на компьютер
 Для резервного хранения телефонных номеров вы можете использовать свой компьютер. Здесь вы узнаете как сохранит свои контакты с вашего смартфона на персональный компьютер. Всегда полезно иметь копию (на всякий случай!).
Для резервного хранения телефонных номеров вы можете использовать свой компьютер. Здесь вы узнаете как сохранит свои контакты с вашего смартфона на персональный компьютер. Всегда полезно иметь копию (на всякий случай!).
Стоит сказать, что версий Андроида много и на разных смартфонах будет несколько по разному, но последовательность действий, в принципе одинакова. Залезть в «Контакты» или в телефонную книгу (названия могут быть разные) и там обязательно будет опция с экспортом и импортом.
Ну что ж начнём:
1. Нажимаем на пиктограмму в форме телефонной трубки, с помощь которой вы заходите в телефонную книгу. 2. В правом нижнем углу нажимаете на изображение трёх маленьких вертикально расположенных квадратиков. Вследствие чего появится меню. Выбираете(нажимаете) на пункт меню «Тел. книга». 3. У вас откроется телефонная книга с вашими абонентами. Снова нажимаете в правом нижнем углу на изображение трёх маленьких вертикально расположенных квадратиков и в появившемся
меню выбираете пункт «Импорт/Экспорт».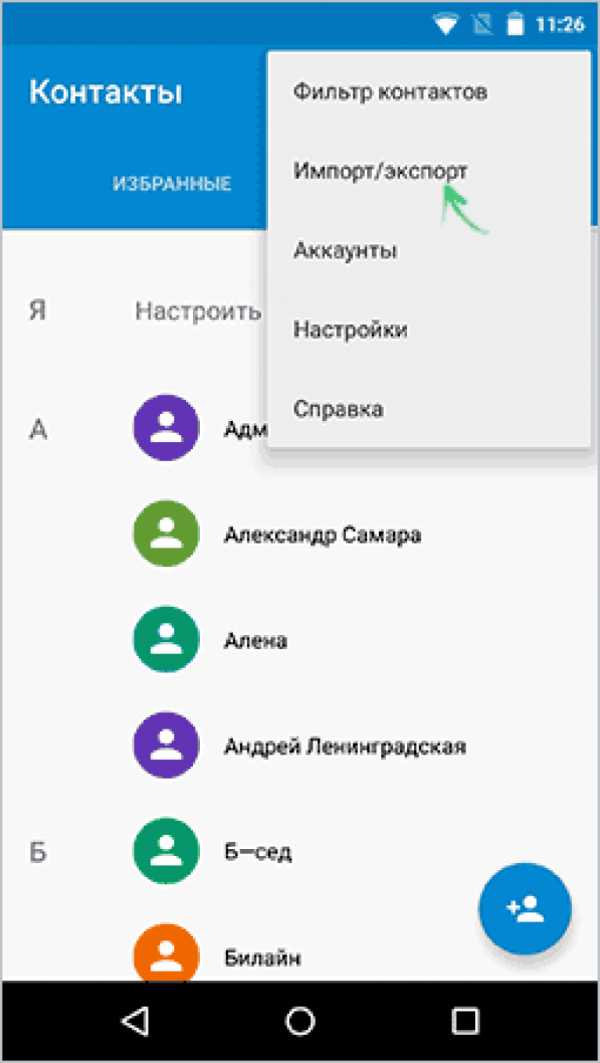
11. После чего подключаете ваш Android смартфон к компьютеру с помощью кабеля USB. И Копируете файл с абонентамии на свой компьютер.
А вот как выглядит сохранение на примере samsung galaxy s6.
Заходим в «Контакты» и нажимаем «Опции». Вывалится контекстное меню.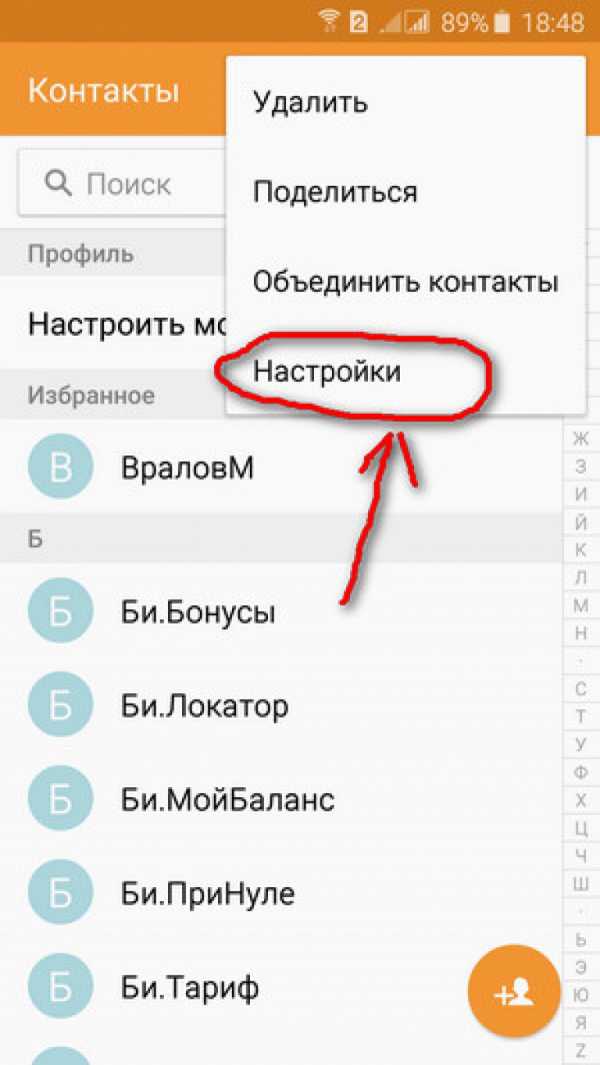
Выбираем «Настройки». Открывается экран.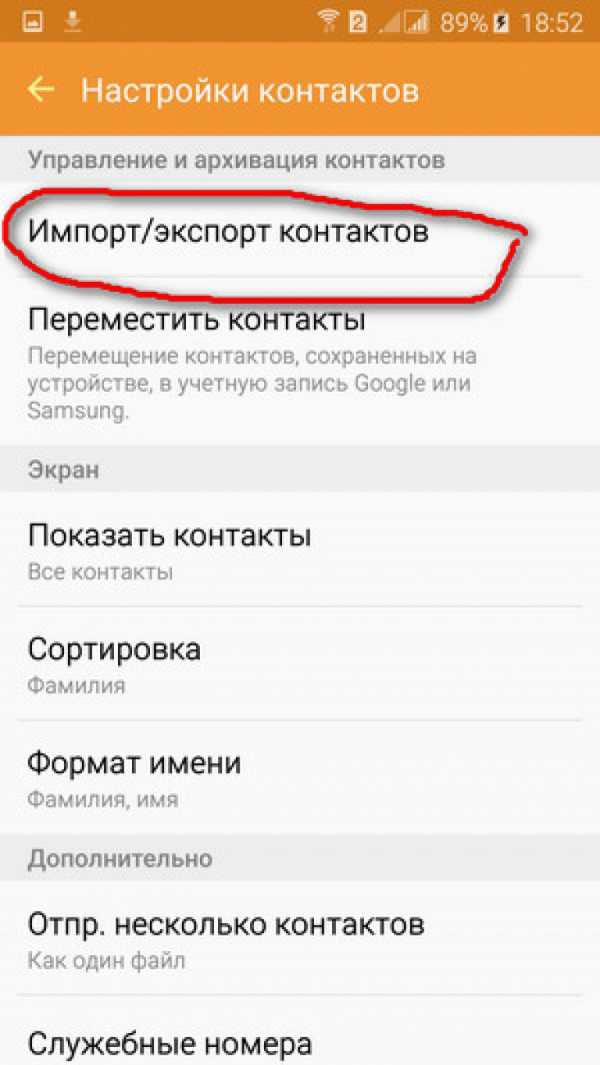
Жмём «Импорт/экспорт «.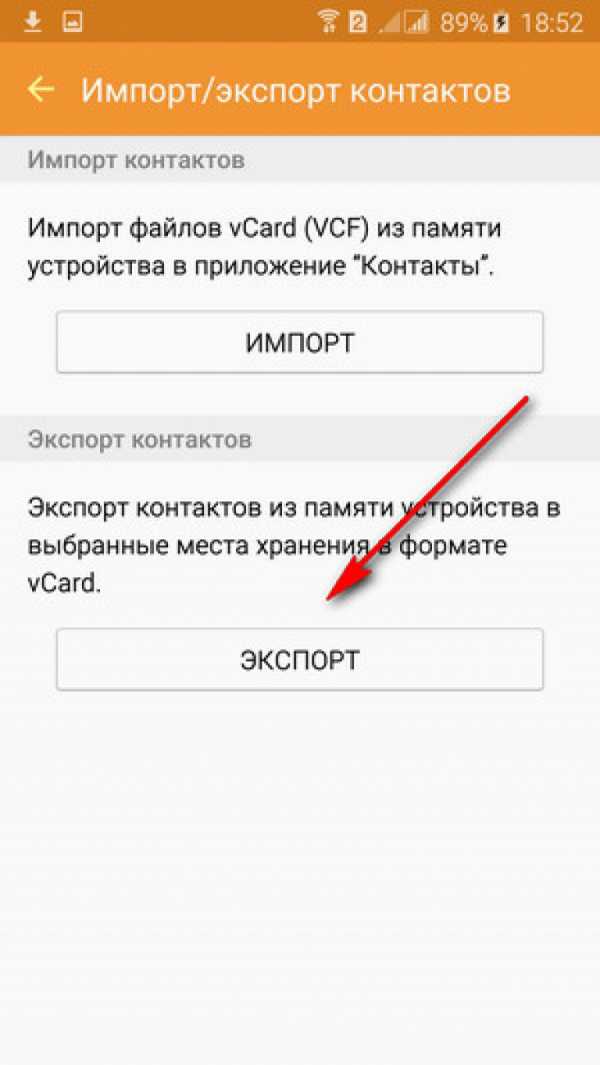
И далее «Экспорт».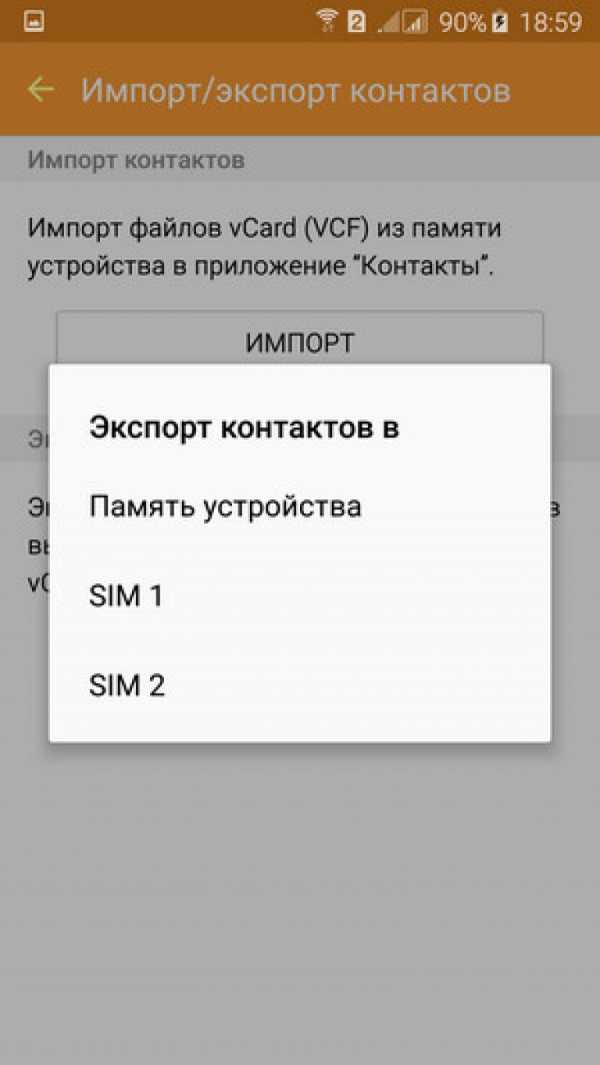
Теперь выбирайте куда сохранить: в память устройства, SIM1 , SIM2.
Если выбрали в «Память устройства», то файл с контактами будет создан в корне файловой системы.
Теперь у вас есть файл с вашими абонентами и вы в любой момент можете скопировать его к себе на телефон(в память телефона) и восстановить контакты. Чтобы восстановить контакты из .vcf файла, нужно проделать практически тоже самое, что мы только что сделали для их сохранения , только надо в окне «выберите источник, откуда следу…» нужно выбрать пункт «Память телефона», а в окне «выберите целевое хранилище, куда следует копировать …» выберите пункт «Телефон».
Также есть возможность их сохранения с помощью приложений сторонних разработчиков для сохранения контактов с андроид смартфона на компьютер. Таких например как MobileGo for Android и др.
Есть ещё возможность сохранения с андроид смартфона на компьютер с помощью аккаунта Google.
Если у Вас есть аккаунт в Гугл, то заходите по адресу. 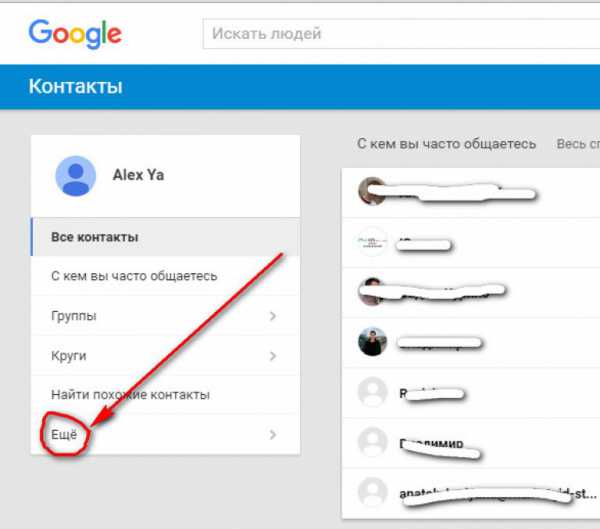
Нажимаете «Ещё». И выбираете нужный вариант.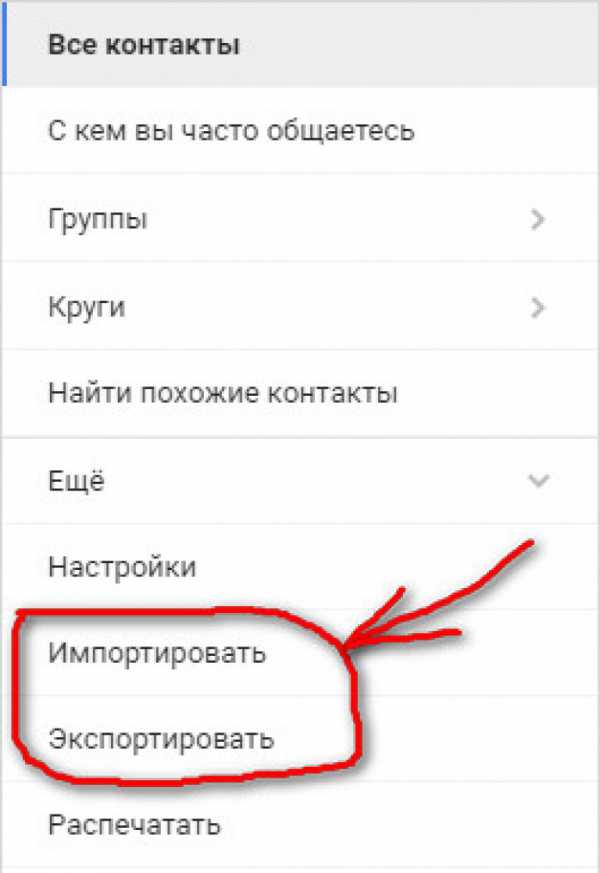
storebooks.ru