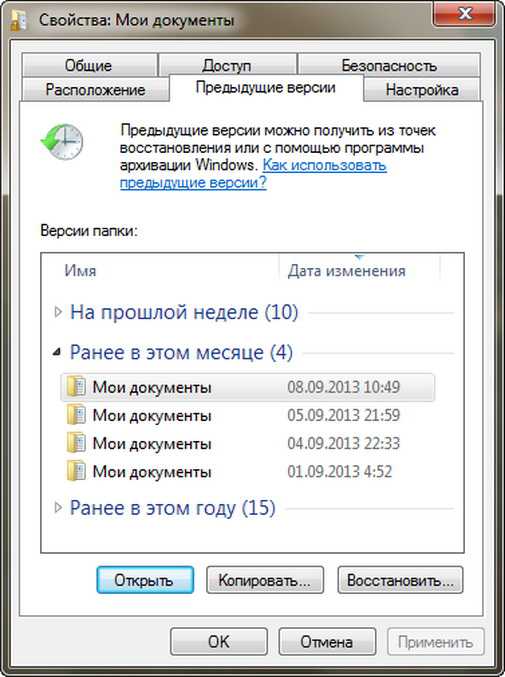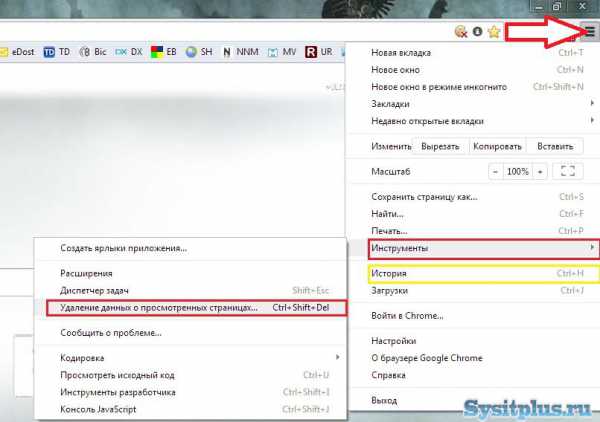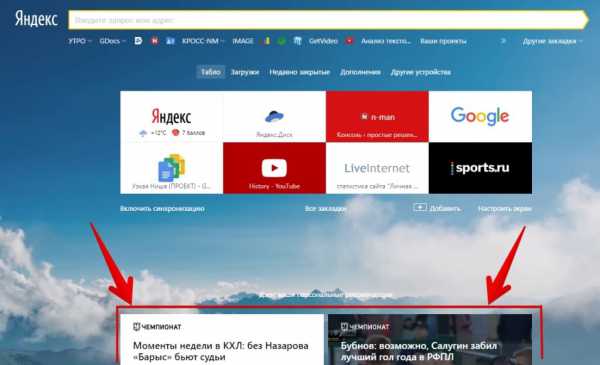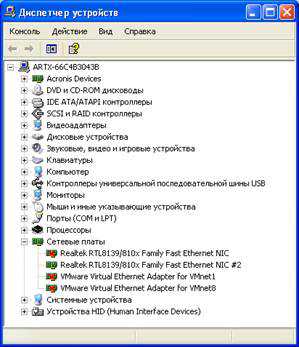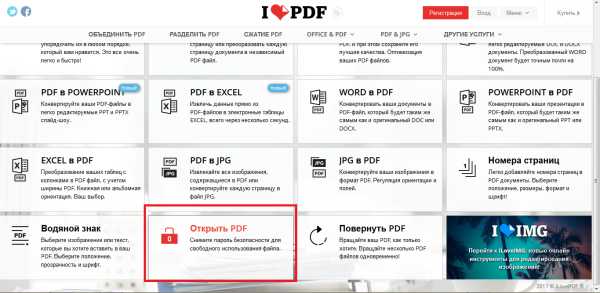Как подключить беспроводной геймпад к компьютеру
Инструкция по подключению геймпада к компьютеру
 Геймпады ворвались в жизнь пользователей вместе с консолями, однако довольно быстро стали затем важными компонентами игры на компьютере. Конечно, в шутере удобнее пользоваться мышкой и клавиатурой, но играть в различные симуляторы с помощью геймпада намного круче. Давайте разберемся, как подключить джойстик к компьютеру правильно, чтобы все его кнопки работали, а игра приносила удовлетворение.
Геймпады ворвались в жизнь пользователей вместе с консолями, однако довольно быстро стали затем важными компонентами игры на компьютере. Конечно, в шутере удобнее пользоваться мышкой и клавиатурой, но играть в различные симуляторы с помощью геймпада намного круче. Давайте разберемся, как подключить джойстик к компьютеру правильно, чтобы все его кнопки работали, а игра приносила удовлетворение.
Подключение
Геймпад подключается к компьютеру двумя способами – беспроводным и проводным. В первом случае используется соединение по радиочастоте, поэтому требуется наличие Bluetooth-адаптера. Проводные же контроллеры подключаются с помощью стандартного USB-кабеля.
Соединение устройств производится по стандартной схеме. Если вы подключали монитор к компьютеру, то должны знать, что лучше выключить устройство из сети. В случае с подключением геймпада делать это необязательно – сложно представить, что произойдет какая-то неприятность.
Если вы хотите подключить к компьютеру геймпад от Xbox или PS3, придется задуматься о приобретении специального ресивера, а также озаботиться дополнительной настройкой системы. Поэтому для игры на компьютере лучше использовать джойстики, изготовленные специально для ПК.
Поэтому для игры на компьютере лучше использовать джойстики, изготовленные специально для ПК.
Установка драйверов
Как и при подключении звуковой карты, после соединения геймпада с компьютером необходимо установить на него драйвера. В комплекте с джойстиком должен поставляться диск с программным обеспечением, необходимым для его работы.
В большинстве случаев установка драйверов проходит гладко, и пользователям остается лишь немного подождать её окончания. Однако бывают случаи, когда программное обеспечение не инсталлируется или компьютер просто не видит подключенное оборудование.
Чтобы исправить эту ситуацию, попробуйте обновить драйвера вручную. Если вы подключали видеокарту к компьютеру, то могли уже сталкиваться с этой процедурой.
- Запустите «Диспетчер устройств».
- Найдите в списке подключенный игровой контроллер. Он должен быть помечен желтым восклицательным знаком или обозначен как «Неизвестное оборудование».
- Кликните на контроллер правой кнопкой и выберите «Обновить драйверы».
- Выберите пункт «Выполнить поиск на компьютере».
- Укажите место, где следует искать драйверы. Это может быть диск или скачанный заранее архив с программным обеспечением для геймпада.
- Нажмите «Далее» и дождитесь, пока мастер установки не найдет нужные вам драйверы.
После ручной установки, если она проведена корректно, геймпад должен работать без ошибок.
Настройка оборудования
Геймпад подключен, драйвера корректно установлены. Осталось отрегулировать назначение кнопок джойстика. Делается это непосредственно в игре, в которой вы собираетесь джойстик использовать. В настройках игры можно выбрать конфигурацию оборудования и указать по своему желанию назначение кнопок. Однако чаще всего делать это не нужно, так как параметры по умолчанию выставлены достаточно удобно и логично.
В настройках игры можно выбрать конфигурацию оборудования и указать по своему желанию назначение кнопок. Однако чаще всего делать это не нужно, так как параметры по умолчанию выставлены достаточно удобно и логично.
mysettings.ru
Как подключить геймпад к ПК (Windows)
Развлекаться посредством компьютерных игр любят многие. Кто-то останавливает свой выбор на простых играх, вроде «Сапера», а кому-то нужно получить максимум от своего ПК. Более сложные игры, как правило, требуют наличия игрового джойстика или геймпада. Он позволяет получить максимум положительных эмоций во время игры в различные спортивные симуляторы.
Если у вас есть геймпад и USB-кабель, тогда вы сможете настроить все оптимальным образом и получить максимум наслаждения от игрового процесса.
Для корректной работы геймпада потребуется специальное программное обеспечение, а также дополнительные драйвера. Чтобы не тратить много времени на поиски необходимых драйверов, скачайте приложение MotioninJoy.
Его свободно можно найти на просторах глобальной сети, указав название в поисковой строке браузера.
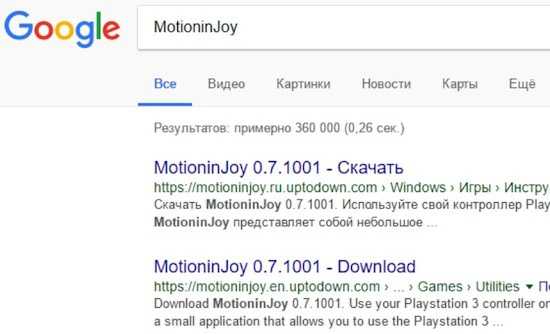
Обратите внимание на то, что эта программа работает только на операционных системах Windows. На других версиях ОС она может работать некорректно либо вовсе не будет запускаться. После того, как программа будет скачана и установлена, открывайте ее и заходите в раздел Drive Manager.

Не забудьте также подключить собственный геймпад к персональному компьютеру, так как сейчас предстоит установить драйверы, а для каждого производителя устройств драйвера — разные. После подключения геймпада, он должен будет отобразиться в поле Hardware Location.
Выделяйте устройство галочкой, после чего нажмите на кнопку Load Driver. Дождитесь окончания процедуры. Обычно она занимает 2-5 минут, в зависимости от скорости интернет-соединения и технических характеристик персонального компьютера.
Если драйвера уже были инсталлированы, тогда в поле MotioninJoy будет отображаться галочка.
2. Настройка эмулятора геймпада
После того, как драйверы будут установлены, потребуется настроить и сам эмулятор для геймпада. Для этого требуется открыть раздел Profiles.
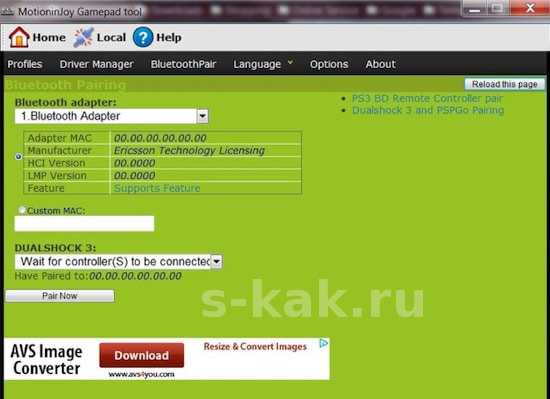
В специальном окошке будет отображаться полное наименование подключенного к компьютеру джойстика. Далее, в качестве значения параметра Select one mode выбирайте Xbox 360 Controller (Xinput-Default). Подтвердите изменения и включите геймпад с помощью кнопки Enable.
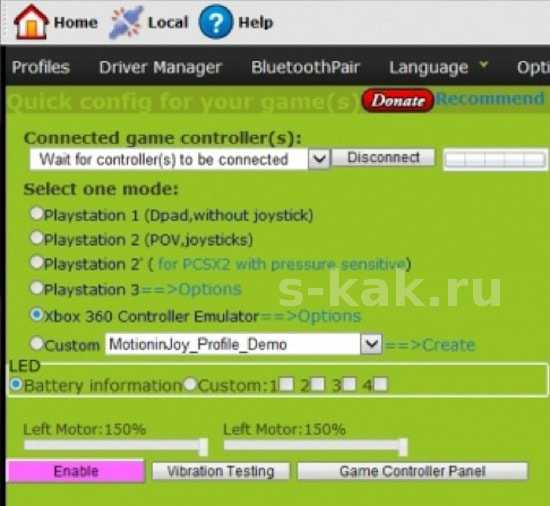
Требуется подчеркнуть, что Xinput-Default необходимо устанавливать не только, когда вы работаете с контроллером от игровой приставки Xbox, но PlayStation. Почему-то разработчики добавили раздел, который якобы синхронизирует манипулятор от приставки PlayStation, но он не функционирует.
Автор: Веденеев Станислав
Сохраните полезный совет:
s-kak.ru
Беспроводные геймпады для ПК. Обзор лучших
На сегодняшний день беспроводные геймпады довольно сильно отличаются между собой. В первую очередь геймеру следует обращать внимание на количество кнопок. Связано это с тем, что в некоторых случаях нет возможности полностью распределить задачи, которые предусмотрены в игре. По габаритам геймпады также отличаются, а объясняется это в большей степени наличием моторчика для вибрации. В среднем радиус действия геймпада составляет 8 метров.
Аккумуляторы, как правило, устанавливаются литиевого типа. Емкость их колеблется от 400 до 600 мА в час. Не в последнюю очередь обращается внимание на совместимость устройства. Как правило, производители указывают все возможные драйвера. В последнюю очередь необходимо оценить дизайн модели. В частности, важно проверить жесткость кнопок, а также стиков. Дополнительно необходимо обратить внимание на силу вибрации и количество триггеров в устройстве. Бамперы геймпада производители, как правило, делают с прорезинеными накладками. Таким образом, в руке они не скользят.

Подключение геймпада к персональному компьютеру
Многих интересует вопрос о том, как подключить беспроводной геймпад к компьютеру. Сделать это довольно просто, если под рукой имеется ресивер. Вставляется данный элемент в USB-порт персонального компьютера. После этого пользователь обязан зайти в диспетчер задач. Сделать это можно просто нажав правой кнопкой мыши по значку "Мой компьютер". Следующим шагом необходимо найти пункт "Новые устройства".
Далее на значке "Неизвестные устройства" нужно нажать правой кнопкой мыши и выбрать "Обновить драйвер устройства". Искать его можно прямо с персонального компьютера. Для этого в меню выбирается пункт "Периферийные устройства". Далее важно нажать именно на беспроводной приемник геймпада Xbox 360. После этого начинается непосредственно установка драйвера геймпада. Затем останется просто включить устройство. Сделать это можно нажав одновременно кнопки на геймпаде и ресивере.
Как подсоединить к приставке
Как подключить беспроводной геймпад к Xbox 360? Сделать это довольно просто. Для начала пользователю нужно запустить приставку. После этого необходимо активировать геймпад. Для того чтобы приставка распознала новое устройство, на нем необходимо нажать верхнюю левую кнопку R.
У некоторых пользователей при этом распознавание не происходит, и они не знают как подключить беспроводной геймпад к Xbox. Связано это может быть с тем, что у модели геймпада кнопка R может располагаться в верней части не слева, а справа. Дополнительно следует учитывать, что ее не нужно сразу отпускать при нажатии. Необходимо удерживать кнопку несколько секунд, пока не пройдет процесс распознавания приставкой.

Модели компании "Майкрософт"
Беспроводные геймпады данной компании на сегодняшний день пользуются большим спросом. При этом данная фирма изготовляет модели, как для персональных компьютеров, так и для приставок "Икс Бокс 360", а также "ПС3". Дальность их действия в среднем равняется 8 метров. Предельную частоту устройства максимум способны держать на уровне 2 Гц.
Обратная связь во многих моделях производителем предусмотрена. Некоторые геймпады имеют цифровую крестовину на восемь направлений. При этом бамперов у них предусмотрено два. Если рассматривать цифровую панель, то кнопок, как правило, установлено десять. В свою очередь стиков на геймпаде всего имеется два. Аккумуляторы чаще всего применяются литий-полимерного типа. Стоит в среднем беспроводной геймпад для ПК вышеуказанной компании в районе 1500 руб.

Обзор геймпада "Майкрософт Торид"
Указанный геймпад беспроводной Microsoft для персонального компьютера подключается довольно просто. При этом ресивер для него подходит только аналогового типа. Действует данная модель на расстоянии не более 8 метров. Триггеров в представленной конфигурации предусмотрено производителем два. Вибрация в данном случае имеется довольно сильная, и настраивать ее чувствительность возможности нет. Параметр предельной частоты у геймпада колеблется в районе 2 Гц. Цифровых кнопок у устройства имеется восемь.
Полной зарядки аккумуляторов хватает примерно на 10 часов непрерывной игры. Бамперов в представленной конфигурации имеется два. В целом они получились довольно компактными, поэтому модель в руке держится очень удобно. Крестовина в данном случае рассчитана на восемь направлений. В итоге можно сказать, что данная модель является весьма востребованной и для шутеров подходит идеально. На рынке за беспроводной геймпад Microsoft Xbox 360 просят примерно 1600 руб.
Параметры модели "Дефендер"
Беспроводной геймпад Defender для "Икс Бокс 360" подключается к приставке через кнопку R, которая располагается с левой стороны на верхней части устройства. Цифровых кнопок в данном случае производителем предусмотрено десять. В свою очередь крестовина рассчитана на восемь различных направлений. Стик у этой модели очень чувствительный, и это следует учитывать перед покупкой. Триггеров в представленной конфигурации имеется два. Параметр предельной частоты данного геймпада составляет ровно 3 Гц.
Действует модель "Дефендер" на расстоянии в 7 метров от приставки. Функция турбоогня в данном устройстве поддерживается. Учитывая это, для шутеров оно подходит идеально. Дополнительно представленная модель способна похвастаться довольно мощными литиево-полимерными аккумуляторам. Предельная емкость их составляет в данном случае 500 мА в час. Хватает этого геймеру примерно на 10 часов непрерывной игры. В свою очередь время полной зарядки аккумуляторов составляет два с половиной часа. Стоит беспроводной геймпад для Xbox 360 ("Дефендер") на рынке около 1400 руб.
Отличия моделей "Гениус"
Беспроводные геймпады торговой марки "Гениус" отличаются наличием двух электромоторчиков, которые создают в устройстве вибрацию. Параметр предельной частоты геймпада колеблется в районе 3 Гц. Также во многих моделях производителем предусмотрена дополнительная кнопка для настройки приставки. Министиков в устройстве, как правило, имеется два. Кнопки при этом устанавливаются довольно чувствительные и реагируют на малейшее касание. Аккумуляторы в данном случае работают только литийионного типа. Стоит в среднем геймпад вышеуказанной компании в районе 1700 руб.

Чем интересен геймпад "Гениус 6 МТ"?
Указанный геймпад для персонального компьютера можно настроить при помощи ресивера с "Икс Бокс 360". При этом все драйвера для него находятся довольно быстро. Кнопка настройки связи располагается в верхней части модели. Параметр предельной частоты геймпада "Гениус 6 МТ" находится на отметке 2 Гц. Всего электромоторчиков в данном случае имеется два. Кнопки рассчитаны у модели на небольшое давление, поэтому срабатывают очень быстро.
Таким образом, представленная конфигурация больше всего подходит для аркадных игр. Аккумуляторы у этой модели имеются встроенного типа. При полной зарядке они способны проработать около восьми часов. Индикаторы в данном случае производителем предусмотрены светодиодные. По ним пользователь способен очень легко узнать, сколько осталось заряда у аккумуляторов. Приемник в данном случае используется серии "Плей". При необходимости подсветку пользователь способен отключать. Стоит геймпад "Гениус 6 МТ" в магазине 1500 руб.
Обзор геймпада "Гениус 10 МТ"
Указанный беспроводной геймпад для Xbox 360 отличается хорошим радиусом действия в 10 метров. В свою очередь параметр предельной частоты устройства находится на уровне 2 Гц. Обратная связь в данном случае производителем предусмотрена. Цифровая крестовина у модели "Гениус 10 МТ" рассчитана на 8 различных направлений. Триггеров у этого геймпада имеется два.
Бамперы его полностью прорезинены и в руках во время игры не скользят. Светодиодная подсветка производителем предусмотрена довольно яркая, однако, в случае необходимости ее можно отключать. Для того чтобы перейти в настройки приставки, достаточно нажать дополнительную кнопку R, которая располагается с левой стороны. Стоит геймпад "Гениус 10 МТ" примерно 1700 руб.
Устройства торговой марки "Лоджитек"
Беспроводные геймпады данной компании отличаются довольно чувствительными кнопками. Для профессиональных геймеров некоторые модели подходят хорошо. Также следует отметить, что вышеуказанная компания занимается производством моделей как для персональных компьютеров, так и для приставок. Показатель предельной частоты у них составляет в среднем около 2 Гц.
Радиус действия геймпада в свою очередь равняется 10 метров. В качестве обратной связи, как правило, используется технология "Форс Вибратор". Триггеры у некоторых моделей производителями предусмотрены. Также следует отметить то, что пользователь имеет возможность подобрать геймпад данной компании с прозрачным корпусом. Стоит в среднем модель в районе 1800 руб.

Геймпад "Лоджитек F310"
Указанный геймпад для ПК имеет специальные прорезиненые бамперы. Аналоговых триггеров в представленной конфигурации производителем предусмотрено два. Индикаторы в данном случае используются светодиодные. В свою очередь аккумуляторы устанавливаются только литиионного типа. Полная их зарядка занимает около трех часов. Из особенностей следует отметить наличие удобной цифровой крестовины. Выбирать направление в данном случае довольно комфортно.
Если говорить про недостатки, то многие жалуются на повышенную вибрацию. Также у некоторых конфигураций персональных компьютеров происходит конфликт с системой после подключения геймпада. В данном случае следует более внимательно ознакомиться с требованиями, которые предъявляются к персональному компьютеру. В частности, производитель операционной системы советует пользоваться "Виндовс 8". При этом поддержка "Виндовс 7" на сегодняшний день существует. Стоит в среднем данный геймпад в районе 2100 руб.
Обзор модели "Лоджитек F710"
Указанный геймпад для приставок больше всего подходит настоящим геймерам, для которых на первом месте стоит повышенная чувствительность кнопок. Вследствие этого скорость отклика геймпада значительно сокращается. Также следует отметить интересный дизайн представленной модели. Триггеров в данном случае имеется два. Помимо прочего, важно упомянуть о наличии мощного электромоторчика.
Через меню приставки силу вибрации пользователь имеет возможность изменять. Показатель предельной частоты модели "Лоджитек F710" находится на уровне 2 Гц. Действует представленный геймапд на расстоянии в 10 метров от приставки. Дополнительная кнопка на нем для вызова контекстного меню имеется. Система индикации стандартно предусмотрена светодиодного типа. Приемник в данном случае используется серии "Плей". Стоит геймпад "Лоджитек F710" в магазине 2 тыс. руб.

Геймпады фирмы Razer
Геймпады указанной компании отличаются своей многофункциональностью. В частотности отдельно следует отметить режим непрерывной стрельбы. В качестве обратной связи производителями предусмотрена система "Форс". Параметр предельной частоты у многих моделей колеблется в районе 3 Гц. Благодаря этому скорость отклика у устройств довольно высокая.
Стиков у геймпадов, как правило, устанавливается два. Цифровая крестовина у них рассчитана в основном на 8 различных направлений. В свою очередь триггеров на консоли предусмотрено два. Для доступа к приставке на геймпаде имеется дополнительная кнопка. Также следует отметить, что многие модели мало весят и в руке держаться довольно комфортно. Обойдется хорошая модель вышеуказанной компании в районе 1800 руб.
Отличия модели Razer Saber
Указанный геймпад для ПК способен похвастаться хорошей скоростью отклика. Дополнительно данное устройство полностью совместимо с "Инпат". Бамперов в указанной конфигурации производителем предусмотрено два. В свою очередь цифровая крестовина имеется восьминаправленная. Оборатная связь у геймпада Razer Saber имеется. Стики у него производителем предусмотрены аналогового типа. Если говорить про недостатки, то важно отметить довольно слабую связь. Сигнал приставка в данном случае способна ловить на расстоянии в 6 метров. Стоит модель в магазине примерно 1700 руб.
Чем интересен Razer Elite?
Всего данный геймпад для приставки имеет 10 программируемых кнопок. По чувствительности они являются средними, и особой скоростью отклика не выделяются. Из дополнительных кнопок имеются "Пуск", а также "Назад". Если рассматривать командные кнопки, то их всего четыре. Аналоговых стика в этой модели есть два. Также производитель в геймапде предусмотрел кнопку "Домой". Манипулятор в данном случае используется восьминаправленный. Обойдется указанная модель покупателю в районе 1600 руб.

Геймпады торговой марки "Спидлинк"
Геймпады указанной торговой марки в последнее время пользуются большим спросом. У них имеется совместимость с персональными компьютерами, а также приставками. Дополнительно производителями предусмотрена обратная связь с технологией "Форс Вибратор". Электромоторчиков, как правило, устанавливается два. Показатель предельной частоты находится на уровне 2 Гц. Действует геймпад на расстоянии в девять метров от приставки.
Подключение модели к персональному компьютеру может осуществляться только через ресивер аналогового типа. Аккумуляторы в данном случае применяются литиево-полимерного типа. Емкость их в среднем достигает 500 мА за час. Всего этого достаточно чтобы геймер непрерывно мог пользоваться устройством на протяжении девяти часов. Время зарядки аккумулятора очень малое, и это следует учитывать перед покупкой.
Функция турбоогня во многих моделях производителем предусмотрена. Бока у геймпадов все прорезиненые и в руке абсолютно не скользят. При этом форма их эргономична и весит устройство немного. Приемники, как привило, применяются типа "Нано". Скорость отклика у них довольно высокая. Стоит в среднем геймпад вышеуказанной торговой марки в районе 1400 руб.
fb.ru
Возможно ли подключить геймпад от PlayStation 3 к ПК?
MiaSet.com » Обучение » IT
Ответ очевиден — конечно же да. Для этого придется провести некоторые несложные операции по первоначальной установке необходимых драйверов и настройке программного обеспечения. В данном руководстве речь пойдёт о геймпаде от игровой консоли Play Station 3. Как подключить геймпад от ps3 к ПК?
Здесь вы найдете все необходимые методы подключения и порядок установки драйверов для полноценной работы геймпада и вашего веселого времяпровождения.
Для правильной настройки и плодотворной работы геймпада нам понадобится:
- соответственно, сам геймпад; Play Station 3;
- провод с USB-разъёмом для подключения к компьютеру (обычно поставляется с консолью в одном экземпляре);
- адаптер Bluetooth и Bluetooth Dongle (для реализации возможности беспроводной игры);
- соответствующее программное обеспечение (см. ссылки в конце статьи).
Прибегаем к помощи USB
У всех обладателей игровой приставка, рано или поздно, возникает вопрос, можно ли подключить джойстик от ps3 к компьютеру? Первым делом необходимо подсоединить геймпад PS 3 к компьютеру посредством провода USB и нажать на кнопку PS (круглая кнопка в центре геймпада). Компьютер установит необходимые драйвера автоматически.
На данном этапе геймпад может только заряжаться, да и только.
miaset.com