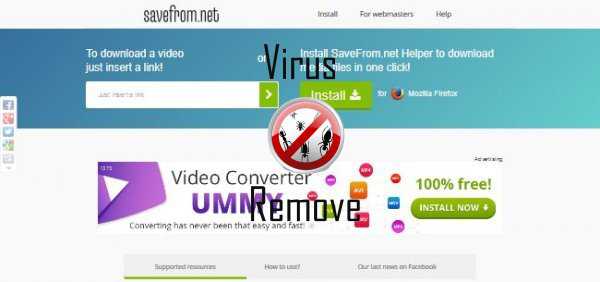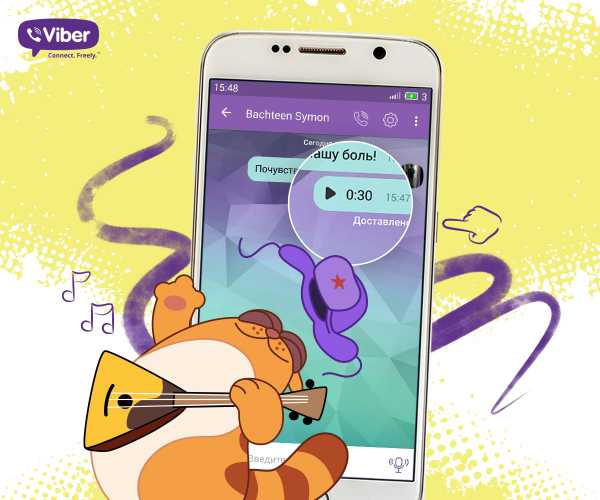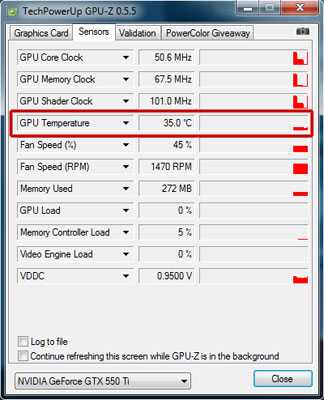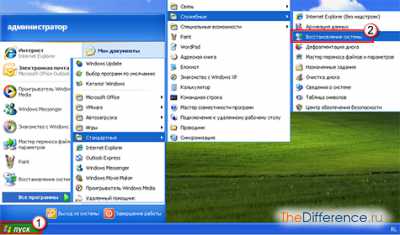Как подключить huawei к компьютеру через usb
Способы подключения телефона к компьютеру через usb-порт
 В настоящий момент все устройства нового поколения: смартфоны, планшеты, телефоны легко подключаются к компьютеру через кабель USB или Wi-Fi. И казалось бы, в этом нет ничего сложного, но проводя мониторинг форумов, выяснилось, что существует множество проблем с этим процессом. А все потому, что все эти гаджеты подключаются по-разному. Но в этой статье мы постараемся осветить наиболее универсальный способ.
В настоящий момент все устройства нового поколения: смартфоны, планшеты, телефоны легко подключаются к компьютеру через кабель USB или Wi-Fi. И казалось бы, в этом нет ничего сложного, но проводя мониторинг форумов, выяснилось, что существует множество проблем с этим процессом. А все потому, что все эти гаджеты подключаются по-разному. Но в этой статье мы постараемся осветить наиболее универсальный способ.
chopen.net
Как подключить Huawei Ascend Y511 к компьютеру по USB
Приветствуем на droidium.ru. В данной инструкции мы расскажем, как подключить Huawei Ascend Y511 по USB к компьютеру или ноутбуку, как юсб накопитель. В настоящее время все Android устройства (телефоны, смартфоны и планшеты) могут быть подсоединены с помощью USB кабеля.
Если у Вас что-то не получится, задайте вопрос в комментариях. Итак, как подключить к компьютеру Huawei Ascend Y511 по USB. Перед подключением не забудьте установить все компьютерные драйверы для материнской платы, необходимые для подключения вашего устройства к компьютеру через USB.
Подключение Huawei Ascend Y511 по USB к компьютеру
Подключите одним концом входящий в комплект USB кабель к компьютеру, а другим к Huawei Ascend Y511. После этой манипуляции должен появиться значок USB в строке состояния гаджета, если устройство было опознано.
В Android 4 на большинстве прошивок подключение по USB происходит автоматически, поэтому для начала просто попробуйте присоединить Huawei Ascend Y511 к USB компьютера. Если подключения не произошло, то вы можете попробовать подключить гаджет к компьютеру в режиме USB следующим способом.
Подключите USB кабель к Huawei Ascend Y511 и к компьютеру. Перейдите в настройки смартфона и выберите раздел ‘Память’. Далее найдите настройки подключения по USB, где надо выбрать устройство как MTP. Появится сообщение, что USB подключен, либо нажмите на ‘Присоединить USB как накопитель’ если это необходимо. После этого появится диалоговое окно подтверждения. Нажмите ‘OK’.
Для старой версии Андроид 2.1 подключение осуществляется следующим образом. На главном экране при помощи касания пальца опустите вниз строку состояния, которая находится сверху. Затем нажмите ‘Подключение по USB’ . И USB режим буден подключен.
Для Android 2.3 всё немного сложнее. Опустите вниз панель уведомлений, нажмите ‘Подключить как USB накопитель’. Затем нажмите кнопку ‘Ok’. Когда зеленый Android значок станет оранжевым, это означает, что гаджет перешел в режим USB накопителя. В Windows он должен отобразиться в виде съемного USB накопителя, которому будет назначена буква диска.
Обновленная инструкция: Как подключить Huawei Ascend Y511 к компьютеру по USB Скачатьdroidium.ru
Как подключить Huawei ASCEND Y300 к компьютеру по USB
Приветствуем на droidium.ru. В данной инструкции мы расскажем, как подключить Huawei ASCEND Y300 по USB к компьютеру или ноутбуку, как юсб накопитель. В настоящее время все Android устройства (телефоны, смартфоны и планшеты) могут быть подсоединены с помощью USB кабеля.
Если у Вас что-то не получится, задайте вопрос в комментариях. Итак, как подключить к компьютеру Huawei ASCEND Y300 по USB. Перед подключением не забудьте установить все компьютерные драйверы для материнской платы, необходимые для подключения вашего устройства к компьютеру через USB.
Подключение Huawei ASCEND Y300 по USB к компьютеру
Подключите одним концом входящий в комплект USB кабель к компьютеру, а другим к Huawei ASCEND Y300. После этой манипуляции должен появиться значок USB в строке состояния гаджета, если устройство было опознано.
В Android 4 на большинстве прошивок подключение по USB происходит автоматически, поэтому для начала просто попробуйте присоединить Huawei ASCEND Y300 к USB компьютера. Если подключения не произошло, то вы можете попробовать подключить гаджет к компьютеру в режиме USB следующим способом.
Подключите USB кабель к Huawei ASCEND Y300 и к компьютеру. Перейдите в настройки смартфона и выберите раздел ‘Память’. Далее найдите настройки подключения по USB, где надо выбрать устройство как MTP. Появится сообщение, что USB подключен, либо нажмите на ‘Присоединить USB как накопитель’ если это необходимо. После этого появится диалоговое окно подтверждения. Нажмите ‘OK’.
Для старой версии Андроид 2.1 подключение осуществляется следующим образом. На главном экране при помощи касания пальца опустите вниз строку состояния, которая находится сверху. Затем нажмите ‘Подключение по USB’ . И USB режим буден подключен.
Для Android 2.3 всё немного сложнее. Опустите вниз панель уведомлений, нажмите ‘Подключить как USB накопитель’. Затем нажмите кнопку ‘Ok’. Когда зеленый Android значок станет оранжевым, это означает, что гаджет перешел в режим USB накопителя. В Windows он должен отобразиться в виде съемного USB накопителя, которому будет назначена буква диска.
Обновленная инструкция: Как подключить Huawei ASCEND Y300 к компьютеру по USB Скачатьdroidium.ru