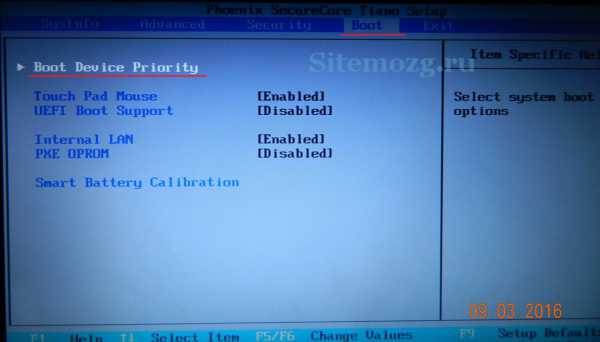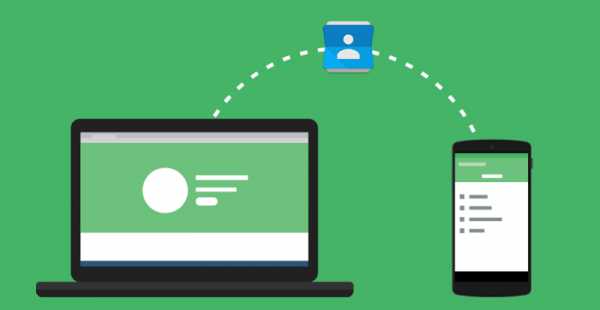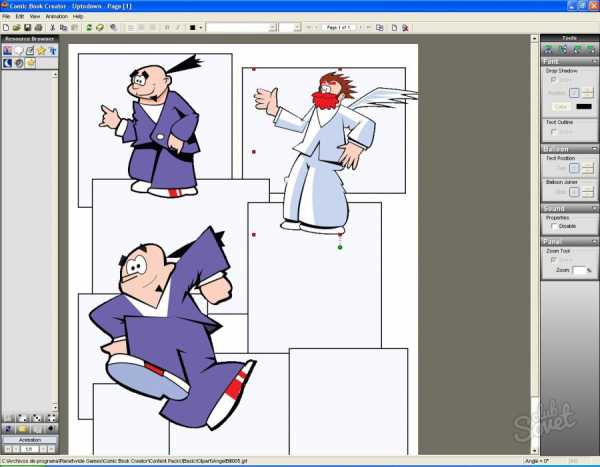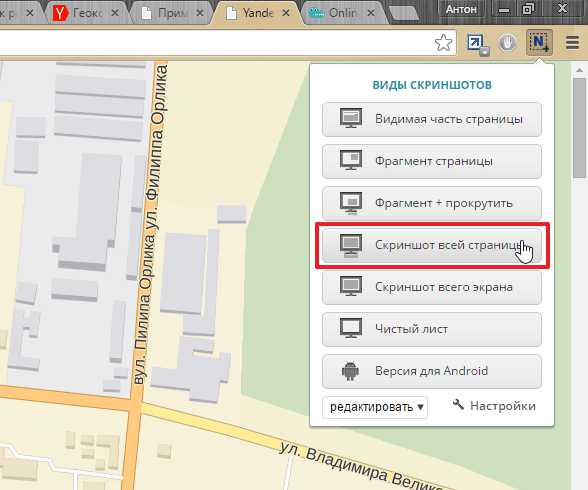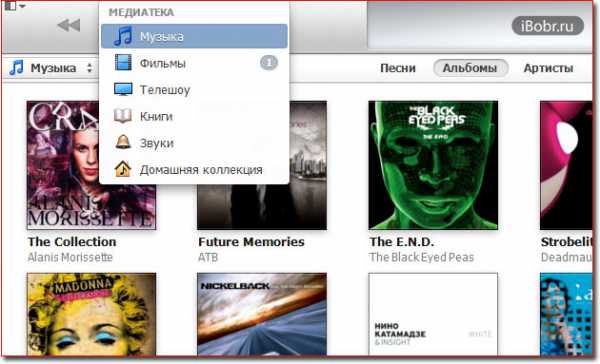Как подключить мфу к компьютеру
Как подключить принтер, сканер или МФУ к компьютеру?

Часто принтер – необходимая вещь не только на работе, но и дома. Установить его, на самом деле, довольно просто, достаточно воспользоваться нашими рекомендациями.
Что вам потребуется:
- Компьютер
- Принтер
- Кабель для подключения к компьютеру (перед покупкой уточните, идет ли он в комплекте, и если нет, то какой именно кабель нужен для подключения вашего принтера)
- Провод для подключения к электросети
- Диск с драйверами (обычно идет в комплекте с принтером)
Подключаем принтер
- Включите компьютер.
- Подключите провод в розетку одним концом, другим концом – к принтеру. Этот провод стандартно идет в комплекте с принтером – разъемы здесь могут варьироваться у разных производителей.
- Затем подключите принтер к системному блоку через кабель USB. Если в комплекте с принтером этого кабеля нет, необходимо будет докупить дополнительно.
- Принтер подсоединен! Теперь надо включить его – обычно кнопка включения располагается на передней панели.

Настраиваем
Часто с последними версиями операционной системы Windows уже идут драйверы для большинства современных принтеров, поэтому настройка происходит полностью автоматически. Если же драйвер не найден, то установка все равно будет достаточно простой.
После завершения установки – попробуйте напечатать небольшой текст для проверки. Если все прошло удачно, то поздравляем! Установка принтера прошла успешно.Вставьте диск, который идет в комплекте с принтером. Начнется установка, во время которой вам надо будет нажимать «Далее» или «Next» в появляющихся окнах на экране монитора.
Если текст не напечатался
Войдите в «Панель управления»-«Принтеры и другое оборудование»-«Принтеры и факсы» и убедитесь, что принтер есть в перечне. Если в списке принтера нет, то два раза щелкните по надписи «Установка принтера» и установите драйвер вручную.
Если принтер в списке есть, то щелкните по названию принтера и выберите пункт «Пробная печать».

Важно!
Если раньше к компьютеру уже был подключен другой принтер, то его настройки и драйвера остаются в системе. И скорее всего он будет обозначен как «принтер по умолчанию».
При подключении нового принтера, надо будет переключить настройки по умолчанию на него.
Все эти рекомендации подойдут также для установки сканера и МФУ.
Полезные советы:
1. Если вам надо напечатать сразу большое количество листов, лучше разделить работу на несколько частей и выполнять в несколько подходов.
2. Чтобы избежать засыхания печатающей головки, печатайте на принтере не реже 1 раза в две недели.
3. Берегите технику от действия прямых солнечных лучей и центрального отопления.
DTD.ru
Установка МФУ
Развитие компьютерных технологий приводит к тому, что нам порой бывают нужны и сканер, и ксерокс, и принтер, причем одновременно. Конечно, три этих типа офисной техники довольно затруднительно разместить в типичной квартире или даже в небольшом офисе, не говоря даже про финансовую сторону вопроса. К тому же наличие большого количества аппараты усложняет ее обслуживание. Для решения этой проблемы разработчики оргтехники уже давно нашли свой вариант – МФУ или многофункциональное устройство, объединившее в одном компактном корпусе возможности принтера, копировальной машины и сканера. По сути говоря, это печатающее устройство, совмещенное со сканером. У неопытных пользователей такая техника зачастую вызывает много вопросов в плане подключения и настройки оборудования. Но на самом деле тут все довольно просто.
Как подключить МФУ?
 Чтобы правильно подключить МФУ к ПК или ноутбуку, нужно воспользоваться тем же способом, что применяется в случаях использования отдельного принтера или сканера. Для подсоединения МФУ к компьютеру используется USB-кабель, входящий в комплект устройства. Как правило, современные операционные системы обнаруживают новое оборудование автоматически, а затем требует установить драйвер. Диск с необходимым ПО обычно также входит в комплект МФУ. Когда диск вставлен в дисковод, то мастер установки оборудования предлагает установить новое программное обеспечение. Это предельно простая процедура, не требующая никаких специальных знаний и навыков. Процесс проходит в автоматическом режиме и не вызывает затруднений. В случае, если диск с ПО отсутствует, то все программы можно загрузить из сети Интернет. Когда драйвер будет загружен, нужно всего лишь активировать программу инсталляции. После этого устройство готово к использованию.
Чтобы правильно подключить МФУ к ПК или ноутбуку, нужно воспользоваться тем же способом, что применяется в случаях использования отдельного принтера или сканера. Для подсоединения МФУ к компьютеру используется USB-кабель, входящий в комплект устройства. Как правило, современные операционные системы обнаруживают новое оборудование автоматически, а затем требует установить драйвер. Диск с необходимым ПО обычно также входит в комплект МФУ. Когда диск вставлен в дисковод, то мастер установки оборудования предлагает установить новое программное обеспечение. Это предельно простая процедура, не требующая никаких специальных знаний и навыков. Процесс проходит в автоматическом режиме и не вызывает затруднений. В случае, если диск с ПО отсутствует, то все программы можно загрузить из сети Интернет. Когда драйвер будет загружен, нужно всего лишь активировать программу инсталляции. После этого устройство готово к использованию.
Как настроить МФУ?
 В стандартную настройку МФУ входит лишь процедура установки программного обеспечения с установочного диска. К числу преимуществ МФУ можно отнести тот факт, что все его составные элементы – принтер, сканер, копир – не нужно устанавливать и настраивать отдельно. Когда пользователь выбирает режим сканера, то программа автоматически корректирует свою работу. В некоторых случаях для более качественного сканирования будет не лишним воспользоваться программой FineReader, с нее помощью можно будет распознавать текст, отделяя его от рисунков и графики. Для оптимального для каждого отдельного случая печати, необходимо отрегулировать параметры принтера, чтобы качество печати соответствовало вашим требованиям.
В стандартную настройку МФУ входит лишь процедура установки программного обеспечения с установочного диска. К числу преимуществ МФУ можно отнести тот факт, что все его составные элементы – принтер, сканер, копир – не нужно устанавливать и настраивать отдельно. Когда пользователь выбирает режим сканера, то программа автоматически корректирует свою работу. В некоторых случаях для более качественного сканирования будет не лишним воспользоваться программой FineReader, с нее помощью можно будет распознавать текст, отделяя его от рисунков и графики. Для оптимального для каждого отдельного случая печати, необходимо отрегулировать параметры принтера, чтобы качество печати соответствовало вашим требованиям.
1comp.spb.ru
Как подключить принтер к компьютеру для печати?
Начнем с того, что ответим на вопрос "Как подключить принтер к компьютеру обычным способом?" то есть через usb-кабель, это касается принтеров фирмы HP (Hewlett-Packard), Brother, Canon, Epson, Lexmark, Xerox и других известных производителей.
Поскольку Windows поддерживает большинство принтеров и не требует дополнительной установки драйверов, вставляем USB-кабель идущий от него в компьютер и включаем принтер. После этого проводим курсором мыши с правого нижнего угла вверх, в появившемся меню выбираем "Параметры" - "Изменение параметров компьютера".
Далее кликаем "Компьютер и устройства" - "Устройства", если Виндовс определил принтер он появиться в области "Принтеры". При отсутствие принтера в списке, кликаем "Добавление устройств".
Если и это не помогло, нужно установить драйвера с диска который идет вместе с принтером.
Подключаем принтер через wifi
1. На экране устройства выбираем пиктограмму Wi-Fi.
2. Далее выбираем автоматическую настройку Wi-Fi (мастер настроек, быстрая настройка).
3. В списке найденных сетей кликаем выбираем нашу и вводим заданный пароль доступа к ней.
4. После завершения настройки сети на принтере должна загореться световая индикация Wi-Fi (если она присутствует).
5. Теперь вставляем диск с драйверами в компьютер и выполняем "Установка по умолчанию" (простая, стандартная), не забывая отметить во время установки что принтер подключен через вай-фай или USB-кабель.
6. В ходе установки ПК должен обнаружить принтер в сети, если их нашло несколько выбираем наш и кликаем кнопку "Далее".
7. По окончанию установки можем использовать принтер для печати.
Интересное
Хотите распечатывать документы через принтер где бы вы не находились, в этом вам поможет виртуальный принтер Google Cloud Print (Виртуальный принтер Google), он позволяет отправлять через интернет документы на печать с компьютеров, смартфонов и других разнообразных мобильных устройств, где бы вы не находились.
Полезное
В случае отсутствия текста при печати через Adobe Reader, вы найдете решение проблем в статье "Adobe Reader (Acrobat Reader) для Windows".
SoftoBase.com