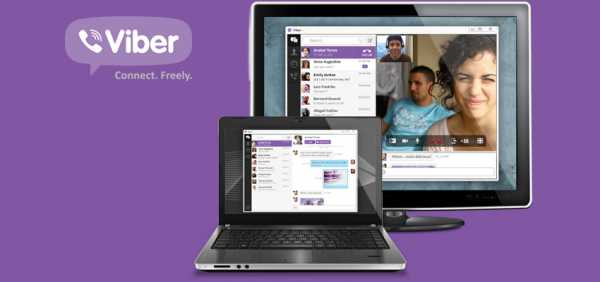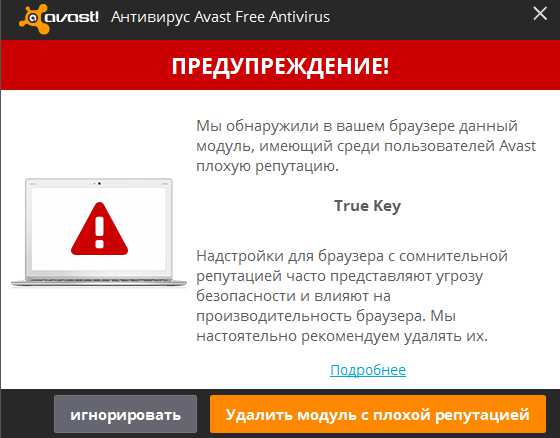Как подключить планшет к компьютеру через usb самсунг
Подключение планшета Galaxy Tab 10.1 к компьютеру, часть 1 - Tabletspc-ru
Подключение планшета Galaxy Tab 10.1 к компьютеру, часть 1Подключение планшета Galaxy Tab 10.1 к компьютеру при помощи кабеля USB или приложения Kies Все материалы на сайте Tabletspc-ru приведены с ознакомительной целью и ни в коем случае не могут служить руководством к действию! Инструкции, приведенные или упомянутые в разных руководствах на этом сайте, представлены главным образом в образовательных целях. Администрация сайта не несет ответственности за использование различных как официальных, так и неофициальных прошивок, а также не является их автором. Вы несете полную ответственность за выполнение инструкций, представленных на этом сайте.Есть два способа подключить Galaxy Tab к компьютеру: при помощи приложения Kies или кабеля USB.1. Подключить Galaxy Tab к компьютеру при помощи кабеля USB очень просто. Загрузите Galaxy Tab / Galaxy Tab 10.1. Затем зайдите на вкладку «Меню» (Menu). Выберите «Установочные параметры» (Settings) «Беспроводная связь и сетевые настройки» (Wireless and network). После этого выберите «Параметры настройки USB» (USB settings) «Память большой ёмкости» (Mass Storage). Примечание: Убедитесь в том, что кабель USB отключен. Если у Вас не получилось, перейдите по ссылке ниже и попробуйте следующий способ:Подключение Samsung Galaxy Tab 10.1 в качестве съемного диска2. Подключить Galaxy Tab к компьютеру при помощи приложения Kies, возможно покажется Вам немного сложнее. Но это не совсем так. При помощи Kies можно легко передавать на устройство видео файлы, музыку и изображения. Это руководство даст Вам детальные шаги по подключению компьютера к Samsung Galaxy Tab при помощи Kies, а затем научит импортировать и синхронизировать видео файлы с Galaxy Tab. Что же представляет собой приложение Kies?Samsung Kies является приложением, которое используется для установления связи между современными устройствами компании Samsung. Это приложение может использоваться для резервирования данных, передачи данных между ПС и устройствами Samsung, управления мультимедиа, функции покупок и обновления встроенного программного обеспечения устройства. 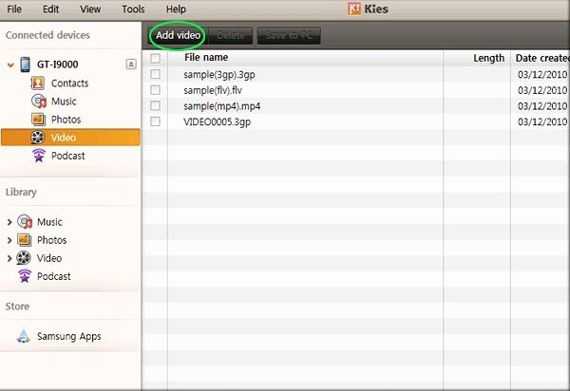 Шаг 1: Загрузите последнюю бесплатную версию Kies и установите на свой компьютер. Во время инсталляции можно выбрать свою страну, язык и определенные элементы для установки. Как только инсталляция закончилась, можно войти в интерфейс руководства пользователя, который возможно будет полезен для Вас. Шаг 2: Запуск Galaxy Tab для подключения через Kies. Нужно предпринять следующие шаги:- нажмите клавишу «Menu» (Menu); - на вкладке «Меню» (Menu), выберите «Установочные параметры» (Settings), «Беспроводная связь и сетевые настройки» (Wireless and network), «Параметры настройки USB» (USB settings), «Samsung Kies». Примечание: Убедитесь в том, что кабель USB отключен. Кроме того, будьте уверены, что Вы не используете какие-либо другие модули запуска (Launcher Pro) и т.д. В противном случае Вы увидите сообщение, что подключение к компьютеру доступно только в режиме неактивного экрана. Шаг 3: Подключение компьютера Galaxy Tab помощи кабеля USB. Подключите свой компьютер к Galaxy Tab при помощи кабеля USB и Kies автоматически обнаружит устройство. Ваш подключенный Galaxy Tab появится в виде иконки в верхнем правом углу экрана в том порядке, в котором они были подключены.
Шаг 1: Загрузите последнюю бесплатную версию Kies и установите на свой компьютер. Во время инсталляции можно выбрать свою страну, язык и определенные элементы для установки. Как только инсталляция закончилась, можно войти в интерфейс руководства пользователя, который возможно будет полезен для Вас. Шаг 2: Запуск Galaxy Tab для подключения через Kies. Нужно предпринять следующие шаги:- нажмите клавишу «Menu» (Menu); - на вкладке «Меню» (Menu), выберите «Установочные параметры» (Settings), «Беспроводная связь и сетевые настройки» (Wireless and network), «Параметры настройки USB» (USB settings), «Samsung Kies». Примечание: Убедитесь в том, что кабель USB отключен. Кроме того, будьте уверены, что Вы не используете какие-либо другие модули запуска (Launcher Pro) и т.д. В противном случае Вы увидите сообщение, что подключение к компьютеру доступно только в режиме неактивного экрана. Шаг 3: Подключение компьютера Galaxy Tab помощи кабеля USB. Подключите свой компьютер к Galaxy Tab при помощи кабеля USB и Kies автоматически обнаружит устройство. Ваш подключенный Galaxy Tab появится в виде иконки в верхнем правом углу экрана в том порядке, в котором они были подключены.
sites.google.com
Правильное подключение планшета к ПК
Планшет — довольно удобный портативный гаджет, при помощи которого можно играть в игры, смотреть фильмы, читать книги, слушать музыку, а также делать многое другое. Вот только производить скачивание крупных фалов: видеозаписей или гигабайтов музыки — удобнее на ПК, а уже затем обмениваться ими со своим устройством. Так что нужно знать способы подключения планшета к компьютеру или ноутбуку.

Подключение планшета к компьютеру
Ничего сложного здесь нет, но порой стоит детально разобраться, чтобы потом совершать эти действия можно было удобно и машинально. Далее вы узнаете, каким образом можно подключить планшетник к своему более крупному собрату лёгкими способами: USB, Wi-Fi или Bluetooth.
Кроме того, подключившись к ПК можно делать такие вещи, как перепрошивку устройства, устанавливать обновления, программы, использовать планшетник как своего рода носитель информации.
Содержание
- 1 Подключаем с помощью USB
- 2 Bluetooth
- 3 Wi-Fi
Подключаем с помощью USB
Самый лёгкий способ, а также самый часто используемый. Для него потребуется только USB-кабель. Он всегда идёт в качестве элемента зарядного устройства с каждым современным планшетом.

USB-кабель
- Вставляем один конец кабеля в разъём MicroUSB своего гаджета, а другой в разъём USB ПК.
- Компьютер тут же распознаёт новое соединение, у планшета также появится уведомление.
- На устройстве нужно тапнуть по уведомлению, после откроется меню или окно, в котором нужно разрешить устройству обмениваться файлами с компьютером. Делается это для того, чтобы при обмене файлами не мог производиться случайно или без ведома хозяина.
- Открыв «Мой компьютер», мы увидим, что устройство теперь отображается как съёмный накопитель. Если вы снабдили планшетник картой памяти, то она может отобразиться как дополнительный съёмный накопитель.
- Внутри всё разобрано по соответствующим разделам, поэтому перебрасывать файлы лучше сразу по нужным папкам: музыка — Music, фотографии —Pictures.
Всё! Мы с лёгкостью подключили планшетник к ПК.
Формально, то же самое можно сделать при помощи простой SD-карты, если вы используете её в качестве носителя файлов. Просто вынимаем её из устройства, затем при помощи обычного кардридера или USB-адаптера подключаем к ПК. Таким способом мы легко можем перенести все нужные данные. Если их затем нужно будет переместить во внутреннюю память гаджета, то делаем это из любого файлового менеджера.
iPad
Немного иначе с тем, как подключить планшет к компьютеру, обстоят дела с техникой Apple. Также можно осуществить подключение Айпада к ноутбуку с USB, однако просматривать все файлы и программы мы не сможем.
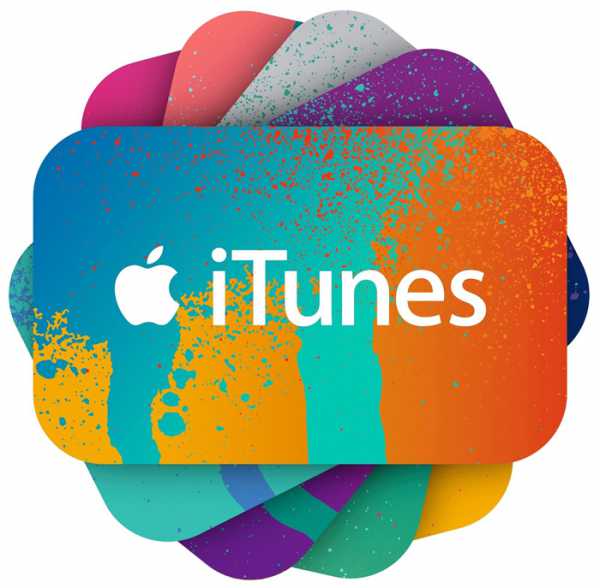
Программа iTunes
Чтобы с USB закачивать фильмы, музыку, книги или что-то ещё, необходимо установить на ПК программу iTunes. При помощи её всё это можно будет сделать в соответствующем разделе. Также iTunes позволяет производить установку приложений.
Bluetooth
Bluetooth
Стандарт связи Bluetooth никто не отменял, даже сегодня это довольно удобный способ, как подключить планшетник к компьютеру. Если по какой-то причине у вас под рукой не оказалось провода, и вы не можете подключиться к ноутбуку через USB, то блютуз может сильно выручить.
Просто включаем его на компьютере, делаем доступным для подключения, а затем то же самое делаем с гаджетом. После этого создаём подключение между двумя устройствами, чаще всего потребуется также ввести пароль. Всё, теперь мы можем передавать файлы по Bluetooth.
Блютуз сегодня — довольно мощный стандарт связи, осуществить передачу файлов через него можно очень быстро. Этот способ подойдёт гаджетам от разных производителей.
Wi-Fi
Создать подключение можно также через Wi-Fi, которое будет альтернативой для USB. Для этого потребуется скачать специальные программы на свои компьютер и гаджет.
Для ноутбука подойдёт TotalCommander, а для планшетника Wi-Fi Transfer:
- Запускаем приложение через гаджет, там появляются адрес FTP и WLAN Status.
- Запускаем TC на ноуте, через пункт меню «Сеть», выбираем «Соединиться с FTP сервером».
- Жмём добавить, придумываем произвольное имя соединения.
- Строка «Сервер»: пишем указанный приложением Wi-Fi Transfer адрес FTP.
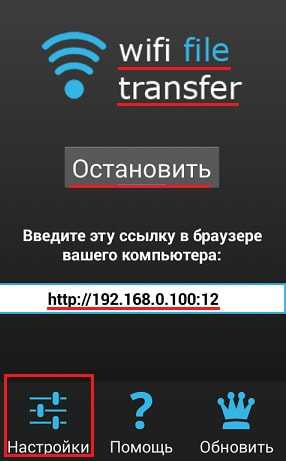
Адрес FTP в Wi-Fi Transfer
- После жмём ОК. Теперь в строке «Имя пользователя» вводим WLAN.
- Можно также ввести пароль, но это необязательно.
После этого всё содержимое таблетки отобразится в Total Commander.
Аналогичный способ соединения по FTPможно реализовать и при помощи других программ. TotalCommander всё равно пригодиться, а на гаджете можно через магазин приложений скачать любое, которое будет отображать FTP и IP. Например, FTPServer и Speedtest, разобраться с которыми и найти там нужные данные будет довольно легко.
KIES
У таблеток компании Samsung существует программа KIES, которая позволяет довольно быстро создать соединение. Её нужно установить на оба устройства. Скачивать программу лучше с официального сайта.
После подключения ПК и планшетника к общей Wi-Fi сети, через гаджет нужно найти в настройках Вай-Фай пункт KIES. Там выбираем доступное подключение. Затем вводим в окне открытой на ПК программы код, который высветится на устройстве. Всё, подключение создано, теперь мы также сможем передать файлы или выполнить прошивку планшета.
Итак, мы разобрали основные способы, как подключить планшет к компьютеру. При помощи их мы можем довольно быстро создать подключение через USB, Wi-Fi или Bluetooth, а затем передать необходимые файлы.
NastroyVse.ru
Как подключить планшет к компьютеру через usb, почему он не видит устройство
Сегодня мы поговорим о том, как подключить планшет к компьютеру через usb. Ведь многие пользователи не знают, как это сделать и тем самым не могут скачать новую прошивку или скинуть на устройство различную полезную информацию – игры, фото, книги, видео и мн. др. Кроме того, поговорим и о возможных методах решения такой проблемы, когда по каким-либо причинам ПК не видит планшет через usb-кабель. Ведь подобная неисправность доставляет массу неудобств.

Алгоритм подключения планшета к компьютеру через usb-кабель
Процедура подключения планшета к компьютеру по usb довольно простая:
- Вам понадобится сам кабель, который в основном идёт в комплекте с устройством. Если же нет, то его можно приобрести отдельно.
- Затем один конец кабеля подключается к ПК или ноутбуку (через usb-разъём), а другой (разъём MicroUSB) – к планшету.
- После чего вы услышите звуковой сигнал. Также на экране компьютера и планшета появятся соответствующие уведомления. К примеру, у мобильного устройства может открыться специальное окно «Подключение к USB», кликнув на которое вы попадёте в меню. Здесь нужно выбрать один из режимов подключения (накопитель, зарядка, медиа и пр.). Проверить удалось ли подключить планшет можно и через ПК в окне «Мой компьютер», где должен появиться дополнительный диск.
- По сути, на этом процедуру подключения можно считать завершённой. Теперь можно смело скидывать на планшет книги, игры, фильмы и мн. др. При этом не забывайте, что у современных устройств всё разобрано по соответствующим разделам – Music, Pictures и пр.

К слову, если у вас на планшете для хранения информации используется карта памяти, то необязательно подключать устройство к ПК или ноутбуку через usb, чтобы скинуть какие-либо файлы. Достаточно вынуть её и затем при помощи обычного кардридера или USB-адаптера подключить к компьютеру.
Чуть сложнее обстоят дела с подключением планшетной техники от Apple. Конечно, как и устройство с платформой андройд, айпад можно законнектить с ноутбуком через USB. Однако просматривать все файлы и приложения не получится. Понадобится установить на ПК или ноутбук программу iTunes.
Из-за чего компьютер или ноутбук не видит планшет?
Бывает и так, что ПК не видит планшет, подключенный к нему через usb-кабель. Что делать в таком случае? Для начала необходимо понять причину неисправности. Это может быть:
- Проблема с самим проводом или разъёмом. Для начала нужно проверить целостность кабеля. Подсоедините через него другое рабочее устройство. Например, смартфон. Если всё работает, то проблема не в проводе. Переходим к диагностике разъёма. Суть та же – подключаем через него любое устройство, в исправности которого вы не сомневаетесь (флешка, мышь и пр.).
- Необходимость выбора специального режима. Ряд устройств требует при подключении к ПК через usb активировать особый режим. Однако пользователь просто забывает об этом. А всего-то нужно кликнуть по кнопке «Включение USB-накопителя» в специальном меню на планшете. Либо выбрать режим накопителя в отдельном окне. Как только вы это сделаете, компьютер распознает подключённое к нему устройство.
- Отсутствие специальных настроек. Возможно, не установлены или не обновлены драйвера. Как правило, в таком случае компьютер не видит устройство, но вместе с тем девайс спокойно заряжается от него. Попробуйте через ПК зайти на официальный сайт производителя вашего планшета. Ведь каждая крупная компания, будь то asus, samsung, lenovo, wacom (занимается производством графических планшетов) и пр., регулярно заливает на свои web-ресурсы свежие версии драйверов. Вам останется лишь скачать и установить их.
- Действие антивируса. Нельзя исключать и того, что ПК или ноутбук не видят планшет через usb из-за работы антивирусной программы. Поэтому попробуйте на время подключения устройства отключить все файрволы и средства безопасности.
- Проблемы с прошивкой. Давно не обновляли операционную систему на планшете с андройд? Либо используете неофициальную прошивку? Всё это также может быть причиной проблем синхронизации устройств.

Таким образом, причин, почему компьютер не видит планшет через usb, много. Хорошо, что можно легко определить из-за чего случилась такая неисправность. Достаточно учитывать ту информацию, что мы привели выше.
При этом многим пользователям не составит труда и самостоятельно решить проблему, при которой комп или ноутбук не видит планшет. Если же не удаётся справиться с неполадкой самому, то обратитесь за помощью к специалистам.
Несовместимость ПК и планшета?
Многие спрашивают о том, способна ли мешать процессу подключения банальная несовместимость компьютера и планшета. На наш взгляд, такого просто не может быть. Даже если речь идёт не о самих устройствах, а об их операционных системах (ОС). Перебрасывать информацию можно с MacOS на Андройд либо с iOS на Windows. Ни о какой несовместимости не может быть и речи.
Другое дело, если вы пытаетесь «подружить» старый планшет и современный ноутбук. В таком случае причиной отсутствия контакта между устройствами может быть конфликт USB-стандартов у ПК и девайса. Ведь получается, что у одного – USB 3.0, а у другого – USB 2.0.

Wi-Fi-подключение
Не забывайте о том, что можно организовать и беспроводной обмен данными между ПК и планшетом. Только придётся установить специальный софт. Например, для устройств от компании самсунг используют официальное приложение Kies.

Чем ещё выгодно отличается Wi-Fi-подключение? Можно забыть про USB-кабель. При этом без труда обмениваться файлами между компьютером и планшетом, а также просматривать различную информацию с мобильного устройства без предварительного скачивания на ПК.
Однако более подробно про этот способ синхронизации расскажем в следующий раз.
www.OrgTech.info
Подключаем любое Android-устройство к компьютеру через USB
Tweet
Некоторые уже в курсе, что я приобрел себе чуть больше года назад планшет – Samsung Galaxy Tab 2. Для подключения его к компьютеру через USB я использовал программное обеспечение от компании Samsung – Kies, которое мне не совсем было по душе. Но я задался вопросом, как можно обойтись без этого и подключить любое Android-устройство через интерфейс USB. Как я выяснил, это оказалось проще простого.
Для примера я буду приводить свой планшет. Хотя данная инструкция подойдет практически для любого Android-устройства.
Все что нам необходимо – это любое Android-устройство, от любого производителя, компьютер с USB-входам и найти необходимые драйвера для данного устройства. Но перед тем, как искать эти самые драйвера, Вы должны включить Отладку USB на своем устройстве, это делается в настройках девайса. Для этого зайти в настройки устройства и включите данный пункт (у меня Параметры-Отладка USB):
После того, как Вы включили данный пункт, вставьте свое устройства в USB-порт компьютера, после чего, система Вам должна выдать сообщение о том, что найдено новое оборудование, для которого необходимо установить необходимый драйвер. Если у Вас имеется DraverPackSolution, то он укажет, что за драйвер Вам необходим. При помощи него я нашел название драйвера и скачал его в сети Интернет (Samsung USB Mobile Device). Скачал, установил, затем заново подключил свое устройство в USB-порт и все отлично стало определяться (самое главное правильно найти название драйвера для своего
Теперь Вы можете удалять со своего устройства данные, а также записывать на него информацию, используя интерфейс Windows. Кстати, скриншот с моего Android-устройства, что присутствует в данной статье, сделан при помощи Android SDK, то есть, со среды Windows, что является очень удобно, в следующей статье я Вам расскажу, как с интерфейса операционной системы компьютера можно сделать скриншот с любого Android-устройства.
Поделиться в соц. сетях:
Получить короткую ссылку статьиКороткая ссылка: https://pressdev.ru/?p=4152
Я очень старался, оцените статью:
Loading...pressdev.ru
Что делать когда компьютер не видит планшет

Так бывает, что при подключении планшета на Андроид к компьютеру на Виндоус комп не видит планшет. Samsung, Asus, Acer, Ainol, Explay, любой на Андроид. Особенно обидно, когда буквально пару дней назад все работало. В данной статье я постараюсь рассказать, что делать в данной ситуации.

Первым делом проверяем настройки USB на планшете. В различных версиях Андроида, тем более в кастомных прошивках, эти настройки могут быть в любом месте. В Android 4.2.1 например, эти настройки находятся в настройках памяти, притом в дополнительном меню.
В настройках USB вы увидите 3 пункта: медиа-устройство, камера, USB-накопитель. Ставьте галочку напротив «USB-накопитель». Это позволит вам шариться по папкам планшета как по флешкам.
Далее подключаете планшет к компьютеру через фирменный, входящий в комплект, кабель. И действуете по уже известной инструкции.
Многие забывают, что для подключения надо еще нажать на кнопку «Подключить USB накопитель», хоть и на всех моделях это действие необходимо. Если ничего такого нет, попробуйте в настройках найти пункт «Для разработчиков», и там выбрать «Отладка по USB». Выбор должен появиться при подключении к компьютеру.
В особо запущенных случаях вам надо будет скачать драйвера с сайта производителя вашего планшета.
Если же содержимое планшета (2 диска) появилось, но самих папок или файлов не видно, возможно имеет смысл подождать, пока комп считает информацию.
Если же все плохо, и ничего не помогает, придется разбираться с проблемой серьезно. Проверьте работу USB порта, воткнув в него флешку или другое устройство. Можно попробовать у друзей подключиться (если они у вас есть). Если у вас современный компьютер или ноутбук, возможно он оснащен портами USB 3.0, в этом случае попробуйте подключиться к старой версии, USB 2.0, такие порты тоже должны присутствовать. Еще возможна проблема в кабеле, но тут просто, если при подключении планшет заряжается, то он в порядке, хотя можете попробовать с другими.
Пожалуйста, оцените статью Загрузка...androidtab.ru