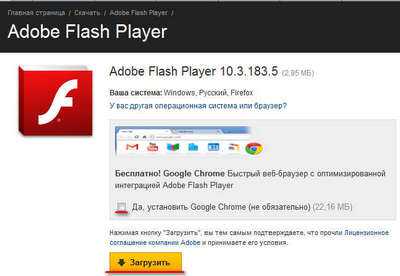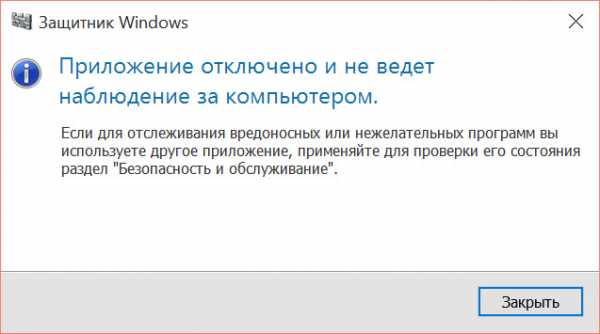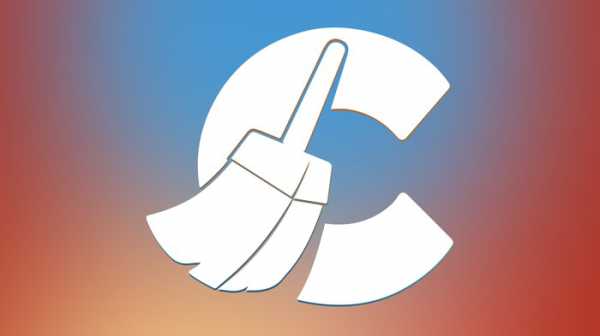Как подключить роутер к ноутбуку без кабеля
Как правильно подключить wifi роутер
Как подключить wifi роутер, если пользователь вряд ли может назвать себя компьютерным гуру? Почти все провайдеры интернета предлагают помощь в установке роутера, но зачем платить лишние деньги? Совсем несложно подключиться к роутеру самому.
Принцип работы роутера.
Вайфай роутер помогает создать домашнюю беспроводную сеть. Это устройство, которое также называется «маршрутизатор», дает возможность подсоединить к интернет-выходу несколько компьютерных устройств, как через провод, так и через вайфай.
Где лучше установить wi fi роутер
Вначале нужно определиться, где расположить роутер. Если в квартире используется один компьютер и беспроводной интернет будет применяться редко, например, когда в дом зайдет знакомый с планшетником или смартфоном, лучший вариант — направить Ethernet-кабель интернета в помещение, где стоит компьютер. Когда вы обзаведетесь второй машиной, появится возможность подключиться через кабель. Здесь же можно подсоединить и настроить сетевое хранилище данных (NAS-сервер). Сеть должна будет покрыть максимальную площадь квартиры.

Схема правильного расположения роутера.
Выбирать место, где будет находиться маршрутизатор, следует внимательнее, если вы собираетесь активно пользоваться беспроводной сетью. Лучше всего, если эта точка будет в центре квартиры, обычно в коридоре. Из этого места должно просматриваться каждое помещение. Рекомендуем найти маршрутизатору место повыше (например, на шкафу). Если высокой мебели в коридоре нет и интерьер позволяет, просто установите его на стену, прикрутив дюбелями, идущими в комплекте. Подобное расположение точки доступа wifi позволит всем помещениям квартиры оказаться равномерно покрытыми интернет-сигналом.
Не размещайте маршрутизатор в нишах стен или перед какими-то массивными препятствиями, они мешают прохождению сигнала. Рекомендуем до установки роутера в конкретном месте попробовать воспользоваться уже настроенным ноутбуком или планшетом в разных частях квартиры — проверить уровень покрытия wi fi.
Обнаружив, что в одном из помещений слишком слабый сигнал, вы можете попробовать переместить маршрутизатор в сторону этого места и перепроверить сигнал в нем и остальных помещениях. Увы, не существует какого-то универсального решения. Различные материалы строительства и отделки: кирпич, пенобетон, керамзитные блоки, цементные плиты или гипсокартон — по-разному пропускают сигнал.
Как правильно подключить вайфай роутер
Через маршрутизатор, а не через ПК, вы будете подключаться к кабельной сети. Подключение роутера и настройка нужны, чтобы данные, необходимые для установки связи с провайдером, которые обычно вводятся на ПК, были введены и сохранены в его настройках. Другие мобильные гаджеты в квартире будут пользоваться сетью по условиям, установленным в этих настройках.
Устройство роутера.
Подключение и настройка роутера — достаточно простое занятие, не занимающее много времени. Взяв маршрутизатор в руки, нужно осмотреть его заднюю панель.
Здесь есть 5 портов, из них 4 оформлены одинаково — это LAN-порты, предназначенные для локальных пользовательских устройств — ПК, ноутбуков, серверов, планшетов, плееров и др. Для удобства можно подключить роутер к ноутбуку.
Последний Ethernet-порт на задней панели обрамлен цветом, отличным от LAN. Это WAN-порт (что означает «глобальная вычислительная сеть»). Должна быть подпись (WAN или Internet). Интернет-провод предназначен для подсоединения именно в этот порт.
Включив роутер в сеть и присоединив к WAN-порту кабель провайдера, вы увидите, что зажегся индикатор порта (одна из лампочек спереди).
На физическом уровне между вашим оборудованием и оборудованием провайдера установлена связь. Теперь, когда роутер успешно подключен, остается провести его настройку.
Как настроить и подключить роутер к компьютеру
У современных роутеров разница в вопросах настройки вайфай и подсоединения к провайдеру обычно состоит в нюансах внешнего оформления меню — панели администратора. Поймете, как подключить роутер к компьютеру на примере одной модели, сможете настроить и остальные. Этапы настройки проиллюстрируем подготовкой двух роутеров — TrendNet TEW-632BRP и ASUS WL-520GC.
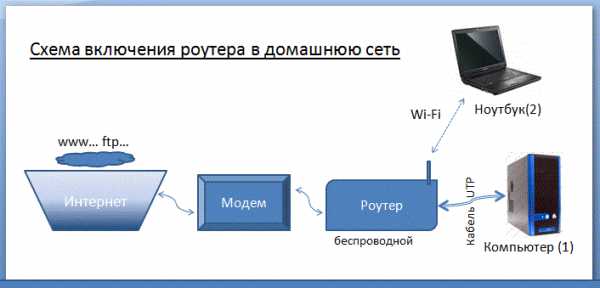
Схема подключения роутера в домашнюю сеть.
Стартуем с настройки DHCP-сервера (сетевого протокола, нужного для автоматического получения компьютером IP-адресов и иных необходимых параметров). Раньше только стационарный компьютер получал от провайдер IP-адрес, сейчас к маршрутизатору подключается несколько устройств. Следовательно, именно вайфай роутер, а не компьютер, будет взаимодействовать с провайдером. В пределах домашней сети он самостоятельно будет распределять внутренние IP-адреса среди всех ваших компьютеров, смартфонов, телевизоров и остальной техники.
В соответствии со схемой подключения роутера подсоедините роутер к электрической розетке, для подключения роутера к ноутбуку вставьте интернет-кабель в порт WAN на маршрутизаторе. К устройству прилагается кабель для роутера с двумя штекерами, его нужно одним концом подключить в слот задней панели или боковой панели ноутбука, куда раньше входил непосредственно интернет-кабель (к сетевой карте), а другим концом — в любой из LAN-портов роутера.
Кстати, перед подключением машрутизатора к сети неплохо обзавестись ИБП или использовать тот, что уже есть.
Перепад напряжения нанесет серьезный вред вай фаю, известны случаи, когда после скачка напряжения радиус покрытия беспроводной сетью сокращался в десятки раз.
Это безусловный повод выбросить испорченный роутер и купить новый.
Чтобы присоединить роутер к ноутбуку, с диска, прилагавшегося к новому маршрутизатору, установите нужные драйвера.
Далее нужно настроить ноутбук на работу с роутером. В сетевой карте ноутбука прописаны настройки для выхода в сеть через кабель провайдера, следовательно, эти настройки есть в панели управления. Эти данные нужно сохранить для последующей работы с вайфай роутером.

Схема подключения роутера через 3G или 4G модемы.
- В Windows 7: «Пуск > Панель Управления > Сеть и Интернет > Центр управления сетями и общим доступом > Управление сетевыми подключениями > Изменения параметров адаптера». В списке найти и открыть «Подключение по локальной сети > Свойства > Протокол Интернета версии TCP/IP v.4». Если здесь прописаны какие-либо данные, то лучше перепишите их. Это важно для тех, кто по каким-то причинам не имеет доступа к договору с провайдером — такие бумаги часто теряются.
- Откройте настройки протокола TCP/IP v.4 в соответствии с порядком на примере двух популярных операционных систем: Windows XP: «Пуск > Панель Управления > Переключиться к классическому виду > Сетевые подключения».
- Далее здесь же, в параметрах подключения к сети на компьютере, надо ввести данные IP, шлюза и DNS-сервера на автоматические — эти параметры нужно будет настроить в самом беспроводном маршрутизаторе.
- Откройте адрес настроек маршрутизатора — 192.168.10.101 (обычно используется именно этот адрес, но для проверки лучше прочитать аннотацию к роутеру или стикер на его дне). Если инструкция недоступна, то через Панель управления повторите указанный выше путь, но после клика правой кнопкой по «Подключению по локальной сети» выберете кнопку «Сведения». Должно появиться окно, где вы найдете Основной шлюз IPv4. Это нужный вам адрес.
- Найденный адрес следует ввести в браузере с приставкой «http» в начале. В меню найдите «DHCP Server», где закладывается разбег данных для IP-адресов гаджетов, которые будут присоединяться к вашей сети. Диапазон может быть таким: Start IP — 192.168.10.101, End IP 192.168.10.200. Пункт DHCP Server быть активирован. Domain Name (иногда Host Name) — это имя сети.
Настройка вайфай — подключение к интернету — LAN
Зададим данные вашей сети — IP и маску роутера (маску подсети). Для маршрутизатора Trendnet это пункт «LAN & DHCP-сервер», Asus через — «WAN & LAN» расположено снизу в меню. Для Trendnet можно IP 192.168.10.1, для Asus — 192.168.1.1. Через этот внутренний адрес сети браузером можно будет входить в административную панель, через него же ваши устройства будут обращаться к интернету. Маска подсети всегда устанавливается как 255.255.255.0
Настраиваем внешнее подключение маршрутизатора к интернету. Тип соединения во многом зависит от провайдера. Если ваш провайдер предоставляет IP на автомате, то дополнительно настраивать нет необходимости — в меню WAN, в поле «WAN Connection Type» выбирается пункт Automatic IP. Другие провайдеры имеют тип соединения PPPoE, то есть, через логин и пароль, которые вводятся каждый раз при подключении. Выберите тип PPPoE и введите параметры, которые у вас должны быть на руках после подписания договора с провайдером: User Name, Server Name (Service Name), Password, Primary DNS, Secondary DNS.
Если все данные заполнены верно, то все ваши устройства, которым доступен вайфай, обнаружат новую открытую сеть. Настройка интернета формально закончена. Но новую точку сможете использовать не только вы, но и ваши соседи и любой человек. Подключение следует защитить. На практике применяется ряд способов, в том числе WPE и WPA. В меню Trendnet выберите пункт «Security», в Asus — «Wireless > Interface».
В меню WPE или WPA введите и сохраните желаемый пароль — от 7 до 64 символов. Теперь этот пароль нужно будет вводить с каждого нового гаджета в сети.
Чтобы не было сложностей с работой различных программ и подключением других устройств, необходимо прописать DNS-сервера. Вернитесь в пункт меню, в котором устанавливались основные параметры. DNS-сервера прописываются вручную: IP от Google: DNS-Primary (или DNS-сервер 1):8.8.8.8 DNS-Secondary (или DNS-сервер 2): 8.8.4.4 Дополнительно укажите один из серверов Yandex (77.88.8.8).
Как оказалось, подключение роутера к компьютеру может провести каждый. Наслаждайтесь комфортным домашним интернетом из любой точки вашего жилища!
Буду очень благодарен, если вы поделитесь с друзьями этой статьёй в социальных сетях и блогах, это будет здорово помогать моему блогу развиваться:
Хотите получать обновления блога? Подписывайтесь на рассылку и внесите свои данные: Имя и е-мейл
AntonKozlov.ru
Как подключить WiFi-роутер правильно.

WiFi роутер или, как его любят называть производители, интернет-центр, это устройство, осуществляющее подключение к глобальной сети Интернет, организующее локальную сеть и раздающее Интернет на подключенные к нему устройства как через кабель, так и посредством беспроводного модуля. Купить такое устройство и заключить договор с провайдером — это всего лишь полдела. Надо ещё всё правильно установить и настроить. Подключение беспроводного маршрутизатора — дело несложное и весьма быстрое, за редким исключением. Хотя провайдеры и частные фирмы берут за эту процедуру порой заоблачную цену (аж до 2000 рублей в некоторых случаях при стоимости самого аппарата в 800-1000 рублей). А ведь всё это можно проделать самостоятельно, главное — знать нужные параметры. Но, к сожалению или к счастью, не все люди обладают техническим складом ума и эти действия у них вызывают затруднения. Возникают разные вопросы — где установить и как правильно подключить WiFi-роутер, что в какой порт что включать? и т.п. Постараюсь максимально подробно обо всем этом Вам рассказать.
Как правильно установить маршрутизатор?!
Первым делом — давайте решим — где в квартире лучше поставить WiFi-роутер? Чтобы на этот вопрос ответить, давайте сначала определимся как он будет использоваться. Если у Вас только один компьютер и Вай-Фай Вы будет пользоваться изредка, когда придет, например, друг с планшетом или смартфоном, то оптимальнее сразу весть Ethernet кабель провайдера в комнату с компьютером и не мудрствовать с расположением маршрутизатора по квартире. Почему именно так? А потому, что если у Вас будет ещё один компьютер или кто-то принесет ноутбук, то можно будет подключить по кабелю. Тут же можно будет подключить NAS-сервер. При этом покрытия беспроводной сетью должно будет хватить на бОльшую часть квартиры. Если Вы планируете активно пользоваться беспроводной сетью, то к выбору месторасположения роутера придется подойти более ответственно. Выбираем точку примерно в середине квартиры. Как правило, это корридор. Из него почти прямая видимость в каждую комнату (ну, за исключением некоторых планировок). К тому же, лучше поставить устройство куда-нибудь повыше, например, на шкаф. Или можно просто прикрутить к стене на дюбели, которые часто идут в комплекте.
Такое расположение оборудования позволяет обеспечить наилучшее покрытие помещения сигналом:

Главное, не размещать точку доступа WiFi или роутер в нишах стены или за препятствиями в виде, например,большого аквариума. Вот яркий пример неудачного расположения:

Сигнал в комнатах перекладиной будет значительно ниже, чем перед ней. К тому же, не закрепляйте окончательно маршрутизатор до тех пор, пока не пройдёте по всем комнатам с ноутбуком или планшетом для проверки покрытия WiFi.

Если в какой-либо комнате очень слабый сигнал — пробуйте передвигать точку доступа в сторону этой комнаты и снова проверять уровень сигнала сначала в ней, а затем опять в остальных комнатах.
Напоследок отмечу, что нельзя придумать какое-то шаблонное место расположения беспроводной точки доступа в квартире или доме. Разные материалы из которых сделаны стены (кирпич, керамзитные блоки, пено- или газо-бетон и т.п.), разные материалы отделки и планировка. В любом случае, Вам придется методом проб и проверок выбирать наиболее оптимальное место.
Как подключить беспроводной маршрутизатор.
С размещением разобрались, теперь будем подключать кабели и прикручивать антенны =). Это несложный процесс, который не занимает много времени, потому как это устройство простое и рассчитано что разобраться в том, как подключить WiFi роутер — должна даже домохозяйка. Берем его в руки, поворачиваем его к себе задней стороной:
Обратите внимание, что четыре порта из пяти объединены по цветовой схеме в одну группу — это LAN-порты. В них надо включать свои устройства — компьютеры, ноутбуки, NAS-серверы, медиа-серверы, плееры и т.п.
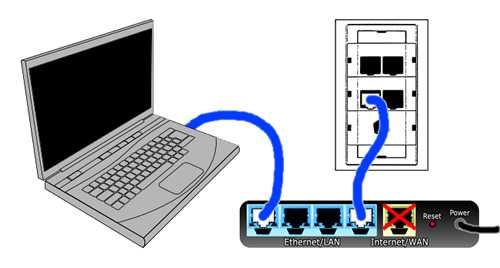
При этом, если у Вашего ноутбука есть беспроводной модуль Wi-Fi, то конечно оптимальнее подключать ноутбук к сети через него:

Обратите внимание на последний Ethernet-порт, отделенный другим цветом — это WAN-порт. Он обычно и подписан как Internet или WAN. Вот именно в него надо включать кабель провайдера:

После того, как Вы подключите кабель провайдера, должен загореться индикатор порта. Он говорит о том, что между оборудованием провайдера и Вашим устройством доступа есть соединение на физическом уровне сети. Готово, Вай-Фай роутер мы успешно подключили, теперь осталось только его настроить. Чтобы зайти в веб-интерфейс маршрутизатора смотрите эту статью: Ссылка. Параметры для конфигурации Вы можете найти на этом блоге, выбрав в меню справа производителя и модель.
Так же, Вам может пригодится инструкция с описанием всем этапов настройки беспроводного устройства: Ссылка.
nastroisam.ru
Совместная работа двух роутеров в одной сети: подключение, настройки, советы
Если мощности роутера недостаточно для устойчивого покрытия сетью Wi-Fi квартиры, дома или офиса, возникает необходимость в дополнительных устройствах. Есть три способа усилить слабый сигнал главного роутера: установить дополнительную антенну, репитер или ещё один роутер. Каждому способу присущи достоинства и недостатки, остановимся подробнее на третьем варианте.
Как настроить роутер
Для настройки роутера подключите к нему компьютер или другое устройство с установленным веб-браузером:
- подключить компьютер можно кабелем, соединив сетевую карту PC со свободным портом LAN роутера;
- подключиться по беспроводной сети Wi-Fi к роутеру можно, используя ноутбук, планшет или смартфон.
По умолчанию беспроводной сети присвоено имя (SSID), идентичное названию модели роутера, а доступ к раздаваемой сети Wi-Fi не защищается паролем.
После установления связи с роутером откройте в компьютере или в подключённом беспроводном устройстве веб-браузер и в адресной строке наберите IP-адрес маршрутизатора. Например, для роутера TP-LINK адрес будет следующим: https://192.168.0.1
Иллюстрации взяты из настроек маршрутизатора TP-LINK TL-WR 1045, у других производителей панель управления выглядит иначе, но общие принципы, аббревиатуры и термины будут одинаковы.
Ввод IP-адреса роутера в адресной строке браузера откроет доступ к панели управленияПравильный IP-адрес, логин и пароль, необходимые для входа в панель управления, указаны на табличке, прикреплённой к днищу роутера.
 IP-адрес, логин и пароль панели управления указаны на заводской табличке на днище роутера
IP-адрес, логин и пароль панели управления указаны на заводской табличке на днище роутера Логин и пароль, указанные на табличке, относятся только к панели управления, но не к беспроводной сети, раздаваемой маршрутизатором. После введения логина и пароля появится главный экран, отображающий информацию о состоянии устройства и открывающий доступ к пунктам меню для настройки режимов.
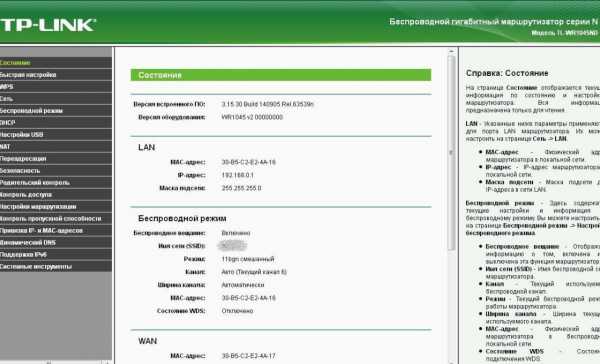 После введения логина и пароля вы попадаете на главный экран панели управления роутера
После введения логина и пароля вы попадаете на главный экран панели управления роутера Без необходимости не изменяйте заводские установки в настройках роутера. После внесения изменений в настройки роутера перезагрузите устройство.
Видео: настройка Wi-Fi роутера
Два способа соединить роутеры
Роутеры соединяются в одну локальную сеть или кабелем, или по беспроводному каналу. Рекомендуется использовать устройства одного производителя.
Соединение кабелем
Кабель «витая пара» (кабель UTP) прокладывается между главным и дополнительным роутерами. В главном роутере кабель подключается к гнезду LAN, а в дополнительном — к гнезду WAN (это гнездо выделено цветом и иногда называется Internet). При этом подключении дополнительный маршрутизатор будет для главного сетевым устройством, а главный для дополнительного будет выполнять роль провайдера, раздавая интернет и предоставляя динамический IP-адрес.
Перед установкой дополнительного роутера продумайте, каким образом будет проложен кабель, и тщательно измерьте длину будущего кабельного канала. Приобретая кабель, купите на один метр длиннее, чем измеренный кабельный канал, и попросите продавца сразу обжать концы кабеля в разъёмы. Если кабельный канал проходит за пределами помещения и подвергается природным воздействиям, то приобретайте кабель с усиленной оболочкой.
Достоинства метода:
- надёжность и устойчивость кабельного соединения;
- простота настройки обоих маршрутизаторов;
- место установки дополнительного роутера не ограничено пределами зоны беспроводного покрытия главного роутера.
Недостатки метода:
- необходимость приобретения и прокладки кабеля;
- при переносе роутера кабель придётся перекладывать к новому месту.
Настройка маршрутизаторов при соединении кабелем
Если главный роутер уже настроен на работу с провайдером и претензий к работе нет, то ничего изменять в настройках не нужно.
Убедитесь, что функция DHCP в главном роутере включена для автоматической раздачи IP-адресов в локальной сети. Начальный и конечный IP-адреса изменять не нужно.
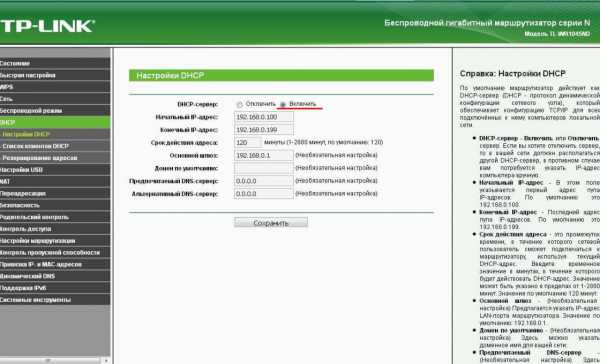 Функция DHCP-сервер главного роутера должна быть включена
Функция DHCP-сервер главного роутера должна быть включена Настройка дополнительного роутера
Рекомендуется сразу сбросить возможные внесённые изменения настроек роутера на предустановленные производителем. Для этого включите роутер, найдите на задней панели кнопку Reset, нажмите и подержите нажатой 5–7 секунд. Для защиты от случайного сброса настроек кнопка спрятана внутри корпуса и нажать на неё можно через отверстие при помощи иголки или разогнутой канцелярской скрепки.
 Пример расположения кнопки сброса на задней панели роутера: кнопка спрятана внутри, видно только отверстие для нажатия
Пример расположения кнопки сброса на задней панели роутера: кнопка спрятана внутри, видно только отверстие для нажатия В дополнительном роутере проверяются и устанавливаются две настройки:
- В настройках WAN укажите тип подключения «Динамический IP».
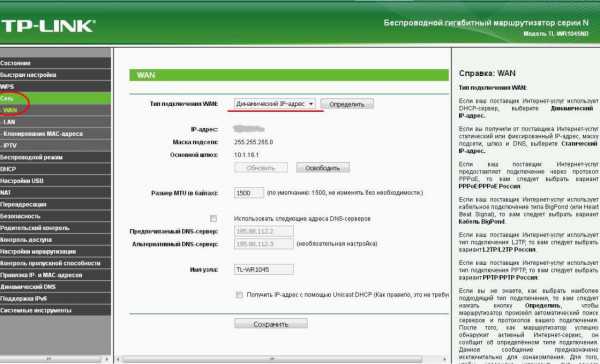 Тип подключения WAN должен быть «Динамический IP-адрес»
Тип подключения WAN должен быть «Динамический IP-адрес» - Измените собственный IP-адрес дополнительного роутера таким образом, чтобы новый адрес не дублировал IP-адрес главного маршрутизатора. Изменять цифры в адресе можно только в последней группе. Изменения цифр в первых трёх группах адреса запрещены. Например: было 192.168.0.1, стало 192.168.0.11 или 192.168.0.2
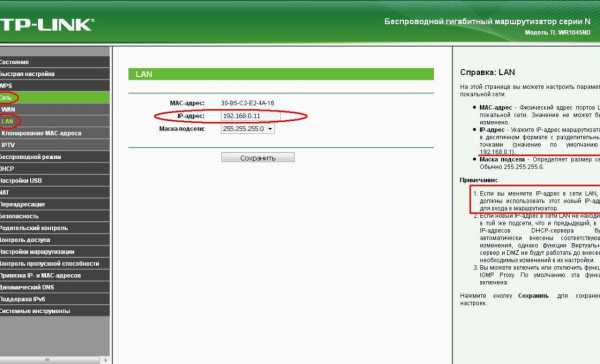 Внесение изменений в собственный IP-адрес дополнительного роутера позволяет избежать конфликта одинаковых адресов в одной сети
Внесение изменений в собственный IP-адрес дополнительного роутера позволяет избежать конфликта одинаковых адресов в одной сети После изменения IP-адреса роутера для повторного доступа к панели управления в адресной строке браузера указывайте новый адрес.
Существует вариант кабельного соединения, при котором кабель подключается к порту LAN дополнительного роутера. Этот вариант требует сложной настройки и не предоставляет преимуществ перед соединением через порт WAN.
Соединение беспроводным каналом связи Wi-Fi
Достоинства метода:
- не требует физического соединения роутеров кабелем;
- позволяет при необходимости легко перемещать дополнительный роутер.
Недостатки метода:
- относительная сложность настройки;
- замедление скорости работы беспроводной сети.
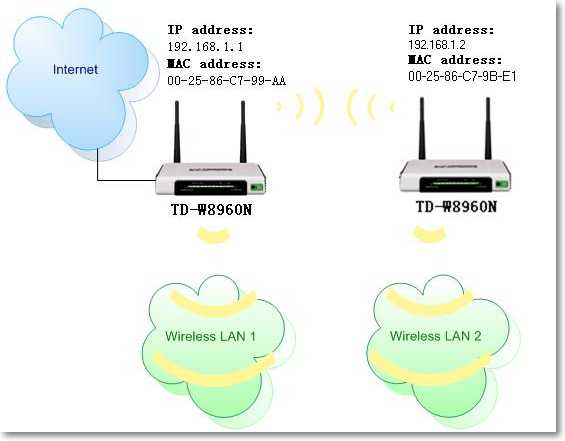 Главный роутер получает интернет от провайдера и раздаёт его по беспроводной сети LAN1; дополнительный роутер получает интернет по беспроводному каналу от главного роутера и раздаёт его по беспроводной сети LAN2
Главный роутер получает интернет от провайдера и раздаёт его по беспроводной сети LAN1; дополнительный роутер получает интернет по беспроводному каналу от главного роутера и раздаёт его по беспроводной сети LAN2 Настройка маршрутизаторов при соединении по каналу Wi-Fi
При объединении двух маршрутизаторов в локальной сети по беспроводному каналу используется подключение типа «мост», по-английски Wireless Distribution System (WDS), разработанное специально для расширения зоны покрытия Wi-Fi.
Общие сведения о соединении типа «мост» (WDS)
При установке этого типа подключения главный роутер работает в стандартном режиме, а дополнительный выполняет функцию усилителя Wi-Fi, принимая и раздавая сигнал дальше.
Для соединения маршрутизаторов в режиме «мост» необходимо установить постоянный (фиксированный) канал связи между ними и указать в настройках физические адреса соединяемых устройств. Для настройки «моста» оба роутера включаются, главный роутер заранее настраивается на провайдера, получает и раздаёт интернет, а настройки дополнительного предварительно приводятся к заводским установкам нажатием кнопки Reset.
Настройка главного роутера для режима WDS
Режим автоматического выбора канала вещания изменяем на режим фиксированного канала (например, на 11-й канал).
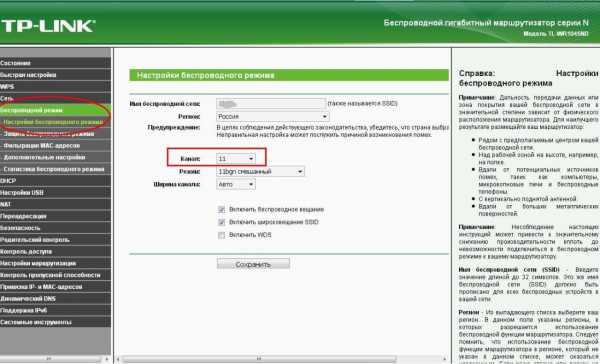 Выбор фиксированного канала вещания № 11 вместо предустановленного автоматического выбора
Выбор фиксированного канала вещания № 11 вместо предустановленного автоматического выбора Рекомендуется выбирать каналы № 1, 6 или 11. Это связано с техническими особенностями использования каналов.
Установка фиксированного номера канала запрещает роутеру автоматически сканировать эфир и выбирать наименее загруженный канал. Поэтому, если рядом работают посторонние беспроводные сети, возможно, придётся вручную экспериментально подбирать наименее загруженный канал или использовать специальную программу для поиска свободного канала. Номер канала требуется одновременно изменять на обоих роутерах — главном и дополнительном.
Настройка дополнительного роутера для режима WDS
- Измените собственный IP-адрес дополнительного роутера так же, как для кабельного соединения.
- Установите тот же канал вещания, который установили на главном роутере (например, 11).
- Включите функцию «моста» (WDS).
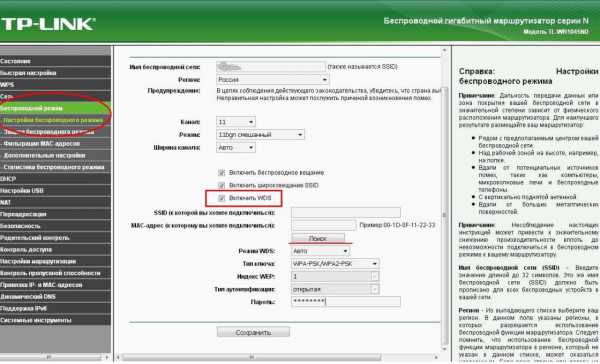 Включите режим «моста» (WDS) на дополнительном роутере
Включите режим «моста» (WDS) на дополнительном роутере - Укажите имя беспроводной сети (SSID), раздаваемой главным роутером, к которой будет подключаться дополнительный роутер.
- Укажите MAC-адрес главного роутера.
- Если беспроводная сеть главного роутера защищена паролем, укажите тип ключа и пароль сети.
- После включения WDS в окне настроек беспроводного режима появятся дополнительные поля и кнопка «Поиск». Нажмите на неё, чтобы запустить режим сканирования беспроводных сетей.
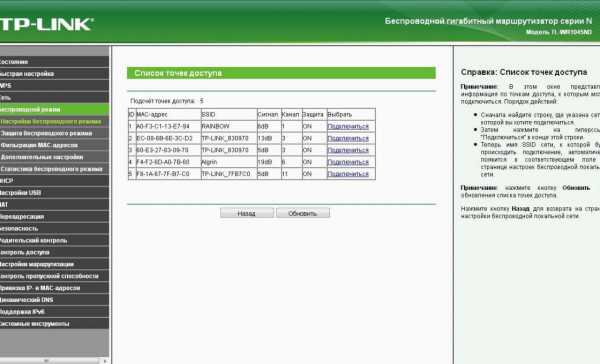 Программа выдаст таблицу результатов сканирования сети после использования кнопки «Поиск»
Программа выдаст таблицу результатов сканирования сети после использования кнопки «Поиск» - Выберите требуемую сеть, кликнув на ссылке «Подключиться». Поля SSID (сеть, к которой вы хотите подключиться) и «MAC-адрес (адрес, к которому вы хотите подключиться)» заполнятся автоматически.
- Заполните поля «Тип ключа» и «Пароль» для подключения к защищённой беспроводной сети главного роутера. Сохраните изменения.
- Перейдите на вкладку DHCP и отключите (!) эту функцию.
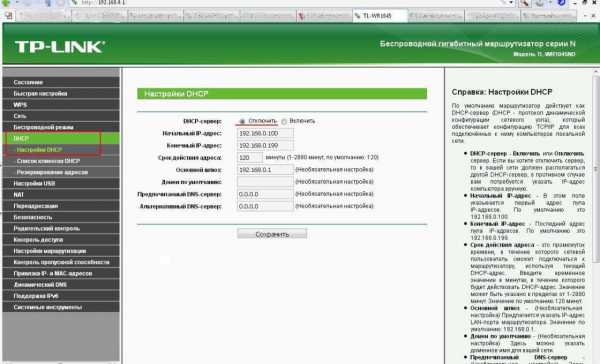 Функция «DHCP-сервер» на дополнительном роутере должна быть отключена
Функция «DHCP-сервер» на дополнительном роутере должна быть отключена - Сохраните изменения и перезагрузите роутер.
- Проверьте состояние устройства на главном экране панели управления.
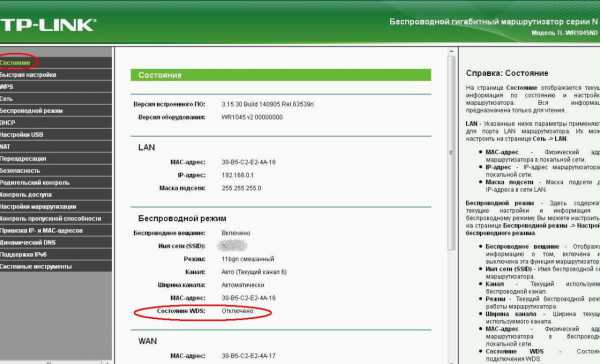 После завершения настройки в статусе моста должна быть надпись «Работает»
После завершения настройки в статусе моста должна быть надпись «Работает»
На главной странице панели управления роутером строка «Состояние WDS» должна отображаться «работает». Это значит, что дополнительный роутер подключился к главному маршрутизатору и раздаёт интернет.
Видео: как сделать Wi-Fi сеть между роутерами (WDS)
Создание сложной сети требует знаний и опыта. Если уверены в своих силах, воспользуйтесь нашими инструкциями. Если сомневаетесь в способностях — лучше обратитесь за помощью.
dadaviz.ru