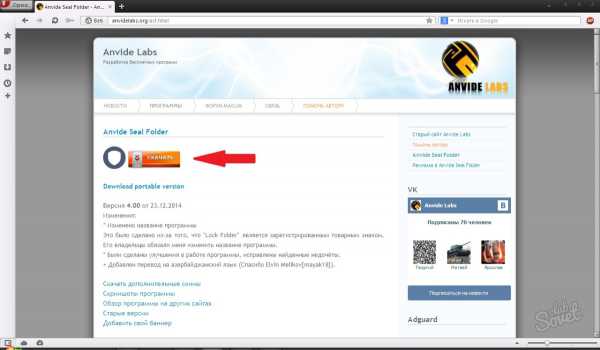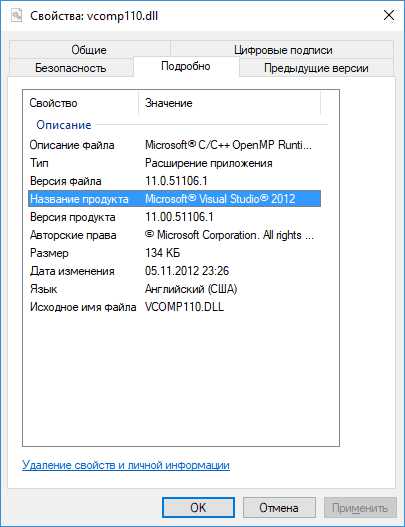Как подключить самсунг к компьютеру
владислав 2 спрашивает: Как подключить телефон Samsung к ПК?
loginov 18 июня 2012
Для подключения телефона Samsung к компьютеру нам понадобится USB шнур и специальное программное обеспечение или драйвера. Диск с программным обеспечением и драйверами должен был быть в комплекте к вашему телефону. Если у Вас нет диска, то можно скачать программу Kies или Samsung PC Studio. Есть еще способ подключение без специальных программ и драйверов. Вам достаточно подключить телефон к компьютере через USB шнур. После зайти в меню с настройками телефона и в пункте «Подключение к ПК» выбрать подключение как «Съемный диск». В таком случае Ваш телефон будет найден компьютером как обычная карта памяти. Но только при таком подключении Вы не сможете получить доступ к памяти телефона, а только к карте памяти.
- Ответ пока никому не понравился
ххх 8 марта 2012
Для этого у Вас должен быть кабель, ПО Samsung kies на ПК или подключать в виде сьемного диска.
- Ответ пока никому не понравился
gagadget.com
Как подключить Samsung Galaxy к компьютеру в качестве USB модема?

Смартфоны Samsung Galaxy S, Ace и планшеты Galaxy Tab очень популярны в России и являются главными конкурентами устройств от Apple. Но не все владельцы этих устройств от Самсунг в курсе, что их смартфон или планшет можно подключить к компьютеру в качестве USB-модема и выйти через него в Интернет при необходимости. К сожалению, есть некоторые модели в серии Galaxy, которые не поддерживают такую функцию. В основном это планшеты без 3G/4G-модуля. Но таких немного. С остальными моделями Самсунг Гэлакси таких проблем не возникает.
Как включить режим модема на Самсунг Гэлакси?
1. Подключите и настройте мобильный интернет на Вашем телефоне или планшете.
2. С помощью комплектного кабеля USB подсоедините аппарат к компьютеру или ноутбуку на Windows 7, Windows 8 или Windows 10. При этом, операционная система начнёт поиск и установку драйвера. Если вдруг драйвер не был найден и установлено, то установите программу Kies, но при этом её не запускайте.
3. На своём телефоне или планшете Galaxy перейдите в раздел Настройки >>> Модем и мобильная точка доступа:
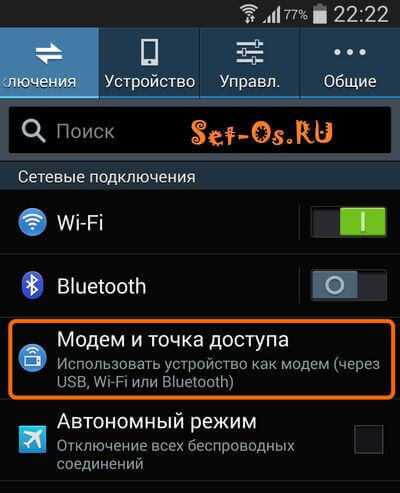
На некоторых версиях Андроид этого пункта может не быть, тогда нужно зайти в «Дополнительные настройки» или «Ещё».
4. Поставьте галочку на пункте USB — модем.
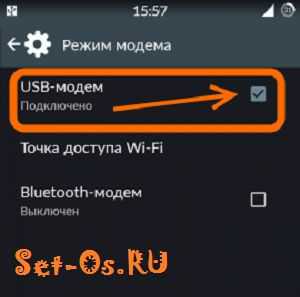
Если функция включилась удачно, то в области уведомлений вверху экрана появится соответствующий значок.
5. После этого на компьютере в Сетевых подключения должно появится дополнительное Подключение по локальной сети с доступом в Интернет.
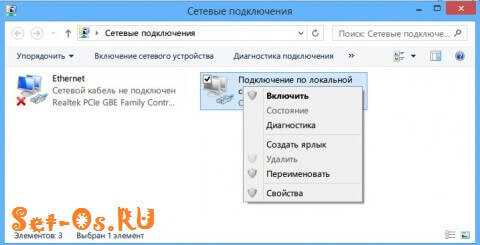
Минус такого решения в том, что в Интернет можно выпустить только один компьютер или ноутбук. А вот плюс в том, что Ваш Samsung Galaxy будет при этом ещё и подзаряжаться.
set-os.ru
Как подключить телефон к компьютеру?

Как подключить телефон к компьютеру? Существует всего несколько известных способов для сопряжения мобильного устройства с персональным компьютером. Каждый из этих способов крайне популярен и используется довольно часто. Подключить свой телефон к компьютеру можно при помощи USB-кабеля, беспроводного соединения Bluetooth или Wi-Fi. Bluetooth использует реже всего, поскольку скорость передачи, по сравнению с другими способами, довольно-таки мала, да и заряд телефона расходоваться будет очень быстро. К тому же, компьютер обязательно должен быть оснащен приемником, который придется приобрести для проведения таких манипуляций. Не секрет, что существуют материнские платы со встроенным модулем, но для других компьютеров такой способ не является актуальным. Давайте поговорим о каждом по отдельности.
к содержанию ↑USB-кабель
Преимущества этого способа передачи данных состоит в том, что абсолютно любой пользователь может себе его позволить. Для сопряжения мобильного устройства с компьютером достаточно иметь:
- кабель, который идет с любым смартфоном комплекте;
- свободный вход USB на самом ПК.
Для того чтобы передать данные, нужно:
- Соединить этим кабелем телефон с компьютером.
- Выбрать на телефоне режим дискового накопителя.
- Приступать к переносу необходимых вам данных.
Если кабель был утерян или сломан, то никто не запрещает вам приобрести новый. Покупка нового провода не ударит по карману, да и по магазинам искать такой аксессуар долго не придется.
Важно! Одна из проблем, возникающая при таком способе, — это операционная система. Например, обладатели ОС Linux могут испытать ряд проблем при подключении, которые уже давно решены умелыми программистами. С системой Windows все куда проще: вам достаточно просто подключить устройство, дождаться автоматической установки драйверов и смело приступать к работе.
к содержанию ↑Samsung
Еще один нюанс возникает при работе с мобильными устройствами от компании Samsung. Как подключить телефон Samsung к компьютеру? Для переноса данных придется использовать специальное программное обеспечение, которое называется Samsung kies.
Важно! Этот софт, помимо стандартных функций, позволяет просматривать и редактировать данные телефонной книги и СМС.
Для телефонов этой компании существуют и другие программы, разработанные для сопряжения устройств:
- Samsung Kies. Создана для работы с любыми устройствами.
- SGS3 Easy UMS. Работает только с устройствами Galaxy.
- Samsung Pc Studio 7.2. Также пригоден для всех телефонов от “Самсунг”.
- Samsung ExpressConnect. Тоже распространенная программа, которая очень проста в использовании и хорошо справляется со своими задачами.
Важно! Стоит заметить, что ПО от “Самсунг” следит за актуальной версией прошивки и очень удобен для синхронизации медиа-библиотеки. А функция резервного копирования данных очень поможет тем пользователям, которые не хотят потерять номера контактов из записной книжки и другую, не менее важную, информацию.
к содержанию ↑Операционная система Mac
Некоторые используют операционную систему от Apple, аргументируя это привязанностью к приятному интерфейсу и защищенной системе. Но речь идет не об операционных системах, поэтому стоит ответить на один интересный вопрос: как подключить телефон к компьютеру, если на него установлена Mac OS?
Ответ предоставила компания Google в виде специализированного софта, который носит название Android File Transfer, позволяющий проводить сопряжение Android устройств с Mac. Установить эту программу можно на любой телефон и в дальнейшем никакие драйвера вообще не понадобятся.
Вернемся к Samsung, сопряжение этих устройств с ПК, на который установлена ОС Mac, можно провести при помощи того же kies.
Важно! Данный вариант актуален только для версий Mac ниже 10.8.
к содержанию ↑Проблемы
Существует очень распространенная проблема при подключении телефона к компьютеру. Иногда ПК просто не видит мобильный гаджет. Для решения такой проблемы нужно:
- Зайти в настройки своего Android-устройства.
- Найти пункт “USB-отладка”.
- Поставить галочку напротив.
Важно! Ни в коем случае не удаляйте незнакомые файлы и папки, если не имеете уверенности в своих действиях. Подобная непредусмотрительность может привести к нестабильной работе системы мобильного устройства.
Иногда корень проблемы может крыться в целостности кабеля, неправильно установленном программном обеспечении или в самом входе ПК. Если проблема не решена и здесь, следует провести полную проверку системы на наличие вирусов. Вредоносное программное обеспечение нередко является причиной неудобств.
Важно! Стоит заметить, что чаще всего с некоторыми смартфонами в комплекте идет стандартный пакет приложений для работы с компьютером.
к содержанию ↑Использование девайсов в качестве модема для ПК
Как подключить телефон к компьютеру, чтобы использовать его в качестве интернет-модема для персонального компьютера? Все очень просто — соединение для передачи интернет-данных можно установить посредством следующих инструментов:
- USB-кабель.
- Bluetooth-модуль.
- Wi-Fi.
Каждый из способов определенно хорош и не вызовет никаких трудностей даже у начинающего пользователя, но стоит снова уделить немного внимания мобильным устройствам от компании Samsung.

Подключение компьютера к интернету через телефоны Samsung
Для того чтобы установить необходимое соединение, вам потребуется:
- Иметь настроенный 3g или 4g интернет на смартфоне.
- Установленное программное обеспечение от “Самсунга” на своем компьютере. Прекрасно с этим справится тот же kies.
- Подключить свой девайс к ПК и выбрать режим “USB-модем”.
Теперь ваш стационарный компьютер имеет доступ в сеть при помощи телефона.
к содержанию ↑Wi-Fi
Является одной из самых удобных и распространенных технологий передачи данных. Скорость передачи будет осуществляться медленнее, но весомым плюсом является ненадобность использования проводов для такого метода.
Самый действенный способ для сопряжения устройств при помощи Wi-Fi — это использование специальный приложений из PlayMarket. FTP-сервер — это прекрасный пример подобного софта. После установки программы надо просто прописать необходимый адрес в строке “Проводника” на ПК. Пользователь без затруднений сможет управлять своим девайсом дистанционно.
к содержанию ↑Bluetooth
Как было описано выше, блютуз обладает меньшей скоростью передачи, но также прекрасно подойдет для тех, кому не нравится возиться с проводами. Чтобы подключить свой гаджет к персональному компьютеру, необходимо:
- Активировать оба модуля и запустить на ПК поиск совместимых устройств.
- Находим свою технику в списке и устанавливаем соединение, выбрав вариант без ключа доступа.
Теперь вы с легкостью сможете без лишних вопрос управлять своими данными любыми путями. Удачи!
serviceyard.net
Как использовать Samsung Galaxy как модем или точку доступа Wi-Fi
Используйте любой из двух способов:
- USB-модем;
- Wi-Fi точка доступа.
Как настроить Samsung Galaxy для работы в качестве USB-модема
Инструкция для компьютеров c операционной системой Windows Vista и выше.
С помощью функции «USB-модем» смартфон или планшет раздает интернет с SIM-карты на компьютер или ноутбук через USB-кабель. Раздавать интернет с компьютера на Samsung Galaxy нельзя, для этого купите стационарный роутер. Для использования:
-
Настройте мобильный интернет и включите мобильные данные на Samsung Galaxy.
По теме:Как настроить мобильный интернет
Как включить мобильные данные -
Подключите устройство к компьютеру с помощью USB-кабеля. Операционная система начнет поиск и установку драйверов, если они не были установлены ранее.
Если системе не удается найти драйвер, установите, но не запускайте, программу Smart Switch (Kies). На этом шаге в диспетчере устройств (Пуск → Панель управления → Диспетчер устройств) компьютера появится такое оборудование:

-
На мобильном устройстве откройте пункт «Настройки».
-
Выберите пункт/вкладку «Подключения». Если такого пункта/вкладки нет, перейдите к следующему шагу.
-
Выберите пункт «Модем и мобильная точка доступа»/«Другие сети»/«Еще».
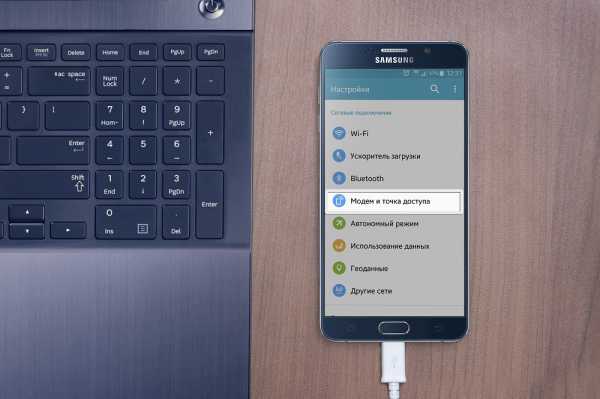
-
Активируйте пункт «USB-модем». В верхней части экрана появится значок.
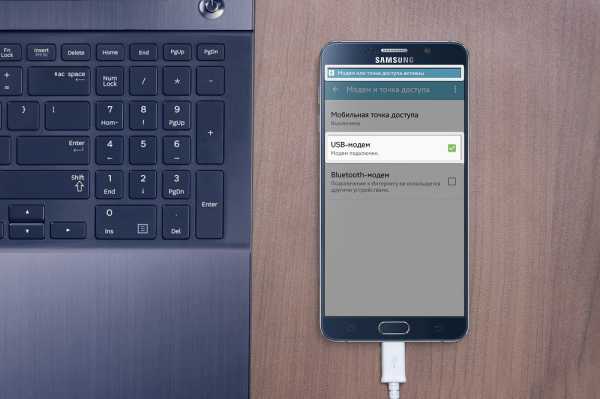
-
Через несколько секунд в панели уведомлений компьютера появится значок подключения к сети.

-
Теперь устройство работает как модем, можно использовать интернет.
Если на компьютере возникают ошибки, обратитесь за помощью к разработчику операционной системы Windows (Microsoft) или производителю вашего компьютера.
Если значок подключения к сети появился, но интернет не работает, проверьте настройку мобильного интернета на Samsung Galaxy. Не забудьте проверить баланс SIM-карты и уровень сигнала сети.
Если настройка верна, но интернет не работает, перезагрузите Samsung Galaxy и компьютер, и попробуйте снова.
Достоинства:
- Samsung Galaxy подзаряжается от ноутбука или компьютера;
- Скорость соединения выше, чем при подключении по Wi-Fi.
Недостатки:
- При использовании неоригинального кабеля скорость соединения может уменьшаться;
- Одновременно интернет использует только один компьютер.
Как настроить Samsung Galaxy для работы в качестве Wi-Fi роутера
С помощью функции «Wi-Fi точка доступа» смартфон или планшет раздает интернет с SIM-карты на компьютер или ноутбук через Wi-Fi. Для использования:
-
Настройте мобильный интернет и включите мобильные данные на Samsung Galaxy.
По теме:Как настроить мобильный интернет
Как включить мобильные данные -
На мобильном устройстве откройте пункт «Настройки».
-
Выберите пункт/вкладку «Подключения». Если такого пункта/вкладки нет, перейдите к следующему шагу.
-
Выберите пункт «Модем и мобильная точка доступа»/«Другие сети»/«Еще».
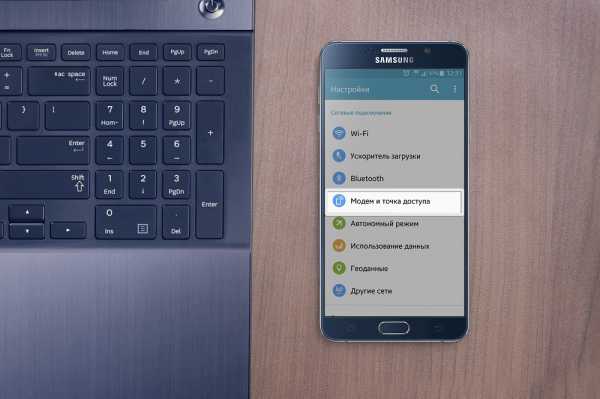
-
Выберите пункт «Мобильная точка доступа»/«Mobile AP».
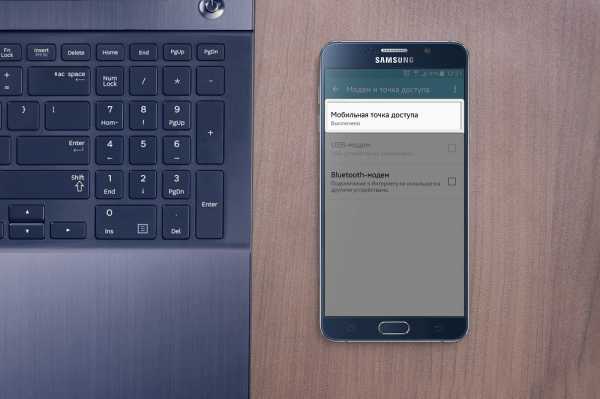
-
Активируйте пункт «Мобильная точка доступа». В верхней части экрана появится специальный значок.
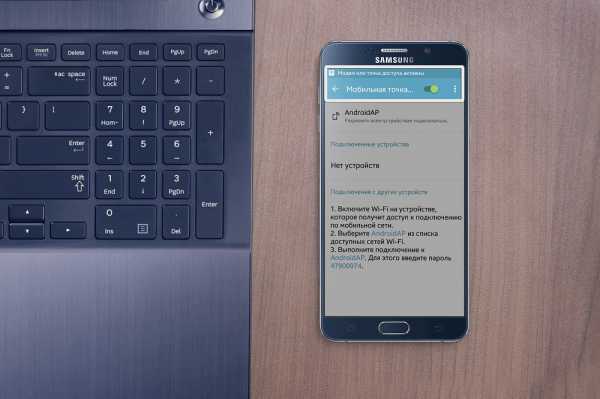
-
На том устройстве, где необходим интернет, найдите и выберите сеть «AndroidAP» (если название меняли, то смотрите его на мобильном устройстве).
-
Введите пароль, который отображается на экране Samsung Galaxy, и дождитесь подключения к сети.

-
Теперь ваш Samsung Galaxy работает как Wi-Fi роутер, можно использовать интернет.
Если другое устройство не подключается к сети, проверьте, правильно ли вы вводите пароль.
Если значок подключения к сети появился, но интернет не работает, проверьте настройку мобильного интернета на Samsung Galaxy. Не забудьте проверить баланс SIM-карты и уровень сигнала сети.
Если настройка верна, но интернет не работает, перезагрузите оба устройства, и попробуйте снова.
Достоинства:
- Не требуется устанавливать драйвера и использовать провод;
- Одновременно интернет можно раздать 10-ти устройствам.
Недостатки:
- Скорость соединения меньше, чем при подключении по USB-кабелю, и зависит от расстояния между устройствами;
- Samsung Galaxy быстро разряжается.
Настройка мобильной точки доступа.
Вы можете изменить стандартные параметры точки доступа. Для этого отключите пункт «Мобильная точка доступа» и нажмите кнопку «Опции», выберите пункт «Настроить точку доступа». Доступны следующие параметры:
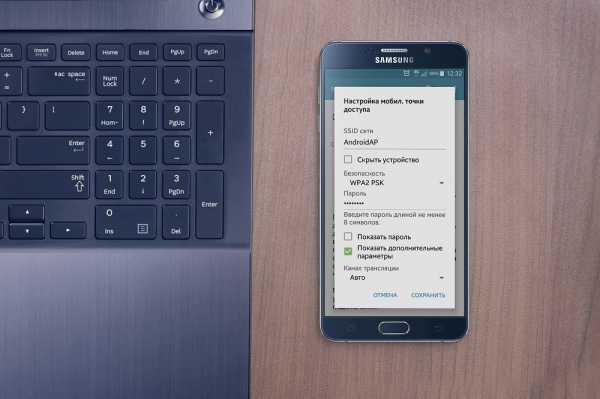
- SSID — имя точки доступа, которое отображается при поиске;
- Безопасность — требовать пароль (WPA2 PSK) или подключаться без пароля (Открытый);
- Пароль — обязателен, если в поле «Безопасность» выбран «WPA2 PSK». Длина пароля — не менее 8 символов, используйте только латинские буквы и цифры;
- Скрыть устройство — скрывает SSID и требует его ручного ввода при подключении. Не рекомендуем для использования начинающим пользователям;
- Канал трансляции — изменяет частотные диапазоны вещания. Для начинающих пользователей рекомендуем выбрать значение «Авто». Данной настройки нет на некоторых устройствах.
После настройки нажмите кнопку «Сохранить» и включите точку доступа.
Дополнительная настройка для опытных пользователей
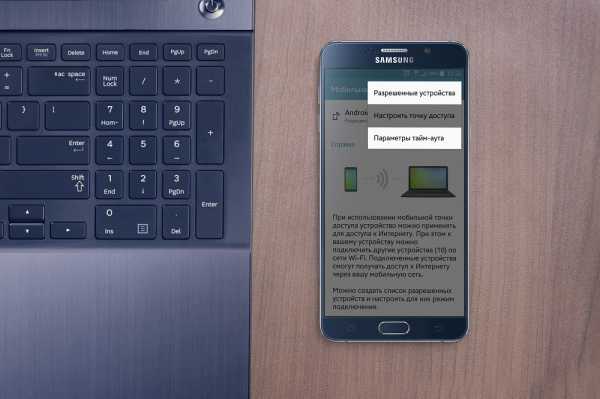
- Разрешенные устройства — фильтрация подключаемых устройств по MAC-адресу;
- Параметры тайм-аута — время, по прошествии которого, функция «Мобильная точка доступа» выключится, если к ней не подключилось ни одно устройство.
Популярные статьи
www.samsung.com