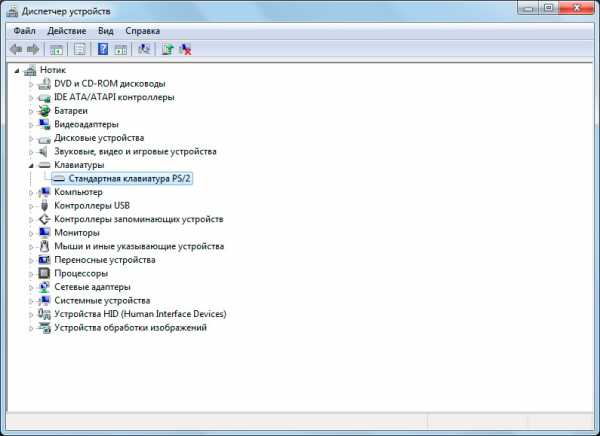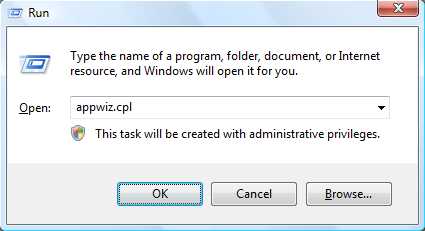Как подключить сканер к ноутбуку
Как подключить сканер к ноутбуку: советы для начинающих
Подключение периферийных устройств к компьютеру - задача, с которой должен справляться каждый пользователь. Даже начинающий юзер перед работой со столь сложной машиной осваивает данные навыки. Все чаще и чаще пользователи интересуются, как подключить сканер к ноутбуку. Какие советы и рекомендации помогут справиться с поставленной задачей? О чем должен знать каждый человек, планирующий воплотить задумку в жизнь?
Сканер - это...
Первым делом придется понять, о каком подключаемом устройстве идет речь. Что такое сканер? Зачем он нужен?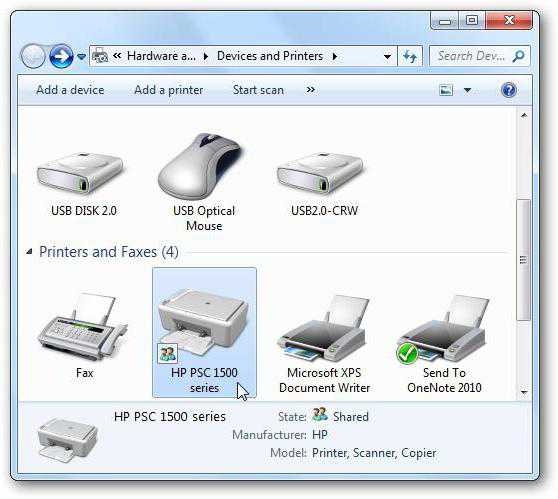
Сканер - это устройство, которое позволяет переводить документы в цифровой режим. Помимо этого, машина служит для того, чтобы делать копии помещенных в нее бумаг. Это очень удобно! Чаще всего на практике подобная техника сопряжена с функциями принтера.
Есть несколько типов сканеров. Например, черно-белые и цветные. Соответственно, в первом случае копии будут только в черно-белых тонах, во втором - в цвете. Каждый пользователь сам решает, какую именно модель приобрести. Популярностью пользуются модели, которые работают с цветом. Но как подключить сканер к ноутбуку? Что для этого потребуется?
Необходимый инвентарь
На самом деле все не так трудно, как кажется. Сканеры к ноутбукам подключаются точно так же, как и к стационарным компьютерам. Но для этого у пользователя должен быть определенный инвентарь. Какой именно? О чем идет речь?
Если человек задумался, как подключить сканер (и принтер) к ноутбуку, ему потребуются следующие предметы:
- работающий ПК (в данном случае - ноутбук);
- USB-шнур для сканера/принтера;
- кабель питания от подключаемого устройства;
- диск с драйверами.
Больше никаких дополнительных принадлежностей не нужно. Разве что любой источник питания (свободная розетка), а также свободный USB-разъем на ноутбуке. Как правило, все необходимые кабели и шнуры вместе с установочным диском прилагаются в комплекте с оборудованием.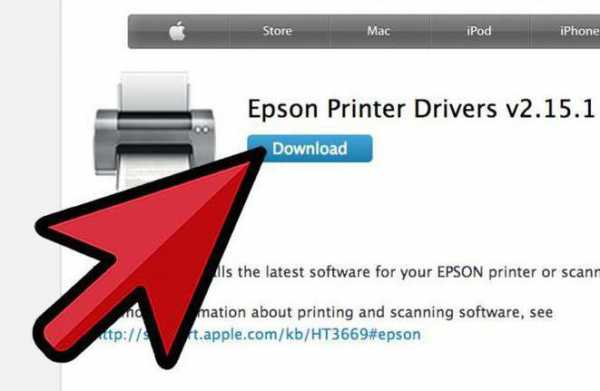
Инструкция по подключению
Как подключить сканер к ноутбуку? Сделать это нетрудно. Достаточно следовать небольшой инструкции, которая понятна даже начинающему пользователю. Рекомендуется не нарушать алгоритм действий. В противном случае подключаемое оборудование будет работать с ошибками.
Как подключить к ноутбуку сканер HP или любой другой? Для этого требуется:
- Извлечь оборудование из коробки, а затем разместить его в удобном для человека месте. Лучше сразу подыскать отдельное пространство для сканера.
- В коробке пользователь найдет кабель питания, USB-шнур и диск с драйверами (иногда на нем есть дополнительный софт для работы с отсканированными изображениями). Все эти предметы необходимо извлечь и распаковать.
- Включить ноутбук/компьютер. Необходимо дождаться загрузки операционной системы.
- Подключить шнур питания к сканеру, затем к сети.
- Соединить устройство при помощи USB-кабеля с ноутбуком или компьютером.
- Включить сканер. На современных операционных системах начнется автоматический поиск драйверов. Обычно он заканчивается неудачей.
- Вставить диск с драйверами в компьютер (в DVD или CD-ROM). Следуя указаниям установщика, поставить необходимый софт для распознавания подключенного оборудования.
- Как только драйверы будут установлены, на ноутбуке произойдет распознавание подключенного сканера. Можно работать с устройством.
Именно подобного алгоритма действий рекомендуется придерживаться при воплощении поставленной задачи по подключению сканеров или принтеров. Можно сначала запустить установщик драйверов, а затем включить подключаемое оборудование. Но в таком случае придется дождаться, когда инициализатор сам "попросит" пользователя сделать это.
Без диска
Это далеко не единственный вариант развития событий. Все чаще и чаще пользователи интересуются, как подключить сканер к ноутбуку без диска. Можно ли вообще так делать?
Да. Ведь диск со временем может потеряться. Это вовсе не значит, что сканер или принтер больше не получится подключить. Чтобы обойтись без установочного диска, можно воспользоваться одним интересным приемом.
Речь идет о скачивании необходимого драйвера из интернета. Чтобы воплотить задумку в жизнь, нужно:
- Зайти на сайт производителя принтера или сканера, который хочется использовать.
- Выбрать в специальном меню тип подключаемого оборудования, а затем конкретную модель устройства. Она написана и на сканере, и на коробке, в которой была покупка.
- Скачать исполняемый файл (формата .exe).
Это все. А какие действия должен предпринять пользователь после этого? Как подключается сканер или принтер к компьютеру, если нет диска с драйверами?
Инструкция по подключению без диска
Процесс в целом мало чем отличается от ранее приведенного алгоритма. Как подключить сканер к ноутбуку без установочного диска? Для этого придется:
- Поставить устройство в удобное место.
- Подключить принтер/сканер к ноутбуку при помощи USB-провода, а также кабеля питания.
- Включить компьютер и устройство, с которым планируется работать.
- Запустить скачанный ранее исполняемый файл. Он служит заменой диску с драйверами.
- Следуя указаниям установщика, произвести установку драйверов оборудования.

На этом весь процесс заканчивается. Главное - скачать драйвер для конкретной модели устройства. Иначе установка софта не принесет результата.
fb.ru
Как подключить сканер к ноутбуку: советы для начинающих
Подключение периферийных устройств к компьютеру - задача, с которой должен справляться каждый пользователь. Даже начинающий юзер перед работой со столь сложной машиной осваивает данные навыки. Все чаще и чаще пользователи интересуются, как подключить сканер к ноутбуку. Какие советы и рекомендации помогут справиться с поставленной задачей? О чем должен знать каждый человек, планирующий воплотить задумку в жизнь?
Сканер - это...
Первым делом придется понять, о каком подключаемом устройстве идет речь. Что такое сканер? Зачем он нужен?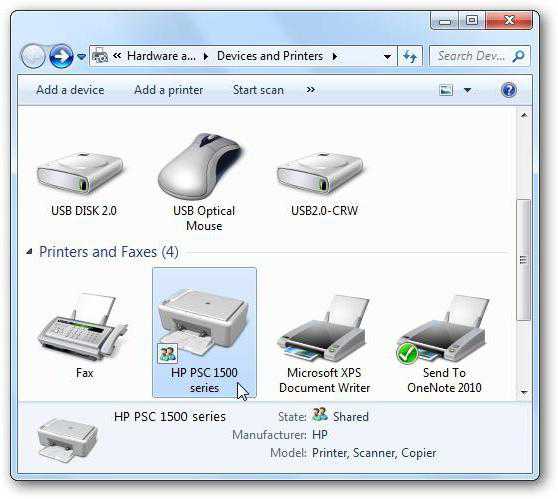
Сканер - это устройство, которое позволяет переводить документы в цифровой режим. Помимо этого, машина служит для того, чтобы делать копии помещенных в нее бумаг. Это очень удобно! Чаще всего на практике подобная техника сопряжена с функциями принтера.
Есть несколько типов сканеров. Например, черно-белые и цветные. Соответственно, в первом случае копии будут только в черно-белых тонах, во втором - в цвете. Каждый пользователь сам решает, какую именно модель приобрести. Популярностью пользуются модели, которые работают с цветом. Но как подключить сканер к ноутбуку? Что для этого потребуется?
Необходимый инвентарь
На самом деле все не так трудно, как кажется. Сканеры к ноутбукам подключаются точно так же, как и к стационарным компьютерам. Но для этого у пользователя должен быть определенный инвентарь. Какой именно? О чем идет речь?
Если человек задумался, как подключить сканер (и принтер) к ноутбуку, ему потребуются следующие предметы:
- работающий ПК (в данном случае - ноутбук);
- USB-шнур для сканера/принтера;
- кабель питания от подключаемого устройства;
- диск с драйверами.
Больше никаких дополнительных принадлежностей не нужно. Разве что любой источник питания (свободная розетка), а также свободный USB-разъем на ноутбуке. Как правило, все необходимые кабели и шнуры вместе с установочным диском прилагаются в комплекте с оборудованием.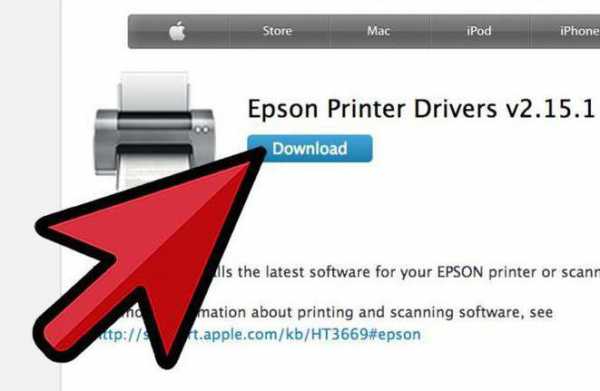
Инструкция по подключению
Как подключить сканер к ноутбуку? Сделать это нетрудно. Достаточно следовать небольшой инструкции, которая понятна даже начинающему пользователю. Рекомендуется не нарушать алгоритм действий. В противном случае подключаемое оборудование будет работать с ошибками.
Как подключить к ноутбуку сканер HP или любой другой? Для этого требуется:
- Извлечь оборудование из коробки, а затем разместить его в удобном для человека месте. Лучше сразу подыскать отдельное пространство для сканера.
- В коробке пользователь найдет кабель питания, USB-шнур и диск с драйверами (иногда на нем есть дополнительный софт для работы с отсканированными изображениями). Все эти предметы необходимо извлечь и распаковать.
- Включить ноутбук/компьютер. Необходимо дождаться загрузки операционной системы.
- Подключить шнур питания к сканеру, затем к сети.
- Соединить устройство при помощи USB-кабеля с ноутбуком или компьютером.
- Включить сканер. На современных операционных системах начнется автоматический поиск драйверов. Обычно он заканчивается неудачей.
- Вставить диск с драйверами в компьютер (в DVD или CD-ROM). Следуя указаниям установщика, поставить необходимый софт для распознавания подключенного оборудования.
- Как только драйверы будут установлены, на ноутбуке произойдет распознавание подключенного сканера. Можно работать с устройством.
Именно подобного алгоритма действий рекомендуется придерживаться при воплощении поставленной задачи по подключению сканеров или принтеров. Можно сначала запустить установщик драйверов, а затем включить подключаемое оборудование. Но в таком случае придется дождаться, когда инициализатор сам "попросит" пользователя сделать это.
Без диска
Это далеко не единственный вариант развития событий. Все чаще и чаще пользователи интересуются, как подключить сканер к ноутбуку без диска. Можно ли вообще так делать?
Да. Ведь диск со временем может потеряться. Это вовсе не значит, что сканер или принтер больше не получится подключить. Чтобы обойтись без установочного диска, можно воспользоваться одним интересным приемом.
Речь идет о скачивании необходимого драйвера из интернета. Чтобы воплотить задумку в жизнь, нужно:
- Зайти на сайт производителя принтера или сканера, который хочется использовать.
- Выбрать в специальном меню тип подключаемого оборудования, а затем конкретную модель устройства. Она написана и на сканере, и на коробке, в которой была покупка.
- Скачать исполняемый файл (формата .exe).
Это все. А какие действия должен предпринять пользователь после этого? Как подключается сканер или принтер к компьютеру, если нет диска с драйверами?
Инструкция по подключению без диска
Процесс в целом мало чем отличается от ранее приведенного алгоритма. Как подключить сканер к ноутбуку без установочного диска? Для этого придется:
- Поставить устройство в удобное место.
- Подключить принтер/сканер к ноутбуку при помощи USB-провода, а также кабеля питания.
- Включить компьютер и устройство, с которым планируется работать.
- Запустить скачанный ранее исполняемый файл. Он служит заменой диску с драйверами.
- Следуя указаниям установщика, произвести установку драйверов оборудования.

На этом весь процесс заканчивается. Главное - скачать драйвер для конкретной модели устройства. Иначе установка софта не принесет результата.
utyugok.ru
Как подключить сканер к ноутбуку: советы для начинающих
Подключение периферийных устройств к компьютеру - задача, с которой должен справляться каждый пользователь. Даже начинающий юзер перед работой со столь сложной машиной осваивает данные навыки. Все чаще и чаще пользователи интересуются, как подключить сканер к ноутбуку. Какие советы и рекомендации помогут справиться с поставленной задачей? О чем должен знать каждый человек, планирующий воплотить задумку в жизнь?
Сканер - это...
Первым делом придется понять, о каком подключаемом устройстве идет речь. Что такое сканер? Зачем он нужен?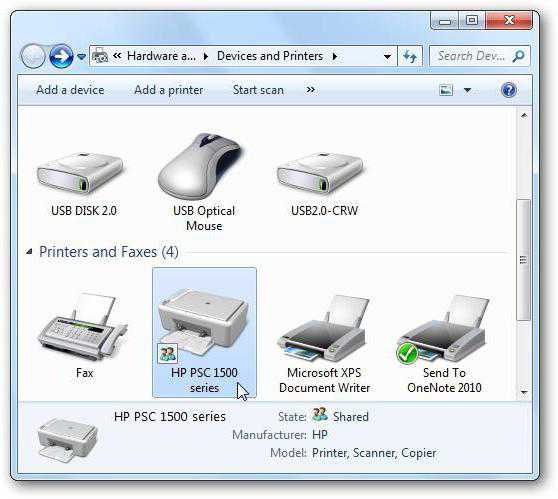
Сканер - это устройство, которое позволяет переводить документы в цифровой режим. Помимо этого, машина служит для того, чтобы делать копии помещенных в нее бумаг. Это очень удобно! Чаще всего на практике подобная техника сопряжена с функциями принтера.
Есть несколько типов сканеров. Например, черно-белые и цветные. Соответственно, в первом случае копии будут только в черно-белых тонах, во втором - в цвете. Каждый пользователь сам решает, какую именно модель приобрести. Популярностью пользуются модели, которые работают с цветом. Но как подключить сканер к ноутбуку? Что для этого потребуется?
Необходимый инвентарь
На самом деле все не так трудно, как кажется. Сканеры к ноутбукам подключаются точно так же, как и к стационарным компьютерам. Но для этого у пользователя должен быть определенный инвентарь. Какой именно? О чем идет речь?
Если человек задумался, как подключить сканер (и принтер) к ноутбуку, ему потребуются следующие предметы:
- работающий ПК (в данном случае - ноутбук);
- USB-шнур для сканера/принтера;
- кабель питания от подключаемого устройства;
- диск с драйверами.
Больше никаких дополнительных принадлежностей не нужно. Разве что любой источник питания (свободная розетка), а также свободный USB-разъем на ноутбуке. Как правило, все необходимые кабели и шнуры вместе с установочным диском прилагаются в комплекте с оборудованием.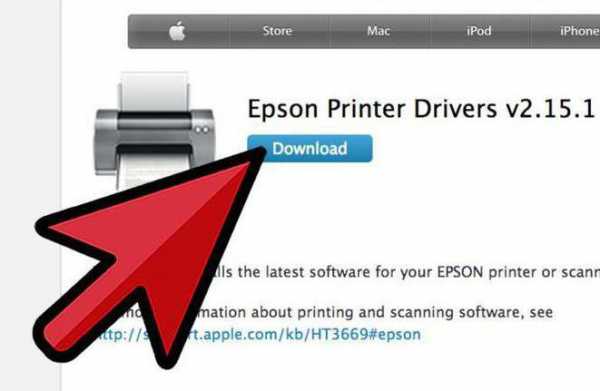
Инструкция по подключению
Как подключить сканер к ноутбуку? Сделать это нетрудно. Достаточно следовать небольшой инструкции, которая понятна даже начинающему пользователю. Рекомендуется не нарушать алгоритм действий. В противном случае подключаемое оборудование будет работать с ошибками.
Как подключить к ноутбуку сканер HP или любой другой? Для этого требуется:
- Извлечь оборудование из коробки, а затем разместить его в удобном для человека месте. Лучше сразу подыскать отдельное пространство для сканера.
- В коробке пользователь найдет кабель питания, USB-шнур и диск с драйверами (иногда на нем есть дополнительный софт для работы с отсканированными изображениями). Все эти предметы необходимо извлечь и распаковать.
- Включить ноутбук/компьютер. Необходимо дождаться загрузки операционной системы.
- Подключить шнур питания к сканеру, затем к сети.
- Соединить устройство при помощи USB-кабеля с ноутбуком или компьютером.
- Включить сканер. На современных операционных системах начнется автоматический поиск драйверов. Обычно он заканчивается неудачей.
- Вставить диск с драйверами в компьютер (в DVD или CD-ROM). Следуя указаниям установщика, поставить необходимый софт для распознавания подключенного оборудования.
- Как только драйверы будут установлены, на ноутбуке произойдет распознавание подключенного сканера. Можно работать с устройством.
Именно подобного алгоритма действий рекомендуется придерживаться при воплощении поставленной задачи по подключению сканеров или принтеров. Можно сначала запустить установщик драйверов, а затем включить подключаемое оборудование. Но в таком случае придется дождаться, когда инициализатор сам "попросит" пользователя сделать это.
Без диска
Это далеко не единственный вариант развития событий. Все чаще и чаще пользователи интересуются, как подключить сканер к ноутбуку без диска. Можно ли вообще так делать?
Да. Ведь диск со временем может потеряться. Это вовсе не значит, что сканер или принтер больше не получится подключить. Чтобы обойтись без установочного диска, можно воспользоваться одним интересным приемом.
Речь идет о скачивании необходимого драйвера из интернета. Чтобы воплотить задумку в жизнь, нужно:
- Зайти на сайт производителя принтера или сканера, который хочется использовать.
- Выбрать в специальном меню тип подключаемого оборудования, а затем конкретную модель устройства. Она написана и на сканере, и на коробке, в которой была покупка.
- Скачать исполняемый файл (формата .exe).
Это все. А какие действия должен предпринять пользователь после этого? Как подключается сканер или принтер к компьютеру, если нет диска с драйверами?
Инструкция по подключению без диска
Процесс в целом мало чем отличается от ранее приведенного алгоритма. Как подключить сканер к ноутбуку без установочного диска? Для этого придется:
- Поставить устройство в удобное место.
- Подключить принтер/сканер к ноутбуку при помощи USB-провода, а также кабеля питания.
- Включить компьютер и устройство, с которым планируется работать.
- Запустить скачанный ранее исполняемый файл. Он служит заменой диску с драйверами.
- Следуя указаниям установщика, произвести установку драйверов оборудования.

На этом весь процесс заканчивается. Главное - скачать драйвер для конкретной модели устройства. Иначе установка софта не принесет результата.
worldfb.ru
Установка и настройка сканера

Бесплатно !
Проконсультируем по ценам на любые работы и вышлем мастера или курьера
8 800 775 14 20
| Выезд на дом | Бесплатно |
| Диагностика компьютера | Бесплатно |
| Установка драйвера | 190 |
| Настройка, подключение второго монитора, телевизора | 420 |
| Подключение и настройка камеры без сети | 300 |
| Подключение принтера, сканера, МФУ | 420 |
| Настройка сетевого принтера | от 500 |
| Настройка других устройств | 420 |
Починим, настроим ваш компьютер или ноутбук у вас на дому уже сегодня как правило за 2 часа

Выезд + Диагностика + Ремонт от 300 руб.
Подключение сканера к компьютеру осуществляется при помощи USB-кабеля. Обязательным условием также является инсталляция драйверов. Иногда могут возникнуть определенные сложности с настройкой сканера, что, в первую очередь, связано со спецификой установленного ПО. Иногда драйвера могут не подходить для конкретных операционных систем.
Подключение сканера к ноутбуку
В данном случае подключение производится аналогичным образом, как и в случае с компьютером. Понадобится следующее:
- USB-кабель;
- установка драйверов;
- настройка устройства;
- установка дополнительного ПО
Установка драйверов
Чтобы установить драйвера, понадобится специальный установочный диск. Если же он будет утерян, то скачать драйвера можно и с интернета, введя в поисковую строку модель своего сканера. Лучше всего использовать ручную инсталляцию, благодаря чему пользователь сможет отказаться от некоторых дополнительных программ, которые могут предлагаться во время установки с диска. Если нет навыков в установке драйверов, то лучше всего довериться автоматической установке.

Настройка сканера
Многие пользователи используют непосредственно те программы для работы со сканером, которые идут в совокупности с драйвером. Наибольшей же популярностью сегодня пользуется программа FineReader, которая позволит быстро отсканировать определенный документ, распознать его в качестве картинки, таблицы или документа, а также сохранить в определенном формате. Кроме того, можно самостоятельно выбрать разрешение картинки от 200 до 600 dpi. Чем выше цифра, тем качественней будет результат, но время сканирования будет несколько дольше.
pozitive.org
Как установить сканер
Сегодня производством таких устройств занимается огромное количество фирм из Юго-Восточной Азии, США и Японии. Большинство моделей сканеров, как правило, совместимы с операционной системой Microsoft Windows.
Следует отметить, что установить сканер можно двумя способами: подключить устройство непосредственно к компьютеру или к серверу, благодаря которому сканер будут использовать сразу несколько пользователей. Последний способ чаще всего применяется в офисах, где нет необходимости оборудовать каждое рабочее место таким устройством и гораздо выгоднее купить один сканер для нескольких сотрудников.
Сначала рассмотрим, как установить сканер на персональный компьютер или ноутбук. Потребуется самый обыкновенный USB-кабель, который, как правило, входит в комплект поставки устройства. Однако если в комплекте его не будет, то такой кабель можно купить абсолютно в любом магазине компьютерной техники. Один конец USB-кабеля потребуется подключить к специальному разъему сканера, который находится на задней панели устройства, а второй конец — к соответствующему разъему компьютера. Теперь сканер можно включить. Возможно, потребуется подождать несколько секунд, пока операционная система его автоматически определит.
В том случае, если Windows не удалось определить новое устройство, понадобится установить драйвера. Диск с необходимым программным обеспечением обычно поставляется вместе со сканером. Однако если его нет, потребуется зайти на официальный сайт производителя, где драйвера всех выпущенных моделей доступны для свободного скачивания в специальном разделе. После загрузки установите драйвер на компьютер или ноутбук и попробуйте повторно подключить устройство.
Как уже было сказано, может появиться необходимость установить сканер, используя сервер. Прежде всего с помощью USB-кабеля подключите устройство к компьютеру, который выступает в роли сервера. Теперь на этом компьютере войдите в меню «Пуск» и выберите «Панель управления», где щелкните на пункт «Сеть». Перед вами появится меню, в котором следует выбрать «Центр управления сетями и общим доступом». После этого появится список команд, из которого нужно выбрать «Просмотр сетевых компьютеров и устройств». Далее на экране появится специальное окно, где из списка сканеров необходимо выбрать нужную модель устройства.
В следующем появившемся диалоговом окне нажмите на кнопку «Установить», после чего автоматически запустится Мастер установки. Четко следуйте предложенным инструкциям, а в конце установки нажмите на кнопку «Готово». Теперь сканер подключен, и им можно пользоваться, передавая данные по локальной сети.
Как вы смогли убедиться, чтобы установить сканер и подключить его к компьютеру или серверу, не нужны какие-либо дополнительные знания и навыки. Достаточно лишь придерживаться определенного порядка действий, в том числе позаботиться о наличии необходимого программного обеспечения для правильной работы нового устройства.
Напоследок стоит лишь обратить внимание на то, что некоторые сканеры могут подключаться не к USB-порту, а к так называемым портам LPT или SCSI, для которых понадобятся шнуры со специальным разъемом. Кроме того, далеко не всем сканерам для питания достаточно USB-кабеля, и многие модели перед установкой следует подключить к розетке с помощью сетевого шнура.

strana-sovetov.com