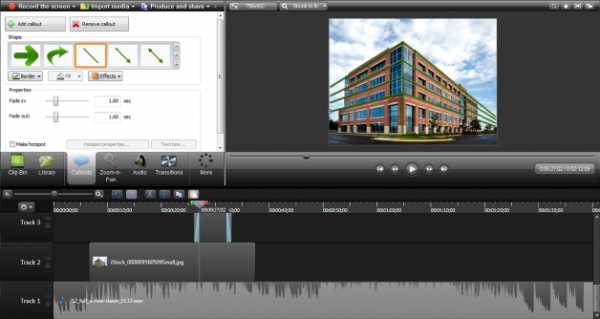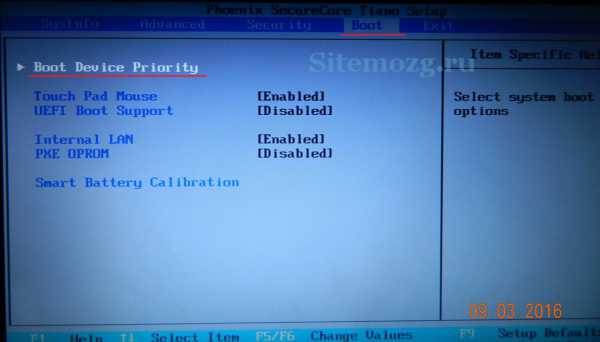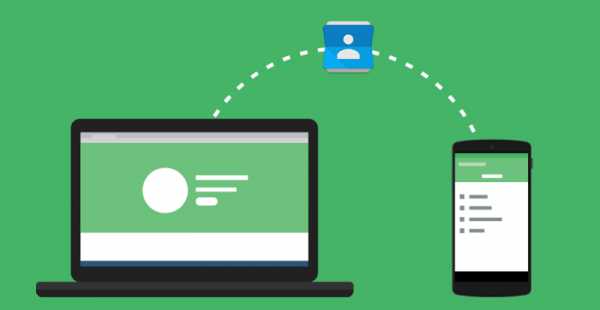Как подключить сканер штрих кода к компьютеру
Как подключить сканер штрих-кода для компьютера. Виды сканеров штрих-кодов. Программы для штрих-кодов
Важным элементом системы автоматического управления магазином, складом или другим предприятием является сканер штрих-кода для компьютера. Данное устройство превращает информацию, записанную на этикетке товара с помощью штрихов, в запись с наименованием товара.

Виды устройств для считывания штрих-кодов
Перед тем как приобрести и установить данное устройство, вам будет полезно знать, какие бывают сканеры штрихкодов. В специальной литературе различают такие модели устройств со светодиодной и лазерной подсветкой.
Перьевое устройство для считывания штрих-кодов
Wand сканер штрих-кода для компьютера, или как его еще называют перьевой, - это недорогое и надежное устройство. При работе нужно хорошо прижать его к поверхности, на которую нанесен код, и провести его вдоль всей упаковки. Для считывания информации он использует источник света небольшой мощности, луч которого обязан пересечь код от начала и до конца.
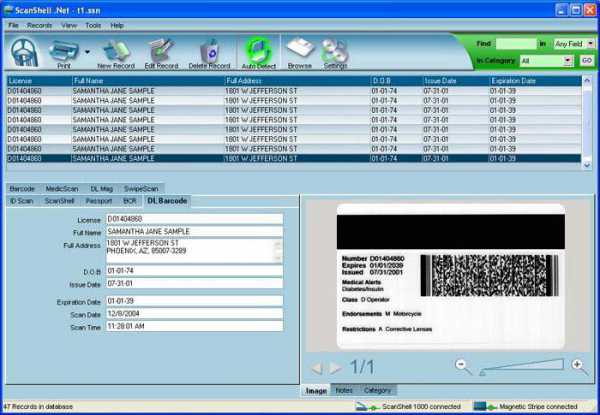
CCD устройства
Ручной CCD сканер штрих-кода для компьютера использует технологию чтения информации, основанную на том же принципе, что и в факсах. Известны CCD сканеры двух типов: контактные и бесконтактные. При использовании контактной модели оператору нужно приложить сканер к этикетке с кодом и нажать на кнопку. Главным недостатком таких сканеров является то, что они плохо работают на неровных поверхностях. В конструкции бесконтактных CCD сканерах используются мощные светодиоды и чувствительные фотодатчики, что позволяет им считывать изображение на расстоянии от 6 до 30 сантиметров.
Image-сканер, или как их еще называют фото-сканер, использует ту же CCD матрицу что и фотоаппараты или видеокамеры. Этот сканер кода считывает всю информацию полностью и его не нужно специально ориентировать относительно упаковки.
Лазерные устройства для считывания
Ручной лазерный сканер штрих-кода для компьютера удобен и прост в эксплуатации. Его рабочая зона может достигать 20-110 сантиметров, а у некоторых до 10 метров.
Многолучевые лазерные сканеры
Стационарный многолучевой проекционный лазерный сканер формирует рабочую зону, которая состоит из нескольких лучей. Для того чтобы он мог считать информацию, достаточно чтобы как минимум один из множества лучей пересек все штрихи. Такие устройства бывают двух типов: встраиваемые, которые устанавливаются в кассовый прилавок, и проекционные.
Комбинированный многолучевой сканер устроен так же, как и стационарный, его главным отличаем является то, что его можно взять в руки. Рабочая зона, в которой происходит распознавание штрих-кодов (бар-кодов), таких устройств уменьшена по сравнению со стационарными.
Биоптический сканер создает две рабочие зоны, в которых имеется множество лазерных лучей. Существуют модели таких сканеров оснащенные весами.
Как установить сканер для чтения штрих-кода?
Прежде чем использовать сканер, требуется подключить его к компьютеру и установить необходимое программное обеспечение. Существуют три разновидности устройств по способу подсоединения его к компьютеру:
1. «В разрыв клавиатуры».
2. С использованием последовательный СОМ-порт (как его еще называют RS232).
3. С использованием USB-порта, который эмулирует интерфейс RS232.
Рассмотрим подробнее все три способа подключения.
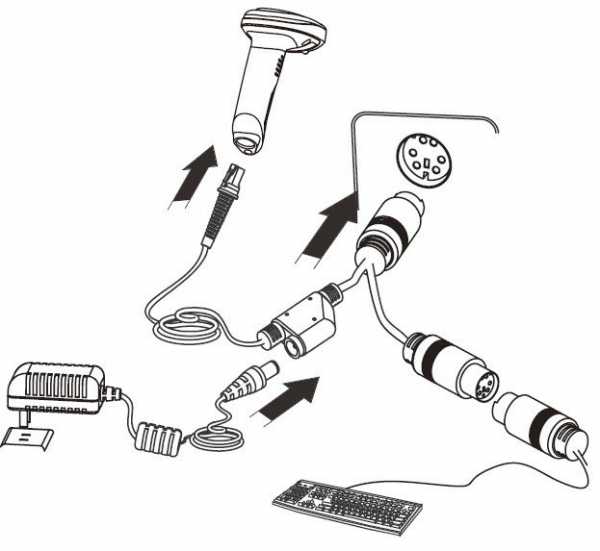
Подключение устройства для чтения штрих-кода «в разрыв клавиатуры»
Клавиатурный порт называется PS/2 и применяется для присоединения к компьютеру как клавиатуры, так и мышки. Сейчас многие материнские платы имеют всего один такой разъем, а в современных нетбуках и ноутбуках он отсутствует.
Чтобы подключить устройство для считывания клавиатуры, нужно сначала выключить компьютер, извлечь из разъема клавиатуру и вставить вместо нее сканер. После этого нужно подключить клавиатуру к сканеру. После того как вы все подсоединили, можно включать сканер и компьютер в электрическую сеть.
После сканирования штрих-кода устройством, оснащенным этим интерфейсом, код вставляется туда, где находился курсор, так как если бы вы набрали его на клавиатуре. Таким образом, если сканер не может считать код или вышел из строя, ввести код можно и непосредственно при помощи клавиатуры.
Те, кто занимается сканированием штрих-кодов устройством с подобным интерфейсом, должны обращать внимание на раскладку клавиатуры при распознавании серийных номеров, в которых есть буквы. Например, при включенной русской раскладке клавиатуры вместо кода a/n123215654QWE считается ф/т123215654ЙЦУ.
Такой способ подключения экономит один порт COM или USB, что может пригодиться при подключении к компьютеру множества различных устройств, например, принтера чеков, фискального печатающего устройства, весов и других устройств, необходимых для работы кассира. Также сканер штриховых кодов с подключением «в разрыв клавиатуры» применяется при использовании программы для штрих-кодов, которая способна работать только с подобными приспособлениями.
Установка устройства для чтения штрих-кода по COM-интерфейсу
СОМ или RS-232 порт — это два разных обозначения одного интерфейса, через который к персональному компьютеру можно подключить разнообразные девайсы. Данный разъем выполнен в виде прямоугольника, который состоит из двух рядов штырьков (в одном ряду 5, в другом 4). Информация от разнообразных внешних устройств, при использовании этого способа передачи, поступает последовательно, по двум проводам. По проводу Rx информация поступает в компьютер, а по Tx в устройство передаются управляющие сигналы. Иногда для корректной работы программ задействуются дополнительные линии RTS и CTS. Сейчас еще можно найти системные платы с одним разъемом RS-232, но на всех современных нетбуках и ноутбуках он отсутствует.
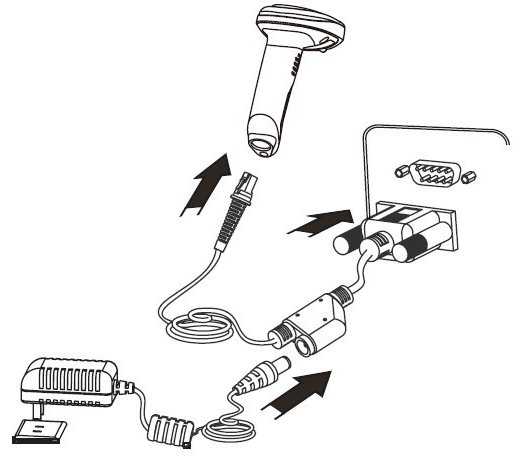
Чтобы установить сканер, его нужно сначала подсоединить к COM порту компьютера, после чего любая операционная система найдет его и попросит установить необходимые драйверы. Их можно найти или на диске, который идет вместе с устройством, или скачать в интернете. Некоторые производители сканеров предоставляют специальные программы, с помощью которых можно управлять громкостью подачи сигнала или установить служебные символы.
Сканер штрих-кодов можно присоединить к компьютеру с помощью специального переходника с USB на COM-интерфейс, который нужно вставить в USB и проинсталлировать драйвер (специальная программа сканера штрих-кодов). При корректной установке устройства в системе обнаружится виртуальный интерфейс стандарта RS-232, использование которого не должно сильно отличаться от работы с обычным последовательным подключением.
Сканер штрих-кодов с COM-портом можно подключить к POS терминалу, кассовому аппарату или другому оборудованию, которое оснащено RS-232 интерфейсом. Для такого соединения используются переходники от разъема, который используется в устройстве, считывающем штрих-коды, на разъем RJ-45 (или 11). После этого нужно настроить параметры соединения в устройстве сканирования.
Также данный тип соединения используется, если программа сканера кодов специально слушает порт и при обнаружении кода вставляет его в нужное место. При этом не важно, где в данный момент располагается курсор.
Как подключить сканер штрих-кода компьютера с USB интерфейсом?
Любой современный компьютер, нетбук, ноутбук оснащен портом USB. В этом стандарте данные передаются последовательно по двум проводам, еще два провода служат для подачи напряжения на устройства, которые подключаются к ПК.
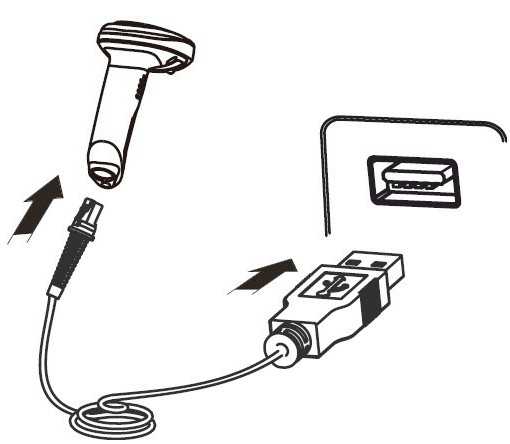
Основным преимуществом этих устройств для считывания штрих-кода компьютера является их большая скорость обмена данными и возможность подключения к работающему компьютеру. Небольшие ручные сканеры штриховых кодов потребляют небольшое количество электроэнергии, поэтому их питание осуществляется от USB порта. Многоплоскостные устройства для считывания более мощные и поэтому имеют отдельный блок питания.
Установка сканера не должна вызывать затруднений, ведь все современные операционные системы распознают устройство для считывания кодов как обычную клавиатуру, поэтому для своей работы они не требуют никаких драйверов. После того, как штрих-код отсканирован, программа вставляет его туда, где находиться курсор.
Многие сканеры штриховых кодов, которые подключаются на USB порт, можно заставить работать в режиме, в котором он будет эмулировать RS-232 порт. Чаще всего для этого требуется считать специальный штрих-код, который дан в инструкции и инсталлировать драйвер виртуального порта. После перевода устройства в режим эмуляции COM-интерфейса, его использование будет таким же, как и для обычного сканера, работающего со стандартом RS-232.
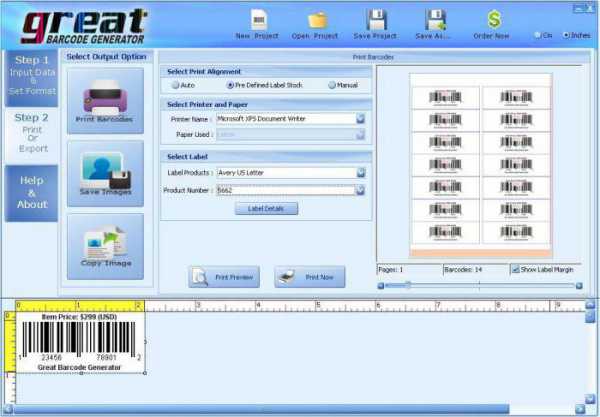
Во многих устройствах для считываниясуществует возможность устанавливать символы, которые будут передаваться перед и после штрих-кода. Так, перед чтением кода многим пользователям было бы удобно, если бы сканер передавал один из таких символов, как Insert, F1 или F9. Благодаря такой возможности уменьшается число нажатий на клавиатуру оператором и облегчается его работа.
Проверка правильности подключения и работоспособности сканера
После того как установка сканера штрих-кода закончена, нужно проверить работу устройства.
Для того чтобы убедиться, что сканер, подключенный «в разрыв клавиатуры» или через USB-разъем, работает правильно, нужно запустить любой текстовый редактор, например «Блокнот», и попытаться отсканировать код. Если на экране появятся символы, то устройство настроено правильно.

Если ваше устройство для чтения штриховых кодов подключено к RS-232 или работает через USB в режиме COM-интерфейса, то предварительно требуется запустить любую терминальную программу и настроить ее на нужный порт. После этого можно считывать код с упаковки. При правильной настройке на экране должны появиться считываемые символы.
fb.ru
Как подключить сканер штрих-кода к 1С
Способ подключения сканера штрих-кода к компьютеру зависит от его интерфейса. Существует всего 3 вида интерфейсов: в разрыв клавиатуры, СОМ-порт, USB-порт.
Если вы приобрели сканер штрих-кода с USB интерфейсов, то Вам придется установить драйвер устройства ( при его установке в режиме эмуляции СОМ-порта). Чтобы выбрать режим эмуляции клавиатуры или СОМ-порта нужно считать сканером соответствующие штрих-коды. Затем установите драйвер сканера. После этого в устройствах должен появиться новый СОМ-порт. Обязательно запишите его номер.
Сначала подключаем сканер штрих-кода к компьютеру. Теперь проверяем , как сканер штрих-кода сканирует код. Сканеры штрих-кода с эмуляцией клавиатуры или подключающиеся в разрыв клавиатуры выдают штрих-кода, как обычная клавиатура ( как если бы вы на ней в ручную напечатали штрих код), т.е. он должен отобразиться в любом текстовом документе, например, в блокноте. Если сканер работает через СОМ-порт ( или с его эмуляцией), то он выдает штрих-код в СОМ-порт. Программа HiperTerminal поможет вам проверить его ( для этого выберите в ней номер СОМ-порта и скорость 9600).
Затем подключаем сканер штрих-кода к 1С. Все стандартные конфигурации 1С: Предприятие рассчитаны на подключение сканера через СОМ-порт. При этом вам понадобиться указать номер СОМ-порта. В 1С 7.7 переходим на закладку Сканер в Сервис – Параметры. В 1С 8.2 воспользуйтесь помощником подключения торгового оборудования. Если вы подключили все верно, то при сканировании штрих-кода, товар должен добавиться в накладную в любом расходном документе. Сначала нужно установить драйвер для сканера, затем создать в 1С новый сканер штрих-кода и выбрать для него обработку. Для скачивания последней версии драйвера и обработки вам нужно иметь подписку ИТС на вашу 1С.
Если ваш сканер с эмуляцией клавиатуры ( или подключается в разъем клавиатуры), то устанавливать его в 1С не нужно. Просто используйте его вместо клавиатуры ( например в «Подбор по штрих-коду»). Подключить такой сканер к 1С можно лишь через специальный драйвер для эмуляции СОМ-порта, но для этого Вам будет необходимо обратиться к нашему специалисту.
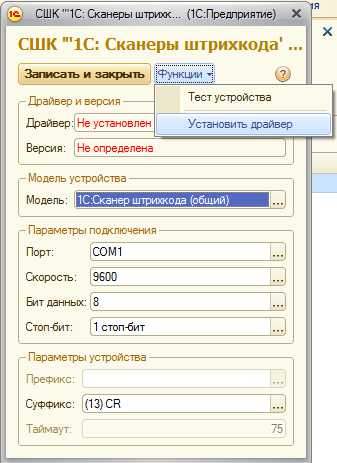
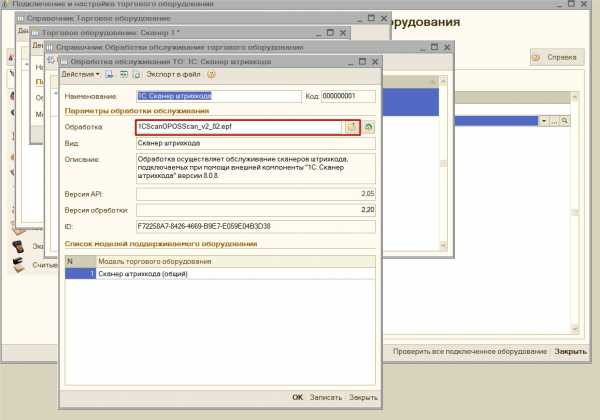
Скачать драйвер для сканера штрих-кода к 1С
Скачать обработку для сканера штрих-кода к 1С
Похожие статьи:
Как подключить принтер чеков или принтер этикетокtorggrad.ru
Как я подключаю сканер штрих-кода
Для начала объясню основные принципы работы сканера в связке с конфигурацией 1С:Предприятия. Главное, что нужно получить в программе от сканера – это считанные им данные, эти данные он посылает в порт в виде последовательности считанных с этикетки символов. На компьютере, к которому подключен сканер, должен быть установлен драйвер – специальная программа, которая получает эти данные и передает их в 1С создавая специальное событие, которое можно перехватить в коде программы и выполнить необходимые действия. Чтобы это событие возникло, обычно нужно каким-то образом просигналить драйверу, что пришедшие в порт данные, это именно данные от сканера – это делается с помощью добавления в последовательность символов данных префикса и/или суффикса, т.е. специальных дополнительных символов. Особенно это актуально, когда сканер подключен в разрыв клавиатуры, в этом случае именно префиксом или суффиксом обозначаются данные от сканера и драйвер генерирует событие в 1С. Итак, для работы сканера понадобятся: драйвер, сканер, поддержка работы сканера в конфигурации 1С.
Драйвер. В своих конфигурациях я всегда использую драйвер АТОЛ, он подходит на все способы подключений – COM-порт, USB, клавиатура, работает в терминальной среде и в любых версиях Windows. Где скачать и как установить драйвер, также о проблемах с новыми версиями драйвера.
Сканер. При выборе сканера необходимо убедиться в том, что он будет работать с вашим компьютером. Если он включается в COM-порт, то в компьютере должен быть свободный порт, в крайнем случае можно использовать переходник USB-RS232, но если сканер выбирается заранее, то лучше сразу купить с подключением в USB. Соответственно, если будет USB подключение, понадобится свободное гнездо USB. Если сканер включается в разрыв клавиатуры, то ему понадобится порт PS/2, такой вариант вам явно не подойдет, если рабочим компьютером будет ноутбук, да и на стационарном компьютере, в наше время, уже такой порт может отсутствовать. Кроме того, к сканеру могут быть специфичные требования, например, высокое разрешение для считывания очень мелких кодов (бирки на ювелирных изделиях), большое количество плоскостей для быстрого считывания кода из любого положения (актуально для розницы с большим потоком покупателей).
Как я уже говорил, для нормальной работы с драйвером, нужно настроить сканер так, чтобы от него приходили данные не в чистом виде, в инструкциях на английском языке такой режим обычно называется “Data as is”, а с добавленным префиксом или суффиксом. Для такой настройки понадобится инструкция к сканеру, зная модель ее можно легко найти на сайте производителя в электронном виде. В инструкции необходимо найти радел с настройками формата исходящих данных, например, для сканера Metrologic LS 2208 эта часть инструкции начинается вот так:
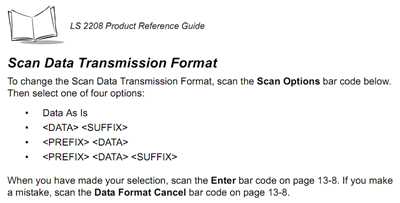
Программирование сканера производится в таком порядке:
- сканируете код, который вводит сканер в режим настроек, в приведенном примере он называется Scan Options
- сканируете код с нужной опцией, например если я хочу добавить и префикс и суффикс, ищу код с параметром
- сканируете код, завершающий настройку для сохранения параметров в памяти сканера
Если инструкция в электронном виде, нужно будет распечатать страницы с нужными кодами и выполнить настройку. В приведенном примере мне понадобились две страницы:
Начало настройки
Параметр и завершение настройки (Enter)
Аналогичным образом можно настраивать и другие параметры сканера: режим работы порта, время перехода в спящий режим и т.д.
После того, как сканер настроен нужно включить использование сканера в 1С, как это делается зависит от конфигурации, это можно уточнить в документации или у разработчика. Если использование сканера включено, при запуске конфигурации должна выполниться загрузка драйвера. То, что драйвер загружен можно увидеть, открыв в меню Сервис пункт Параметры, должна быть закладка “Драйвер устройств ввода”:

О том, что нужно сделать на этой закладке, я уже писал вот тут: ссылка. Именно здесь понадобится указание префикса и суффикса, по которым драйвер определит, что пришли данные от сканера и создаст событие, которое будет обработано в программе.
К слову, точно также работает и подключается ридер магнитных карт. Надеюсь, эта статья вам помогла, но если остались вопросы, задавайте.
programmer.com.ua
Как подключить сканер штрих-кода для компьютера. Виды сканеров штрих-кодов. Программы для штрих-кодов
 Одним из важнейших элементов системы автоматического управления складом, магазином или другим предприятием является сканер штрих-кода для персонального компьютера. Данное устройство способно превратить информацию, записанную на этикетке товара при помощи штрих-кодов в запись с наименованием товара.
Одним из важнейших элементов системы автоматического управления складом, магазином или другим предприятием является сканер штрих-кода для персонального компьютера. Данное устройство способно превратить информацию, записанную на этикетке товара при помощи штрих-кодов в запись с наименованием товара.
Виды сканеров штрих-кодов
Прежде чем приобрести и установить подобное устройство, будет полезно узнать, какие существуют виды сканеров штрих-кодов. Если почитать специальную литературу, то можно понять, что различают такие модели устройств с лазерной и светодиодной подсветкой.
Перьевой сканер для считывания штрих-кодов
Wand-сканер для считывания штрих-кодов, или как его еще называют перьевой, представляет собой довольно надежное и в то же время недорогое устройство. При работе необходимо хорошо прижимать его к поверхности, на которую нанесен код, а после этого провести его вдоль всей упаковки. Сканер использует для считывания информации источник света небольшой мощности. Его луч должен пересечь код от начала до конца.
CCD устройства
В ручном CCD-сканере штрих кода используется технология чтения информации, основанная на том же принципе, что и в факсах. Существуют CCD-сканеры двух типов: контактные и бесконтактные. При использовании контактного сканера оператору необходимо приложить к этикетке с кодом сканер и нажать на кнопку. Основной недостаток таких сканеров состоит в том, что они плохо работают на неровных поверхностях. В конструкции бесконтактных CCD-сканеров используются чувствительные фотодатчики и мощные светодиоды, что позволяет им считывать изображение от 6 до 30 см.
Фото-сканер или Image-сканер использует ту же самую CCD-матрицу, что и видеокамеры или фотоаппараты. Сканеры данного типа считывают полностью всю информацию. Не нужно специально ориентировать его по отношению к упаковке.
Лазерные устройства для считывания информации
Ручной лазерный сканер для считывания штрих-кода прост в эксплуатации и довольно удобен. Рабочая зона такого сканера может достигать 20-110 см. В некоторых моделях сканеров она достигает 10 метров.
Многолучевые лазерные сканеры
Стационарные многолучевые проекционные лазерные сканеры формируют рабочую зону, состоящую из нескольких лучей. Чтобы такой сканер мог считывать информацию, достаточно чтобы один из лучей пересекал все штрихи. Существует два типа таких устройств:
— встраиваемые: устанавливаются непосредственно в кассовый прилавок;
— проекционные.
Комбинированный многолучевой сканер устроен таким же образом, как стационарный. Его главное отличие состоит в том, что его можно взять в руки. Рабочая зона, где происходит распознавание бар-кодов, в таких устройствах уменьшена по сравнению со сканерами стационарного типа.Биоптический сканер создает две рабочие зоны с множеством лазерных лучей. Имеются также модели сканеров такого типа, оснащенные весами.
Как правильно установить сканер для чтения штрих-кода?
Перед использованием сканера, необходимо подключить его к персональному компьютеру. На компьютер при этом требуется установить необходимое программное обеспечение. Существует всего три типа устройств по типу подключения к компьютеру:
— «В разрыв клавиатуры»;
— при использовании последовательного COM-порта, или, как его еще называют RS232;
— при использовании USB-порта, эмулирующего интерфейс RS232.
Давайте подробнее рассмотрим все три способа подключения.
Подключение «в разрыв клавиатуры»
Клавиатурный порт на персональном компьютере носит название PS/2. Он используется для подключения к компьютеру клавиатуры и мыши. Сегодня такой разъем присутствует во многих материнских платах. На современных ноутбуках и нетбуках он отсутствует. Чтобы подключить устройство для считывания, необходимо сперва выключить компьютер, извлечь клавиатуру из разъема, а затем поставить на ее место сканер. После этого необходимо подключить клавиатуру к сканеру.После того, как вы все подключите, можно включать сканер в компьютер и электросеть. После сканирования устройством штрих-кода, код буде вставлен туда, где в это время находился курсор, как если бы вы просто набрали его на клавиатуре. Если сканер не может считать штрих-код или вышел из строя, то вы сможете просто ввести штрих-код при помощи клавиатуры. Пользователи, которые занимаются сканированием штрих-кодов при использовании подобного интерфейса, должны обращать внимание на раскладку клавиатуры при распознавании серийных номеров, в которых присутствуют буквы. Так, например, при включенной кириллической раскладке клавиатуры вместо кода b/m123215654WQE может считаться и/ь123215654ЦЙУ. Данный способ подключения позволит вам сэкономить один порт USB или COM, что может оказаться полезным при подключении к компьютеру множества других устройств, например, принтера чеков, весов, фискального печатающего устройства и других устройств, которые могут быть полезны при организации работы кассира. Сканер штрих-кодов при подключении «в разрыв клавиатуры» может быть также использован в сочетании с программой для штрих-кодов, которая может работать не только с подобными девайсами.
Установка сканера штрих-кода по COM-интерфейсу
Порт RS-232 или COM-порт – это два обозначения для одного и того же интерфейса, через который к ПК можно подключить различные девайсы. Выполнен данный разъем в виде прямоугольника, состоящего из двух рядов штырьков. При использовании данного способа передачи информация от различных внешних устройств поступает по двум проводам последовательно. По проводу Rx данные поступают на компьютер. По проводу Tx в устройство передаются сигналы управления. В некоторых случаях для корректной работы программ необходимо использовать дополнительные линии CTS и RTS. Сегодня можно также найти системные платы с одним разъемом RS-232, однако на большинстве современных ноутбуков и нетбуков его нет. Чтобы установить сканер, необходимо его сначала подключить к COM-порту персонального компьютера, после чего любая операционная система обнаружит его и попросит установить необходимые драйвера. Найти их можно на диске, который идет в комплекте с устройством. Также можно скачать драйвера в интернете. Некоторые производители сканеров предоставляют специальное программное обеспечение, при помощи которого можно управлять громкостью подачи сигнала или устанавливать служебные символы. Можно подключить сканер штрих-кодов к компьютеру при помощи специального переходника с USB на COM. Его необходимо вставить в USB. После этого потребуется установить драйвер (специальную программу для сканера штрих-кодов). В случае корректной установки устройства в системе будут обнаружен виртуальный интерфейс стандарта RS-232.Его использование не должно серьезно отличаться от работы с обыкновенным последовательным подключением. Можно подключить сканер штрих-кодов с COM-портом к терминалу POS, кассовому аппарату или другому оборудованию, оснащенному интерфейсом RS-232. Для такого соединения могут быть использованы переходники от разъема, используемого в устройстве для считывания штрих-кодов, на разъем RJ-45.После этого необходимо выполнить настройку параметров соединения в устройстве сканирования. Такой тип соединения может быть использован в том случае, если программа сканера кодов прослушивает порт и в случае обнаружения кода вставляет его в нужное место. Совершенно не важно, где при этом расположен курсор.
Как подключить сканер штрих-кода через USB-интерфейс?
Любой современный ПК оснащен портами USB. В данном стандарте данные передаются по двум проводам последовательно. Еще два провода могут быть использованы для подачи напряжения на устройства, подключаемые к персональному компьютеру. Основное преимущество такого способа подключения устройств для считывания штрих-кода состоит в большой скорости обмена информацией и возможности подключения к работающему персональному компьютеру. Компактные ручные сканеры штрих-кодов потребляют мало электроэнергии, по этой причине их питание осуществляется от порта USB. Многоплоскостные устройства для считывания являются более мощными. По этой причине они обычно оснащены отдельным блоком питания. Установка сканера штрих-кодов не должна вызывать значительных трудностей. Все современные операционные системы распознают устройство для считывания штрих-кодовкак простую клавиатуру. Поэтому для работы им не требуется никаких драйверов. Когда штрих-код будет отсканирован, программа автоматически вставит его туда, где в данный момент расположен курсор. Многие сканеры штрих-кодов, подключаемые через USB-порт, можно заставить работать в режиме, при котором он будет эмулировать порт RS-232. Для этого чаще всего необходимо считать специальный штрих-код, который дан в инструкции, и установить драйвер виртуального порта. После того как устройство будет переведено в режим эмуляции COM-интерфейса, его использование будет осуществляться так же, как и для обычного сканера, который работает со стандартом RS-232. Во многих считывающих устройствах существует возможность установки символов, которые будут передаваться до и после самого штрих-кода. Многим пользователям перед чтением было бы удобно, если бы сканер передавал такие символы, как Insert, F9 или F1. Благодаря такой возможности число нажатий на клавиатуру оператором может быть уменьшено, в связи с чем облегчается вся работа.
Проверка правильности подключения и работоспособности сканера
После того, как установка сканера штрих-кодов будет завершена, необходимо проверить работу устройства. Чтобы убедиться в том, что подключенный через USB или «в разрыв клавиатуры» сканер штрих-кодов работает корректно, необходимо запустить любой текстовый редактор, например, стандартную программу «Блокнот», и попробовать отсканировать код. Если в результате сканирования на экране появятся символы, значит устройство настроено корректно. Если же устройство для чтения штрих-кодов подключено к RS-232 или работает в режиме COM-интерфейса через USB, то необходимо предварительно запустить терминальную программу и настроить ее на правильный порт. После этого можно будет осуществлять считывание штрих-кодов с упаковки. В случае правильной настройки на экране должны появляться считываемые символы.
computerologia.ru
Подключение Сканера штрих-кода.
В этой статье будет подробно изложенно подключение Сканера штрих-кода к 1С 8.1 как COM'овского так и Клавиатурого (KB).
Извечный вопрос - как подключить сканер штрихкода в 1С:Торговля и склад если на компьютере нет COM-порта? Ответ прост - покупайте USB - сканеры штрих-кода с эмуляцией COM-порта такие как Cipher 1000 USB и все будет нормально. Или покупайте плату расширения Vcom. Она вставляется в слот PCI и эмулирует 2 или 4 компорта в зависимости от модели сканера штрих-кодов. Но вариант 2+2 не прокатывает. Комп видит только одну карту и 2 порта соответственно. Вот так выглядить сканер штрих - код:

Подключения сканера штрихкода
Откроем обработку "Подключение и настройка торгового оборудования" (меню Сервис - Торговое оборудование). Вот так она выглядит:
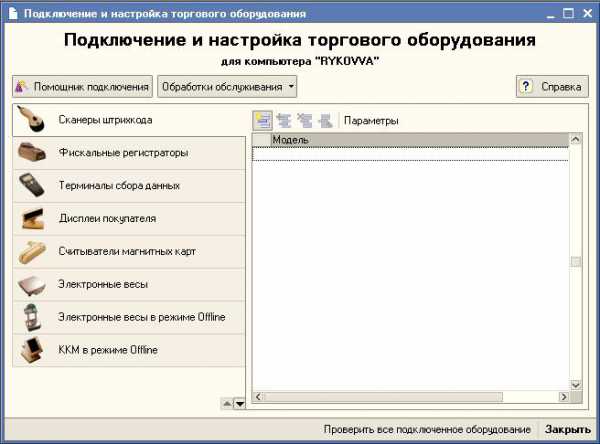
Переходим на закладку "Сканеры штрихкода" и добавляем новую позицию:
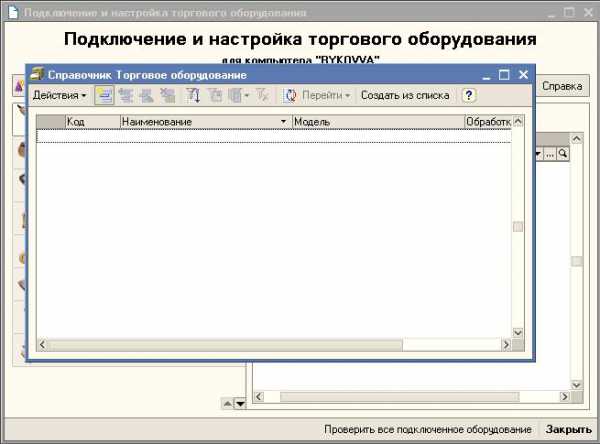
Добавляем новый элемент:
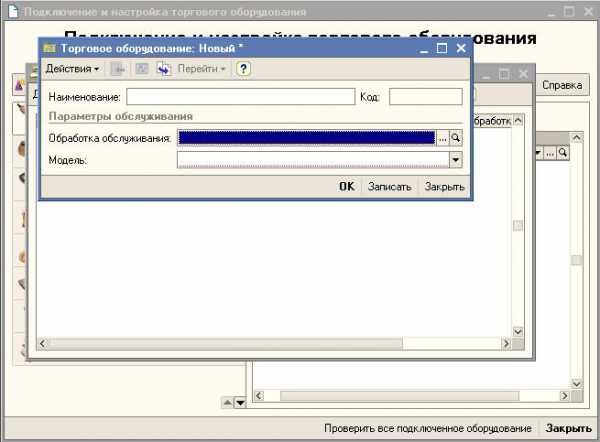
Для работы с торговым оборудованием необходимо указать обработку обслуживания и модель (одна обработка может работать со многими моделями торгового оборудования). Сейчас необходимо выбрать обработку обслуживания из справочника "Обработки обслуживания". Если справочник пуст, необходимо ввести новый элемент:
Введем новый элемент справочника обработки обслуживания:
В поле "Обработка" содержится файл, написанный на языке 1С, содержащий собственно обработку, "знающую" как правильно работать с тем или иным торговым оборудованием. Фирма 1С разработала ряд обработок, содержащиеся в каталоге C:\Program Files\1cv81\tmplts\1c\trade\10_3_6_8\TradeWareEpf. Нас интересует файл ATOLBarcodeScan_v2:

Выберем его. После выбора заполнятся ряд полей из обработки:
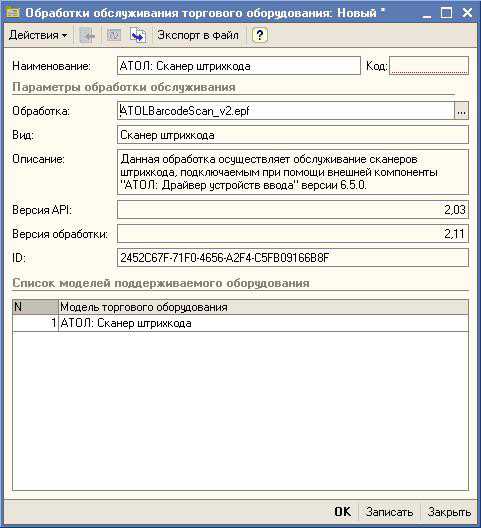
Модель торгового оборудования только одна - АТОЛ: Сканер штрихкода. Нажмем кнопку Ок. В справочнике "Обработки обслуживания торгового оборудования" появилась запись:
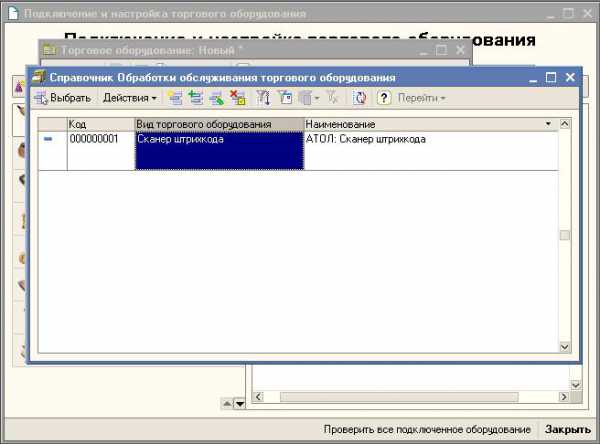
Нажмем на кнопку "Выбрать" и вываливаемся в элемент справочника "Торговое оборудование":
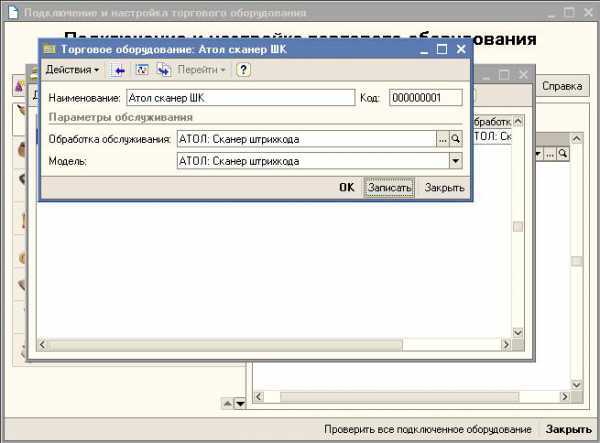
В поле "Модель" выберем модель торгового оборудования. Вводим что-нибуть в наименовании (например как у меня - "Атол сканер ШК"), записываем, закрываем форму. В списке справочника "Торговое оборудование" появилась запись:

Двойным щелчком мыши по записи вываливаемся обратно в форму подключения торгового оборудования:
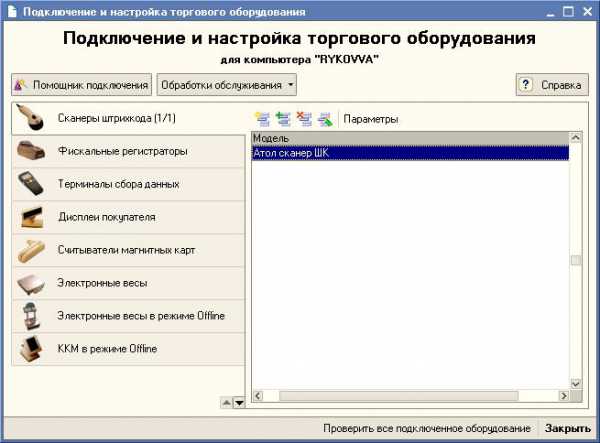
Нажимаем на кнопку "Проверить все подключенное оборудование". Если появляется подобное сообщение:

То необходимо установить драйвер сканера штрихкода. Драйвер можно скачать с сайта производителя www.atol.ru. После установки драйвера еще раз нажимаем кнопку "Проверить все подключенное оборудование". Появилось следующее окно:
Это означает, что я установил версию 5.8.3.262, а требуется версия не ниже 6.5.0. В частности в версии драйвера, которую я установил, нет реквизита "Чувствительность". Ставим последнюю версию с сайта оборудования и опять нажимаем заветную кнопку:
Опять что-то появилось. Читаем: текущая версия 6.5.3.399, старше 6.5.0, вроде как подходит. Нажимаем кнопку параметры:

Если сканер имеет порт USB, выбираем в поле порт "Клавиатура". Последнее, что необходимо настроить - суффикс и префикс. Нажимаем меню Сервис - Параметры, открывается следующее окно:

На закладке "Драйвер сканера штрих-кода" показаны параметры устройства. Нажимаем кнопку "Поиск оборудования":
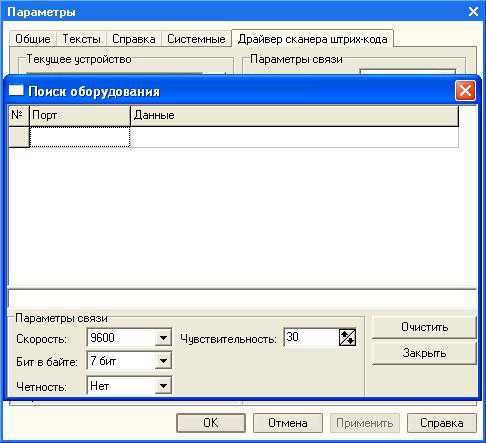
Сканируем любой штрихкод.

Цифры 4714218000016 - собственно сам штрихкод как он есть на упаковке. Символы #13 говорят о том, что вместе с штрихкодом с упаковки сканер передает служебные данные. Символы перед штрихкодом называют префиксом, после - суффиксом. У меня суффикс #13. Закрываем окно и выбираем префикс, суффикс:

Теперь осталось настроить те же суффикс и префикс в параметрах сканера в обработке "Подключение и настройка торгового оборудования":
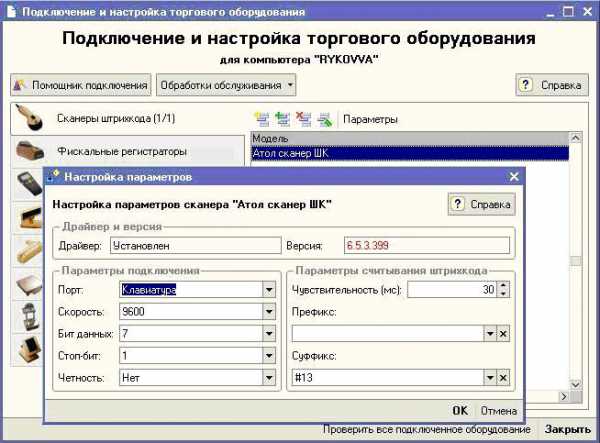
При проверке появляется сообщение:
wremya.org