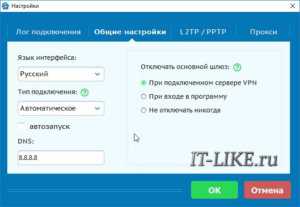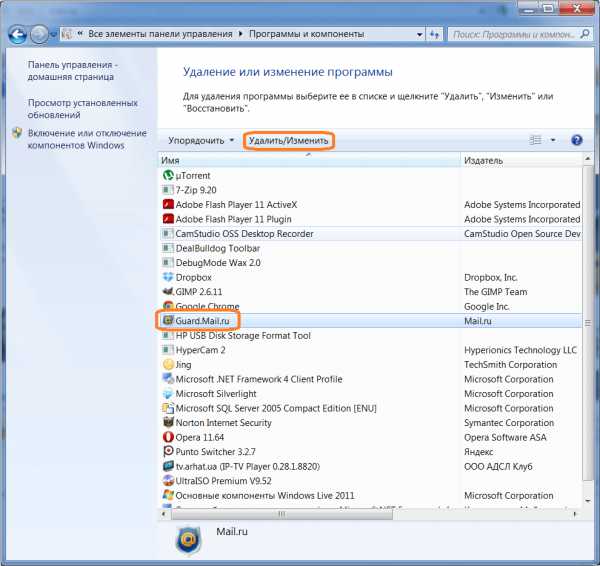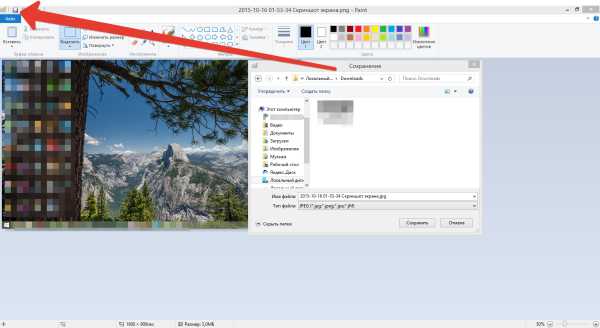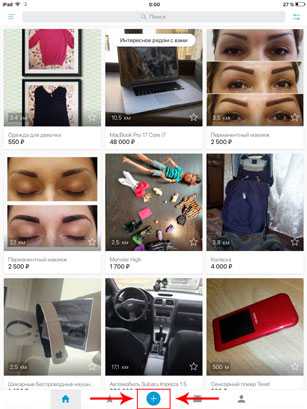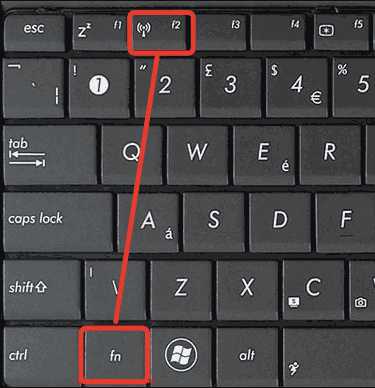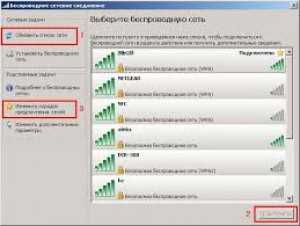Как подключить удаленный доступ к другому компьютеру
Как удаленно подключиться к другому компьютеру
Как и другие специалисты, я часто сталкиваюсь с ситуацией, когда для помощи неопытному пользователю мне нужно иметь доступ к его компьютеру. Можно, конечно, двадцать минут кряду объяснять, где находится та или иная опция, но куда проще ткнуть мышью, используя удаленное управление. Благодаря этой возможности, я без особых проблем администрирую пару организаций, практически не появляясь там и являюсь техническим консультантом еще в нескольких.
В очередной статье рубрики «Бесплатная помощь» я расскажу, как проще всего организовать удаленный доступ к компьютеру, используя специальное программное обеспечение.
Собственно говоря, операционные системы семейства Windows снабжены встроенными средствами для этой цели, но у пользователей, которые пока еще «на вы» с компьютером, могут возникнуть проблемы с настройками, в то время как с помощью специализированных программ все делается буквально за несколько щелчков мышью.
В своих статьях я всегда стараюсь использовать в качестве примера бесплатные программы, чтобы максимально облегчить своим читателям жизнь, поэтому для организации удаленного доступа мы будем использовать программу TeamViewer, которой в домашних условиях можно пользоваться бесплатно (для использования в организации ее придется купить).
Для начала нужно загрузить установочный файл программы с официальной страницы разработчика и установить программу на компьютер. На момент написания этой статьи актуальна девятая версия приложения.
Нужно заметить, что можно пользоваться программой, не устанавливая ее, а просто запуская по мере надобности. Режим запуска можно выбрать после запуска файла. Но в этой статье мы будем рассматривать вариант с установкой.
Программа встречает нас следующим меню, в котором нужно отметить нужные варианты использования. Если хотите дать доступ к своему компьютеру, выбирайте «Установить, чтобы потом управлять этим компьютером удаленно». Если же вы сами будете подключаться к кому-то, выбирайте «Установить».
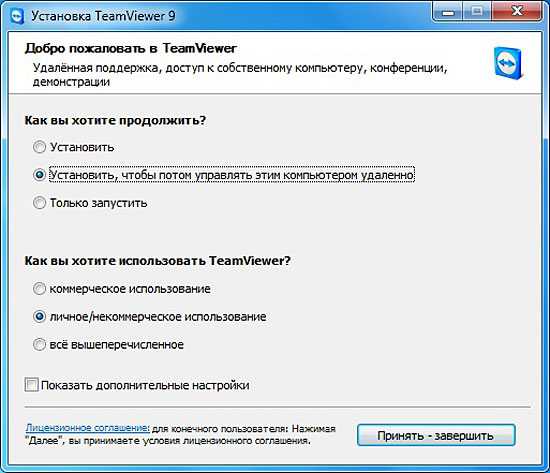
Обязательно отметьте, как вы будете использовать TeamViewer. Для домашнего бесплатного использования нужно выбрать «личное/некоммерческое использование».
Затем нажмите на кнопку «Принять — завершить».
После установки программы, нам автоматически предложат настроить неконтролируемый доступ. Он используется для того, чтобы удаленно подключаться к компьютеру без подтверждения. Эта функция будет полезной, если в дальнейшем вы хотите легко получать доступ к своему компьютеру через Интернет с другой машины, используя учетную запись TeamViewer, которую нужно предварительно создать.
Если вы не нуждаетесь в этой опции, можете просто отказаться от ее настройки. При необходимости ее можно будет настроить позже из интерфейса TeamViewer. Для наших целей эта функция не нужна. Мы будем использовать безопасное контролируемое соединение.
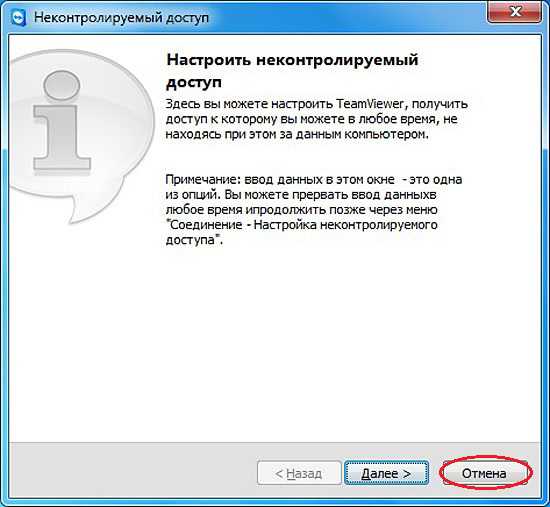
После установки в правом нижнем углу экрана появится пиктограмма, свидетельствующая о том, что программа установлена и работает.
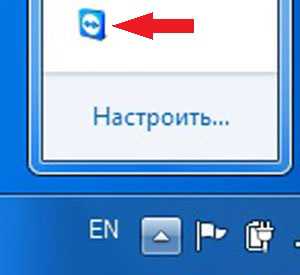
Двойной щелчок по ней приведет к появлению на рабочем столе окна программы.
В левой части рабочего стола находятся ваш ID и пароль, которые нужно передать человеку, которому вы хотите дать доступ к своему компьютеру. Если вы хотите дать доступ другому пользователю только один раз, после сеанса удаленной работы просто поменяйте пароль.
В правой части есть окошко «ID партнера». Сюда вбивается ID компьютера, к которому вы сами хотите подключиться. Если вбить ID и нажать кнопку «Подключиться к партнеру», программа запросит пароль для подключения к удаленному компьютеру, после чего вы сможете им управлять.
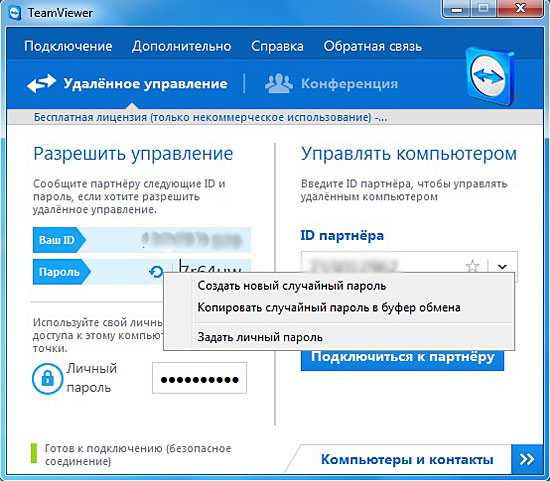
И еще один момент. По умолчанию программа будет автоматически запускаться при запуске Windows, что не очень хорошо. Автозапуск можно отключить, сняв соответствующую галочку в настройках.
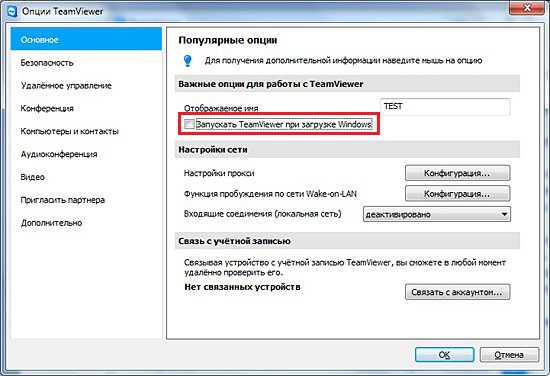
Вот и все. Ничего сложного. Надеюсь, эта статья поможет решить множество проблем.
Если моя статья оказалась для вас полезной, посоветуйте пожалуйста ее своим друзьям с помощью кнопок социальных сетей или просто поделившись ссылкой.
Вы можете присылать свои вопросы для рубрики «Бесплатная помощь» по адресу: [email protected]. В теме письма пишите «Бесплатная помощь».
При перепечатке материалов активная ссылка на сайт cherev.ru обязательна.
cherev.ru
Как создать удаленный доступ к компьютеру через интернет
Дистанционное управление компьютером поможет решить многие задачи. Настроить Skype бабушке, находящейся в другом городе, или открыть дома отчет с рабочего ПК – для этого понадобится удаленный доступ к другому компьютеру через интернет. Чтобы его получить, установите одну из рассмотренных ниже программ – мы собрали лучшие средства от простых до навороченных решений для администрирования.

Быстрая помощь от Microsoft
В Windows 10 есть встроенное средство «Быстрая помощь», предназначенное для удаленного управления вторым компьютером через интернет. Оно располагается в разделе «Стандартные Windows» меню Пуск. В Windows 7 и других версиях утилита называлась Microsoft Remote Desktop, одноименные решения выпущены для устройств на Android и iOS. Но подключится с ее помощью вы сможете только к ПК или ноутбуку с ОС Виндовс.
Как подключить удаленный рабочий стол в «Быстрой помощи»:
- На первом устройстве откройте утилиту, кликните на «Оказать помощь». При первом запуске потребуется ввести пароль от учетной записи Microsoft.
- Вы получите код безопасности.
- На втором компьютере кликните «Получить помощь» и впишите код, полученный на шаге 2. Обратите внимание, что код действителен только 10 минут.
- Подтвердите доступ кнопкой «Разрешить».
- На экране первого устройства появится изображение рабочего стола второго ПК.
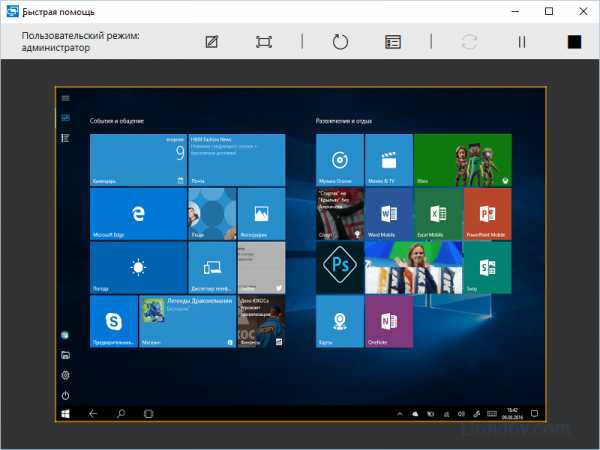
Дистанционно можно запускать и настраивать приложения, копировать файлы между устройства, рисовать на рабочем столе. Без расширенных настроек такое подключение доступно только в локальной сети и при наличии статического IP.
Дополнение для Google Chrome
Если вы используете браузер от Google, можете не искать сторонние программы для удаленного доступа к компьютеру. Установите утилиту Chrome, которая будет работать на любом устройстве, где есть веб-обозреватель. В настройках запустите Магазин приложений Google, найдите и установите Chrome Remote Desktop.
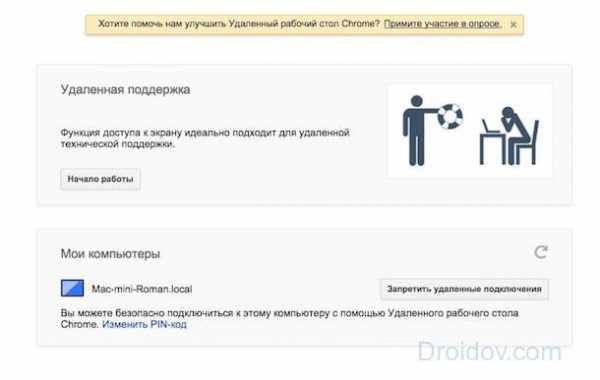
У программы есть 2 режима:
- Удаленная поддержка – для доступа другого человека, при активации генерируется пин-код, который надо вписать на втором устройстве.
- Мои компьютеры – вы создаете пин-код, который затем укажите на другом ПК. При этом в Chrome на обоих компьютерах должен был выполнен вход в единый Google-аккаунт.
TeamViewer
Известная программа для удаленного доступа к стороннему компьютеру, инструмент почти всех системных администраторов. Для личного пользования распространяется бесплатно, интерфейс на русском, многофункциональная и легка в освоении. Может действовать без инсталляции, есть приложения для ОС Android, iOS и расширение для Google Chrome.
Список возможностей TeamViewer:
- Организует удаленный доступ для пересылки файлов.
- Создает VPN-соединение.
- Позволяет устраивать конференции с количеством участников до 25 человек.
- Интегрированный текстовый и голосовой чат.
- Совместный доступ к файлам.
- Удаленная печать на принтере.
- Записывает рабочий стол, снимает скриншоты.
Как включить компьютер удаленно: активируйте опцию Wake-on-LAN в TeamViewer. Высокий уровень безопасности позволяет спокойно использовать программу не только дома, но и для рабочих целей в крупных компаниях.
AnyDesk
Приложение AnyDesk отличается наиболее четким изображением рабочего стола при удаленном подключении – эффект достигается применение собственного метода передачи графики, который обеспечивает высокое качество картинки даже на медленном соединении. Это позволяет не только управлять другим ПК, но и дистанционно работать на нем в графических программах.
Как в AnyDesk подключиться к удаленному рабочему столу:
- Скачайте программу и запустите.
- На втором устройстве скопируйте цифровой код доступа.
- Впишите код в поле «Другое рабочее место» на первом компьютере.
- Разрешите соединение.
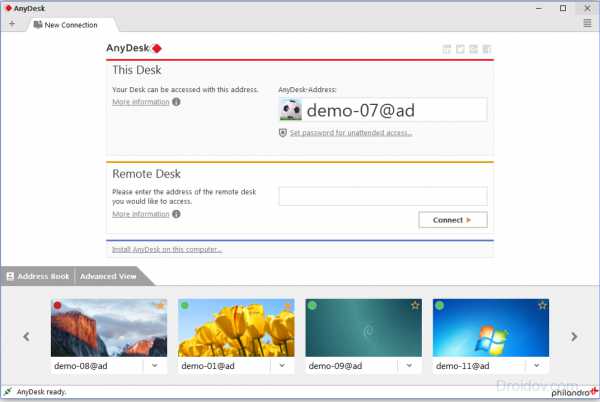
Бесплатная версия не может похвастаться обилием функций – есть шифрование, передача файлов и качественный доступ к рабочему столу, причем каждый из них можно вывести на отдельную вкладку. В платном варианте вы можете блокировать клавиатуру и мышку, получать полное управление ПК.
Ammyy Admin
Функционал Ammyy Admin довольно неплох – есть голосовой чат, высокая скорость работы на любых каналах, шифрование данных, соединение через прокси HTTPs, передача папок размером до 140 Тб с возможностью докачки. Программа совместима с Windows 7, 10 и даже XP. Для бесплатной версии действует лимит на 15 часов сессии в месяц.

Как настроить удаленный доступ к компьютеру в Ammyy Admin: запустите приложение на обоих устройствах. ID-код из части «Клиент» впишите в поле «Оператор» того ПК, с которого будет осуществляться администрирование. Кликните на «Подключиться» и разрешите доступ в клиентской части, отметив галочками нужные параметры. Оператор увидит второй рабочий стол, дополнительные функции расположены на верхней панели инструментов.
AeroAdmin
Неплохой бесплатный инструмент для подключения к удаленному рабочему столу в ОС Windows 10, 7 или 8. AeroAdmin выделяет быстрота соединения – менее 20 секунд. Программа запускается без установки, умеет создавать несколько параллельных сессий и обходить Firewall, передавать комбинации клавиш, есть файловый менеджер с продолжением закачки и отправка текстовых сообщений.

Как в AeroAdmin подключиться к удаленному рабочему столу: запустите программу на обоих компьютерах. На первом сгенерируйте ID, впишите полученный код на втором и кликните на «Подключиться». На первом ПК следует разрешить соединение, отметив в настройках доступные опции.
Remote Utilities
Русская версия программы называется Удаленный доступ RMS, она полностью бесплатна для группы до 10 ПК и многофункциональна. Состоит из модуля управления «Клиент» и удаленных станций «Хост», к которым будет подключаться клиентская часть.
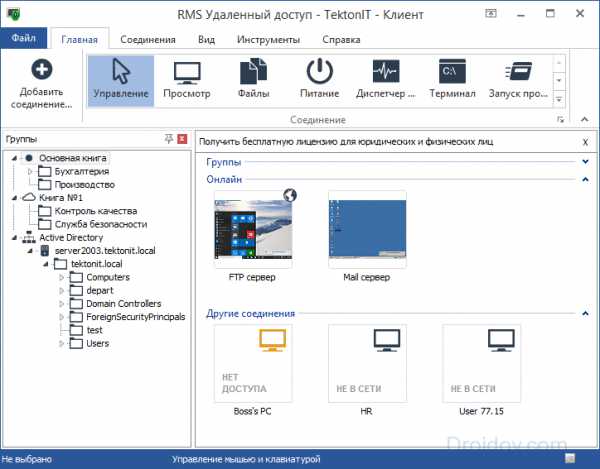
Среди функций реализованы:
- Дистанционная установка приложений.
- Удаленное включение компьютера.
- Редактирование реестра, управление командной строкой и диспетчером задач.
- Текстовый, аудио- и видеочат.
- Настройка прав доступа.
- Удалённое подключение к веб-камере.
Как подключиться к другому компьютеру через интернет в RMS: установите модуль «Хост», при запуске задайте логин и пароль. Полученный ID введите в «Клиенте», нажав «Добавить соединение».
Заключение
Мы рассмотрели лучшие приложения для удаленного управления компьютером. Чтобы не скачивать новые утилиты, вы можете использовать встроенные средства Windows или Google Chrome. Для несложных задач подходят AeroAdmin и Ammyy Admin – в них проще всего открыть рабочий стол через интернет. TeamViewer предоставит больше функций, AnyDesk – отличное качество картинки. Remote Utilities – инструмент для профессионалов, который поможет не только удаленно подключиться к другому компьютеру, но и гибко управлять им.
droidov.com
Сетевой доступ к чужому экрану: подключаемся удаленно к компьютеру через интернет
Дискуссия о том, что представляет собой Интернет семантически — Сеть или Огромную Помойку – не имеет отношения к главной особенности данной среды. Речь идет о возможности связи удаленных друг от друга устройств между собою. В сети разделяют активные поставщики данных – сервера, и пассивные – обычные компьютеры пользователя (клиенты). Один и тот же компьютер может выступать как в роли клиента, так и в роли сервера – очень часто именно так и обстоит дело.
Примером взаимодействия клиента и сервера является доступ к веб-страницам через Интернет. Компьютер-сервер получает запрос от удаленного пользователя-клиента и выдает ему содержимое очередной страницы. Но нас интересует удаленный сервис совсем иного рода – возможность подключения к рабочему столу на другом компьютере, т.е. то, каким образом подключиться к другому компьютеру через Интернет и видеть все, что происходит на его экране.
 Зачем может понадобиться такое удаленное подключение? Ну, например, для того, чтобы помочь коллеге или другу в осуществлении какой-либо непонятной для того операции. Многие компании используют такое удаленное подключение для контроля работы собственных сотрудников, а также для помощи удаленным клиентам. Словом, было бы подключение, а как его использовать – придумаем.
Зачем может понадобиться такое удаленное подключение? Ну, например, для того, чтобы помочь коллеге или другу в осуществлении какой-либо непонятной для того операции. Многие компании используют такое удаленное подключение для контроля работы собственных сотрудников, а также для помощи удаленным клиентам. Словом, было бы подключение, а как его использовать – придумаем.
Имеется два способа сделать такой коннект возможным: при помощи встроенных в Windows инструментов или с помощью программ сторонних производителей.
Рассмотрим эти способы по порядку.
Встроенный инструментарий Windows
Стандартный метод подключиться к чужому компьютеру и его рабочему столу заключается в использовании инструмента Windows, который так и называется – «Подключение к удаленному рабочему столу». Чтобы приконнектиться к другому компьютеру, поступаем так:
Переходим в меню «Пуск» и вызываем упомянутую выше службу.
Перед нами откроется окошко примерно такого вида:
В поле «Компьютер» следует ввести IP-адрес уделенной системы или его сетевое имя.
Если удаленная система готова предоставить вам в распоряжение свой рабочий стол, то через несколько секунд вы увидите его у себя на экране. С другой стороны соединения должны быть настроены права на удаленный доступ к рабочему столу для вас, как клиента.
Пересылка через Интернет такого контента, как изображение с экрана компьютера, — достаточно затратное дело. Не всегда существует необходимость в высоком качестве передаваемого изображения. Иногда достаточно низкого экранного разрешения. Для настройки этого и других параметров чужого рабочего стола нужно нажать на кнопку «Параметры» и назначить нужные опции.
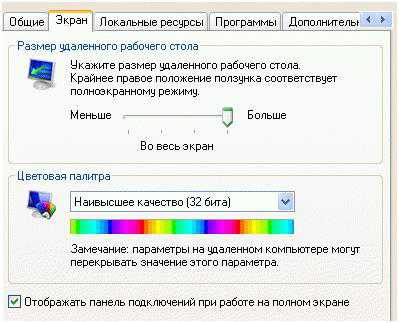 Окно параметров содержит несколько закладок и множество опций, обсуждать которые детально мы не имеем места и возможности. Перечислим их вкратце, чтобы было понятно, о чем идет речь. В окне настроек можно регулировать и указать такие вещи:
Окно параметров содержит несколько закладок и множество опций, обсуждать которые детально мы не имеем места и возможности. Перечислим их вкратце, чтобы было понятно, о чем идет речь. В окне настроек можно регулировать и указать такие вещи:
- Разрешение экрана чужого рабочего стола и качество цвета.
- Перенос через Интернет настроек другого компьютера, типа клавиатурных комбинаций. Чужие настройки вытесняют собственные на время соединения.
- Программу, запускаемую в момент обращения к рабочему столу иного пользователя. Имеется в виду программа на подключаемом компьютере.
- Многие другие характеристики, перечисленные на вкладке «Дополнительно»,, в том числе и разнообразные визуальные эффекты.
Знакомьтесь «Team Viewer».-
Будем считать, что вы настолько далеки от обсуждаемых вопросов, что не знаете о существовании замечательной программы «Team Viewer».. С ее помощью соединиться через Интернет с другой системой еще проще, чем при помощи встроенных в Windows инструментов. Программа имеет богатый интерфейс и наделена разработчиками большими возможностями. Для домашнего использования данная программа совершенно бесплатна. Подключение с ее помощью через Интернет ничем не ограничено, кроме фантазий ее создателей. Если вас заподозрят в коммерческом использовании программы, то время коннекта ограничат прямо через сеть. 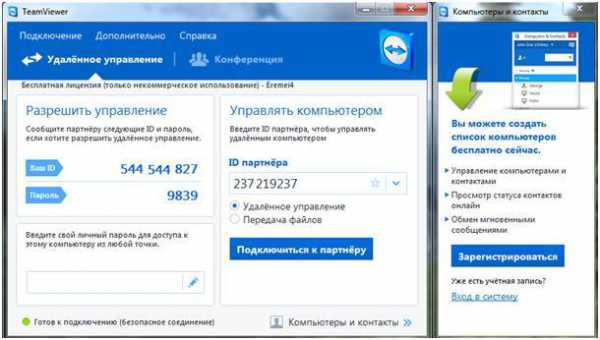
nastrojkin.ru
Как подключиться к компьютеру через интернет
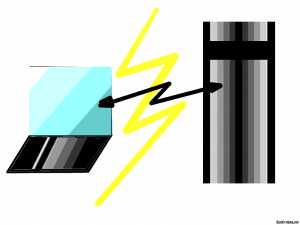 У многих довольно часто возникает такая необходимость. Это может быть необходимо для того чтобы управлять рабочим или домашним компьютером отовсюду, где есть доступ к Интернет. Сейчас технологии достигли такого уровня, что это не представляет сложностей. Поэтому способов для подключения к удаленным компьютерам существует много. Самые удобные из них мы и рассмотрим…
У многих довольно часто возникает такая необходимость. Это может быть необходимо для того чтобы управлять рабочим или домашним компьютером отовсюду, где есть доступ к Интернет. Сейчас технологии достигли такого уровня, что это не представляет сложностей. Поэтому способов для подключения к удаленным компьютерам существует много. Самые удобные из них мы и рассмотрим…
Какими способами можно подключиться к удаленному компьютеру?
Для начала, нужно определиться с тем, что мы собираемся делать на удаленном компьютере и подобрать оптимальный способ доступа. Кроме того нужно рассмотреть возможность такого подключения — не везде и не всегда можно подключиться к удаленной машине.
Управление графической оболочкой удаленного компьютера
Для подключения к традиционному рабочему столу есть несколько способов.
RDP — Remote Desktop Protocol
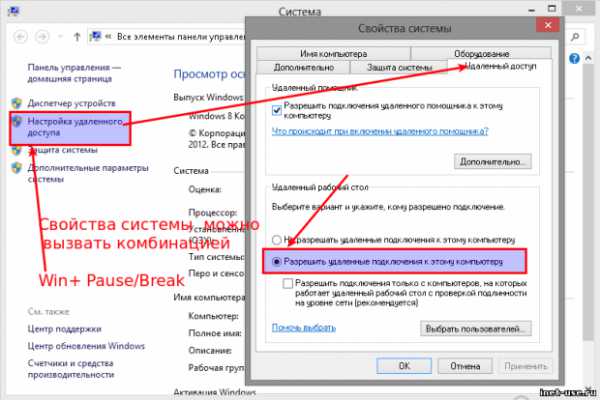
Протокол управления удаленным рабочим столом от Microsoft. Возможности для его использования встроены в любую Windows. В том числе и клиент подключения к удаленному рабочему столу.
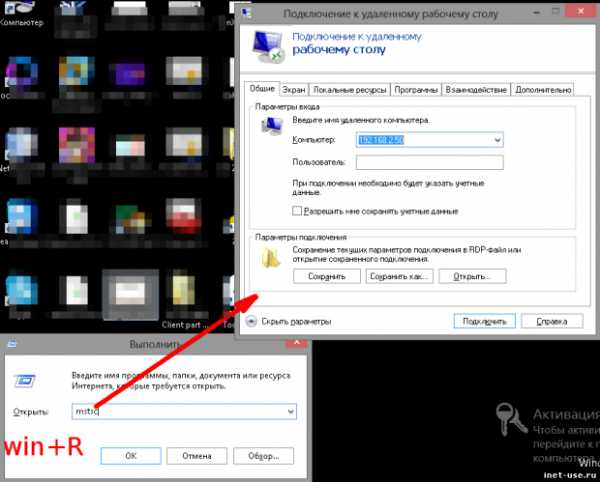
Настраивается достаточно легко. Для управления Windows машинами оптимальный вариант — показывает наилучшую производительность и удобство.
Для linux существует клиент Remmina и сервер Xrdp — посредственная производительность.
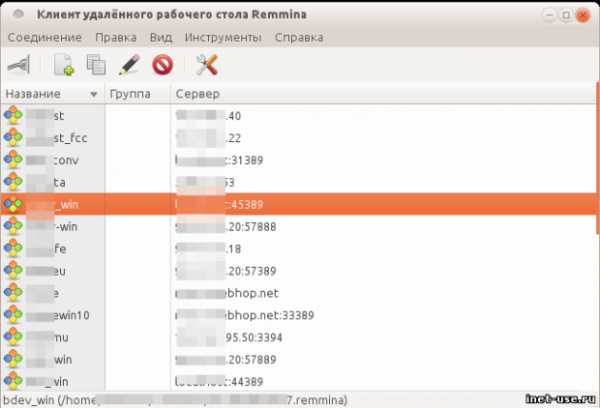
Remmina — содержит ошибки, создающие ощутимые неудобства при использовании. Однако в отсутствие вариантов и при необходимости вполне рабочее решение.
Что касается безопасности — шифрование встроено в протокол RDP.
VNC — Virtual Network Computing.
Свободный аналог RDP. Однако испольует другой принцип, работает через старый протокол RFB (remote framebiffer). Без шифрования, для безопасности необходимо использовать шифрование с помощью других протоколов. Используется обычно для управления unix-хостами, там, где необходимо управление графической оболочкой. Это бывает необходимо достаточно редко, поскольку nix-системы обладают очень мощным консольным текстовым интерфейсом, который предоставляет абсолютно полный контроль над ОС. Зачастую используется в системах виртуализации для подключения к графической консоли виртуальных машин.
Имеет реализации для Windows, как клиентские, так и серверные.
Сторонние программы
Это, в первую очередь, популярнейший Teamviewer и менее известный Ammyy Admin. Есть и другие, о которых нет смысла упоминать. Очень удобный софт, который, однако, имеет существенные недостатки. Главный из них вы используя это ПО — вы по сути предоставляете доступ к своим данным разрабочикам этого ПО.
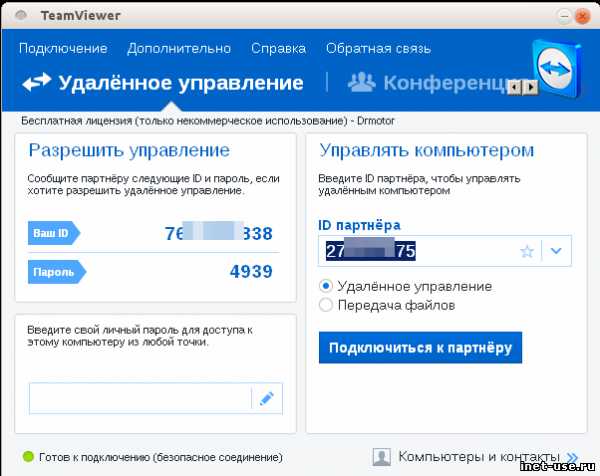
Точно неизвестно на основе чего работают эти программы. Кроме того, обладают крайне низкой производительностью, особенно если у вас посредственное подключение к интернету. Самый главный плюс — не требует никаких знаний для организации удаленного подключения: скачал — поставил- сообщил идентфификатор и пароль — установлено соединение. Достаточно чтобы обе стороны имели доступ к интернету. Пользователям не нужно знать топологию сетей, не нужно знать никакие ip-адреса, порты и протоколы.
Почему я расписываю это как преимущество такого способа — потому что все остальные описанные здесь способы предполагают необходимость знать адреса, порты и протоколы. А тут легко и быстро. Для простейших задач вроде диагностики, мониторинга или оперативного выполнения несложных действий отлично подходит. Но пытаться полноценно работать через teamviewer я бы и врагу не пожелал:)
Есть и другие, но они специфичны, и вспоминать о них здесь мы не будем.
Управление удаленным компьютером через текстовый интерфейс — командная строка
Telnet
Старейший и простейший сетевой протокол управления. Позволяет управлять через командную строку вообще чем угодно. На данный момент, как правило, используется только как средство диагностики и отладки. Также простое сетевое оборудование при необходимости обычно управляется через telnet — например модемы. Мало кто знает, но многие домашние роутеры позволяют подключиться по telnet. Имеет проблемы с безопасностью из-за своей простоты.
Rlogin — практически то же самое, что и телнет. Используется (редко) в UNIX.
SSH — Secure SHell
Это то, без чего было бы немыслимо существование современного интернета. Хотя рядовой пользователь обычно ничего об этом не слышал, но это самый оптимальный и эффективный способ управления удаленными компьютерами.
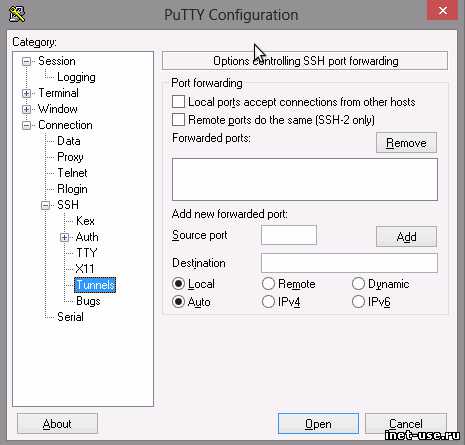
Используется в системном администрировании. Суть — предоставление доступа к управлению командной строкой, текстовым интерфейсом через защищенное шифрованное соединение. Опять же, рядовой пользователь не в курсе но 95% всех серверов, из которых в принципе состоит Интернет, управляются именно через SSH. Поэтому, если вам действительно интересна тема удаленного управления — мимо этого не пройти. Однако есть минусы, которые и задвигают технологию на задний план:
Во-первых, для рядового пользователя управление компьютером через командную строку представляет сложность.
Во-вторых, через это не получится без ухищрений управлять windows-машиной, ввиду убогости ее командной строки и отсутствия SSH по умолчанию.
Однако, ssh позволяет делать другие вещи, которые будут очень полезны рядовому пользователю для настройки доступа к удаленному компьютеру. Это туннелирование, причем шифрованное. SSH позволяет создавать туннели и использовать внутри них любые описанные здесь протоколы.
Netcat — сырое сетевое соединение
Это вообще экзотика. Без шифрования и каких-либо стандартов и пределов. Просто, как колесо. Позволяет делать что угодно, и осуществить удаленный доступ в том числе. Дебри системного администрирования, хакерство и взлом. Довольно сложно в использовании, редко применяется. Однако не упомянуть не мог.
Что нужно для подключения к удаленному компьютеру.
Нужно чтобы между ними была связь. Например, если пользователю необходим доступ по RDP для управления своим домашним компьютером, то он должен каким то образом получить прямой доступ к порту, на котором котором доступен RDP-сервер(сервис) запущенный на домашнем компьютере. Говоря буквально, нужно каким-то образом иметь доступ к порту 3389 удаленной машины. Или же 5901 — если это VNC, а 22 если нужно подключиться по SSH. (это порты по умолчанию, которые при необходимости и желании могут быть другими). И вот здесь начинается вторая часть — каким образом это можно осуществить.
Сделать проброс портов (NAT и PAT)
Это делается на межсетевых экранах или серверах. Например, если это домашний компьютер и он подключен в интернет через какой-либо роутер — нужно в настройках роутера задать настройки для NAT на свой компьютер.
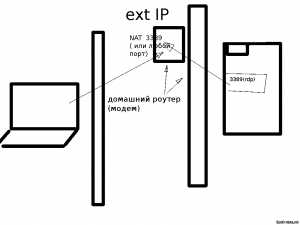
Кроме того, необходимо знать внешний IP-адрес своей сети. Мы не сможем это здесь описать, поскольку не существует одного конкретного способа. Поскольку условия подключения к интернет, устройства и провайдеры у всех разные. Но общая схема такая как на картинке. Обычно, можно легко найти инструкции проброса портов для вашего устройства.
VPN — Virtual Private Network
Имеет множество реализаций и вариантов, например Hamachi. Но суть одна — поверх интернет создается «локальная» сеть. Соответственно, каждое устройство, которое в ней оказалось, имеет свой «локальный» IP-адрес и они друг с другом имеют прямую связь.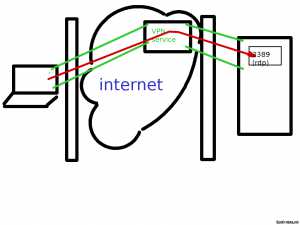
А это позволяет «видеть» и подключаться к нужным портам напрямую. Таким образом, использование способа влечет за собой определенные сложности и требует некоторых знаний. Оптимальный вариант — создать VPN самостоятельно. При использовании сторонних сервисов вроде Hamachi — способ в принципе не отличается от использования Teamviewer.
SSH-туннелирование
По сути — позволяет строить VPN без использования сложного ПО и оборудования, без использования сторонних сервисов. Однако требует наличия внешней точки подключения. (подробно о SSH-туннелях)
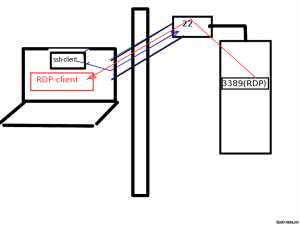
Впрочем, необходимость точки подключения требуется и для двух вышеописанных способов. Да и при подключении через teamviewer или hamachi — таковая обязательно существует — сервера принадлежащие этим компаниям. Подключение будет осуществляться через них. Только так, и никак иначе. Именно поэтому говоря о teamviewer мы говорим что вы предоставляете доступ к своим данным непонятно кому. Конечно, крайне маловероятно что кто-то этими данными воспользуется, но возможность такая существует.
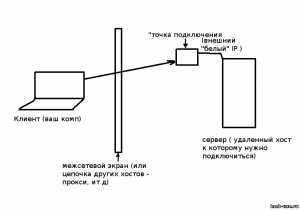 Что здесь подразумевается под точкой подключения — это некое устройство, имеющее известный внешний IP-адрес. Вы наверняка слышали о динамических и статических внешних IP. Так вот, для подключения и управления удаленным компьютером на самом деле неважно динамический или статический. Например, домашний роутер, как правило, имеет динамический внешний IP.
Что здесь подразумевается под точкой подключения — это некое устройство, имеющее известный внешний IP-адрес. Вы наверняка слышали о динамических и статических внешних IP. Так вот, для подключения и управления удаленным компьютером на самом деле неважно динамический или статический. Например, домашний роутер, как правило, имеет динамический внешний IP.
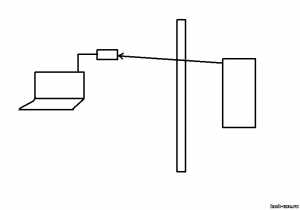
Важно его знать, но статика или динамика — абсолютно безразлично. Также нет особой разницы где оно находится — на стороне клиента, на стороне сервера или где то в третьем месте, в виде отдельного сервера. Важно чтобы обе стороны так или иначе имели доступ друг к другу — напрямую, или через третью точку.
answit.com
Удаленное управление компьютером через интернет
Приветствую читателей своего блога и всех посетителей! Сегодня расскажу вам, как подключить удалённый доступ к другому компьютеру по сети (разными способами), настроить его правильно и пользоваться в свое удовольствие.
Эта функция на самом деле очень полезная и в тоже время опасная. Ведь с ее помощью вы можете получить доступ к своему компьютеру или к компьютеру другого человека из любого уголка мира, для этого лишь вам нужен будет Интернет. А в конце статьи вас ждет небольшая порция юмора на данную тему.

Возможности удаленного доступа
Давайте рассмотрим на примере, для чего вам может понадобиться удалённый доступ к компьютеру. Представьте, что вас возникла компьютерная проблема, которую решить вам не по силам. У вас есть знакомый, который хорошо разбирается в данном вопросе, но проживает далеко от вас, в другом районе или городе. Вы можете обратиться к нему за удаленной помощью через интернет. Звонок по телефону, поверьте, пустая трата времени, объяснения вслепую могут не дать ожидаемого результата.
Или наоборот, если вам нужно объяснить что-то собеседнику наглядно, но он никак не может понять, о чем вы говорите. Вы просто просите его пустить вас в его компьютер и начинаете на его же рабочем столе показывать то, что ему было невдомек. Настраиваете программы, например, или рассказываете о каких-то функциях.
При правильных настройках (о способах расскажу чуть позже) вы видите удалённо рабочий стол и получаете возможность заходить в любые папки, а там уже делать следующие действия:
- копировать, изменять, удалять любые файлы;
- выполнять настройку системы и программ через интернет.
Подключение удаленного доступа стандартным способом
Расскажу на примере Windows 7, так как она считается одной из самых распространенных операционных систем. Итак, для начала вам нужно зайти в меню «Пуск», где открыть «Панель управления», после чего перейти в категорию «Система».
 В открывшемся окошке с левой стороны вы увидите «Настройка удалённого доступа». При нажатии на эту строку появится небольшое диалоговое окно, где нужно поставить галочку напротив пункта «Разрешить подключения удалённого помощника к этому компьютеру».
В открывшемся окошке с левой стороны вы увидите «Настройка удалённого доступа». При нажатии на эту строку появится небольшое диалоговое окно, где нужно поставить галочку напротив пункта «Разрешить подключения удалённого помощника к этому компьютеру».
tvojkomp.ru