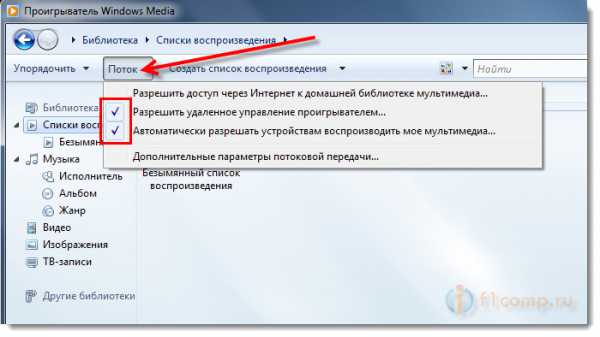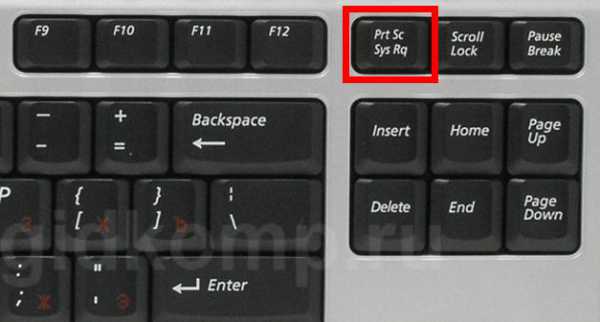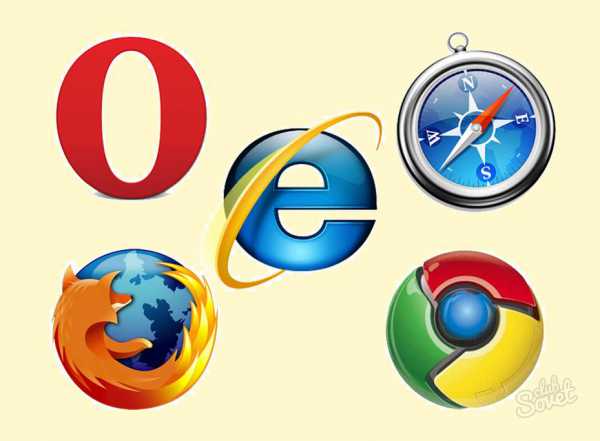Как полностью удалить программу с компьютера adguard
Как удалить Adguard
Adguard — весьма полезная программа антибаннер для браузера. При работе в интернете Adguard блокирует большую часть рекламных блоков и защищает от фишинговых и вредоносных сайтов с помощью специально подключённых фильтров. Программа сразу настроена под большую часть сайтов, но при необходимости можно легко улучшить фильтры единственным нажатием специальной кнопки-помощника.

Защита от фишинговых сайтов крайне важна, поскольку позволяет предотвратить кражу ваших важных данных, к примеру, паролей. А за счёт удаления со страниц интернета ненужного спама повышается ваша скорость работы и экономится трафик.
Adguard защищает от нецензурных материалов, интернет угроз и вирусной рекламы. Как правило, пользователи устанавливают её самостоятельно и после этого могут быть относительно спокойны по поводу защищённости своего компьютера и безопасности браузеров, однако бывают случаи, когда требуется удалить Adguard, об этом далее.
Если же вы по какой-то причине всё же решили удалить Adguard — например, считаете, что у вас имеется программа, способная лучше защитить систему (тот же Spyhunter), существует два основных способа это сделать: стандартный и ручной.
Стандартный способ удаления Adguard
Щёлкните на меню “Пуск”, там выбирайте “Панель управления”.

Если пользуетесь Windows XP — щёлкните два раза по значку “Установка и удаление программ”. Пользователям Windows 7,8 или Vista необходимо кликнуть ссылку “Удаление программы”. Дождитесь полной загрузки списка программ. Среди них выберите Adguard, а потом кликните кнопку “Удалить”.
Для пользователей Windows 8.1 порядок действий будет немного другой. Сначала подведите курсор мыши к нижнему или верхнему краю экрана. Появится боковое меню, там нажмите “Параметры”. Откроется меню, нажмите там, “Панель управления”. В “Панели управления” нажимайте “Удаление программы”. Дальше точно так же: ждёте полной загрузки списка программ, среди них находите Adguard и удаляете.
Ручной способ убрать Adguard из браузера
Если стандартная инструкция почему-либо вам не подошла, то существует ручной способ удалить Adguard.

Скачайте в Интернете установочный файл утилиты под названием Windows Install Clean Up. Ссылка — https://static.adguard.com/msicuu2.exe .
- Загрузится файл msciuu2.exe. Запускайте его от имени Администратора (это важно, необходимо именно использовать полномочия Администратора).
- После этого файл сначала распакует, а затем установит на ваш компьютер названную выше утилиту.
- Запустите её с помощью меню “Пуск”. Откроется список установленных у вас на компьютере программ.
- Найдите среди этих программ Adguard и выберите её.
- Щёлкните кнопку Remove и ждите, когда операция удаления завершится. Затем произведите штатную процедуру удаления.
- Найдите при необходимости через поиск и удалите вручную директорию %programdata%Adguard .
Теперь просто перезагрузите вашу операционную систему.
Вконтакте
Google+
(0 голосов, в среднем: 0 из 5)osdaily.ru
Adguard что это за программа и нужна ли она?
Всем привет Adguard это уникальная программа, которая вырезает рекламу и делает это продвинуто. То есть это не расширение в браузере, это прога которая вынюхивает рекламу в современных браузерах и удаляет ее (в прогах типа Скайпа рекламу вроде как тоже удаляет). Удаляет как простую рекламу так и всякие всплывающие окна, видеорекламу, удаляет всякую вирусный мусор.
Также в программе есть список не совсем нормальных сайтов, то есть хакерских каких-то или просто тех, которые могут опасны для юзера. Этот список регулярно обновляется и это плюс
Фишкой программы можно отметить то, что реклама вырезается на страницах еще до попадания в браузеры, то есть на практике это должно увеличить скорость загрузки страниц.
Также в программе реализован сервис WOT (Web of Trust) который может помочь определить репутацию сайта, которую создают сами пользователи.
Я скачал программу Adguard, установил ее и сейчас буду смотреть как она работает. Кстати при установке прога пытается вам впарить и софт от Яндекса, если он вам не нужен то не забудьте передвинуть эти ползунки при установке:
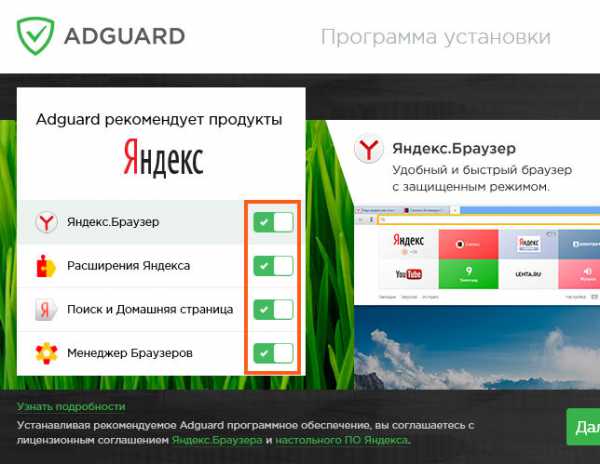
Когда Adguard работает, то на страницах в браузере будет появляться такая зеленая иконка, она почти прозрачная, но если на нее навести мышку то она станет зеленой:

Если на нее нажать, то появится небольшое окно с важными кнопками:
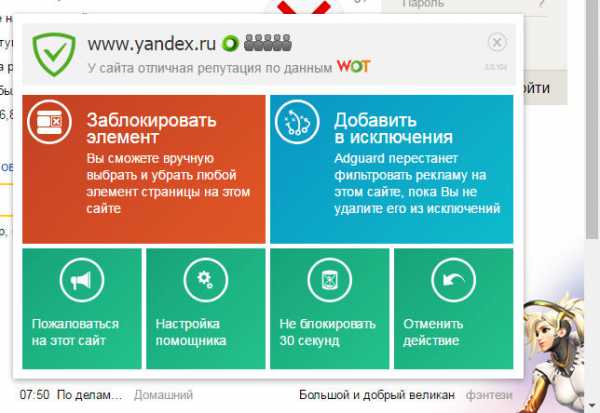
Как видите тут можно заблокировать элемент, открыть настройки, пожаловаться на сайт и посмотреть репутацию по данным WOT.
Если нажать кнопку Настройки помощника, то будут такие настройки:

Может быть такое что как-то проскочит реклама на сайте, то чтобы ее убрать, нужно нажать на кнопочку Заблокировать элемент и выбрать на странице обьект с рекламой. Все обьекты, которые можно выбрать, они будут иметь зеленую рамку при наведении мышкой, вот такую:
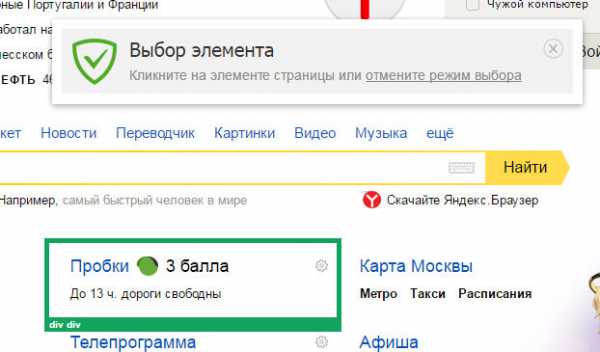
Как выбрали обьект, то потом выскочит окошко где нужно нажать на Заблокировать:
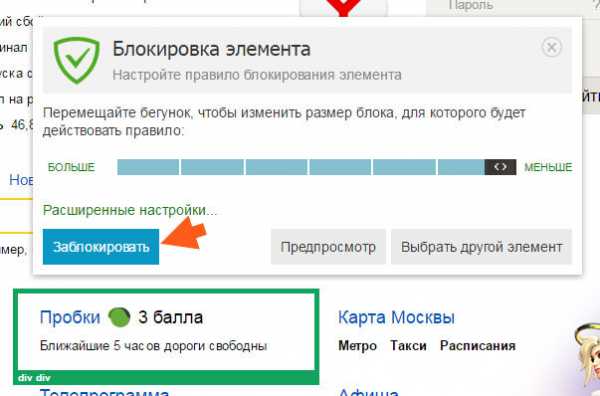
И все, после этого, блока с рекламой не будет! Вот я выбрал то для примера блок Пробки, это на главной странице Яндекса. Ну так вот, когда я его заблокировал, то на странице он просто исчез, как будто его и не было. Эта функция блокировки реально очень удобная.
Реклама блокирует хорошо, четко и быстро, то есть особых отличий от расширения AdBlock в блокировки я не вижу, ну кроме того что то расширение, а это программа. Я прогой пользовался мало, все таки что-то я пока не могу перейти на вариант использования именно проги вместо расширения… Но по первому впечатлению все работает как нужно — быстро и комп вроде как не грузит…
У некоторых юзеров, судя по отзывам, программа тупит. В некоторых браузерах не блокирует рекламу. А некоторые даже утверждают то что эта прога вирусная, и что чуть деньги не украла. Вот такой прикол. Но я сам знаю эту прогу не то чтобы давно, но она не новая, это точно. Ну так вот никакая это не вирусная прога. Но что-то мне подсказывает что прога Ad Muncher (которая кстати с недавних пор стала бесплатной) будет получше чем Adguard..
Adguard запускается вместе с виндой, сидит в диспетчере под такими процессами как AdguardSvc.exe и Adguard.exe:
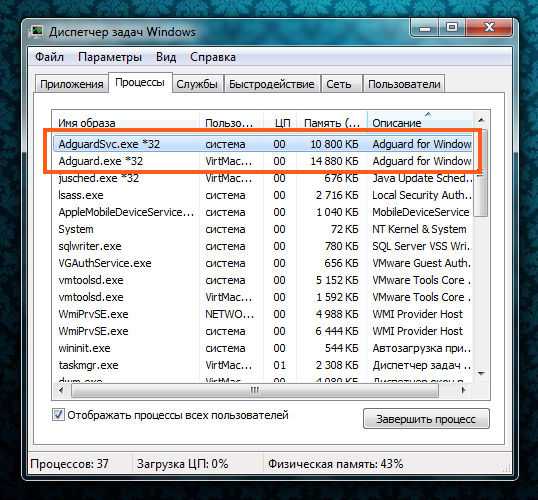
Запускается прога из этой папки:
C:\Program Files (x86)\Adguard
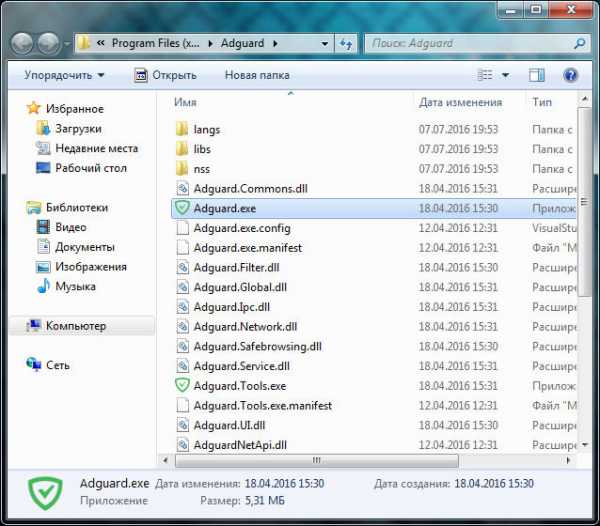
Ну и конечно программа сидит в трее, имеет вот такую иконку:
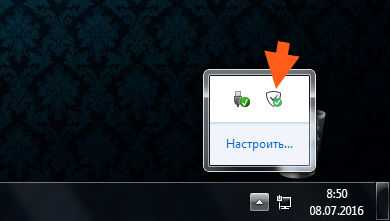
Если по ней нажать правой кнопкой, то будет такое меню:

Тут есть пункт Настройки, если его выбрать то откроется окно с фирменными функциями типа Антибаннер, Антитрекинг, Антифишинг. Как видите тут много всяких фишек, которые нацелены на фильтрацию контента в браузере:

На вкладке Общие настройки можно отключить автозапуск Adguard с виндой, но тогда нужно будет его вручную запускать чтобы в браузерах блокировалась реклама.
На вкладке Фильтруемые приложения можно добавить прогу, которая будет сканироваться Adguard на наличие рекламы:

В принципе нет ничего сложного в настройках, я советую тут ничего не отключать, настроено все так чтобы вредоносные или просто мусорные сайты с кучей рекламы, чтобы все они блокировались
Единственное что, то я советую еще включить Антитрекинг, так как он по умолчанию почему-то отключен. Включить можно тут:
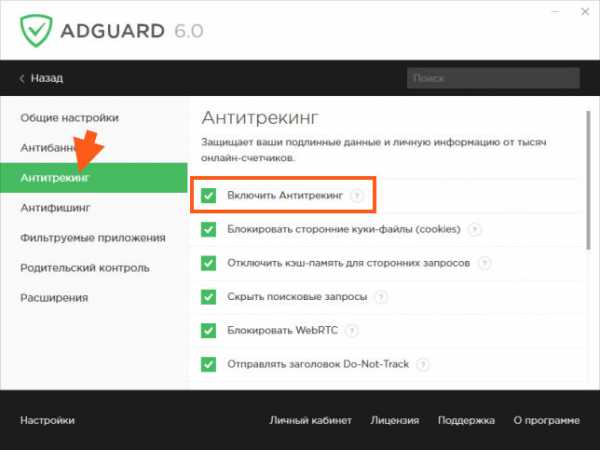
Ну что я могу сказать? Вроде прога годная
Мое мнение о проге такое:
- программа эффективно блокирует рекламу, но при этом вроде как не лезет в сами браузеры, просто каким-то продвинутым методом прочесывает браузеры;
- Adguard не бесплатная, оценочный период составляет 14 дней, а потом нужно покупать; цена около 200 рублей; это притом что Ad Muncher отказался от платы и стал полностью бесплатным, кстати попробуйте, реально неплохая альтернатива;
- можно добавить любую программу, в которой будет вырезаться реклама; и кстати это реально так, то есть такие проги как Skype, uTorrent, ICQ, во всех их рекламу можно убрать, стоит только добавить прогу в список;
- если на сайте все равно есть реклама, то ее очень легко можно заблокировать вручную, также можно заблокировать и просто те обьекты на сайте, которые вам не нужны; это кстати реально супер плюс, пару нажатий и скрыли со своего любимого сайта все то, что вас может только отвлекать;
- не знаю как у других, но у меня при установке было предложение установить всякий софт от Яндекса; это как бы не минус, но часто юзеры не обращают внимание на эти галочки (в моем случае были ползунки-переключатели) и в результате у них появляется тот софт, который они не заказывали; в общем это неприятно;
Опачки, а вот что я еще заметил. Оказывается что Adguard ставит даже свою службу! Вот я пошел в Диспетчер задач, на вкладке Службы нажал эту кнопку:

И открылось окно со списком служб, где я и увидел службу Adguard Service:
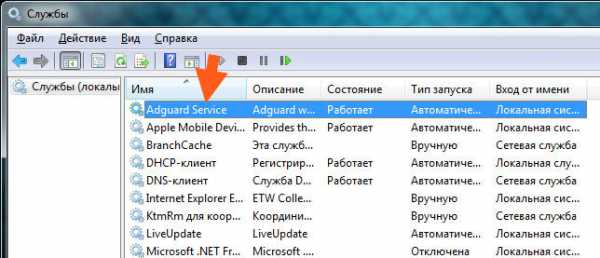
Если два раза нажать по службе, то появится такое окно:

Как видите служба эта работает под процессом AdguardSvc.exe. В принципе данную службу можно и остановить, просто в Тип запуска выберите Отключена и нажмите кнопку Остановить. Но я не знаю повлияет это на блокировку рекламы или нет, в любом случае если что, то можно будет ее включить обратно (просто верните все как было в свойствах службы).
Как удалить Adguard с компьютера полностью?
В общем посмотрел я на этот Adguard, посмотрел и пришел к выводу что все хорошо, но пока что я останусь с расширением в браузере… Все таки и процессы, и служба… К расширениям я как-то привык больше
Чтобы удалить Adguard, то можно использовать специальный удалятор Revo Uninstaller, который и прогу удалит и всякий оставшийся хлам от проги также будет удален! В общем рекомендую
Но если не хотите связываться ни с каким прогами, то ничего, можно удалить и встроенными средствами самой винды!
Сперва нажимаем Пуск и выбираем там Панель управления:
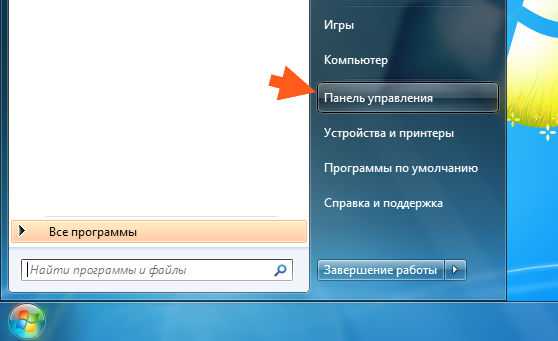
Если у вас новая Windows 10, то данный пункт находится в меню, которое вызывается кнопками Win + X! Это вам на заметку!
Потом находим значок Программы и компоненты, запускаем его:
Откроется список софта, там будет весь тот софт который стоит у вас на компе. Тут нужно выбрать Adguard, нажать по нему правой кнопкой и выбрать Удалить:
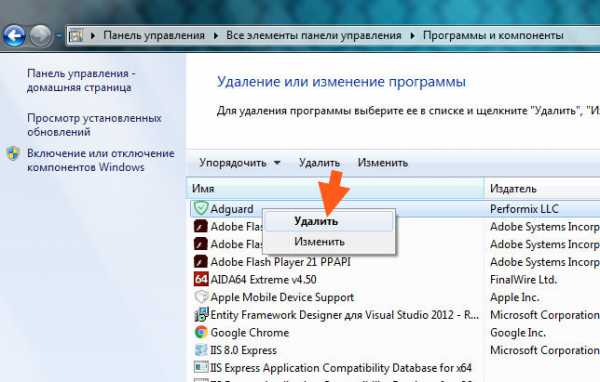
Появится такое окно, чтобы удалить Adguard полностью, то поставьте еще галочку чтобы и настройки были удалены, а потом нажмите кнопку Удалить Adguard:
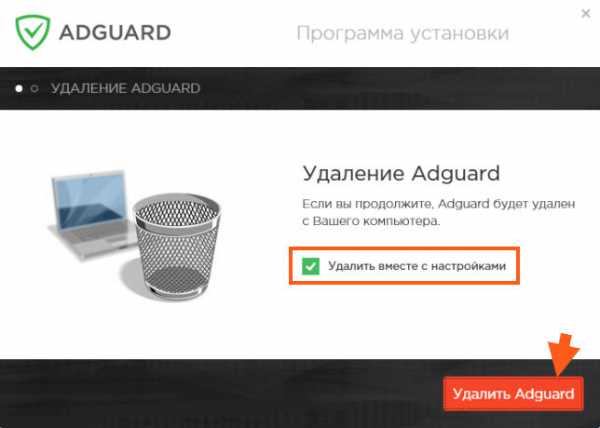
Удалится быстро, после чего будет открыта страница в интернете что мол им жаль, что вы уходите:

Ну вот и все.. в принципе удаление закончено… но если вы продвинутый юзер, который следит еще за чистотой системы, то можно и реестр почистить! Но как? Да все просто, вы точно справитесь! Смотрите, зажимаете Win + R и пишите в окошке команду regedit:

Откроется редактор реестра, так вот, в нем нужно зажать Ctrl + F и в поле написать слово adguard, а напротив нажать кнопку Найти далее:
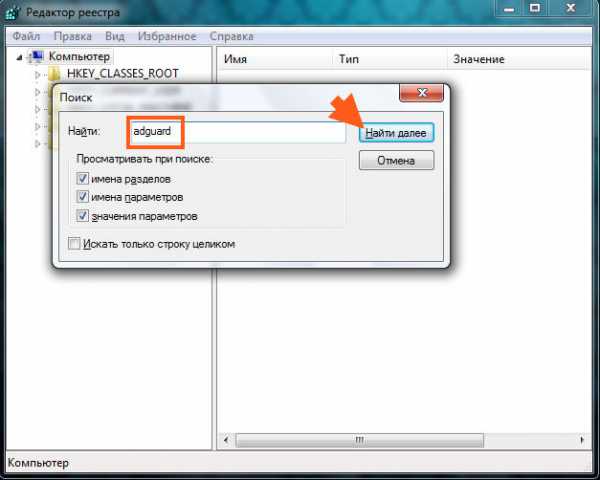
Теперь смотрите, начнется поиск. Все что будет найдено, это все следы программы Adguard, их нужно удалить. То есть правой кнопкой по выделенному элементу и выбираете там Удалить. Все найденные результаты будут выделены, то что не выделено, то удалять не нужно! Для продолжения поиска нажмите кнопку F3, пока не будет сообщение что мол поиск завершен
Удалять нужно как найденные ключи:
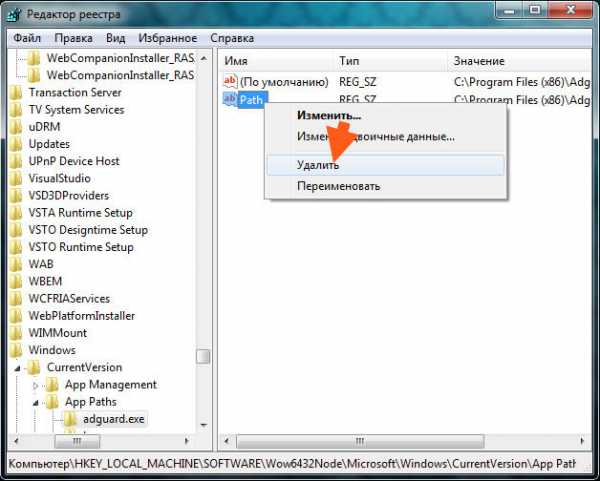
Так и найденные папки:
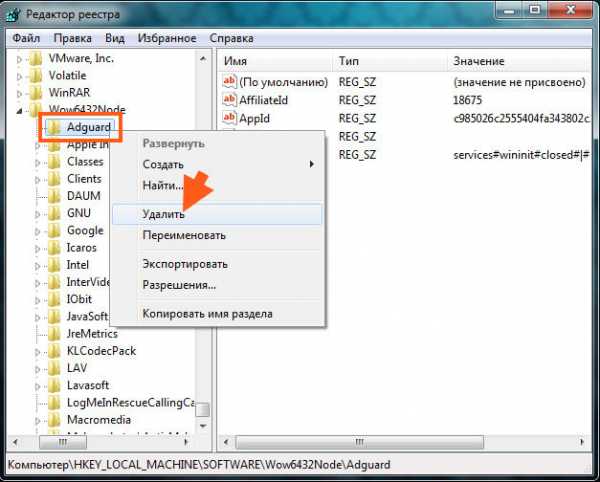
Таким образом вы можете удалить все те ключи и папки, которые остались после удаления Adguard. Я просто такой человек, привык чистить комп всегда так тщательно, ибо удаляю я проги не так часто.. Поставил нужные и все. Но это все делать необязательно, то есть тормозов у вас не будет если вы оставите данный мусор. Но если вы часто удаляете программы, то этого мусора может в итоге становится все больше и больше… лучше удалить его…
Кстати при удалении хлама из реестра у вас будет такое окошко:
Да, все тут верно сказано! Но мы то знаем что удаляем! Поэтому не обращайте внимание на это сообщение, главное не удаляйте ничего лишнего
Таким образом я удалял Аваст, но там я искал еще мусор среди файлов! Если интересно то посмотрите!
Надеюсь что все понятным и доступным языком написал Удачи вам в жизни, будьте здоровы
На главную! блокировка рекламы неизвестные программы 27.04.2019virtmachine.ru
Удалить 7runews.com рекламу (Инструкция)
Сайт 7runews.com относится к группе рекламных сайтов, которые могут показывать большое количество разной рекламы или перенаправлять браузер пользователя на другие рекламные сайты. Если ваш браузер стал время от времени сам открывать это сайт, то вероятнее всего ваш компьютер стал жертвой рекламного вируса (иное название — рекламное ПО или adware). Таким образом, если вы заметили не стандартное поведение Хрома, Файрфокса, Оперы, Яндекс браузера или Интернет Эксплорера, или ваш браузер стал показывать гораздо больше рекламы чем раньше, то это повод незамедлительно выполнить проверку вашего компьютера, чтобы удалить рекламный вирус и таким образом убрать всю навязчивую рекламу и всплывающие окна.
7runews.com/BOPS
Вредоносное ПО из группы рекламных вирусов, обычно поражает только Хром, Файрфокс, Оперу, Яндекс браузер и Интернет Эксплорер. Хотя возможны ситуации, когда и другие браузеры будут тоже подвержены вирусной атаке. Рекламное ПО при своем проникновении в систему может изменить свойство Объект всех ярлыков, которые пользователь использует для запуска браузера. Благодаря этому, при старте браузера будет открываться не домашняя страница, а неизвестный рекламный сайт. Даже если вы попытаетесь заново установить свою стартовую страницу, то это вам не поможет. Ваш браузер все-равно принудительно будет перенаправлен на рекламный сайт.
Конечно, рекламное ПО — это не компьютерный вирус в полном смысле этого слова, но эти зловреды делают много нехороших вещей, а именно генерируют просто огромное количество рекламы, которая часто затрудняет или полностью блокирует нормальное использование браузера. Кроме этого, рекламные вирусы могут загрузить и установить другие неизвестные и потенциально ненужные программы на ваш компьютер, конечно не спросив у вас никакого разрешения. Более того, часто вместе с рекламным ПО, на зараженный компьютер может проникнуть и зловред, специально созданный для того, чтобы изменить настройки всех установленных веб брузеров. Чаще всего эти зловреды изменяют домашнюю страницу и поисковик на асболютно неизвестный и ненужный пользователю сайт.
Таким образом, очевидно, что присутствие рекламного вируса на вашем компьютере опасно. Поэтому мы рекомендуем воспользоваться ниже приведенными инструкциями как можно быстрее. Они помогут вам очистить компьютер, удалить рекламное ПО и таким образом убрать 7runews.com рекламу.
Как рекламное ПО, показывающее 7runews.com рекламу, проникло на компьютер
Рекламный вирус распространяется вместе с бесплатными программами, как дополнение, которое устанавливается автоматически. Конечно, это не совсем нормальный способ попасть на компьютер пользователя, но для рекламного ПО он вполне обычен. Чтобы избежать заражения компьютера и таким образом не столкнуться с навязчивой рекламой во всех установленных браузерах, вам нужно всегда стараться внимательно читать ‘Лицензию’ и ‘Правила использования’ устанавливамой программы. Дополнительно, во время инсталляции незнакомого ПО, всегда выбирайте только режим Ручной или Расширенной установки. Это позволит вам отключить инсталляцию ненужных и опасных приложений, как раз часть из которых может быть создана для демонстрации навязчивой рекламы или перенаправления пользователя на рекламные сайты.
Как удалить 7runews.com рекламу
Это пошаговое руководство поможет вам удалить рекламное ПО и таким образом убрать всю навязчивую 7runews.com рекламу. Шаги приведенные ниже, позволят вам избавится от рекламы в Chrome, Firefox, IE, Edge, Yandex, Opera и других браузерах, во всех популярных версиях операционной системы Windows. Так как в процессе выполнения некоторые из шагов, вам может быть понадобиться закрыть браузер или перезагрузить компьютер, то мы рекомендуем распечатать эту инструкцию или сделать на неё закладку.
Деинсталлировать программу, которая была причиной появления 7runews.com рекламы
Очень важно на начальном этапе определить программу, которая являлась первоисточником появления паразита и удалить её.
Кликните Пуск или нажмите кнопку Windows на клавиатуре. В меню, которое откроется, выберите Панель управления.

Кликните по кнопке Windows.
В правом верхнем углу найдите и кликните по иконке Поиск.
В поле ввода наберите Панель управления.

Нажмите Enter.
Кликните по кнопке поиска
В поле ввода наберите Панель управления.

Нажмите Enter.
Откроется Панель управления, в ней выберите пункт Удаление программы.

Вам будет показан список всех программ инсталлированных на вашем компьютере. Внимательно его просмотрите и деинсталлируйте программу, которую вы подозреваете в качестве причины заражения. Вероятно это последняя установленная вами программа. Так же внимательно приглядитесь к остальным программам и удалите все, которые кажутся вам подозрительными или вы уверены, что сами их не устанавливали. Для удаления, выберите программу из списка и нажмите кнопку Удалить/Изменить.
Далее следуйте указаниям Windows.
Удалить 7runews.com рекламу из Chrome, Firefox и Internet Explorer, используя AdwCleaner
AdwCleaner это небольшая программа, которая не требует установки на компьютер и создана специально для того, чтобы находить и удалять рекламные и потенциально ненужные программы. Эта утилита не конфликтует с антивирусом, так что можете её смело использовать. Деинсталлировать вашу антивирусную программу не нужно.
Скачайте программу AdwCleaner кликнув по следующей ссылке.
Скачать AdwCleaner Скачано 477155 раз(а) Версия: 7.0.2.1 Автор: Malwarebytes, Xplode Категория: Безопасность Дата обновления: Август 29, 2017После окончания загрузки программы, запустите её. Откроется главное окно AdwCleaner.
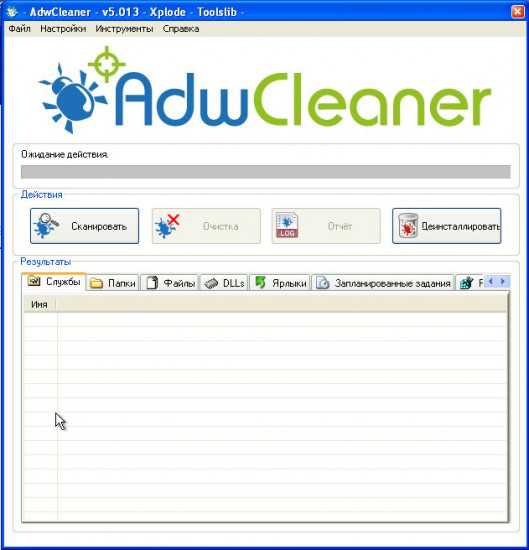
Кликните по кнопке Сканировать. Программа начнёт проверять ваш компьютер. Когда проверка будет завершена, перед вами откроется список найденных компонентов 7runews.com и других найденных паразитов.
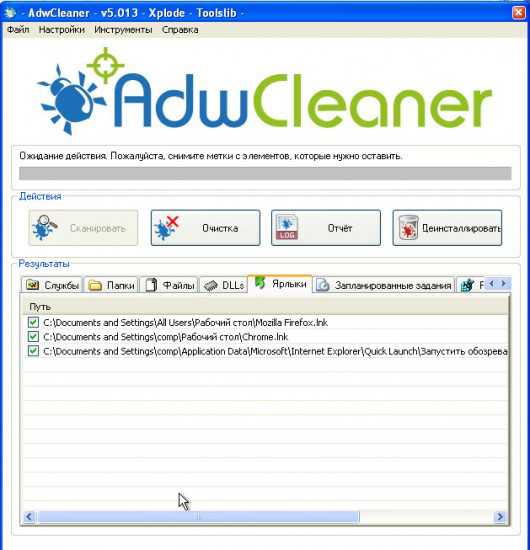
Кликните по кнопке Очистка. AdwCleaner приступ к лечению вашего компьютера и удалит все найденные компоненты зловредов. По-окончании лечения, перезагрузите свой компьютер.
Удалить 7runews.com рекламу с помощью Zemana Anti-malware
Zemana Anti-malware — это утилита позволяющая быстро проверить ваш компьютер, найти и удалить разнообразные вредоносные программы, которые показывают рекламу и изменяют настройки установленных веб браузеров. Кроме классического способа нахождения вредоносных программ, Zemana Anti-malware может использовать облачные технологии, что часто позволяет найти зловредов, которых не могут обнаружить другие антивирусные программы.
Загрузите Zemana AntiMalware используя ниже приведенную ссылку. Сохраните программу на ваш Рабочий стол.
Когда загрузка завершится, запустите файл который скачали. Перед вами откроется окно Мастера установки, как показано на примере ниже.

Следуйте указаниям, которые будут появляться на экране. Можете в настройках ничего не изменять. Когда установка Zemana Anti-Malware закончится, откроете главное окно программы.

Кликните по кнопке «Проверить», чтобы запустить процесс поиска вируса, который показывает 7runews.com рекламу. Процесс сканирования происходит достаточно быстро, но может затянутся в случае большого количества файлов на вашем компьютере или в случае медленной работы системы.

Когда сканирование будет завершено, вы увидите список найденных компонентов вредоносных программ. Здесь просто кликните кнопку «Далее», чтобы удалить найденных зловредов и переместить их в карантин.
Удалить 7runews.com рекламу, используя Malwarebytes
Malwarebytes это широко известная программа, созданная для борьбы с разнообразными рекламными и вредоносными программами. Она не конфликтует с антивирусом, так что можете её смело использовать. Деинсталлировать вашу антивирусную программу не нужно.
Скачайте программу Malwarebytes Anti-malware используя следующую ссылку.
Когда программа загрузится, запустите её. Перед вами откроется окно Мастера установки программы. Следуйте его указаниям.

Когда инсталляция будет завершена, вы увидите главное окно программы.
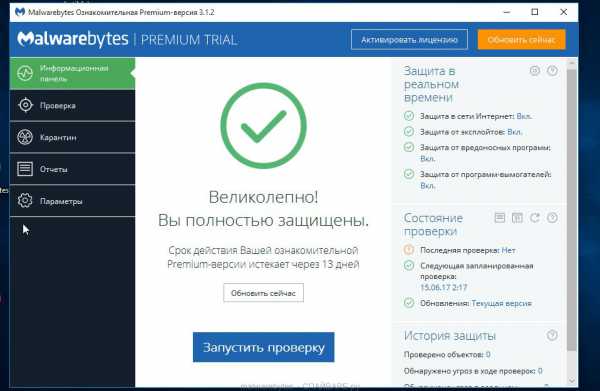
Автоматически запуститься процедура обновления программы. Когда она будет завершена, кликните по кнопке «Запустить проверку». Malwarebytes Anti-malware начнёт проверку вашего компьютера.
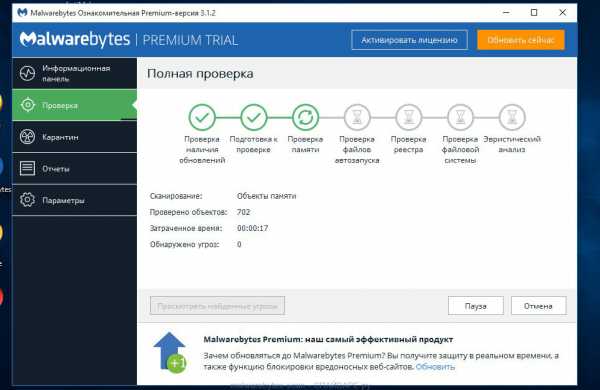
Когда проверка компьютера закончится, Malwarebytes Anti-malware покажет вам список найденных частей вредоносных и рекламных программ.
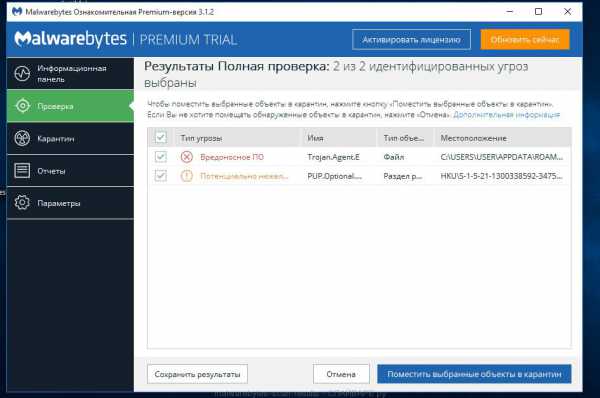
Для продолжения лечения и удаления зловредов вам достаточно нажать кнопку «Поместить выбранные объекты в карантин». Этим вы запустите процедуру удаления рекламного вируса, открывающего 7runews.com рекламу.
Удалить 7runews.com рекламу в Chrome, сбросив настройки браузера
Сброс настроек Хрома позволит удалить вредоносные расширения и восстановить настройки браузера к значениям принятым по-умолчанию. При этом, ваши личные данные, такие как закладки и пароли, будут сохранены.
Откройте главное меню Хрома, кликнув по кнопке в виде трёх горизонтальных полосок (). Появится меню как на нижеследующей картинке.
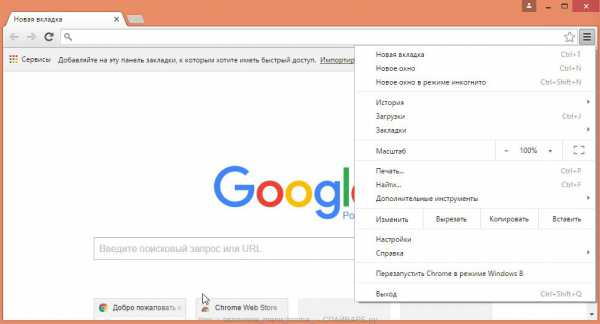
Выберите пункт Настройки. Открывшуюся страницу прокрутите вниз и найдите ссылку Показать дополнительные настройки. Кликните по ней. Ниже откроется список дополнительных настроек. Тут вам нужно найти кнопку Сброс настроек и кликнуть по ней. Гугл Хром попросит вас подтвердить свои действия.

Нажмите кнопку Сбросить. После этого, настройки браузера будут сброшены к первоначальным и всплывающие окна или перенаправление на 7runews.com будет удалено.
Удалить 7runews.com рекламу в Firefox, сбросив настройки браузера
Сброс настроек Файрфокса позволит удалить вредоносные расширения и восстановить настройки браузера к значениям принятым по-умолчанию. При этом, ваши личные данные, такие как закладки и пароли, будут сохранены.
Откройте главное меню Хрома, кликнув по кнопке в виде трёх горизонтальных полосок (). В появившемся меню кликните по иконке в виде знака вопроса (). Это вызовет меню Справка, как показано на рисунке ниже.
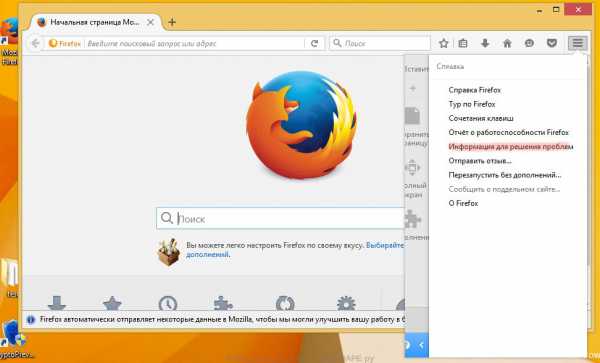
Здесь вам нужно найти пункт Информация для решения проблем. Кликните по нему. В открывшейся странице, в разделе Наладка Firefox нажмите кнопку Очистить Firefox. Программа попросит вас подтвердить свои действия.
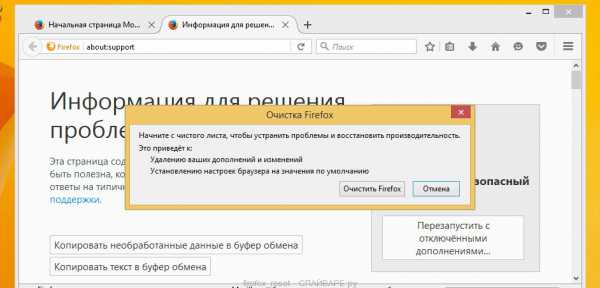
Нажмите кнопку Очистить Firefox. В результате этих действий, настройки браузера будут сброшены к первоначальным. Этим вы удалите всплывающие окна с рекламой 7runews.com.
Удалить 7runews.com рекламу в Internet Explorer, сбросив настройки браузера
Сброс настроек Интернет Эксплорера и Эджа позволит удалить вредоносные расширения и восстановить настройки браузера к значениям принятым по-умолчанию.
Откройте главное браузера, кликнув по кнопке в виде шестерёнки (). В появившемся меню выберите пункт Свойства браузера.
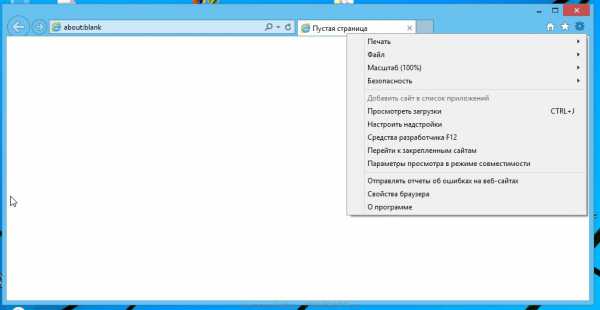
Здесь откройте вкладку Дополнительно, а в ней нажмите кнопку Сброс. Откроется окно Сброс параметров настройки Internet Explorer. Поставьте галочку в пункте Удалить личные настройки, после чего кликните кнопку Сброс.
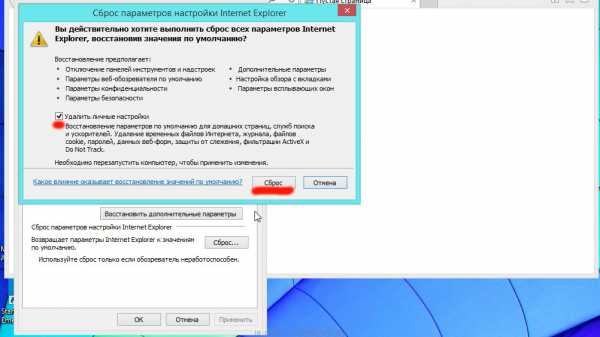
Когда процесс сброса настроек завершиться, нажмите кнопку Закрыть. Чтобы изменения вступили в силу вам нужно перезагрузить компьютер. Таким образом вы сможете избавиться от рекламы 7runews.com.
Удалить 7runews.com рекламу, очистив ярлыки браузеров
При проникновении на компьютер инфекция показывающая 7runews.com рекламу может изменить ярлыки браузеров, дописав в поле Объект адрес рекламного сайта, например «https://7runews.com/…». Благодаря этому, при каждом запуске браузера будет открываться рекламный сайт.
Для очистки ярлыка браузера, кликните по нему правой клавишей и выберите пункт Свойства.

На вкладке Ярлык найдите поле Объект. Щелкните внутри него левой клавишей мыши, появится вертикальная линия — указатель курсора, клавишами перемещения курсора (стрелка -> на клавиатуре) переместите его максимально вправо. Если вы увидите, что там добавлен аргумент «https://7runews.com», то его нужно удалить.
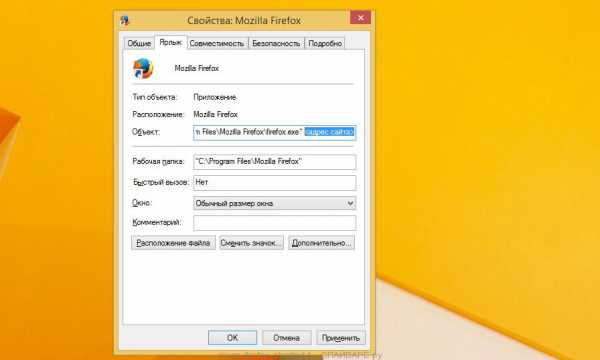
Удалив этот текст нажмите кнопку OK. Таким образом очистите ярлыки всех ваших браузеров, так как все они могут быть заражены.
Заблокировать 7runews.com рекламу, загрузку опасных и обманных сайтов
Чтобы повысить защиту своего компьютера, дополнительно к антивирусной и антиспайварной программам, нужно использовать приложение блокирующее доступ к разнообразным опасным и вводящим в заблуждение веб-сайтам. Кроме этого, такое приложение может блокировать показ навязчивой рекламы, что так же приведёт к ускорению загрузки веб-сайтов и уменьшению потребления веб траффика.
Скачайте программу AdGuard используя следующую ссылку.
Скачать Adguard Скачано 92552 раз(а) Автор: © Adguard Категория: Безопасность Дата обновления: Апрель 3, 2016После окончания загрузки запустите скачанный файл. Перед вами откроется окно Мастера установки программы.

Кликните по кнопке Я принимаю условия и и следуйте указаниям программы. После окончания установки вы увидите окно, как показано на рисунке ниже.

Вы можете нажать Пропустить, чтобы закрыть программу установки и использовать стандартные настройки, или кнопку Начать, чтобы ознакомиться с возможностями программы AdGuard и внести изменения в настройки, принятые по-умолчанию.
В большинстве случаев стандартных настроек достаточно и менять ничего не нужно. При каждом запуске компьютера AdGuard будет стартовать автоматически и блокировать всплывающую рекламу, сайты подобные 7runews.com, а так же другие вредоносные или вводящие в заблуждения веб странички. Для ознакомления со всеми возможностями программы или чтобы изменить её настройки вам достаточно дважды кликнуть по иконке AdGuard, которая находиться на вашем рабочем столе.
Проверить планировщик заданий
Для полной очистки компьютера, вам так же необходимо проверить Библиотеку планировщика заданий и удалить все задания, которые были созданы вредоносными программами, так как именно они могут являться причиной автоматического открытия 7runews.com сайта при включении компьютера или через равные промежутки времени.
Нажмите на клавиатуре одновременно Windows и R (русская К). Откроется небольшое окно с заголовком Выполнить. В строке ввода введите «taskschd.msc» (без кавычек) и нажмите Enter. Откроется окно Планировщика заданий. В левой его части выберите пункт «Библиотека планировщика заданий», как показано на следующем примере.
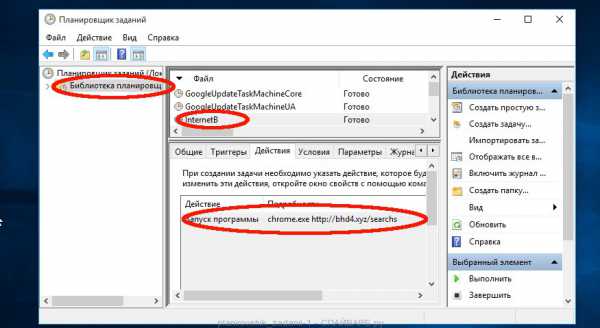
В средней части вы увидите список установленных заданий. Выберите первое заданий, а в его свойствах, которые откроются чуть ниже выберите вкладку Действия. По очереди просматривайте все задания, обращайте внимание на то, что оно запускает на вашем компьютере. Нашли что-то подобное «explorer.exe hxxp://адрес сайта» или «chrome.exe hxxp://адрес сайта», то это задание можно смело удалять. Если вы не уверены, что запускает задание, то проверьте его через наш сайт или в поисковой системе, по названию запускаемого файла. Если файл — компонент вируса или вредоносной программы, то это задание тоже смело можно удалять.
Определившись с заданием, которое нужно удалить, кликните по нему правой клавишей мыши и выберите пункт Удалить. Этот шаг выполните несколько раз, если вы нашли несколько заданий, которые были созданы вредоносными программами. Пример удаления задания, созданного рекламным вирусом показан на рисунке ниже.
Удалив все задания, закройте окно Планировщика заданий.
Выполнив эту инструкцию, ваш компьютер должен быть полностью вылечен от рекламных баннеров и всплывающих окошек с сайта 7runews.com в Google Chrome, Mozilla Firefox, Internet Explorer и Microsoft Edge. К сожалению, авторы рекламных приложений постоянно их обновляют, затрудняя лечение компьютера. Поэтому, в случае если эта инструкция вам не помогла, значит вы заразились новой версией вируса, показывающего 7runews.com рекламу, и тогда лучший вариант — обратиться на наш форум.
- При установке новых программ на свой компьютер, всегда читайте правила их использования, а так же все сообщения, которые программа будет вам показывать. Старайтесь не производить инсталляцию с настройками по-умолчанию!
- Держите антивирусные и антиспайварные программы обновлёнными до последних версий. Так же обратите внимание на то, что у вас включено автоматическое обновление Windows и все доступные обновления уже установлены. Если вы не уверены, то вам необходимо посетить сайт Windows Update, где вам подскажут как и что нужно обновить в Windows.
- Если вы используете Java, Adobe Acrobat Reader, Adobe Flash Player, то обязательно их обновляйте вовремя.
www.spyware-ru.com