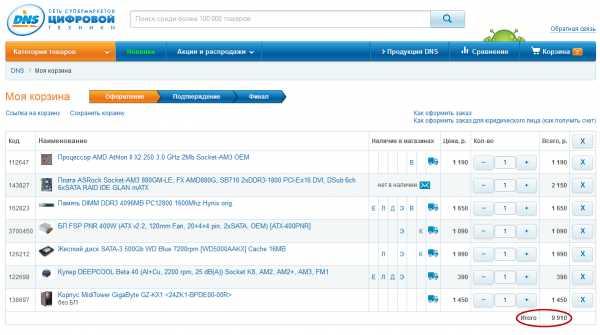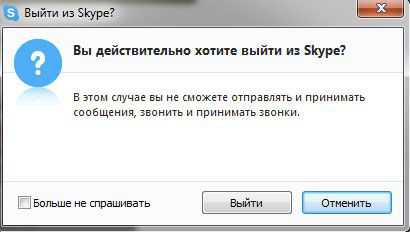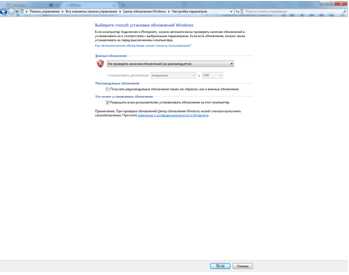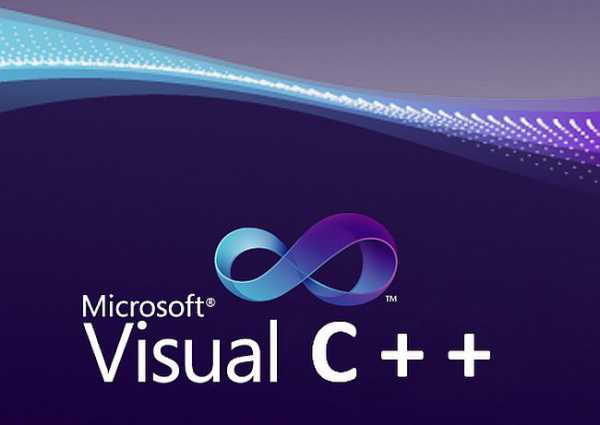Как полностью удалить скайп с компьютера
Можно ли удалить Skype и как это сделать?
Skype является одной из самых популярных программ для общения – это приложение установлено почти на миллиард компьютеров, а количество зарегистрированных в нем пользователей давно перевалило за семьсот миллионов. Но многие из этих людей даже не догадываются о том, как при необходимости удалить Skype. А сделать это совсем несложно.
Для начала нужно определиться, какое именно действие необходимо выполнить. Если пользователь желает стереть программу с компьютера – это одно. Если же ему хочется удалить учетную запись, которую приложение запускает по умолчанию, и вместо нее выбрать другую – то это совсем другое. И хотя оба эти понятия неопытные пользователи часто путают, необходимо их различать, так как их выполнение требует совершенно разных действий. Давайте попробуем разобраться, что подразумевают пользователи, когда спрашивают, как удалить Скайп, и какие действия следует при этом выполнить.
Удаляем учетную запись
Многие пользователи спрашивают, можно ли сменить учетную запись, не переустанавливая при этом сам Скайп? Особенно это нужно тем, у кого в программе выставлена опция автоматического подключения и приложение всегда загружается с одним и тем же пользователем, а его необходимо сменить. Конечно, сделать это можно, причем происходит это довольно просто.
Чтобы удалиться из Skype, достаточно выполнить несколько простых действий в определенной последовательности:
- Для начала нужно выйти из программы.
- Затем нажимаем комбинацию клавиш «Win» (находится между кнопками «Ctrl» и «Alt» в нижнем левом углу клавиатуры) + «R» для запуска командной строки.
- В появившемся окошке прописываем Applicatoin data\Skype, чтобы попасть в папку с установленной программой.
- В открывшемся окне находим папку с именем пользователя и удаляем ее.
- Запускаем Skype и теперь можем ввести имя нового пользователя и его пароль.
Как удалить Skype с компьютера полностью?
Рекомендуем прочитать: Как удалить чаты в Скайпе?Если же пользователю нужно удалить Скайп из памяти компьютера, то для этого необходимо выполнить ряд других несложных действий. Этот процесс также займет максимум несколько минут. Все манипуляции выполняются в следующем порядке:
- Для начала придется завершить работу приложения. Для этого нажмите по значку Skype в панели в нижней части экрана (этот значок должен быть расположен недалеко от часов) правой кнопкой мыши и нажмите пункт «Выход». Если приложение не удаляется, то, скорее всего, программа все еще запущена, поэтому закрыть ее перед началом всех действий нужно обязательно.
- Затем необходимо зайти в меню «Пуск» (самая левая кнопка в панели снизу) и выбрать строку под названием «Панель управления». В ней понадобится отыскать «Установку и удаление программ» (в некоторых версиях операционных систем, к примеру, Windows 7, этот пункт может называться просто «Удаление программы») и кликнуть по нему.
- Затем в открывшемся окне появится список всех установленных на этом компьютере приложений. Находим в данном списке Skype и нажимаем на него.
- Также стоит отметить, что при удалении скайп может предложить сохранить какую-то часть настроек программы, в том числе и контакт-лист. Если пользователь собирается в дальнейшем снова пользоваться этим приложением, то такие данные лучше всего не удалять.
- Теперь осталось выбрать все компоненты программы, которые необходимо удалить.
После выполнения этих действий можно перезагрузить компьютер и убедиться, что скайпа в системе больше нет.
Независимо от того, желает владелец компьютера полностью удалить программу или просто хочет сменить учетную запись, все вышеописанные действия необходимо выполнять в точной последовательности. Иначе от приложения могут остаться какие-то компоненты, либо же Skype и вовсе не удалится. Если подобное произошло, можно попробовать выполнить все пункты заново, точно соблюдая их последовательность и внимательно расставляя все нужные галочки.
Если статья оказалась вам полезной не забудьте поставить лайк!
Вконтакте
Одноклассники
Google+
izbavsa.ru
Удаляем Скайп с компьютера
Очень часто мы сталкивается с неактуальностью некоторых программ для комфортной работы ПК. Данная статья расскажет вам, как удалить скайп с компьютера со всеми личными данными, которые обязательно сохранились на ПК.
Первый способ
- 1. Закрыть программу скайп. Данное условие должно обязательно соблюдаться. В противном случае вы не сможете удалить скайп с компьютера.
- Нажимаем на клавиатуре клавишу «Windows» или «Пуск» — «Выполнить».
- Вводим «appwiz.cpl».
- Находим программу Скайп и нажимаем «Удалить».
После этого вы сможете полностью удалить скайп с компьютера. При этом стоит понимать, что личные данные могут быть сохранены в папке «Skype» в C:Program Files. Удалить их нужно вручную с помощью клавиши Del. После этого обязательно перезагружаем компьютер и проверяем, полностью ли удалось удалить скайп.
Второй способ
- Закрываем скайп
- Заходим в «Пуск» — «Панель управления» -«Программы»-«Удаление программы»
- Выбираем скайп
- Нажимаем «Удалить» и следуем инструкциям.
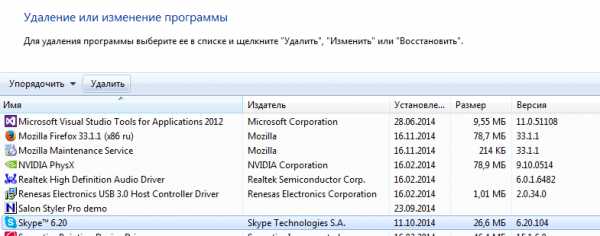
В большинстве случаев при удалении Skype не возникает никаких трудностей. Но другие поврежденные приложения и вирусы могут привести к некоторым неполадкам. Проверить, удалена ли программа с компьютера можно в C:Program Files.
Находиться папка Skype может и в другом месте и это будет говорить о том, что на компьютере ещё имеются файлы skype. Для того, чтобы проверить наличие компонентов программы вводим в «Пуск»-«Выполнить» — skype.exe. При полном удалении программы в системе нет компонентов скайп.
Программа скайп должна быть установлена обязательно с официального сайта. Это позволит избежать проблем с её использованием и удалением. Широкие возможности программы, автоматическое обновление и удобный интерфейс никогда не приведут вас к вопросу, как удалить скайп с компьютера.
tehno-bum.ru
Как полностью удалить Скайп вместе с историей активности и учётной записью
Приветствую всех! Поведаю о том, как полностью удалить Скайп с вашего компьютера. Задача не всегда бывает простой, но мы справимся. Прежде всего, необходимо уточнить, что удаление аккаунта и самой программы – это совершенно разные алгоритмы действий.
Сделаю смелое предположение – раз вы самостоятельно пытаетесь удалять приложения, не вызывая системного администратора, то добиваетесь успехов в самообразовании и умеете достигать целей. А как на счет работы или подработки в интернете? Есть достаточно чёткие и полезные курсы. Одни из них находятся здесь.
Удаляем историю активности
Сначала почистим историю переписки. Для этого запускаем Skype, в «меню» ищем пункт «инструменты» — «настройки».
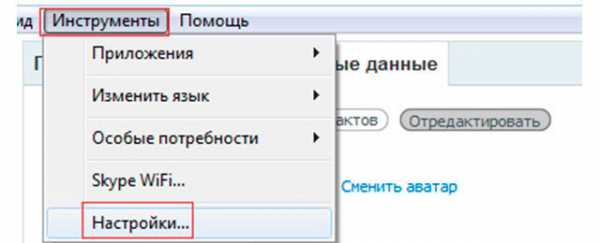
В левой части страницы кликаем на «безопасность» и «настройки безопасности». Целеустремленно ищем кнопку «сохранять историю». В результате откроется окно с подтверждением действий.
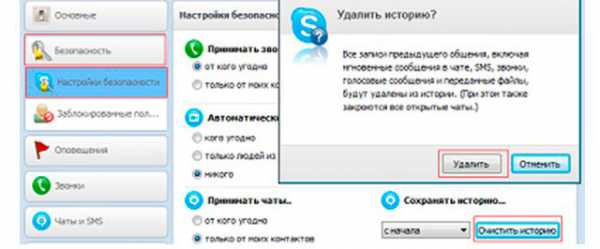
Жмете по кнопке «удалить». Поздравляю, вы очистили диалоги. Так же вы можете сделать так, чтобы история никогда не сохранялась. В разделе «настройки безопасности» ищете поле «сохранять историю» и выбираете «не сохранять».
Есть и ручной способ удаления своей активности. Выходим из приложения и ищем папку по адресу C:\Documents and Settings\Username\Application Data\Skype\. Username – имя вашего пользователя (учетная запись). Отправляем содержимое в корзину (не забывайте ее очищать). Бывает, что эта папка прячется, но кто посмеет от нас улизнуть?
- Используем комбинацию на клавиатуре «win» (фирменный значок Windows, расположенный между «Ctrl» и «Alt») и «R» (буква). Откроется служебное окно.
- В поле для ввода нужно вписать «%AppData%» (без кавычек).
- Находим папку под названием «Skype», открываем.
- Удаляем папку с именем вашего пользователя.
Обратите внимание, что историю лучше удалять стандартным функционалом. Помимо прочего, при ручном удалении ваши логины и пароли к программе будут сброшены на компьютере, придется вводить заново, а диалоги могут сохраниться.
Как быть с учётной записью?
Хорошо это или плохо, но полностью удалить Скайп на практике не так и просто. Однако не все так фатально, как может показаться на первый взгляд.
- Если не заходить в программу несколько недель, то аккаунт, скорее всего, просто исчезнет из общего поиска.
- Некоторые попросту меняют или удаляют контактные данные (фамилию, возраст, адрес). Все это вы найдете в своем официальном кабинете. Нужно лишь обратить взор на пункты «личные данные» и «редактировать личные данные».
Для доступа к личному кабинету и выполнения необходимых действий проходим авторизацию на официальном сайте Skype и начинаем работу.
Не смогли попасть в личный кабинет? Тогда запускаем программу на компьютере и нажимаем на кнопку «не можете войти в Скайп?». Далее вводим свой e-mail. На него отправят письмо. Открываем и следуем инструкциям.
Уже зашли в кабинет на сайте? Тогда выбираем раздел «помощь» и «другие вопросы».
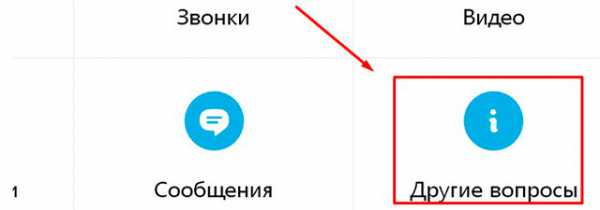
Перешли? Собственно на этой странице содержится развернутая информация о возможных вариантах связи. Только техническая поддержка имеет достаточно полномочий, на выполнение определенных действий. К тому же, у специалистов всегда можно получить актуальную информацию.
Пролистав с десяток сайтов, форумов и блогов понял, что процедура, как полного удаления Скайп, так и персональных данных может занять примерно 2-4 недели. Подробности лучше уточнить в официальной справке или у технической поддержки.
Избавляемся от самой программы
Теперь поговорим о стирании непосредственно ПО. Прежде всего, удостоверимся, что Skype не запущен. Закрываем его традиционным способом.
Бывает, что стандартный функционал не срабатывает, поэтому во всём нужно убедиться. Для этого жмём трио кнопок «Ctrl»+"Alt"+"Delete". Выбираем «запустить диспетчер задач». Находим “Skype.exe” и жмем «завершить процесс».

Windows может переспросить у вас дважды, но не обращайте на это внимание. Он просто заботится о вас. Теперь можем переходить к деинсталляции. Запускаем окошко «Пуск», находим «Панель управления», далее «Программы и Компоненты» и отыскиваем Skype. После чего выбираем «удалить».
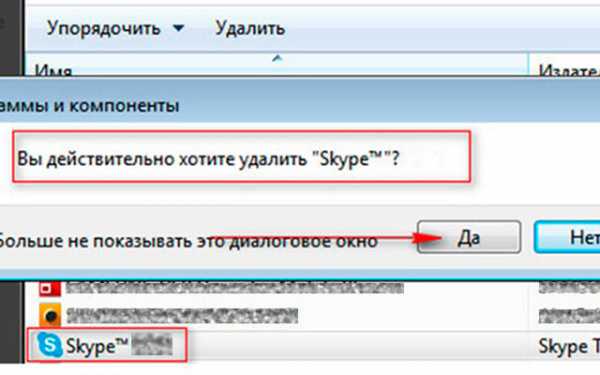
Возможно, вам предложат сохранить какие-то компоненты программы. Если вы собираетесь пользоваться ей в дальнейшем, то эти данные лучше сохранить. Чтобы выполнить весь алгоритм действий, вам необходимо обладать правами администратора в OC Windows.
Долой из телефона
С удалением Skype из мобильного дела обстоят гораздо проще. Делаем следующее:
- открываем в телефоне раздел настроек;
- далее пункт “приложения” или «программы»;
- находим Скайп и выбираем пункт «удалить».
На этом буду завершать публикацию. Надеюсь, она была полезной, и вы смогли полностью удалить ваш Skype с компьютера или мобильного устройства. В последующих статьях также рассмотрим, как установить или удалить ICQ. Подписывайтесь на бесплатные обновления, вас ждет много интересного.
workip.ru
Несколько способов того как удалить старый скайп?
Судя по отзывам активных пользователей программы Skype,одной из распространенных проблем, с которой они сталкиваются, является невозможность удалить это ПО со своего компьютера.Все сложности связаны с устройством самого программного обеспечения. Разработчики явно были заинтересованы в том. Чтобы вы оставались с ними как можно дольше! Итак, что делать, если не удаляется старая версия скайпа?

Подготавливаемся к удалению. Чистим историю
В Skype не предусмотрена функция автоматического удаления истории переписки. Поэтому устанавливая новую версию, можно столкнуться с тем, что все старые и ненужные данные будут перенесены туда, без нашего ведома. Поэтому для начала необходимо удалить историю переписки и другие данные из него, а потом уже удалять и сам Skype. Как это сделать? На самом деле все очень просто попробуйте выполнить следующее:
- Войдите в Skype.
- Найдите вкладку инструменты.
- В выпадающем окне выбираем настройки.
- Открывается новая вкладка, ищем значок безопасность.
- После нажатия на него, с левой стороны открывшегося окна приблизительно посерединеищем кнопку очистить историю, кликаем на нее.

Все! Теперь программа полностью подготовлена к удалению. Можно приступить непосредственно к безвозвратному удалению ее из компьютера.
Внимание! Разработчики уверяют, что если не пользоваться зарегистрированным аккаунтом, в течение 72 часов он будет полностью удален из реестра. Поэтому, если удалить старый Skype правильно, можно полностью избавиться от него!
Дальше больше – удаляем старый скайп полностью!
Продолжаем расписывать поэтапный план, что делать, если старый скайп не удаляется. Если вы уже удалили старую переписку, осталось деинсталлировать само программное обеспечение. Делается это следующим образом:
- Закройте программу. Спасительный красный крестик в этом случае не поможет. Программное обеспечение настроено таким образом, чтобы просто сворачивать Skype и оставлять его в рабочем режиме. Для выхода потребуется найти иконку программы визу экрана. Кликаем на нее правой кнопкой мыши и в появившемся окне выбираем кнопку «выйти из Skype». Подтверждаем, что действительно хотим это сделать.
- Теперь воспользуемся помощью установленной операционной системы. В панели пуск ищем окно «панель управления», там выбираем графу «программы и компоненты». Кликаем на нееи в открывшемся списке ищем Skype.
- Выбираем его и нажимаем удалить.
- Ожидаем завершения процесса и перезагружаем компьютер.
Все старый Skype полностью удален можно устанавливать новый Skype.
Альтернативные способы решения проблемы
Если, все вышеперечисленное не помогло. А такое бывает! Можно воспользоваться программным обеспечением,специально предназначенным для удаления ненужных программ и другого системного мусора. Одной из таких программ является Revo Uninstaller. Она позволяет полностью уничтожить все существующие файлы. Кстати, нелишним будет проверить с ее помощью и наличие старых папок Skype. Также на помощь может прийти и знакомая CCleaner. Она также проверяет все файлы и подчищает весь оставшийся после работы программы мусор. Если и это не помогло тогда можно пойти другим путем. Вместо первого шага описанного выше. Делаем следующее:
- Открываем меню пуск.
- Ищемадрес C:\Documents and settings\имя_пользователя_windows\Application data\Skype\.
- Удаляем все найденные папки.Это должно помочь.
Вся информация об аккаунте в конечном итоге хранится именно у вас на компьютере, поэтому после деинсталляции необходимых файлов старый Skype будет полностью удален.
Важно! Чтобы пользователь смог удалить необходимые папки у него должны быть права администратора. Также потребуется включить функцию отображения скрытых файлов.
computerologia.ru