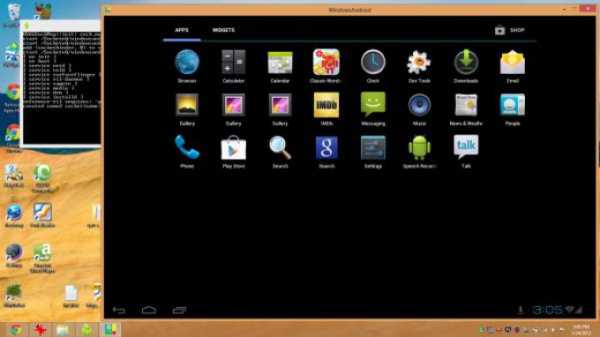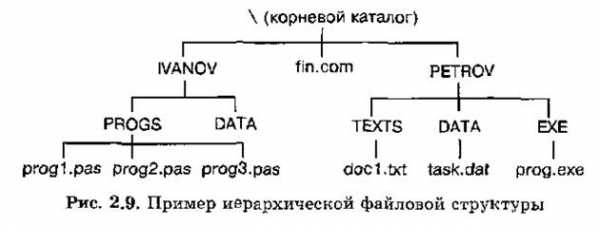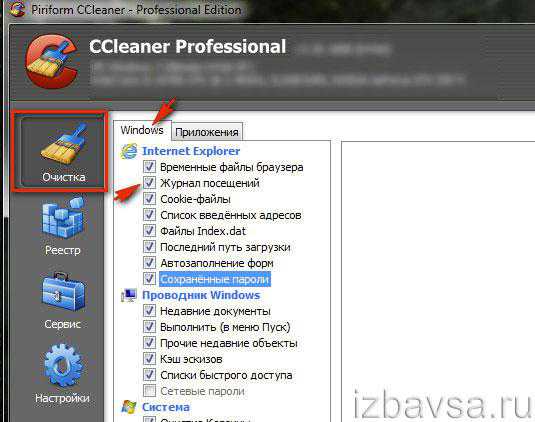Как поменять пароль на wifi роутере через компьютер
Простой способ смены пароля на WIFI роутере
 Установлен сложный для запоминания пароль к WiFi роутеру, который вы не можете запомнить. Его можно легко сменить – всего за несколько минут. Всё очень просто.
Установлен сложный для запоминания пароль к WiFi роутеру, который вы не можете запомнить. Его можно легко сменить – всего за несколько минут. Всё очень просто.
Способ сменить пароль на маршрутизаторе WiFi
Часто пользователи используют настройки WiFi роутера по умолчанию, особенно, когда кто-то из знакомых настраивал его для нас или получили их от нашего оператора. Обычно пароль для сети WiFi записан на этикетке, приклеенной снизу маршрутизатора, который представляет собой длинную и сложную комбинацию цифр и символов. Тем не менее, его можно сменить.
Шаг 1: Поиск IP-адреса роутера и вход в настройки устройства
Чтобы его сменить мы должны зайти в настройки WiFi роутера. Вход осуществляется через ввод IP адреса роутера в строке браузера с любого устройства (компьютера, ноутбука), подключенного через сетевой кабель или WiFi. Например, в зависимости от модели он может быть 192.168.0.1 (D-Link) или 192.168.1.1 (TP-Link, Zyxel, Asus). Если вы не знаете IP адрес, посмотреть его можно через командную строку.
Для этого нажимаем комбинацию клавиш Windows + R и вводим команду cmd. К консоли командной строки набираем команду ipconfig. В открывшемся списке находим строку с беспроводным сетевым адаптером и поле «Шлюз по умолчанию» (Default Gateway). Собственно, в шлюзе по умолчанию и будет прописан IP адрес устройства — скорее всего, 192.168.0.1 или 192.168.1.1.
Откройте браузер и введите в адресную строку IP роутера. Откроется первое окно, где нужно будет ввести логин и пароль. Их вы сможете найти в инструкции к устройству (как правило, это сочетание admin / admin).
Шаг 2: Установка нового пароля для сети WiFi
Маршрутизаторы WiFi имеют разное программное обеспечение, так что не смысла их описывать, ведь для каждой модели предлагаются подробные инструкции. Тем не менее, все пункты настроек аналогичны, отличается лишь программная оболочка.
В главном окне настроек нас интересует раздел беспроводной сети (Wireless Settings / Wireless Network Settings / Wi-Fi Settings). Переходим в этот раздел и ищем поле «Password» или «Network key» или «WPA2 Shared Key» (WPA2-PSK) и подобное. В некоторых моделях роутеров поле для смены пароля находится в подразделе Безопасности беспроводной сети.
Снимаем старый пароль и вводим новый, затем сохраняем изменения. После смены пароля в роутере нужно поменять его на всех устройствах (компьютерах, ноутбуках, планшетах и т. д.), подключенных к сети WiFi. Вот видите нет ничего сложного в том, чтобы сменить свой пароль. И если вы заметите, что интернет начал работать медленнее или возникают подозрения, что кто-то извне подключился к вашей домашней сети, вы сможете без труда его сменить.
InstComputer.ru
Как сменить пароль на WiFi-роутере быстро
Роутер – это специальное устройство, с помощью которого осуществляется объединение в единую сеть множества аппаратов, оснащенных WiFi-модулями. С его помощью можно осуществлять подключение к локальной сети и выход в интернет из любой точки офиса или дома, не обременяя обычных пользователей обилием проводов. Но WiFi-сеть значительно менее безопасна в сравнении с традиционным проводным подключением. Именно поэтому обязательно необходимо знать, как сменить пароль на WiFi-роутере.

Необходимые меры
Так как радиосигнал от Wi-Fi-роутера способен разноситься на десятки метров, необходимо устанавливать пароль на него. Сигнал проникает сквозь перекрытия из бетона, поэтому любой желающий может легко подключиться к вашему роутеру с другого этажа или даже с улицы. То есть везде, где есть сигнал беспроводной сети, есть доступ к WiFi. Однако его достаточно просто ограничить. Для этого вполне достаточно установить на роутере пароль. При подключении в дальнейшем потребуется лишь вводить ключ безопасности.
Итак, если вам интересно, как сменить пароль на WiFi, стоит сказать, что сделать это достаточно просто. Однако к решению этой задачи следует отнестись ответственно.

Какой использовать пароль
Перед тем как перейти к решению вопроса о том, как сменить пароль на WiFi-роутере, необходимо обговорить моменты, связанные с тем, каким должен быть этот самый пароль. Если рассматривать ситуацию с точки зрения безопасности, то лучше всего, если он состоит из восьми символов или более и содержит знаки, цифры, а также буквы разного регистра. Не стоит прибегать к использованию имен, дат, простых последовательностей чисел. Важно подобрать такой ключ безопасности, который злоумышленнику сложно будет угадать.
Если самостоятельно вы затрудняетесь придумать сложный пароль, то можно воспользоваться специальными программами-генераторами. Если ответственно подходить к вопросу о том, как сменить пароль на WiFi-роутере, то следует записать полученную или придуманную последовательность в блокнот, а не на кусочек бумаги, который может быть утерян. Теперь можно перейти непосредственно к настройкам.

Первые шаги
В настройки роутера можно войти посредством веб-браузера, в адресной строке которого следует ввести 192.168.0.1 или 192.168.1.1. На обратной стороне каждого устройства имеется специальная наклейка, на которой нанесен нужный веб-адрес. Там обычно присутствует информация и о логине с паролем. Если наклейка отсутствует, то все эти данные можно отыскать в инструкции к роутеру.
Если ранее вы уже изменили сведения, необходимые для входа, и забыли их, то можете прибегнуть к сбросу настроек роутера к заводским. Для этого следует нажать кнопку RESET и удерживать ее 10-15 секунд. Это позволит сбросить настройки к заводским, в том числе интернета и локальной сети.
Теперь можно рассмотреть, как сменить пароль на WiFI-роутере в случае с наиболее известными моделями.

Роутер D-Link
Тут можно говорить о целом ряде моделей, для которых вам потребуется произвести определенные манипуляции. Если говорить о том, как сменить пароль Wi-Fi-роутера, то тут следует начать с того, что в адресной строке любого браузера вы должны ввести 192.168.0.1, после чего нажать Enter. Вы сможете увидеть окно входа в интерфейс, куда вы должны ввести логин и пароль, которые изначально одинаковые - «admin». Если данные были изменены, то вы должны ввести свой вариант. От версии прошивки, используемой в роутере, зависит то, какой перед вами будет внешний вид окна. Вам требуется перейти в меню WiFi, в котором следует отыскать настройки безопасности.
Если мы говорим о том, как сменить пароль сети WiFi, то стоит сказать, что в строке «Сетевая аутентификация» вам потребуется выбрать WPA2-PSK. Пароль, который вы выбрали, вы должны ввести напротив пункта «Ключ шифрования PSK». Далее следует отметить пункт AES в настройках шифрования WPA. После всех указанных манипуляций вы можете нажать «Изменить».
Как сменить пароль WiFi роутера TP-Link
Модельный ряд этих роутеров достаточно обширен, но вам потребуется несколько несложных действий, чтобы сменить на них пароль. В браузере следует ввести адрес в такой форме: 192.168.1.1, после чего в открывшемся окне вписать логин и пароль в виде «admin» и «admin». Если они были изменены, то вам следует вставить нужные данные. В зависимости от конкретной модели роутера, вам потребуется перейти в меню, посвященное беспроводной связи. Далее нужно выбрать пункт под названием «Безопасность беспроводной сети». Вы должны отметить раздел под названием WPA/WPA2 — Personal (Recommended). Пароль на WiFi указывается в специальном поле – PSK Password. После нажатия на кнопку сохранения настройки останутся таковыми. Далее вы увидите сообщение, в котором предлагается перезагрузить модем, следует согласиться.
Как сменить пароль на WiFi. ASUS
Как и в случае с использованием роутера любой другой марки, здесь следует ввести в адресной строке браузера определенную последовательность. В данном случае – 192.168.1.1. Далее от вас потребуются логин и пароль. Существуют стандартные данные, которые аналогичны прочим вариантам. Теперь от вас потребуется произвести последовательность несложных манипуляций, чтобы пароль был изменен.
В первую очередь вам следует перейти во вкладку «Общие», которую можно отыскать сверху по горизонтали. В меню «Дополнительные настройки» необходимо найти «Беспроводная сеть». Метод проверки подлинности стоит выбрать WPA2-Personal. В пункте «Предварительный ключ WPA» можно вписать пароль, который вы выбрали. После этого все настройки следует сохранить.
Меняем пароль на WiFi-роутере ZyXEL
Для установки пароля в данном случае сначала требуется войти в настройки модема. Это делается посредством ввода в адресную строку браузера следующего адреса: 192.168.1.1. После этого следует нажать Enter. На следующем шаге вам необходимо ввести логин и пароль, которые должны быть указаны в инструкции для общего случая. Если вы ранее уже изменили эти данные, но не можете вспомнить, то следует нажать Reset, посредством чего все будет возвращено к первоначальным установкам.
После того как вы войдете в настройки, следует найти вкладку Wireless LAN в меню Network. Выбрав пункт WPA-PSK в строке Security Mode, можно установить пароль на вашу беспроводную сеть в Pre-Shared Key.

Изменение пароля на WiFi-роутере HUAWEI
Для установки пароля на беспроводную сеть с использованием роутера HUAWEI необходимо открыть ваш любимый браузер, после чего в его адресной строке ввести 192.168.1.1, а далее потребуется указать логин и пароль для входа, которые обычно стандартны (admin и admin). Во вкладке Basic вам необходимо перейти к пункту Wireless Lan, где в специальном поле SSID требуется указать наименование вашей беспроводной сети. После выбора типа аутентификации и шифрования следует ввести пароль для беспроводной сети, который обычно состоит из 8 символов и более. Изменения требуется сохранить, для чего внизу страницы имеется соответствующая кнопка.
Если говорить о том, как сменить пароль на WiFi "Ростелеком", то стоит отметить, что тут речь идет о наборе аналогичных манипуляций. Вполне возможно, что внешний вид интерфейса будет отличаться от описанных ранее, но названия основных пунктов должны быть такими же.
На этом можно завершить материал. Теперь вам известно, как изменить пароль на WiFi. После всего этого для подключения телефона или иного устройства к вашей беспроводной сети необходимо использовать набор символов, который вы ранее указали в настройках своего роутера. В случае возникновения необходимости снова изменить пароль вы уже будете знать, как это сделать.
fb.ru
Как поменять пароль на Wi-Fi в роутере

Комментариев к записи: 35
Автор: Алексей Кузнецов
Здравствуйте дорогие читатели сайта компьютерной помощи. Я как-то писал статью как поменять пароль на Wi-Fi в windows, но некоторые люди хотели бы узнать как поменять пароль на вай фай в самом роутере и сейчас посмотрим как это делается.
Если вы хотите узнать как сменить пароль на wifi роутере, т.е. на его вход, то это другая статья. А это статья посвящена тому, как поменять пароль на вай фай в роутере. Для начала смотрим на обратной стороне роутера (ещё называют пузо роутера) его адрес, логин и пароль, для входа в веб интерфейс.

В моем роутере, адрес 192.168.1.1. Логин admin, а пароль 1234. Обычно адрес бывает либо такой, либо 192.168.0.1. Логин обычно admin, редко бывает другой. А пароль admin, 1234 либо пусто, используется только логин.
Для того чтобы точно узнать адрес роутера, нужно зайти в панель управления — сеть и интернет — центр управления сетями и общим доступом — изменения параметров адаптера.
Теперь ищем значок «Подключение по локальной сети», нажимаем по нему правой кнопкой мыши и выбираем состояние — сведения. Шлюз — это и есть ваш адрес роутера.

Как поменять пароль на WiFi в роутере?
Теперь, когда мы узнали адрес роутера попробуем на него зайти. Заходим в любой браузер например internet explorer (обычно он находится по адресу C:\Program Files\Internet Explorer). В нем вводим этот адрес, который написан на пузе роутера.
Вводим и нажимаем ентер. Должно появится окно с запросом логина и пароля.
Если же не появилось окно (если у вас все открылось читаем ниже) делаем следующее:
Заходим в сетевые подключения. В Windows XP оно находится в панели управления, а в Windows 7 и 8, в панели управления — сеть и интернет — центр управления сетями и общим доступом — изменение параметров адаптера. У вас должны появится ваши подключения. Если Вы настраиваете роутер, при помощи шнура, то подключение должно называться — подключение по локальной сети. А если Wi-Fi, то беспроводное сетевое подключение. Нажимает по соединению правой кнопкой мыши и выбираем свойство.
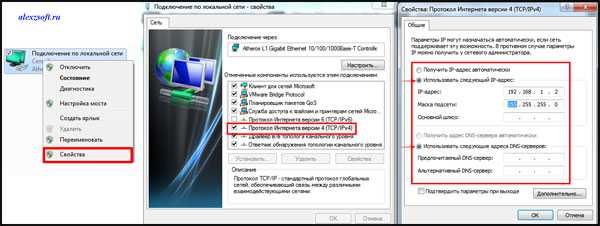
Далее выбираем свойство протокола интернета версии 4. Потом вбиваем статический адрес.
Теперь внимание. Ваш адрес не должен совпадать с адресом роутера. Если у роутера адрес 192.168.1.1, то ваш адрес должен быть от 192.168.1.2 и далее. Так же у роутера адрес 192.168.0.1, то адрес у вас может быть от 192.168.0.2. Главное чтобы предпоследняя цифра была одинаковой (это ваша подсеть).
Вбиваем адреса и пробуем заходить.
В крайнем случае, сзади у вас должна быть кнопка reset, жмем её 30 секунд (обычно чем-нибудь тоненьким). После чего, ваш роутер должен вернуть заводские настройки и перезагрузится. Пробуем.
Если опять нет, то нужно с помощью программ производителя перепрошить роутер, но это очень редко бывает и обычно в том случае если во время прошивки у вас отключили электричество.
Если появилось окно:
Итак у Вас появилось первоначальное окно веб интерфейса роутера:
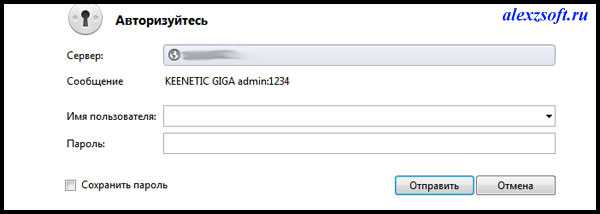
Вводим что написано на пузе. У меня это admin/1234. Откроется монитор вашего роутера.
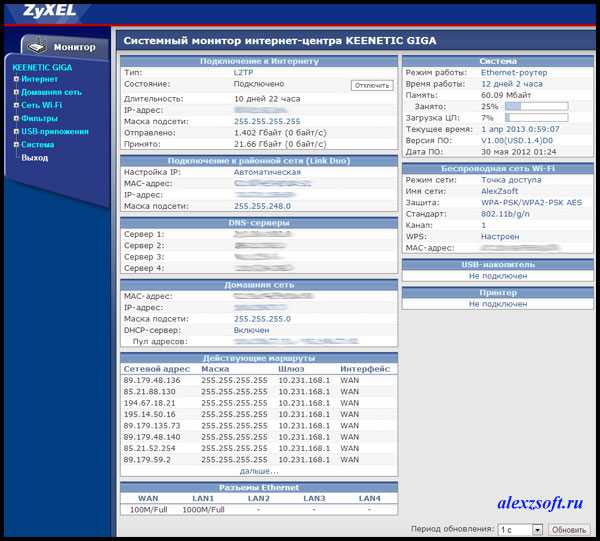
Теперь заходим в заключительный раздел Wi-Fi. Далее раздел безопасность.

Или
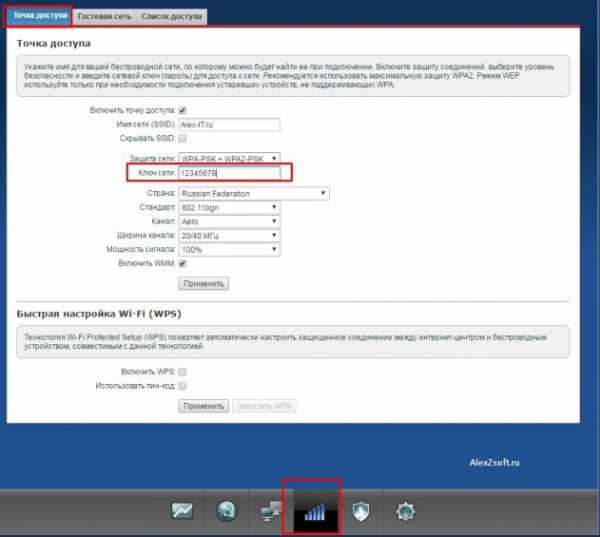
Наконец мы подобрались к смене пароля wi-fi в роутере.
Если не выбран тип проверки подлинности, выбираем WPA2-PSK. Бывают и другие, об этом в интернете много информации. Но самая распространенная WPA2-PSK.
Чуть ниже окошко смены пароля, в котором и меняем пароль. Стираем старый, пишем новый.
Кстати если вы не можете вспомнить пароль, но он в компьютере сохранен, можно воспользоваться программой для восстановления пароля Wi-Fi. После сохранения, не забудьте сохранить настройки и перезагрузить роутер.
Вот и все, мы разобрались с вопросом как поменять пароль на Wi-Fi в роутере.
Видео как настроить роутер Zyxel
Видео как настроить роутер D-Link
Видео как настроить роутер TP-Link
Видео как настроить роутер Asus
Видео как настроить роутер Ростелеком
Видео как настроить роутер NETGEAR
Видео как настроить роутер МТС
AlexZsoft.ru
Как сменить пароль на роутере
Здравствуйте уважаемые читатели блога PomKomp.ru Если вы приобрели новый wifi роутер, забыли ключ безопасности от старой сети либо считаете что к вашему wifi подключается кто-то посторонний (хотя такая ситуация встречается крайне редко, поскольку услуги связи стоят не так дорого чтобы предпринимать попытки по взлому и подключению к соседской wifi сети) то стоит задуматься над тем, чтобы сменить пароль на роутере.
Чтобы поменять wifi пароль роутера необходимо попасть во внутренние настройки самого устройства. На самом деле всю информацию вы можете получить из статьи Как настроить роутер, но здесь я хочу отдельно описать процесс смены пароля беспроводной сети. Если ваше устройство (ноутбук, планшет или телефон) в настоящий момент подключен к маршрутизатору, то вам достаточно узнать IP адрес роутера, а также логин и пароль для входа в меню настроек. О том как узнать эти данные я расскажу чуть позже. Если вы забыли ключ от wifi, то для того чтобы подключиться к роутеру необходимо использовать патч корд идущий в комплекте и одним концом подсоединить кабель в свободный разъем LAN на роутере, а другим концом к вашему ноутбуку или стационарному компьютеру (либо сбросить настройки роутера и зайти во внутреннюю программу под стандартными данными).

Кстати существует возможность подключить ваш стационарный компьютер к wifi, как это осуществить читайте в одной из моих статей.
Такая схема подключения позволит вам поменять пароль на роутере без подключения к нему по беспроводной связи. Случается так, что роутер достался вам от друзей или родственников и в комплекте кроме кабеля питания и самого устройства больше ничего не было, а название созданной сети и пароль к ней, никто не сообщил. В таком случае нам необходимо произвести сброс настроек на базовые. Для этого на роутере находим кнопку RESET, она может, как выделяться, так и быть утопленной. Чтобы обнулить всю информацию достаточно зажать эту кнопку на несколько секунд, после чего все индикаторы должны погаснуть и постепенно загореться вновь.

Если вы все правильно поняли и правильно сделали, то в списке вай фай сетей на вашем компьютере или мобильном устройстве появится новое название соответствующее тому, что указано на вашем роутере. На фотографии можно увидеть где и как отображена нужная нам информация (название сети, пароль, Ip адрес и данные для входа в настройки). Для каждого производителя и модели роутера эта информация будет отличаться и перед тем как сменить пароль на роутере убедитесь, что вся информация вам доступна.

Итак, считаем что устройство с которого будут производиться все изменения, подключено к маршрутизатору. Теперь необходимо зайти в настройки беспроводного устройства. Для этого в строке любого браузера (Google Chrome, Mozila, Opera и т.д.) вводим IP адрес, который был нами обнаружен на нижней части, и нажимаем Enter. После чего на экране появится запрос логина и пароля для входа во внутреннюю программу. Эти данные вы, скорее всего уже тоже смогли обнаружить. Вводим, последовательно соблюдая регистр и язык.
После правильного ввода происходит автоматический переход в меню настроек.
Если вы настраиваете роутер в качестве повторителя, для увеличения радиуса действия сигнала, то советую первым делом изменить ip адрес, поскольку в дальнейшем может наблюдаться конфликт адресов, что приведет к неработающей схеме.
Для каждой модели роутера интерфейс может отличаться, но это не принципиально, главное разобраться в какой вкладке именно, нужную информацию.
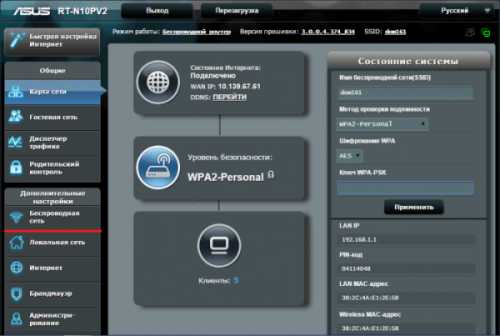
Меню настроек роутеров фирмы Asus (Подробнее про настройку роутеров фирмы Asus читайте тут)

Меню настроек роутеров фирмы TP-Link (Более подробно про настройку устройств этой фирмы читайте здесь)
Чаще всего этот раздел имеет название Беспроводная сеть. Открыв подходящую вкладку можно увидеть несколько дополнительных разделов, нас больше всего интересует Защита беспроводной сети. Также стоит обратить внимание на вкладку общие или основные настройки (здесь можно поменять название сети, если оно вам надоело, либо перед тем, как поменять пароль на роутере, вам понадобилось полностью его перезагрузить на базовые настройки). Итак, заходим в Защиту беспроводной сети и в поле Сетевой ключ прописываем вновь придуманный ключ безопасности, который должен состоять не менее чем из 8 символов (латинских букв или цифр), нажимаем сохранить, и перезагружаем маршрутизатор. После таких не сложных операций все изменения должны вступить в силу. Теперь при подключении к нужной сети вводим созданный пароль и гордимся тем, что сделали все своими руками без сторонней помощи. На этом статья о том как сменить wifi пароль закончена, но если остались вопросы или возникли какие-то трудности с моделями других производителей, то не стесняйтесь задавать их в разделе комментарии, где я, либо читатели моего блога обязательно вам помогут.
Если Вам понравилась эта статья, то подписывайтесь на новые и воспользуйтесь пожалуйста кнопочками:
pomkomp.ru
Меняем пароль на Wi-Fi роутерах TP-Link, Asus, D-Link, ZyXel и Huawei
Wi-Fi роутер обеспечивает устройства (смартфоны, ноутбуки, компьютеры) подключенные к нему локальной сетью и Интернетом. Если после установки роутера вы не установили на свою Wi-Fi сеть пароль, то сеть является общедоступной и подключиться к ней сможет любой желающий находящийся в радиусе действия сети. Таким образом ваши соседи или сотрудники соседних офисов по работе могут подключаться к вашей сети и использовать её, что приведет к потерям в скорости Интернета.
Если у вас уже стоит пароль, но кто-то узнал его, то вам не остается ничего, кроме как поменять пароль на Wi-Fi роутере, чтобы остановить халявную раздачу вашего Интернета. В этой статье вы узнаете как поменять пароль на всех популярных Wi-Fi роутерах.
Процедура смены пароля на роутере
Как правило, настройку работы роутера и его установку проводят люди от провайдера. Однако через некоторое время у пользователя могут начаться следующие проблемы: 1. Начинает сильно падать скорость передачи данных. 2. Даже на момент, когда никто в доме не использует беспроводную сеть, лампочки-индикаторы сети WiFi все равно мигают.
3. Если провайдер берет плату за объем переданной информации сверх нормы, постоянная задолженность на счете, что некоторые связывают со своей невнимательностью первое время.
Все эти случаи указывают лишь на одно – к WiFi смог подключиться кто-то неизвестный, угадав или взломав пароль. Если же пароль на установлен, то даже и угадывать нет необходимости.
Выходом из этой ситуации является смену пароля на более сложную комбинацию. При этом отметим, что взломать пароль от сети WiFi довольно сложно. Поэтому часто причина проблем это человеческий фактор – кто-то из знакомых, когда был у вас дома, попросил пароль для подключения своего устройства, а затем рассказал о нем другим (стоит помнить, что все устройства сохраняют пароли от сетей WiFi). Как поменять пароль на роутере и как сделать сеть более защищенной?
При рассмотрении вопроса смены пароля от WiFi, к примеру, провайдера Ростелеком, следует понимать, что провайдеры не проводят производства сетевых маршрутизаторов, а только заключают соглашение на их поставку своим клиентам с различными производителями. Установить новый пароль можно на всех сетевых маршрутизаторах, однако процесс смены зависит именно от особенностей самого роутера.
Провайдера Ростелеком предоставляет свои услуги с установкой следующих сетевых маршрутизаторов: 1. D-Link. 2. TP-Link. 3. HUAWEI.
Также мы рассмотрим процесс смены пароля роутеров других производителей.
Смена Wi-Fi пароля на роутере D-Link
Несмотря на то, что от производителя D-Link на рынке можно встретить огромное количество моделей роутеров, поставить или изменить пароль на WiFi можно, используя одну и ту же рекомендацию. Это связано с тем, что программная часть системы остается неизменной, а модели отличаются только своими характеристиками.
Отличия могут быть незначительными, часто затрагивают только оформление и расположение пунктов меню.
Одной из наиболее популярных моделей известного во всем мире производителя D-Link является DVG-5402SP. Провайдер Ростелеком также позволяет установить эту модель. Процесс смены пароля можно разделить на следующие этапы:
1. Запускаем любой браузер, например Mozzila Firefox или Google Chrome.
2. У рассматриваемой модели адрес роутера, по которому следует перейти для отображения панели настроек, нестандартный — https://192.168.8.254. Изменить пароль и поставить другие настройки в иных моделях этого производителя чаще всего можно перейдя по адресу https://192.168.0.1 или https://192.168.1.1. Настройка сети WiFi происходит через браузер. После перехода на адрес браузера должна открыться панель роутера.
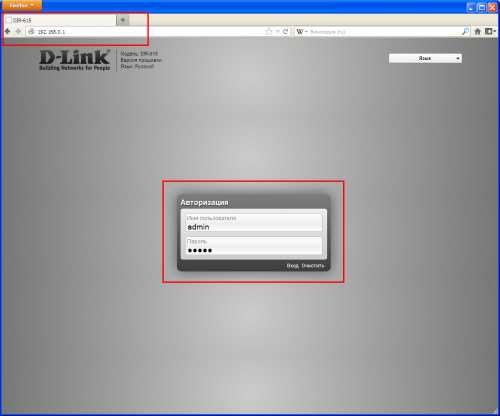 3. Для того чтобы изменить режимы работы переходим в раздел «Настройки».
3. Для того чтобы изменить режимы работы переходим в раздел «Настройки».
4. Как правило, в левой части размещено меню с различными параметрами. Находим «Wireless Setup» (установка беспроводной сети) и переходим в него.
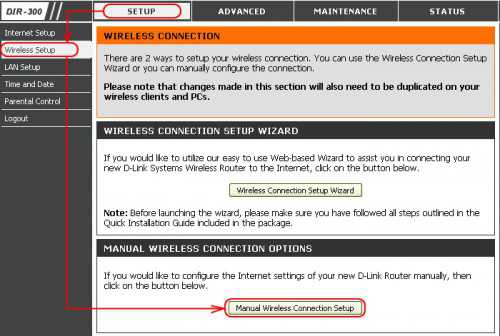 5. В данном разделе есть категория безопасности, которая получила название «Wireless Security». Здесь можно установить все настройки безопасности.
5. В данном разделе есть категория безопасности, которая получила название «Wireless Security». Здесь можно установить все настройки безопасности.
6. Переходим к параметру «Pre-shared key» (ключ шифрования PSK), устанавливаем нужный пароль и жмём ОК. Подтверждаем изменения нажатием кнопки «Apply» (Применить).
 7. Для того чтобы изменить значение и сохранить его следует открыть раздел обслуживания «Maintenance», перейти в категорию сохранения и перезагрузки и нажать кнопку перезагрузки «Reboot».
7. Для того чтобы изменить значение и сохранить его следует открыть раздел обслуживания «Maintenance», перейти в категорию сохранения и перезагрузки и нажать кнопку перезагрузки «Reboot».
После того как система перезагрузится пароль будет изменен на новый, для подключения с других устройств по WiFi нужно будет удалить старую точку доступа, провести сканирование беспроводных сетей и заново провести подключение, для чего придется ввести новый пароль.
Смена Wi-Fi пароля на роутере TP-Link
Маршрутизаторы под брендом TP-Link также получили большую популярность в России. Одной из наиболее распространенных моделей является TL-WR841ND о который я уже рассказывал ранее в статье о настройке этого роутера.
Провести настройку работы WiFi в этом случае можно следующим образом: 1. Открываем браузер. 2. В адресной строке проводим ввод адрес домашней сети, которая для этой модели https://192.168.0.1. После наживаем ввод для перехода по введенному адресу.
3. В данном случае появится окно ввода пароля и логина. Для большинства моделей по умолчанию логин и пароль одинаковы — «admin». Если система не воспримет подобные данные, следует сбросить все настройки до заводских путем нажатия специальной кнопки на корпусе.
 4. После входа переходим в раздел беспроводного подключения и безопасности («Wireless», «Wireless security»).
4. После входа переходим в раздел беспроводного подключения и безопасности («Wireless», «Wireless security»).
 5. В разделе безопасности WiFi есть раздел, отведенный для пароля. Поле называется «Пароль PSK». В этом поле следует поставить новое значение и нажать на сохранение.
5. В разделе безопасности WiFi есть раздел, отведенный для пароля. Поле называется «Пароль PSK». В этом поле следует поставить новое значение и нажать на сохранение.
6. Перейдя по ссылке «System Tools», другими словами, «Инструменты», проводим перезагрузку, нажав на кнопку «Reboot».
После того как роутер перезагрузится изменения вступят в силу.
Два выше рассматриваемых роутера наиболее часто встречаются в наличии у провайдера Ростелеком. Однако в некоторых случаях клиент желает приобрести собственное оборудование других производителей.
Смена Wi-Fi пароля на роутере Huawei
1.Зайдите в панель управления роутером перейдя по адресу https://192.168.100.1 и введите логин и пароль. На роутера Huawei обычно он по-умолчанию логин — telecomadmin, пароль — admintelecom. Возможно также вариант логин — root, пароль — admin.
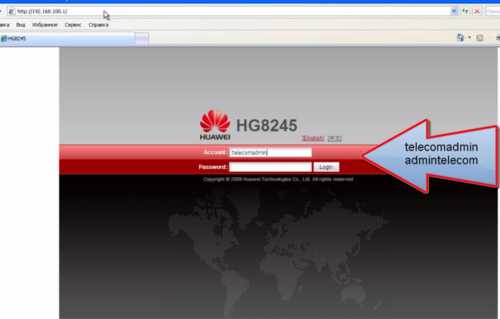
2.После того как вошли в панель управления перейдите во вкладку WLAN. Вам необходимо указать SSID Name (название вашего Wi-Fi соединения) и пароль WPA PSK. После внесения изменений необходимо нажать Apply. 
3. Чтобы сохранить конфигурацию необходимо пройти на закладку System Tools (системные настройки) и нажать кнопку «Save Configuration».
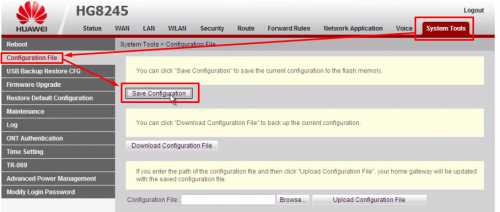
Смена Wi-Fi пароля на роутере ASUS
1.Откройте любой браузер и перейдите по адресу https://192.168.1.1. В качестве логина укажите Admin, в качество пароля также Admin.

2. В левом меню перейдите в настройку «Беспроводная сеть».
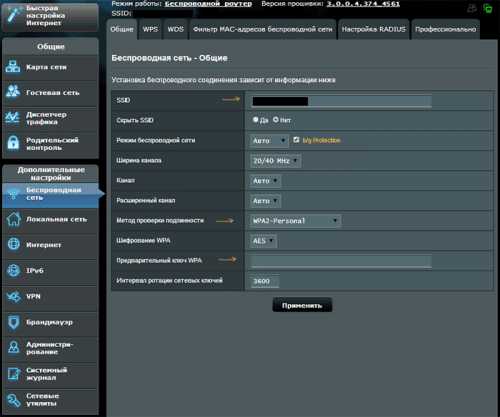
3. Укажите имя вашей Wi-Fi сети в поле SSID, а в пункте «метод проверки подлинности» — WPA2-Personal. Это наиболее защищенный метод на данный момент. В поле «предварительный ключ WPA» укажите новый пароль для сети и нажмите «Применить».
Смена Wi-Fi пароля на роутере ZyXEL
1. Переходим по адресу https://192.168.1.1. Этот адрес применим практически во всех случаях. Только некоторые модели имеют другой адрес домашней сети, его вы можете посмотреть на обратной стороне самого роутера. 2. Далее вы увидите панель входа или уже само меню. Если панель входа – пароль и логин «admin». Если подобное значение не подходит, проводим сброс настроек до заводских через специальную клавишу на корпусе роутера.
3. В панели управления роутером перейдите в меню «Сеть Wi-Fi», «Безопасность» выберите защиту WPA2-PSK и введите новое значение и нажимаем применить.
4. После этого следует провести перезагрузку роутера для того, чтобы изменения вступили в силу. При этом важно также не забыть нажать на кнопку сохранения перед проведением процесса перезагрузки. В ином случае придется повторить процесс снова. В некоторых случаях рекомендуется провести перезагрузку самого роутера, не через виртуальную панель, а кнопку на корпусе устройства.
Если устройства не могут подключиться к сети
После смены пароля часто встречается ситуация, когда к созданной сети уже нельзя подключиться. Проблема заключается в том, что данные для входа изменились, а все устройства пытаются подключиться по старым параметрам. При этом некоторые устройства начинают тормозить, выдавать странные ошибки, видеть сеть под другим имени даже при ситуации, когда эти данные были оставлены. Выход из ситуации довольно прост – на всех устройствах следует провести удаление сети, а затем провести поиск точек доступа заново и подключится, используя новый пароль. Все проблемы сразу исчезнут, и устройство снова будет стабильно работать.
computernotes.ru