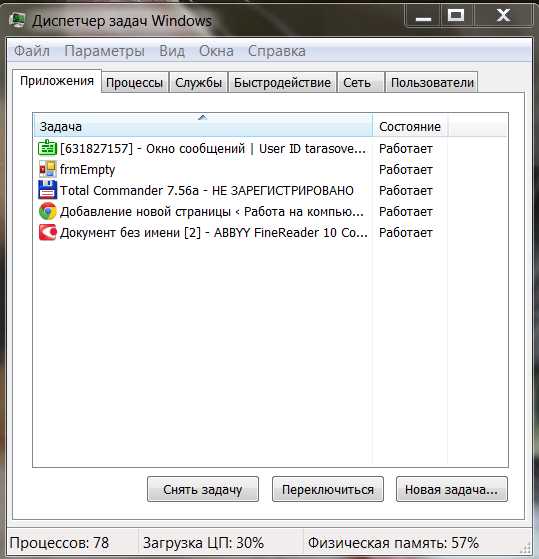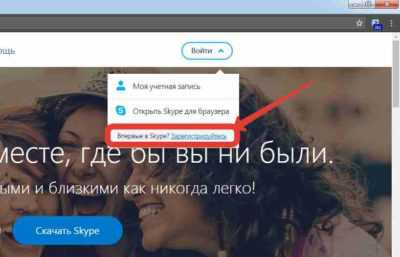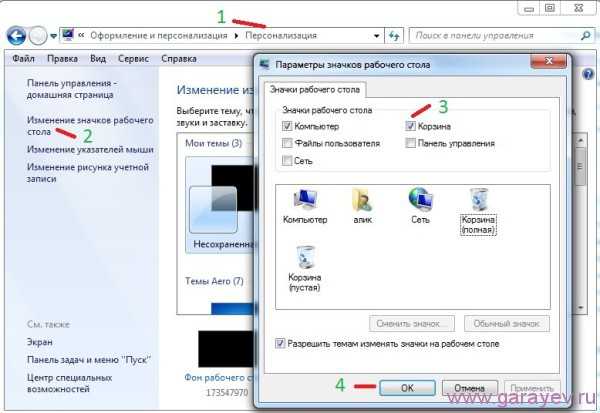Как раздать вай фай с ноутбука если интернет проводной
Может ли обычный ноутбук раздавать WiFi без использования роутера
В настоящее время более компактные и почти не уступающие по своей функциональности ноутбуки довольно быстро вытесняют из домов и квартир пользователей стационарных компьютеров. Помимо лэптопов и нетбуков обычно в доме имеются еще множество различных девайсов и мобильных устройств, которые имеют функцию Вайфай, поэтому большинство пользователей, прежде чем покупать маршрутизатор, задумываются над актуальным вопросом: «Может ли ноутбук раздавать WiFi без роутера?» Необходимо сразу ответить на это, что он вполне может вайфаить и причем достаточно эффективно для условий домашнего использования.
Однако пользователю только мочь сделать из ноутбука беспроводной WiFi роутер еще недостаточно, а требуется еще и знать, как это выполнить. Ниже приведены подробные инструкции, как использовать ноутбук в качестве источника беспроводного сигнала, но эти же руководства вполне применимы при организации раздачи Вайфая, используя стационарный компьютер, оборудованный специальным адаптером. Конечно, есть важное условие – сам ПК должен иметь подключение к всемирной паутине посредством мобильной сети либо проводной.
А оснащен ли ваш ПК Вай-фай устройством?
Первое и самое важное условие для успешного выполнения поставленной задачи – это точно удостовериться, может ли ПК раздавать беспроводной сигнал WiFi без использования отдельного роутера. Как уже было отмечено выше, для этого он должен быть оснащен специальным устройством. Для этого требуется выполнить следующую несложную последовательность действий:
- Открыть «Центр управления сетями и общим доступом»;
- Затем перейти во вкладку «Изменение параметров адаптера»;
- Если имеется ярлычок с названием «Беспроводное соединение», то значит у вас все хорошо и можно продолжать изучать эту инструкцию (соединение, если неактивно, то его необходимо активировать);
 Если последнее третье условие у пользователя не было с удовлетворительным решением, то как усовершенствовать ноутбук или ПК, не оборудованные специальными заводскими беспроводными адаптерами, чтобы тоже мог принимать и раздавать Wi-Fi сигнал? А ответ очень простой. При отсутствии Вай-фай устройства его надо установить.
Если последнее третье условие у пользователя не было с удовлетворительным решением, то как усовершенствовать ноутбук или ПК, не оборудованные специальными заводскими беспроводными адаптерами, чтобы тоже мог принимать и раздавать Wi-Fi сигнал? А ответ очень простой. При отсутствии Вай-фай устройства его надо установить.
Например, у стационарных ПК этот адаптер с внешней антенной выглядит следующим образом:
 Существуют и универсальные устройства, подходящие обоим видам компьютеров, сделанные внешне похожими на флешку — это так называемые «ЮСБ Вай-фай адаптеры».
Существуют и универсальные устройства, подходящие обоим видам компьютеров, сделанные внешне похожими на флешку — это так называемые «ЮСБ Вай-фай адаптеры».
Как организовать раздачу через командную строку?
Для людей, не желающих устанавливать в ПК дополнительные приложения, к счастью, в Windows есть инструмент. Алгоритм действий состоит из следующих последовательных шагов:
- Удерживая «Win», необходимо кликнуть «R» и в отобразившемся окошке напечатать «ncpa.cpl»;
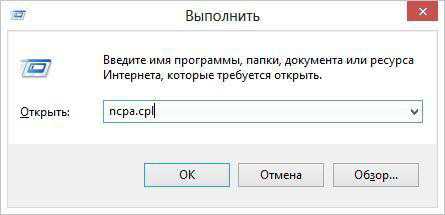
- Затем щелкнуть «Ok»;
- Отобразится перечень соединений, где необходимо вызвать контекстное меню от беспроводного соединения и далее кликнуть по строчке «Свойства»;
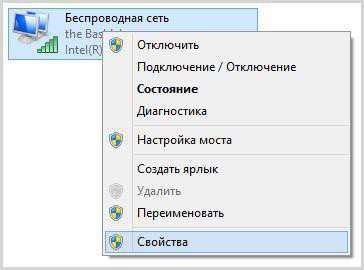
- Далее в появившемся окошке перейти в закладку «Доступ»;
- Установить отметку на пункте, обеспечивающем доступ остальным устройствам, пользоваться соединением к глобальной сети вашего ноутбука или ПК;
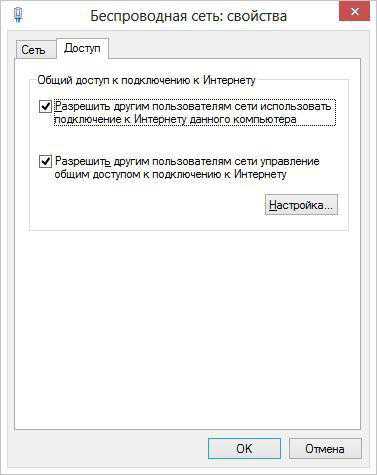
- Затем щелкнуть «Ok»;
- Открыть командную строку с расширенными правами;
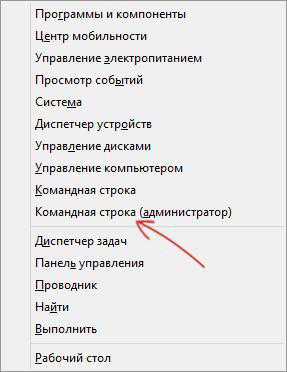
- Напечатать «netsh wlan show drivers» и нажать «Ввод». Убедиться, что сеть поддерживается (если нет, то рекомендуется выполнить инсталляцию оригинальных драйверов с ресурса производителя оборудования — Вай-фай устройства);
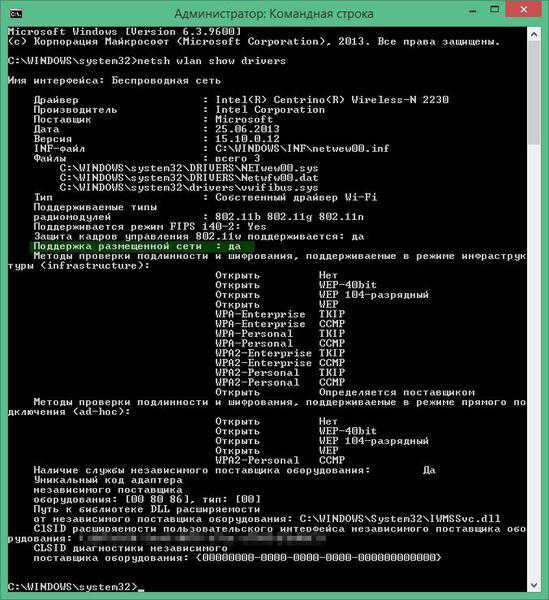
- Далее ввести «netsh wlan set hostednetwork mode=allow ssid=(здесь напечатать свое имя) key=(здесь напечатать свой пароль на Вайфай)» и нажать «Ввод»;

- Если появилось оповещение об положительном разрешении, то значит можно напечатать: «netsh wlan start hostednetwork» и щелкнуть «Enter»;

- Теперь ваша сеть активна;
- С целью определить состояние сети и другие параметры требуется в консоли напечатать: «netsh wlan show hostednetwork»;

- Все! Сейчас, уже зная код доступа к созданной беспроводной сети, можно подключаться к интернету с любого гаджета имеющего соответствующую функцию;
- Если требуется прекратить раздачу WiFi, то надо набрать «netsh wlan stop hostednetwork» и кликнуть «Ввод» либо перезагрузить ПК.
С использованием приложений
Есть значительное число приложений, разработанных специально для организации раздачи беспроводного сигнала с ноутбуков, но, к сожалению, большинство из них нашпигованы ненужными, а порой и вредными дополнениями в виде рекламы и программ, внедряющихся в автозагрузку. Ниже представлены проверенные утилиты, установка которых не повлечет за собой негативных последствий для пользователя и его компьютера.
MyPublicWiFi
Это бесплатное приложение отлично функционирует в Виндовс 7, 8 и 10. Необходимо выполнить следующие действия:
- Скачав с «www.mypublicwifi.com/publicwifi/en/index.html» и инсталлировав утилиту, ноутбук либо ПК необходимо перезапустить;
- Потом открыть приложение обязательно с правами администратора;
- В открывшемся основном меню утилиты требуется указать наименование сети и код доступа;
- Затем указать, что транслировать по Вайфаю и щелкнуть «Set up and Start Hotspot».
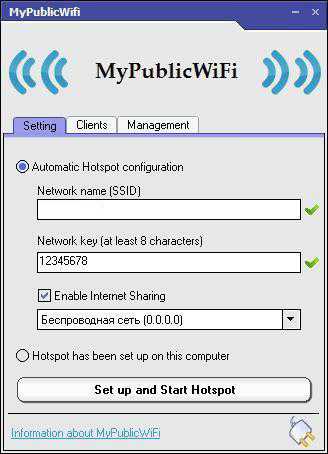
Connectify Hotspot
Это приложение уже платное, но есть и бесплатная версия на странице «www.connectify.me/hotspot». Работает во всех Виндовс. Несмотря на отличную функциональность, имеет пару минусов, т. к. по умолчанию сразу внедряется в перечень автоматически запускаемых утилит при загрузке ОС, а также параллельно инсталлирует совершенно не нужное обычным пользователям приложение, которое хоть и безобидное, но иногда докучает, просит зарегистрировать ее.
Для работы с ней необходимо произвести следующие действия:
- Открыть приложение и в отобразившемся меню кликнуть «Next»;
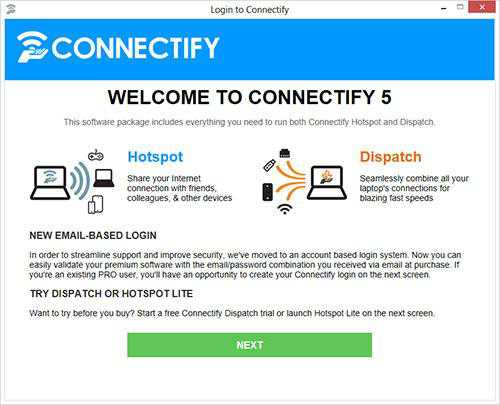
- Потом в появившемся окошке ничего не делать, сразу щелкнуть «Use Hotspot Lite» и в следующем меню аналогично кликнуть ту же клавишу. Только после этих действий откроется меню утилиты;
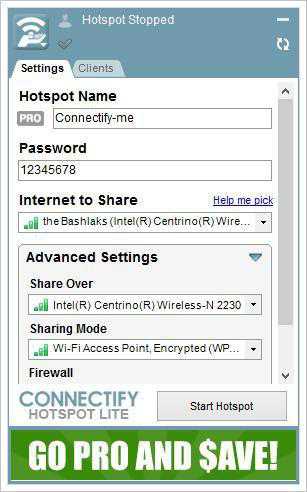
- Затем надо осуществить настройку. С этой целью в разделе «Пароль» придумать и набрать свой код, а в «Internet to Share» указать подключение;
- Далее кликнуть «Start Hotspot»;
- Отобразится рекламное сообщение, его просто необходимо закрыть и затем начинать пользоваться сетью.
С применением средств Виндовс
С решением рассматриваемой задачи успешно справляется и инструментарий в Виндовс XP, 7, 8 и 10.
Виндовс XP
Требуется осуществить несколько следующих шагов:
- Через «Пуск» войти в «Панель управления»;
- Затем перейти в «Мастер беспроводной сети»;
- В отобразившемся меню кликнуть «Далее»;
- Указать наименование сети. Поставить отметки на пунктах «Вручную назначать ключ сети» и «Использовать WPA-шифрование…»;
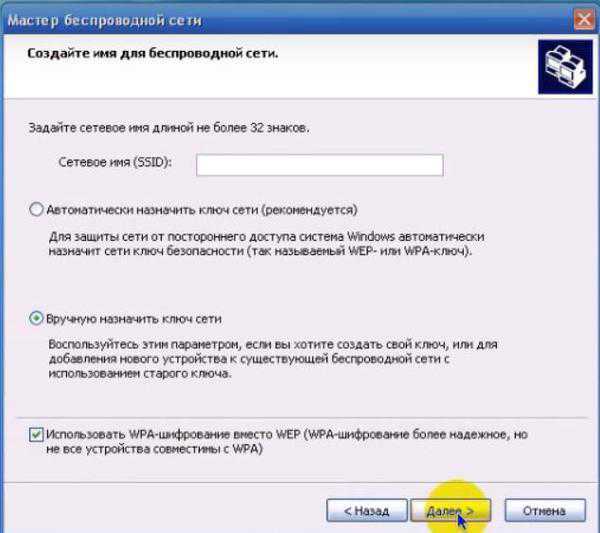
- Кликнуть «Далее»;
- После этого ввести свой код доступа к Вайфаю и щелкнуть «Далее»;
- Указать «Установить сеть вручную»;
- Все! Можно начинать пользоваться.
Виндовс 7, 8 и 10
Требуется произвести следующие действия:
- Войти в «Центр управления сетями или общим доступом»;
- Кликнуть «Настройка нового подключения или сети»;
- Щелкнуть «Настройка беспроводной сети ПК-ПК»;
- Указать свой код и название Вайфая;
- Затем в меню «Центр управления сетями и общим доступом» нажать «Изменение параметров адаптера»;
- В следующем отобразившемся меню на подключении вызвать контекстное меню и войти в «Свойства»;

- И в следующем меню в закладке «Доступ» разрешить применение сети остальным пользователям.
Часто возникающие сложности при создании беспроводной сети
Часто при организации точки доступа Вайфай люди сталкиваются со следующими сложностями:
- Если появляется сообщение о невозможности запуска беспроводной сети, то рекомендуется выполнить обновление программного обеспечения оборудования с официального ресурса предприятия, выпустившей беспроводной адаптер;
- Если некоторые мобильные гаджеты не могут получить соединение с созданной WiFi, то требуется проверить настройки антивирусной утилиты и фаервола, которые часто просто блокируют доступ.
nastrojkin.ru
Как раздавать Wi-Fi с ноутбука на Андроид-гаджет
Роутера поблизости нет, а трафик мобильного интернета закончился. Как можно раздать WiFi со своего ноутбука на Андроид-устройство в таком случае? Здесь нет ничего сложного. Решить проблему можно как средствами операционной системы, так и сторонними приложениями.
Без специальных программ
Способ хорош тем, что для него не требуется устанавливать какое-либо дополнительное ПО. Но есть и недостаток: придется повозиться. Чтобы ноутбук начал раздавать интернет, стоит сделать следующее:
- В Windows 7: нажать «Пуск», ввести в строке поиска: cmd. Появится список результатов, среди которых нужно отыскать пункт «Командная строка». Кликнуть по нему ПКМ (правой кнопкой мыши) и запустить на правах администратора. В более новой версии ОС все проще: нажать на значок с логотипом ОС, а затем найти пункт «Командная строка».
- Далее нужно скопировать в поле для ввода следующий код: netsh wlan set hostednetwork mode=allow ssid=»My Wi-Fi Name» key=»password» keyUsage=persistent.
- При этом My Wi-Fi Name нужно поменять на любое другое название подключения, а password — на пароль из 8 знаков. Допускаются латинские буквы и цифры. Чтобы продолжить, нужно нажать клавишу ввода. Далее система выдаст сообщение об успешном завершении операции.
- Затем нужно написать следующую строку: netsh wlan start hostednetwork. После чего опять нажать Enter.
- Чтобы открыть каталог с доступными подключениями, надо вызвать меню комбинацией клавиш Win+R, ввести: ncpa.cpl. После проделанной работы там должна появиться иконка с новой беспроводной сетью. Теперь нужно вызвать контекстное меню, нажав ПКМ по иконке соединения, затем перейти в Свойства.
- Во вкладке «Доступ» дать согласие всем пользователям (отметить галочкой соответствующий пункт). В этом же окне отыскать недавно созданное соединение. Сохранить изменения и закрыть окно.
После этого начнет раздаваться вай-фай. Для остановки процесса нужно прописать: netsh wlan stop hostednetwork.
После того как компьютер будет выключен и включен снова, работу придется проделать заново. Есть возможность автоматизировать процесс. Для этого нужно:
- Открыть Блокнот.
- Поместить туда строку с названием сети и паролем, добавив следующий код: netsh wlan start hostednetwork.
- Сохранить файл, добавив в конце имени .cmd.
- Открыть папку с автозагрузкой.
- Скопировать в нее сохраненный файл.
Теперь ноутбук будет вещать вайфай автоматически при каждом включении.
Сторонние ресурсы
Существует несколько бесплатных приложений, благодаря которым компьютер может работать как роутер. MyPublicWiFi — одно из лучших. Программа поддерживается всеми версиями Windows и не требует длительной настройки. Единственный минус — отсутствие русского языка меню. Для корректной работы приложения нужно выполнить следующие действия:
- После того как процесс установки утилиты завершится, перезагрузить компьютер.
- Открыть программу.
- В графе Network Name ввести имя сети, в Network Key — пароль.
- Согласиться с пунктом Enable internet sharing.
- Среди предложенных вариантов отыскать необходимое подключение.
- Нажать кнопку Set up and Start Hotspot.
Чтобы увидеть, сколько пользователей в данный момент подключено к интернету через эту программу, нужно зайти во вкладку Clients.
MHotSpot — еще одна достойная внимания программа. Единственный минус в том, что при установке она настойчиво предлагает загрузить стороннее ПО.
Запустив утилиту в первый раз, нужно в специальных полях указать:
- имя сети;
- пароль;
- максимальное число пользователей, которые могут одновременно принимать вай-фай.
Сохранить изменения кнопкой Start Clients. Статус Hotspot: ON свидетельствует о том, что программа активна. В нижней части окна приложения доступна статистика. Здесь есть информация о количестве пользователей в данный момент и о потребленном ими трафике.
Приложение Connectify отличается от предыдущих множеством настроек. Чтобы оно заработало, нужно отрегулировать его параметры следующим образом:
- в пункте Internet to share выбрать свою сеть;
- в графе Hotspot Name ввести название соединения;
- в Password — пароль длиной 8 символов.
Утилита довольно громоздкая, но может выручить, в случае если не удалось установить предыдущие приложения. Чтобы воспользоваться всеми возможностями программы, нужно приобрести платную версию.
Похожие статьи
androidkak.ru
Как раздавать Wi-Fi с ноутбука?
Если у вас нет Wi-Fi роутера, но беспроводной интернет у себя дома иметь хочется, то вы зашли на правильную ссылку. В этой статье мы ответим на два главных вопроса: «Может ли ноутбук раздавать Wi-Fi?» и если да, то «Как раздать Wi-Fi с ноутбука?».
Сразу же ответим на первый вопрос и не будем тянуть — да, ваш ноутбук способен выполнять роль Wi-Fi роутера, причем довольно успешно. И вам не придется качать какие-то сторонние утилиты или программы для этого, так как можно обойтись исключительно системными силами ОС Windows. Итак, начнем.

Существует несколько способов создания из своего ноутбука точку доступа Wi-Fi, но мы рассмотрим только два из них, так как именно ими вы со стопроцентной гарантией добьетесь нужного вам результата.
С помощью Центра управления сетями
Первый способ заключается в непосредственном создании беспроводной точки доступа через интеграцию с графической составляющей операционной системы. Если проще, то мы создадим точку доступа с ноутбука посредством Центра управления сетями и общим доступом. Для того, чтобы осуществить это, сделайте следующее:
- Найдите в Панели задач Пуск иконку Сети, нажмите на нее правой кнопкой мыши и выберите “Центр управления сетями и общим доступом”.
- Выберите пункт “Создание и настройка нового подключения или сети”.
- Затем выберите пункт “Подключение к беспроводной сети вручную”.
После того, как вы сделайте вышеописанное, перед вами должно появиться окно “Подключение к беспроводной сети вручную”, в котором вам нужно будет задать для нового подключения различные параметры:
- Имя сети: можете выставить любое имя, которое только придет вам на ум.
- Тип безопасности: обычно, выставляют тип WPA2-Personal.
- Ключ безопасности: это ваш пароль для беспроводной точки доступа.
Как только заполните все поля, нажмите на кнопку “Далее”. После этого у вас появится возможность раздавать вай-фай с ноутбука. Однако перед этим нужно сделать еще один небольшой шаг — Открыть общий доступ. Для этого сделайте следующее:
- Снова зайдите в “Центр управления сетями и общим доступом”.
- Перейдите в свойства сети, через которую вы имеете доступ к Интернету.
- Далее переходите во вкладку “Доступ”.
- Поставьте галочку напротив пункта “Разрешить другим пользователям сети использовать подключение к Интернету данного компьютера”.
- Затем выставляем параметр “Подключение домашней сети — Wi-Fi” и нажимаем ОК.
Вот и все. Никаких программ для раздачи Wi-Fi с ноутбука совершенно не требуется. Если же вышеописанный способ вам не помог в решении насущного вопроса, что довольно странно, то можно выполнить то же самое, но только через Командную строку.
С помощью Командной строки
- Нажмите правой кнопкой мыши на Пуск и выберите “Командная строка(администратор)”.
- Затем пропишите туда поистине длинную команду: netsh wlan set hostednetwork mode=allow ssid=»**********» key=»*********» keyUsage=persistent (key= — это ваш пароль для создаваемой сети, а ssid= — это ее имя).
- После создания сети, ее нужно запустить с помощью команды netsh wlan start hostednetwork, а затем приостановить — netsh wlan stop hostednetwork
Теперь нам снова нужно сделать уже эту сеть доступной для других устройств. Для этого сделайте следующее:
- Снова зайдите в “Центр управления сетями и общим доступом”.
- Перейдите в свойства вашей основной сети.
- Ставим галочку напротив “Разрешить другим пользователям сети использовать подключение к Интернету данного компьютера”.
- Затем выбираем параметр “Подключение домашней сети — *Название созданной сети*” и нажимаем Ок.
Все, можете теперь спокойно подключаться со своих мобильных устройств к этой сети, которую вы только что создали…ровно до следующего запуска вашего ноутбука. Все дело в том, что выполненные действия в Командной строке не сохранятся, но не переживайте — постоянно вводить команд не придется.
Нужно создать один скрипт, который поможет вам запускать снова раздачу Wi-Fi c ноутбука. Для его создания, сделайте следующее:
- Создайте на рабочем столе текстовый файл.
- Откройте его и впишите в него следующий текст:
@echo off CLS :MENU ECHO. ECHO ————————————————— ECHO. ECHO Press 1, 2, or 3 to select your task, or 4 to Exit. ECHO ————————————————— ECHO. ECHO 1 — Set Wifi Sharing Attributes ECHO 2 — Start WiFi Sharing ECHO 3 — Stop WiFi Sharing ECHO 4 — Exit ECHO. SET /P M=Type 1, 2, 3, or 4, then press ENTER: IF %M%==1 GOTO SET IF %M%==2 GOTO START IF %M%==3 GOTO STOP IF %M%==4 GOTO EOF :SET netsh wlan set hostednetwork mode=allow ssid=НАЗВАНИЕ СЕТИ key=ПАРОЛЬ keyusage=persistent GOTO MENU :START netsh wlan start hostednetwork GOTO MENU :STOP netsh wlan stop hostednetwork GOTO MENU
- Затем сохраните текстовик и измените его расширение на формат .bat.
Теперь вы можете не страдать с Командной строкой каждый раз при запуске компьютера. Просто запускайте этот файл и раздача Wi-Fi через ваш ноутбук начнется снова.
Нашли опечатку? Выделите текст и нажмите Ctrl + Enter
GamesQa.ru