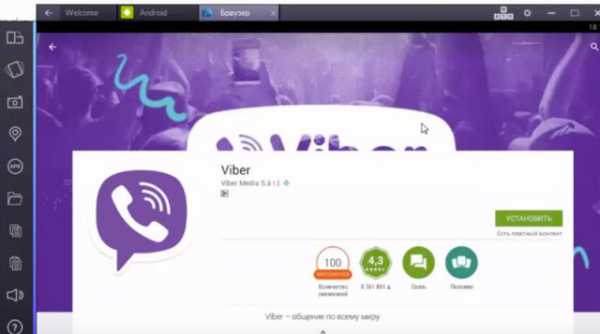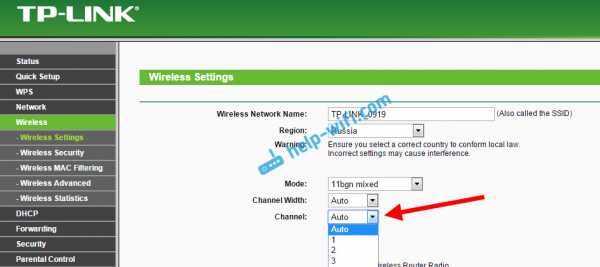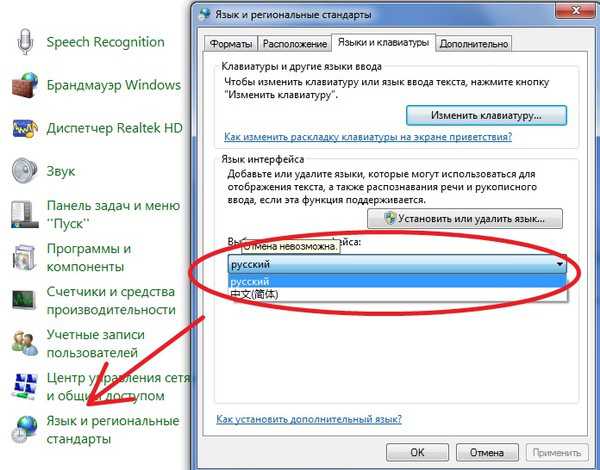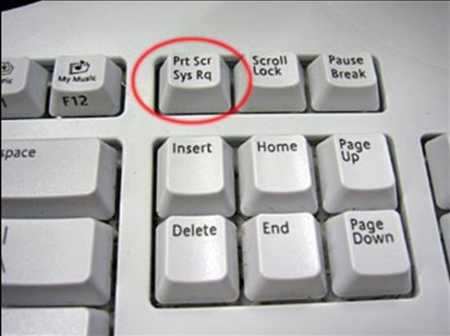Как разобрать ноутбук dell latitude d630
Как самому разобрать ноутбук Dell Latitude D630 и заменить динамик

Шаг 1
- Выключите компьютер, отсоедините его от любого источника питания, и убедитесь, что ноутбук надежно закрыт защелкой.
- Поверните ноутбук дном к себе.
- На фотографии ноутбук идет с подставкой для рук, прикрепленной к батарейному отсеку. Эта составляющая может не присутствовать на вашем ноутбуке. Несмотря на это, шаги будут в точности теми же.

Шаг 2
- Используя два указательных пальца, сдвиньте аккумулятор защелки наружу.
- Удерживая защелки в этом положении, выньте батарею остальными пальцами.
- После того, как батарея сместится, вы можете отпустить защелки и извлечь аккумулятор.

Шаг 3
- После того, как вы удалите батарею, поверните ноутбук лицевой стороной вверх и откройте крышку на возможные 180 градусов.
- При помощи лопатки приподнимите угол панели клавиатуры.
- После того, как вы убрали угол панели, с умеренной силой потяните на себя остальную часть панели слегка вверх и на себя, чтобы освободить остальные винты.

Шаг 4
- Отложите панель клавиатуры и найдите три винта (M2-3mm) в картинке слева.
- Выверните винты отверткой и отложите их в приготовленную емкость.

Шаг 5
- Клавиатура теперь может быть свободно удалена.
- Поднимите её и поверните на тачпад. Не тяните слишком сильно, так как клавиатура по-прежнему присоединена ленточным кабелем всего лишь около дюйма длиной.

Шаг 6
- При помощи пластиковой лопатки подцепите синюю защелку и выньте плоский кабель.
- Чтобы отсоединить бежевый разъем, медленно вытяните синий язычок.

Шаг 7
- Найдите и удалите ленточный кабель, осторожно потянув на вкладке голубой язычок, указанный на картинке.
- Проследив расположение кабеля, отцепить его от корпуса лопаткой.

Шаг 8
- На мониторе имеется шесть круглых крышечек, защищающих винты. Подцепите и снимите их. Положите резиновые ножки в сторону в специально отведенное место.
- Будьте внимательны: не снимайте две длинные крышечки на левой и правой стороне панели; под ними не содержится никаких винтов!

Шаг 9
- Выверните все шесть винтов (M2.5-5mm) и отложите их в сторону.

Шаг 10
- Поместите лопатку в небольшое отверстие, которое разделяет две смежные части экрана по краю. Медленно скользите вдоль этого отверстия до экрана, затем поднимите кромку.
- Проще всего начать сверху (рядом с защелкой ноутбука) и вести лопатку вниз по обеим сторонам.

Шаг 11
- Удалите 8 винтов (M2-3 mm), указанные на картинке. Поместите эти винты отдельно, так как они отличаются от винтов передних панелей.
- Винты, обведенные красным, не удаляйте.
- Если вы следуете этой части руководства в составе замены сенсорной панели или динамика, тогда этот шаг не нужен.

Шаг 12
- Лопаткой подцепите разъем.
- Пошевелите разъем из стороны в сторону,выньте батарейку.
- Вам также может понадобиться лопатку, чтобы вытолкнуть батарею из верхней части гнезда. Используйте маленькую зеленую окружность в качестве входа для лопатки.

Шаг 13 - Сенсорная панель
- Осторожно закройте ноутбук и переверните его.
- Снимите семь винтов (M2.5-8mm), указанных слева, и поместите их в специальное место.

Шаг 14
- Удалите винты жесткого диска.
- Выньте жесткий диск и отложите его в сторону.
- Ослабите, но не удаляйте, два винта по краю ноутбука.
- Включите ноутбук обратно и откройте экран, продолжите разборку.

Шаг 15
- Удалить черные и белые кабели беспроводных карт, используя пинцет, потянув их вверх.
- Проследив траекторию черного и белого кабелей обратно, отцепите их с помощью лопатки. Оба провода должны быть полностью отделены.

Шаг 16
- Удалите два винта (M2.5-8mm) на задней панели ноутбука, чтобы освободить петли, и поместите их в отдельное место.
- Потяните вверх монитор, чтобы полностью отделить его от нижней части ноутбука.

Шаг 17
- Снимите три (M2.5-8mm) винта, указанных красными кружочками.

Шаг 18
- При помощи лопатки отцепите ленточный кабель тачпада с левой стороны платы,как показано на рисунке.

Шаг 19
- По периметру ноутбука отделите подставку для рук от серого основания ноутбука.
- Проще всего сделать это, начиная с отверстия на задней части ноутбука и проведя лопаткой вокруг.
- После того, как все будет отделено, удалить подставку для рук.

Шаг 20
- Переверните подставку для рук, чтобы найти тачпад.
- Удалите четыре винта (M2-5mm), указанные на фотографии, положите их отдельно. Если это руководство, необходимо вам для замены динамика, не выполняйте этот шаг.

Шаг 21
- Снимите разъем на сенсорной панели лопаткой (для замены динамика в этом нет особой надобности).

Шаг 22 - спикер
- Откройте разъем динамика лопаткой.
- Выньте динамик.
Источник: ifixit.com
kom-servise.ru
Как разобрать ноутбук Dell Latitude E6500
Главная страница » Как разобрать ноутбук Dell Latitude E6500
Как почистить ноутбук и как сменить термопасту на ноутбуке? Об этом будет подробно рассказано в этой статье. Вот так выглядит ноутбук Dell Latitude E6500.

Начинаем разбирать ноутбук с того, что вынимаем аккумулятор. Выкручиваем один винт на задней крышке ноутбука и сдвигаем крышку на себя, снимая её с ноутбука. Конструкция крышки такова, что когда вы открутите этот винт, он останется на самой этой крышке, просто находясь в открученном положении. Трудно понять как это? Проделаете эту операцию и сами всё поймёте.


Снятая крышка выглядит таким вот образом.

Приступаем к снятию DVD привода. Тут конструктивно могут появиться небольшие отличия. Обычно приводы у фирмы Dell держатся на защёлках, но иногда элементы могут быть прикручены фиксирующим винтом. Так получилось и с этим ноутбуком фирмы Dell. Откручиваем этот фиксирующий винт. Он прекрасно виден на рисунке нижу.

Теперь нам надо нажать на защёлку. Надавить по направлению внутрь. Мы должны отчётливо услышать характерный щелчок. После этого отпускаем защёлку. После проделанного, защёлка должна выдвинуться. Смотрим на фото.

Теперь наша задача всего лишь потянуть за эту защёлку и вынуть привод из ноутбука целиком.

Следующая задача в разборке ноутбука, это удаление винчестера, который расположен в нижнем правом углу. На картинке он отмечен красной рамочкой.

Как нам видно на картинке, крепление винчестера состоит из четырёх шурупов.

Откручиваем их и вынимаем жёсткий диск наружу, потянув его за специальный ярлычок, предназначенный именно для этого. У фирмы Dell на счёт этого всё чётко. Всё продумано.

Теперь нам предстоит вынуть оперативную память из ноутбука. Слоты памяти находятся посередине вскрытого нами ноутбука. На картинке их прекрасно видно.

Итак, вытаскиваем модули памяти и кладём их в безопасное место. При снятии модулей памяти, не забываем про статическое электричество и всё такое. Память нам нужна живая.

Теперь следующий этап. Снятие системы охлаждения ноутбука. Этого-то мы и добивались, затевая эту разборку ноутбука. Почистить ноутбук. Поменять термопасту ноутбука. Разве это не наши изначальные цели? Тогда вперёд. Находится система охлаждения там, где она и должна быть. Можете посмотреть на прилагаемую картинку.

На картинке она отмечена красным цветом. Начиная демонтаж, откручиваем три винта и разъединяем разъём, идущий на вентилятор охлаждения. Разъём имеет три контакта, так что вы легко его найдёте.

Затем откручиваем 4 шурупа, показанных на картинке.

Не останавливаясь на достигнутом, сразу же откручиваем ещё три винта. Смотрим на картинку.

Снимаем модуль, отвечающего за охлаждение центрального процессора и видеокарты. Процедура снятия такова, сначала сдвигаем этот модуль в бок, а затем вверх. И никак иначе, во избежание повреждений модуля. Смотрим на рисунок и не допускаем ошибок.

Переходим к следующему этапу разборки ноутбука Dell. Избавляемся от беспроводного модуля. Находится он в нижней части корпуса, почти посередине.

Делается это так. Откручивается один винт, удерживающий плату, и вынимаем из него провода антенны.

На очереди плата модема, её нам тоже предстоит вынуть. На фото она отмечена красным цветом.

Вынимаем из разъёма шлейф, не забывая про аккуратность. Откручиваем один шуруп, крепящий плату модема. На картинке он отмечен красным.

Сразу не дёргаем плату, потому что под ней, есть ещё кабель. Только отсоединив его от модема, можно не опасаясь убрать модуль в сторонку.

На данный момент, это все действия, которые нам нужны были для того, чтобы добраться до узлов, которые нам предстоит почистить. Разборка ноутбука для того чтобы его почистить завершена. Система охлаждения лежит в сторонке и ждёт очистки. Доступ к процессору и чипу видеокарты имеется. Начинаем работу по чистке ноутбука. Снимаем старый слой термопасты с тех узлов, где она присутствует. Если есть возможность, продуваем все открытые места материнской платы и других элементов, сжатым воздухом. Особое внимание уделяем вентилятору охлаждения. Он часто очень сильно зарастает пылью и катышками. Избавляемся от всего этого и начинаем наносить тонкий слой термопасты, на те элементы, на которых она должна присутствовать. Прошу заметить. Эта модель ноутбука, одна из не многих, в которой, почистив систему охлаждения и заменив термопасту, не придётся снимать клавиатуру и ещё много элементов. Во многих моделях, чтобы проделать такой трюк, приходится полностью разбирать ноутбук. А в этот раз нам не пришлось этого делать. Проделав весть спектр профилактических мероприятий, можно приступить к сборке ноутбука в первозданный вид.
Могу ещё предложить глянуть видео на тему как разобрать и почистить ноутбук Dell Latitude E6500.
notebookcrash.ru
Как разобрать ноутбук Dell Latitude D630 - Большая подборка ТОЛЬКО интересного и прикольного видео из YouTube
3 год назад
00:34 снимаем батарею 00:55 крышка оперативной памяти 01:33 откручиваем болтики ноутбука DELL 02:36 откручиваем и вытаскиваем винчестер (HDD) 05:03 нужно открутить два болтика на задней боковой стороне ноутбука latitude d630 05:55 вытаскиваем DVD-ROM 06:31 клавиатура (снимаем верхнюю панельку что бы добраться до болтиков держащих клавиатуру в ноутбуке) 08:04 клавиатура (откручиваем болтики) 09:40 отключение шлейфа клавиатуры 09:59 извлечение и отключение шлейфов/проводков на материнской плате 10:44 снятие монитора с ноутбука 11:04 откручиваем болтиков держащих верхнюю часть ноутбука 11:55 снимаем верхнюю часть ноутбука (нужно от щелкнуть, подковырнуть) 13:10 отключение шлейфа тачпада, кнопок 13:46 кулер радиатора, отключение 14:03 откручиваем болтики радиатора 14:31 слой пыли 14:47 откручиваемым и кулер (что бы снять кулер нужно снять материнскую плату) 15:10 снимаем материнскую плату 16:53 откручиваем и снимаем модем 17:56 обзор материнской платы ноутбука DELL latitude d630 18:58 установка кулера 19:31 установка материнской платы, подключение проводов 20:50 подключение шлейфа картридера 21:09 установка модема 21:49 нанесение термопасты на процессор 23:05 немного пасты на видеокарту 23:25 установка радиатро на материнскую плату (под радиатором нужно прикрутить болтик держащий материнскую плату) 24:44 подключение кулера 25:11 прикручиваем материнскую плату 27:24 надеваем верхнюю часть корпуса 27:57 подключение разьема тачпада 28:46 прикручиваем болтики верхней части 30:11 болты COM и VGA портов 30:49 установка монитора 31:21 укладка проводов, подключение шлейфа монитора 33:25 подключение антенны вай-фай 35:01 прикручиваем болтики на нижней часты ноутбука 35:46 установка hdd 36:14 крышка оперативной памяти 38:24 подключение шлейфа клавиатуры 39:15 установка и прикручивание клавиатуры 40:06 панелька над клавиатурой 41:09 батарея подключение
2 год назад
Other photo and video guides you can find on our website: https://www.how-fixit.com/ Test of most of thermal pastes for use in laptop: https://youtu.be/q1sj6dzu5BI Answers for most popular questions: https://goo.gl/XVEZDD ALIEXPRESS: screwdrivers set : https://ali.pub/1geuh0 spudgers set : https://ali.pub/1gesj7 thermal paste GD900: https://ali.pub/1j9cff AMAZON: screwdrivers set: https://goo.gl/lTYqmM - USA, https://goo.gl/hKDJCt - UK spudgers set : https://goo.gl/AR9kUK - USA, https://goo.gl/DeSl0S - UK thermal paste Noctua NT-h2: https://goo.gl/dHJ60e - USA, https://goo.gl/U7nszE - UK **** DESCRIPTION **** If you don't know how to fix overheating of your laptop and how to clean you laptop fan this video can help you. This video shows Dell Latitude D610 disassembly and fan cleaning process, that'll decrease CPU and/or GPU temperature and will help you to fix overheating laptop. This video also can be useful for other laptops Dell Latitude D610, D620, D630. *** ОПИСАНИЕ *** Если Вы не знаете как почистить ноутбук от пыли самостоятельно своими руками от пыли и не хотите доверять свой ноутбук сомнительным сервисным центрам Вы попали по адресу. В этом видео показана последовательность проведения разборки ноутбука Dell Latitude D610 с целью его чистки. Таким образом, если Вы будете придерживаться этой последовательности и будете достаточно аккуратны Вы узнаете как почистить ноутбук от пыли, причем Вы сможете это сделать самостоятельно, своими руками, и в домашних условиях. *** ЧАСТО ЗАДАВАЕМЫЕ ВОПРОСЫ *** * Нужно ли чистить ноутбук? * - Да, это необходимо делать если вы хотите что бы ваш ноутбук работал долго и стабильно. Скопившаяся в системе охлаждения ноутбука пыль мешает нормальной работе системы охлаждения, как правило основной проблемой в данном случае является пыль, которая скапливается на радиаторе системы охлаждения, которая просто перекрывает выход теплого воздуха, и чистка этого участка наиболее эффективна, но также очень важно почистить и кулер и все другие места в ноутбуке, чем меньше пыли после чистки в ноутбуке останется, тем дольше ноутбук сможет работать. * Как часто нужно чистить ноутбук? * - Стоит чистить ноутбук один раз в пол года, но тут все зависит от ряда факторов: количества пыли в помещении где ноутбук обычно находится, средней длительности работы ноутбука в сутках, как сильно ноутбук подвержен перегреву. Если например ноутбук работает постоянно и выполняет емкие задачи, из-за чего система охлаждения часто работает на повышенных оборотах, и при этом находится в помещении с большим количеством пыли, тем чаще его надо чистить. * Чем чистить ноутбук? * - В большинстве случаев будет достаточно щетки либо кисточки, главное удалить всю пыль. * Можно ли чистить ноутбук сжатым воздухом? * - Чистка сжатым воздухом может быть эффективна только если ее проводить максимально регулярно и если на момент начала ее проведения в системе охлаждения нет пылевой подушки, так как от пылевой подушки сжатый воздух не поможет и только усугубит положение. * Можно ли чистить ноутбук пылесосом? * - В закрытом состоянии нет, тяги бытового пылесоса с учетом расстояния до места расположения пыли едва ли хватит что бы снять мелкие частицы которые не трогает кулер, пылевую подушку он не тронет вовсе, ну вообще никак. * Нужно ли менять термопасту при чистке ноутбука от пыли? * - Да, термопасту нужно менять при чистке ноутбука. В процессе чистки Вы снимаете термотрубку которая прижимается к процессору, следственно менять термопасту очень желательно, так как при повторной установке старая термопаста не распределится нормально (тем более если она еще присохла) и между чипом и системой охлаждения будет воздушная прослойка, которая значительно уменьшит эффективность охлаждения. **** DISCLAIMER **** This video intended for general information only. We will not accept any liability for damage or injury caused while following this guide. Any reliance you place on such information is therefore strictly at your own risk. This video description and commentaries contains affiliate links, which means that if you click on one of the product links, I could receive a small commission. **** AFFILIATE PROGRAMM **** We are a participant in the Amazon Services LLC Associates Program, an affiliate advertising program designed to provide a means for us to earn fees by linking to Amazon.com and affiliated sites. #howfixit #laptop #disassembly #repair #Dell #Latitude #D610 #D620 #D630
2 год назад
В связи с ремонтами просто пришлось приобрести эту поистине чудесную махину. Для того чтобы показывать вам в будущем как программный ремонт так и аппаратный(схемы, сервис-мануалы). Надеюсь будет интересно.
4 год назад
Разбираем, проверяем загрязнённость и меняем термопасту в ноутбуке Dell.
2 год назад
How to disassemble and reassemble Dell Latitude D620 PP18L laptop Cleaning the Dell Latitude D620 PP18L notebook from dust Repair Laptop Dell Latitude D620 PP18L Чистка Dell Latitude D620 PP18L ноутбук от пыли Как разобрать и собрать Dell Latitude D620 PP18L ноутбук Ремонт ноутбука Dell Latitude D620 PP18L Մաքրել Dell Latitude D620 PP18L նոութբուքը փոշուց: Ինչպես քանդել և հավաքել Dell Latitude D620 PP18L նոութբուքը URL https://elencho-site.ru/, https://all-in-one-site.net/
6 год назад
This video shows how to get to the memory modules on a D620 or D630 laptop. These support 2 dimms, 4GB max, 2GB each dimm.
5 год назад
Hi! No music. No talking. Just work. If you are taking your DELL D830 laptop apart be careful and wear an anti-static wrist band or use other anti-static device. If you need to change a LCD usually you don't have to take screen out of a laptop. You can leave it on a laptop and watch the last part of the video where I am taking LCD apart. If you need to change a keyboard, you don't have to take all bottom screws out. There are usually some marks, like a keyboard picture, on a case bottom. If you need to put a laptop back to work be aware of screws. They are different and you better remember or mark them somehow to insure that you will put them back in to a right place. Some laptops I take apart first time, so don't be serious on my time and performance. If something got broken - ooops, it's your fault. Believe me, some parts in your laptop are already broken, you just don't see that. So, just watch this video and fix your laptop. Have fun and good luck!! regazzz
5 год назад
This is the first video in the series "Living In Linux". I like Ubuntu Linux but due to convenience, I tend to always slip back into using Windows 7. I bought this laptop purposely to only put Ubuntu on it and use it for a month exclusively. This is an experiment to see if I can leave Windows behind for an open operating system. NOTE: I still use Windows 7 on my PC build to edit these videos. I only use the PC build for video editing and occasionally playing games. The Linux laptop will be my daily driver PC.
5 год назад
Ваш ноутбук сильно греется, тормозит, зависает, самопроизвольно выключается в играх или под нагрузкой? В большинстве случаев причина того, что ноутбук сильно греется - пыль, которая забивает систему олаждения. Система охлаждения почти всех ноутбуков: Acer, Apple, Asus, Dell, Fujitsu, HP, Lenovo, MSI, Packard Bell, Rover, Samsung, Sony, Toshiba устроена одинаково, различия только в размере и расположении. На видео показана разборка и чистка ноутбука sony от пыли внутри. Более подробная информация почему ноутбук сильно греется и что делать в статье https://ander.su/repair/article/4/ Если возникнут сложности - обращайтесь https://ander.su
6 год назад
Мультисервис "Руки из Плеч": https://goo.gl/7phmWJ Телефон: +7 (495) 648-61-35 Группа ВКонтакте: https://vk.com/ruki_iz_plech
3 год назад
Забыли пароль на биос и не можете войти в него или загрузиться. https://kom-servise.ru/index.php/remont/958-958 В этой видео инструкции я покажу как самому обнулить, вернуть или восстановить заводские настройки BIOS ноутбука. Для этого на ноутбуках надо добраться до батареи CMOS. Для этого надо закоротить контакты батарейки или переключить джампер и включить компьютер. Восстановление заводских настроек bios это его сброс по дефолту или на дефолтные настройки.
3 год назад
Replacing dead Li-Ion cells in Dell Latitude D630 laptop battery with spares that came from another old laptop battery. The good thing is that Dell uses Sanyo and LG- hi quality Lithium Ion battery cells and they usually last a long time, hold charge well and die only after battery pack gets several years old or after they get totally discharged over a long period of time and such rebuild ight be needed provided you have spare 18650 cells and do not want to buy new OEM Dell replacement battery...which are not cheap
DigestVideo.ru