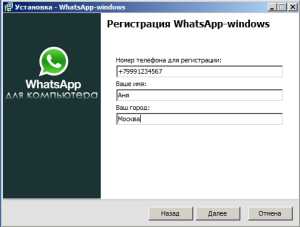Как разогнать кулер на ноутбуке
Как увеличить на ноутбуке скорость вентилятора
Если вы активный пользователь своего ноутбука, то рано или поздно (а в жаркое лето – точно) перед вами встанет проблема его перегрева. Оказывается, стандартные настройки ноутов изначально разгоняют вентиляторы системы охлаждения всего на 30-50% их мощности, экономя энергию для других устройств. Поэтому можно заставить работать кулеры пошустрее самостоятельно: через BIOS или специальные программы (SpeedFan, AMD OverDrive, Riva Tuner).

1
BIOS. Если ваша материнская плата поддерживает функцию регулировки кулеров, то вам не придется устанавливать никакие программы, а просто изменить кое-что в настройках BIOS-меню. Для этого откройте его (обычно это делает клавиша «Del» сразу после включения ноутбука), войдите в раздел «POWER» и найдите «HW Monitor configuration». Здесь ищем опцию, отвечающую за скорость вентиляторов – ориентируемся на слово «Fan», поскольку в разных моделях ноутов они называются по-разному. Находим, запускаем кнопочкой «Enter», затем выбираем «Enable» и строчку «Profile». Из появившихся скоростных режимов выбираем «Performance» или «Turbo», которые заставят работать кулеры на максимуме. Теперь сохраняем новые настройки и покидаем BIOS. После этого ноут перезагрузится и будет работать уже с максимальным охлаждением.
2
SpeedFan. Вполне эффективная, бесплатная, простая и поэтому популярная программа для регулировки работы кулеров. После установки и запуска приложения в первую очередь изучаем температурные показатели устройств нашего ноутбука. Там, где они «зашкаливают», при помощи кнопки «вверх» регулируем скорость вращения лопастей кулера, отвечающего за охлаждение этих устройств. Программа позволяет управлять 6-тью кулерами, но все зависит модели ноутбука — на большинстве ноутов их всего 3 (для процессора, видеокарты и жесткого диска). Когда температура нормализуется, окошко программы просто сворачиваем, не закрывая ее.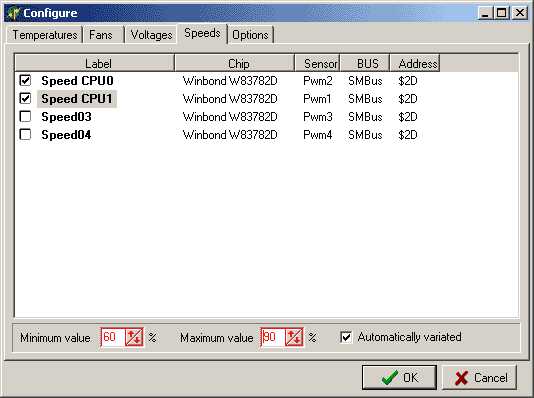
3
AMD OverDrive. Эта утилита подойдет тем, у кого процессор тоже от AMD. Здесь после загрузки программы ищем пункт «Fan Control», подменю «Performance Control» и при помощи ползунков регулируем нужную мощность вентиляторов. Закрепляем изменения кнопкой «Apply». Затем нам нужна кнопка «Preferences» и пункт «Settings». Там галочкой активируем «Apply my last settings», жмем «OK» и закрываем программу. Теперь она будет в автоматическом режиме «настраивать» кулеры ноута после каждого его включения.
4
Riva Tuner. Эта программа хорошо сработается с процессорами от фирмы Intel. Принцип ее работы аналогичен предыдущей утилите.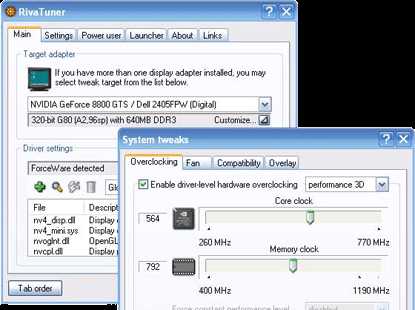
Настраивая скорость работы кулеров на ноутбуке в сторону максимума, не забывайте, что в таком режиме они будут «кушать» много энергии.
SovetClub.ru
Как увеличить скорость кулера на ноутбуке: программа
Обычно ноутбуки среднего класса имеют всего один кулер, который отвечает за охлаждение всей системы. По этой причине скорость его вращения повлияет на производительность не только процессора, как это бывает в настольных компьютерах, но и всей системы вместе с видеокартой, оперативной памятью и жестким диском.

Автоматическая настройка
Правильно настроенные драйверы в операционной системе позволят как увеличить скорость кулера на ноутбуке во время его максимальной нагрузки, так и уменьшить при работе в самой системе или нетребовательных приложениях. Это не только предоставит лишнее время работы аппарата от аккумулятора благодаря более низкому энергопотреблению, но и продлит срок службы кулера.

Ручная регулировка кулера ноутбука
Вопрос о том, как увеличить скорость кулера на ноутбуке в ручном режиме, может возникать по нескольким причинам. Одной из них является неправильная настройка драйверов в операционной системе. Это случается у пользователей после ее самостоятельной переустановки. Достаточно часто подобные вопросы возникают у людей, использующих новые версии Windows, где оптимизация системы и драйверов пока еще выполнена не для всего оборудования. Также проблема скорости вращения может появиться в случае, когда гаджет долгое время не разбирался для чистки. К ручной регулировке кулера стоит перейти, только если решение не заключается в вышеописанных вариантах.

Необходимое программное обеспечение
Так как увеличить скорость кулера на ноутбуке штатными средствами не получится, для начала будет нужно скачать необходимое программное обеспечение. В первую очередь к нему относится приложение SpeedFan, которое будет регулировать количество оборотов лопастей в минуту. Также понадобится загрузить одну из программ для просмотра уровня температуры различных элементов компьютера. Это может быть как Everest, так и любое приложение с меньшим функционалом. На самом же ноутбуке необходимо иметь установленную операционную систему от Microsoft любой редакции, на которой и будут запущены вышеуказанные программы.

Диагностика компьютера
Увеличить скорость кулера на ноутбуке не всегда будет оптимальным вариантом в плане производительности и в плане шума. Во избежание траты дополнительного времени в первую очередь стоит провести небольшую диагностику оборудования.
Для определения температуры каждого из элементов компьютера необходимо использовать одну из заблаговременно установленных программ. Все необходимые измерения можно выполнить при помощи Everest, найдя соответствующие показатели каждого из элементов. В случае если они находятся за пределами нормы и это не связанно с драйверами и чрезмерным загрязнением ноутбука, стоит приступить к настройке вращения кулера. Максимальную скорость имеет смысл выставлять в летний период, когда температура в помещении равна или превышает отметку термометра в 30 градусов, или при разгоне оборудования.

Изменение скорости при помощи SpeedFan
Если нужно увеличить скорость кулера на ноутбуке, программа SpeedFan станет одним из самых универсальных вариантов. Приложение, регулирующее обороты всех установленных в системе кулеров, распространяется абсолютно бесплатно, имеет удобный интерфейс без рекламы и полную русификацию. После установки программы в главном меню будут отображаться найденные на оборудовании пользователя системы охлаждения. Их максимальное количество ограничивается шестью. На многих моделях ноутбуков переключение скорости вращения лопастей будет происходить сразу же после подтверждения действий без перезагрузки девайса.
Как увеличить скорость кулера на ноутбуке HP Pavilion G6
Для линейки ноутбуков HP Pavilion G6 существует оптимальный вариант, который обеспечит как высокую степень охлаждения элементов компьютера, так и низкий уровень шума. На официальном сайте производителя в разделе драйверов каждый владелец оборудования от Hewlett-Packard сможет найти приложение Power manager для автоматической регулировки питания, подаваемого на кулер, и другие элементы. Для этого потребуется, находясь на главной странице сайта, навести курсор мыши на пункт «Поддержка», размещенный в верхнем горизонтальном меню, и выбрать из выпадающего списка «Загрузка драйверов». Далее сайт HP предложит несколько вариантов для определения модели ноутбука. Первый – автоматический, позволяющий загрузить специальное приложение, которое самостоятельно узнает ноутбук. Второй – ручной, где пользователь лично выберет необходимую категорию и пропишет модель для подбора драйверов. После этого будет доступна страница загрузки всего программного обеспечения для выбранного аппарата.
Увеличение оборотов средствами BIOS
Перед тем как увеличить скорость кулера на ноутбуке через биос, стоит определить необходимость данного процесса, так как последствия могут быть не только в виде излишнего шума, но и преждевременной разрядки аккумулятора. По этой причине на многих портативных компьютерах такую функцию попросту вырезают из базовой системы ввода-вывода.
Ручная настройка скорости вращения может быть полезна гикам, желающим приступить к разгону собственного оборудования. Хотя это и не слишком популярно на ноутбуках, все же некоторые модели обладают достаточно неплохим запасом мощности.
Приступая к разгону, первым делом необходимо увеличить скорость кулера на ноутбуке. Как настроить ее через BIOS, потребуется узнать из инструкции, прилагаемой к портативному компьютеру. Если же пособие по внесению изменений не идет в комплекте, информацию можно будет найти на официальном сайте разработчика ноутбука. В обобщенном виде настройка сводится в несколько действий. Для начала необходимо, нажав перед загрузкой системы соответствующую кнопку (в зависимости от производителя материнской платы), перейти в главное меню базовой системы ввода-вывода. Далее понадобится отыскать раздел питания, где и будет находиться меню с настройками кулера. Сохранить изменения перед выходом из BIOS, и необходимая скорость будет выбрана на постоянной основе.
Очистка кулера от загрязнений
Отвечая на вопрос о том, как увеличить скорость кулера на ноутбуке, нельзя забывать и про обычную чистку. Это как нельзя лучше может повысить эффективность охлаждения и вращения лопастей благодаря тому, что подшипникам не будет мешать загрязнение в виде пыли или чего-то более серьезного.

Конечно же, не каждый пользователь найдет необходимые инструменты, время и терпение для чистки оборудования. Поэтому при явном падении производительности компьютера рекомендуется обратиться в сервисный центр, даже если срок бесплатного обслуживания в один или два года уже вышел.
fb.ru
Принудительное включение вентилятора на ноутбуке
При активной эксплуатации ноутбуков, особенно в жаркую пору года, пользователи нередко сталкиваются с их сильным нагреванием. Систематический перегрев приводит не только к подтормаживанию ОС и периодическому самовыключению ПК, но и к преждевременному выходу из строя процессора, материнки или других конструктивных элементов. Для снижения температуры лэптопа можно принудительно включить вентилятор, входящий в систему охлаждения ноутбука, с помощью программного изменения некоторых его настроек.
Способы управления работой кулера на ноутбуке
В переносных компьютерах за нормальное функционирование системы охлаждения отвечает BIOS. При этом заводскими настройками предусмотрена работа вентилятора только на 50% от его максимальной мощности. Это сделано для того, чтобы во время эксплуатации кулер не сильно жужжал и не потреблял много электроэнергии.
В практически всех материнских платах предусмотрена возможность программного управления работоспособностью системы охлаждения. Принудительно включить вентилятор на ноутбуке можно несколькими способами:
- Через BIOS.
- С помощью специального ПО.
Изменение настроек кулера может привести к появлению при его работе неприятного шума, а также к ускоренному разряжению аккумулятора. Поэтому перед тем как приступать к радикальным мерам, следует разобрать лэптоп, а затем почистить вентилятор и материнку от пыли, потому что она снижает теплоотдачу и, соответственно, приводит к повышению температуры ПК.
Принудительный запуск вентилятора через BIOS
Чтобы кулер на ноутбуке работал более эффективно, можно изменить скорость его оборотов и установить температуру ЦП, которую ему потребуется поддерживать. Для этого необходимо выполнить следующие действия:
- Войти в БИОС. При загрузке ноутбука нажимаем клавишу Del, F8 или F12. Здесь все зависит от модели материнки. Если на вашем ПК используется функция быстрого запуска ОС, то для запуска BIOS предварительно потребуется перейти в раздел «Электропитание» и во вкладке «Действия кнопок питания» убрать галочку, находящуюся возле строки «Включить быстрый запуск».
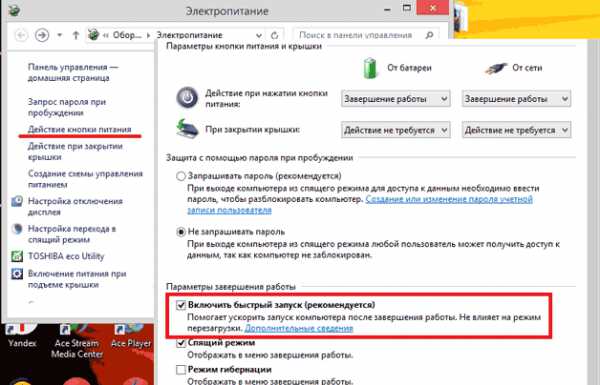
- Открыть меню «Питание» и перейти во вкладку Hardware Monitor.
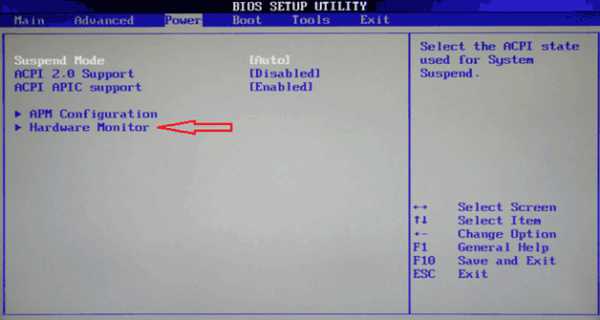
- Прописать, на какой мощности кулер должен работать (задается в процентном соотношении от максимального значения), или активировать интеллектуальный режим функционирования охладительной системы.
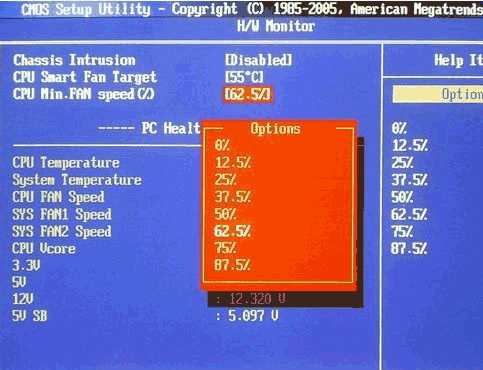
- Покинуть БИОС, предварительно сохранив внесенные изменения.
Программная оболочка вкладки Hardware Monitor в разных сборках BIOS может отличаться. Однако если знать, какие параметры нужно изменить, вы без труда переведете вентилятор в требуемый режим работы:
- в строке CPU FAN speed прописывается, на какой скорости будет вращаться кулер;
- CPU Temperature отвечает за температуру ЦП, которую вентилятор будет поддерживать;
- CPU Q-Fan Control запускает интеллектуальный режим работы блока охлаждения ноутбука (напротив данной строки нужно поставить Enable).
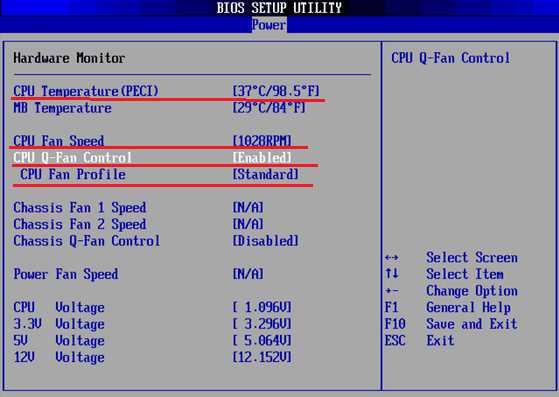
В интеллектуальном режиме кулер может работать со следующими параметрами:
- Silent – акцент ставится на бесшумной работе системы и экономии заряда аккумулятора;
- Standard – вентилятор будет работать наполовину своих возможностей;
- Performance и Turbo – производится максимальный разгон вентилятора (в этом случае немного снизится автономность работы ноутбука, так как кулер будет потреблять много энергии).
Принудительное включение вентилятора с помощью программы SpeedFan
Еще одним способом повышения работоспособности кулера является использование специального программного обеспечения, к которому относится бесплатная утилита SpeedFan. Чтобы разогнать вентилятор с помощью данного приложения, необходимо:
- Загрузить и установить SpeedFan на лэптоп. Файл для инсталляции занимает около 3 Мб, поэтому для скачивания подойдет и низкоскоростной интернет.
- Запустить программу через ярлык на рабочем столе, а затем во вкладке «Настройки» поменять язык интерфейса на русский.

- Перейти в меню «Показатели» и задать мощность вентилятора в процентах. Здесь же можно просмотреть данные о температуре винчестера, материнки и всех ядер процессора.

- В окне «Температура», находящемся в разделе «Конфигурация», прописать температуру для HDD, ЦП и материнской платы, которую будет поддерживать кулер. В строке «Тревога» можно задать значение температуры, при превышении которого программа будет оповещать пользователя о перегреве системы. Это позволит быстрее реагировать на критические ситуации.
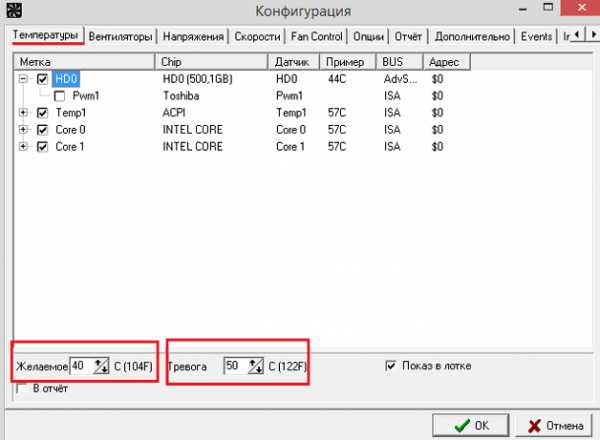
Существуют и другие программы, позволяющие принудительно запускать вентилятор ноутбука. Так, с помощью утилиты AMD OverDrive можно вносить изменения в работу кулера ПК, собранного на базе процессора от AMD. Для процессоров фирмы Intel разработано приложение Riva Tunes.
LookForNotebook.ru
Как управлять кулером ноутбука
Проблема сильного шума вентилятора при работе ноутбука иногда не связана с перегревом и наблюдается даже на новых устройствах. Избавиться от неприятного звука кулера можно не только радикальным путем замены элемента охлаждающей системы, но и программно, используя простые бесплатные утилиты. Ими же можно и повысить обороты, если вы чувствуете, что мобильный компьютер перегревается. Далее расскажем, как управлять вентилятором на ноутбуке при помощи встроенных средств устройства и специализированных программ.
Изменение режима работы лопастей в BIOS
Некоторые производители сделали возможным управление кулером ноутбука прямо из BIOS. Для этого не требуется установка специальных приложений, все необходимое в системе уже имеется:
- Войдите в BIOS ноутбука, для чего обычно в самом начале загрузки требуется нажать Del.
- Найдите раздел POWER, а в нем строчку HW Monitor Configuration. Здесь есть опция, при помощи которой осуществляется настройка вентилятора на ноутбуке. Следует искать строчку со словом «Fun» — точное название команды в разных моделях устройств может различаться.
- Здесь можно выбрать один из режимов работы кулера, например, «Turbo», который будет управлять им в режиме агрессивного охлаждения, что может быть полезным, например, при разгоне системы.
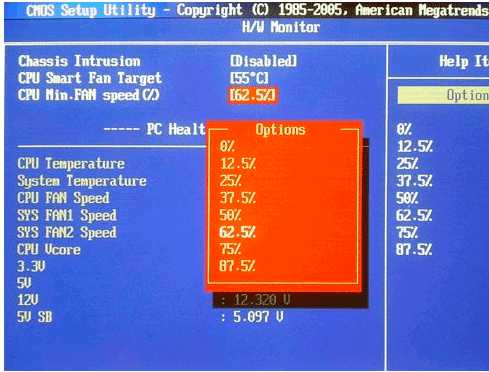
После того как настройка была изменена, необходимо сохранить новые параметры работы системы и перезагрузить устройство.
Если BIOS не позволяет осуществлять управление кулерами ноутбука, то эта же задача может быть успешно решена при использовании простых и часто бесплатных сторонних приложений. Регулировку скорости с их помощью можно осуществлять в любых пределах вплоть до полной остановки вентилятора. Более того, работать утилиты могут сразу со всеми кулерами ноутбука, установленными в системе.
Работа с программой SpeedFan
Эта утилита является сегодня одной из наиболее востребованных. Широкому ее распространению способствует бесплатность, простой интерфейс, при помощи которого осуществляется регулировка скорости вращения кулера на ноутбуке, а также возможность мониторинга в реальном времени параметров работы системных аппаратных компонентов.
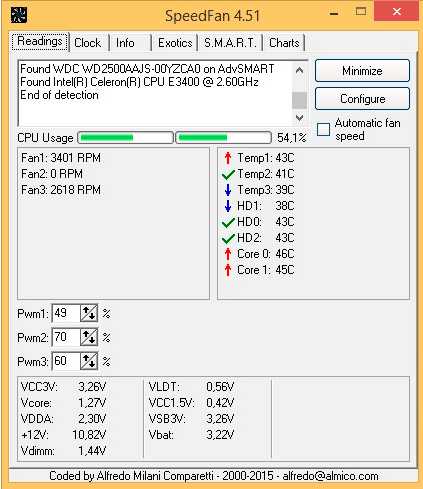
Важной особенностью приложения является то, что оно может работать на ноутбуке, скорость вращения вентилятора в котором регулируется из BIOS. Зачастую этот стандартный способ позволяет изменять обороты кулера только центрального процессора, игнорируя графический. Опишем далее, как настроить кулер на ноутбуке с утилитой SpeedFan:
- Если вращение вентилятора ноутбука изменяется в BIOS, эту опцию необходимо отключить. В противном случае в первый момент работы программа может получить заниженные результаты определения максимальной скорости вращения кулера, в результате чего утилита не сможет обеспечить управление скоростью вентилятора ноутбука на полных оборотах.
- Установите и запустите приложение. Во вкладке «Readings» или «Показатели» можно увидеть температуры компонентов и скорость выбранного вентилятора.
- Как изменить скорость кулера на ноутбуке, можно определить опытным путем, изменяя параметры переключателей для каждого из элементов системы охлаждения. Можно настроить параметры вращения вентилятора для охлаждения не только ЦП, но и жесткого диска, графического процессора.
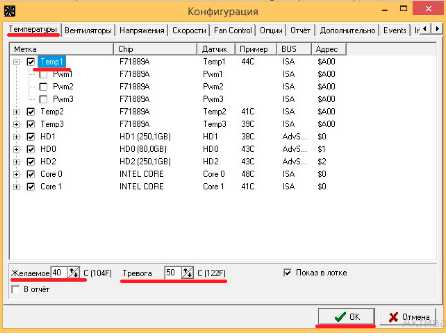
Во вкладке «Скорости» есть возможность также изменить параметры, в пределах которых будет изменяться вращение. Здесь есть всего два переключателя, которыми для каждого кулера задается нижний и верхний пределы диапазона вращения лопастей.
Другие приложения для изменения скорости вращения лопастей лэптопа
Способ, описывающий, как настроить вентилятор на ноутбуке с помощью SpeedFan, может по разным причинам не подойти для некоторых пользователей в силу разных причин. В этом случае можно воспользоваться другими утилитами:
- AMD OverDrive, основное предназначение которой — разгон систем, где управление производится процессорами AMD. Здесь одной из опций является контроль кулера на ноутбуке.
- Riva Tuner для работы с чипами Intel, принцип работы которой также интуитивно понятен.
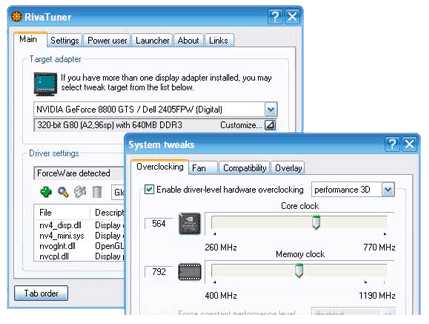
Главное, о чем не стоит забывать, осуществляя самостоятельное управление вентилятором ноутбука — контроль температуры. Для этого можно использовать дополнительные утилиты, например, CPU-Z и им подобные. Помните, что понизив обороты, вы рискуете перегревом процессора. Напротив, повышение скорости увеличивает шумность системы охлаждения и энергопотребление, в результате чего время работы устройства без подзарядки несколько уменьшится.
LookForNotebook.ru
Настройка скорости вращения кулера на ноутбуке
Вентилятор или кулер (как его ещё называют) предназначен для охлаждения деталей компьютера, которые нагреваются в процессе работы. Однако случается так, что перегрева деталей не наблюдается, а кулер работает чересчур активно, вызывая слишком много шума. Бывает и противоположная ситуация: когда ПК греется, а вентилятор совершенно не хочет работать. В этой статье разберёмся, как увеличить или, наоборот, уменьшить скорость вращения кулера на ноутбуке.

Увеличить или уменьшить скорость вентилятора можно программным способом
Сама скорость вращения вентилятора определяется материнской платой исходя из настроек, находящихся в BIOS. Так уж получается, что не всегда эти настройки являются оптимальными, а это, в свою очередь, приводит к тому, что ноутбук либо шумит так, будто пытается взлететь, либо накаляется так, что обжечься можно. Решить эту проблему можно непосредственно в BIOS или при помощи сторонних программ. Рассмотрим все способы.
Настройка через BIOS может показаться не очень удобной, поскольку этот способ не всегда срабатывает так хорошо, как хотелось бы. А если нужно настроить всё вручную, на ходу и быстро, то здесь BIOS вообще не помощник. Если у вас не ноутбук, а стационарный компьютер, то кулер может быть не подключён к материнской плате, что делает настройку через BIOS вовсе невозможной.
Самый удобный вариант — использовать специальное программное обеспечение для регулировки скорости вращения вентилятора. Подобных программных продуктов хватает, даже есть из чего выбрать.
Простая, хорошая, а главное, бесплатная программа Speedfan отлично решает поставленную задачу, в статье детальнее разберём именно эту утилиту из-за её удобства и популярности. Её интерфейс достаточно прост для понимания, а потому даже отсутствие русификации вряд ли создаст какие-либо сложности при работе с ней.
Установка Speedfan стандартная, останавливаться на ней не будем. Сразу после инсталляции, утилита соберёт всю необходимую информацию об установленных на компьютере вентиляторах и покажет её вам в виде списка.

Красным выделены области, на которые следует обратить внимание. В верхнем блоке указана скорость вращения каждого кулера в RPM (оборотах в минуту), а в нижнем — их параметры, которые можно регулировать. Что же касается верхнего блока, то CPU Usage показывает уровень загруженности процессора (отдельная шкала для каждого ядра). Если поставить галочку на Automatic fan speed, скорость вращения будет установлена автоматически. Использовать эту функцию не рекомендуется, ввиду её неэффективности. В конце концов, программа устанавливалась не для автоматической, а именно для ручной настройки. Окно также может иметь вид:
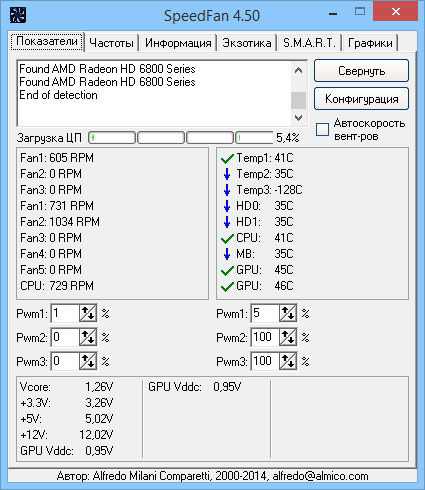
Если вентилятор подключён не к материнской плате, а к блоку питания, то значения не будут отображаться. В этом нет вашей вины, так было сделано по умолчанию. Если же вы хотите, чтобы параметры отображались и все кулеры определялись, вам придётся переподключить их к материнской плате.
Регулировать скорость вращения каждого вентилятора вы можете в блоке с параметрами Speed. Просто устанавливайте стрелочками значения в процентах. Крайне не рекомендуется выключать какие-либо кулеры, поскольку это может привести к перегреву и поломке ноутбука.
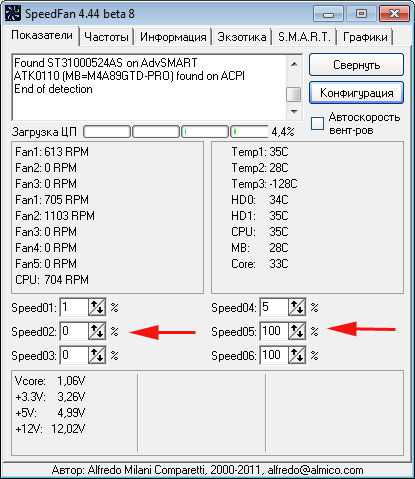
В том случае, если вам неизвестно, какой именно кулер работает некорректно, нужно изменять значение скорости (Speed) для каждого, пока не заметите разницу на слух. Обратите внимание, что установленное вами значение в процентах будет постоянным, то есть не будет изменяться в зависимости от уровня загруженности.
Отдельная история — вентилятор видеокарты. Именно эта деталь ноутбука зачастую нагревается сильнее всего, а значит, правильная работа кулера здесь особенно важна. Для настройки вентилятора на видеокарте хорошо подойдёт программа MSI Afterburner. Она работает со всеми видеокартами, что делает её очень удобной. В этой утилите по умолчанию включена автоматическая настройка скорости. Эту функцию следует отключить.
С помощью ползунка установите необходимое значение скорости. На графике рядом будут отображаться все изменения в работе. Благодаря этому, вам будет удобно подобрать оптимальные настройки.

В утилите MSI Afterburner имеется возможность указать скорости вращения для определённых температур. Чтобы установить эти значения, нажмите кнопку внизу Settings, перейдите в раздел «Кулер». Здесь нужно поставить галочку «Включить программный пользовательский авторежим», после чего вы можете перемещать точки на зелёной лини, устанавливая необходимые скорости для соответствующих температур.
Пошагово следуя этим советам, вы без труда сможете регулировать работу вентиляторов в компьютере. Главное, соблюдайте осторожность при настройке, чтобы не вывести из строя какие-либо комплектующие вашего ПК. Читайте, пробуйте, пишите в комментариях, насколько вам помогла статья, а также о возможных трудностях при настройке.
NastroyVse.ru