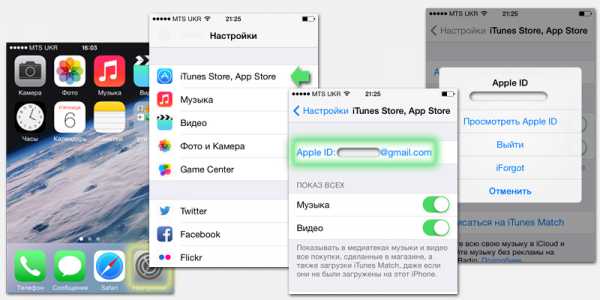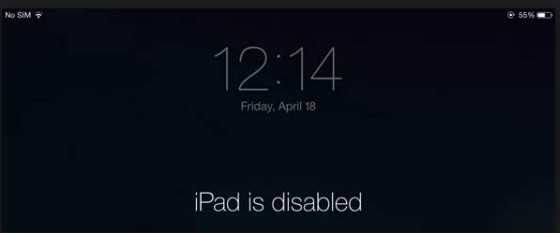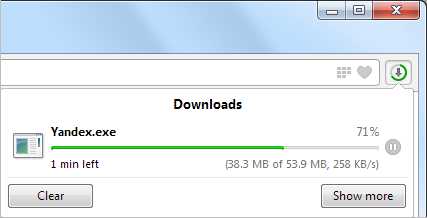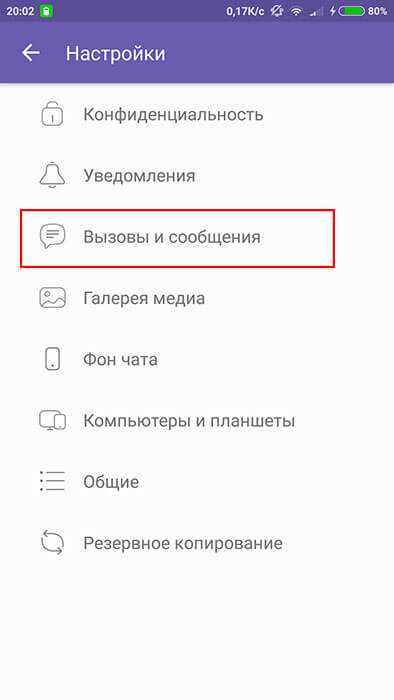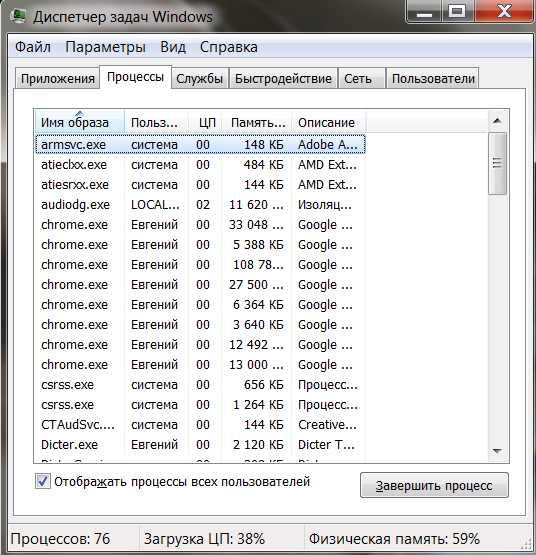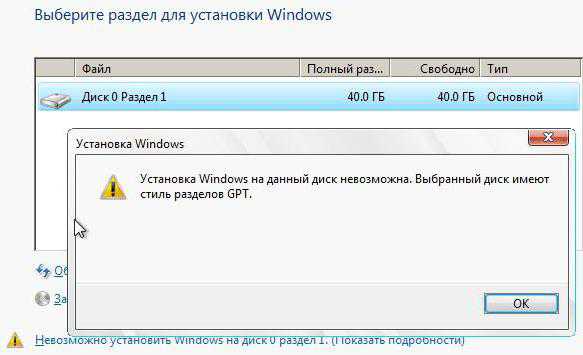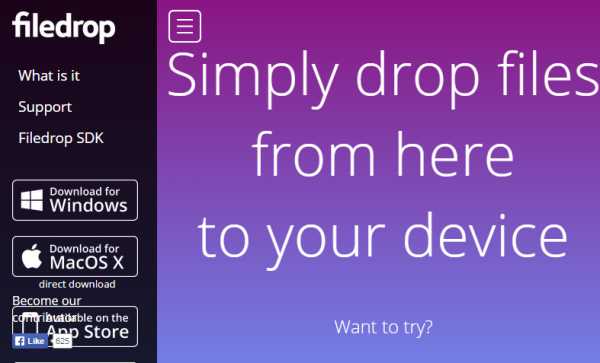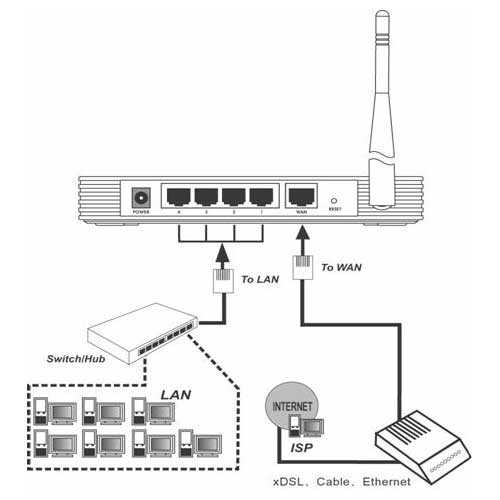Как сделать диагностику компьютера самостоятельно
Как провести диагностику компьютера самостоятельно?

В статье попробуем описать краткий простейший алгоритм самостоятельной диагностики компьютера при его поломке без помощи профессионального мастера.
Если судить по опыту работы нашего сервиса по ремонту и обслуживанию компьютеров, чаще всего люди обращаются с жалобами:
- нет изображения на экране во время старта компьютера;
- на экране во время старта появляются строки с параметрами на английском языке и изображение, либо долго висит в таком положении, либо вообще компьютер зависает;
- на экране появляются признаки загрузки операционной системы windows, но загрузка до конца не происходит;
- windows загружается до загрузки рабочего стола, но далее зависает, или начинает очень сильно притормаживать.
Правильнее всего провести самостоятельную диагностику компьютера следующим образом:
- Сначала мы определяемся с признаками неполадки, т.е. правильно интерпретируем полученную нами информацию из «поведения» нашего компьютера.
- Делаем предположение, что вышло из строя.
- Проверяем своё предположение.
Будем считать, что определить признаки различных неполадок мы умеем. Т.е. мы знаем на каком этапе происходит инициализация bios материнской платы, на каком этапе происходит проверка устройств, подключённых к ней, и когда начинает запуск непосредственно сама операционная система. Поэтому останавливаться на этом не будем — материалов по этому поводу предостаточно в сети. Хочется отметить, что если совсем уж по-простому, то всё, что происходит в течении первых пяти секунд после включения компьютера и пишется в самом начале белыми буквами- цифрами на чёрно фоне- всё можно отнести к инициализации bios материнской платы. Если же на мониторе во время попытки запуска компьютера изображения нет вообще, лампочка на мониторе горит жёлтым цветом — провести диагностику компьютера в домашних условиях самостоятельно будет затруднительно (ещё сложнее провести диагностику ноутбука при таких признаках). Скорее всего придётся вызвать мастера для ремонта компьютера на дому — мы оказываем и такие услуги. Что же касается поломки, то в данном случае можно предполагать наличие неисправности в материнской плате, блоке питания, оперативной памяти, реже в процессоре или дискретной видеокарте, но проверить свои предположения, что именно вышло из строя в домашних условиях, без запасных, заведомо исправных комплектующих будет проблематично.
Если же компьютер стартовал и на экране появилось изображение, мы можем получить достаточно много информации о состоянии компьютера, даже если он сразу же завис на начальном этапе.
Если такое приключилось первым делом обнулите память bios- вынув батарейку, питающую микросхему bios на материнской плате. Ошибиться невозможно — она там одна такая.
Чаще всего встречаются зависания (либо увеличенная продолжительность данного этапа) в самом начале при попытке получить доступ к жёсткому диску. Таким образом можно предположить выход его из строя. Проверить можно либо с помощь сборки LIVE CD- запустить тест винчестера, либо подкинуть заведомо исправный. Так же встречаются остановки в процессе загрузки bios с характерными сообщениями в которых встречаются слова:
- BIOS ROM Checksum Errors — ошибка bios. Возможно достаточно серьёзная.
- CMOS battery (has) failed — сдохла батарейка bios. Заменить просто и дёшево.
- CMOS checksum error — defaults loaded — при сбоях материнской платы и внешних устройств, либо неправильных пользовательских настройках в биос материнской платы, разгоне.
- Disk boot failure, insert system disk and press Enter — проблема жёсткого диска, или (более счастливый вариант) слетела загрузочная запись windows. Проверить жёсткий диск, заменить, либо просто переустановить windows.
- Floppy disk(s) fail — система не нашла floppy привод. Необходимо зайти в настройки bios с помощью клавиши DEL и отключить этот высокотехнологичный атавизм.
- Keyboard error — возможно неисправна либо просто отключена клавиатура компьютера. Проверить — подключить.
- Operating system not found — нет операционной системы. Возможно проблема с разделами и файлами необходимыми для загрузки. Будьте осторожны- возможна потеря информации с других разделов жёсткого диска!
Ещё больше информации на английском языке по ошибкам при загрузке можно найти здесь. Таким образом можно провести диагностику компьютера или ноутбука самостоятельно.
remont-noutbuka.com
Диагностика компьютера своими силами |
Как самому выявить неисправность компьютерных комплектующих, если компьютер неисправен? Первое что вам нужно знать, что самостоятельная диагностика компьютера своими силами, может привести к глобальному ремонту компьютера, за незнания приходиться платить. Но если вы настойчиво решили выявить аппаратные неисправности компьютера своими силами, вам необходимо иметь при себе ряд необходимых рабочих компьютерных комплектующих.
Блок питания компьютера; Оперативная память , которая совместима с вашей материнской платой DDR-2, DDR-3; Материнская плата совместимая с вашим процессором и оперативной платой, вам необходимо знать название, например (soket 775, AM2); Жесткий диск совместимый с вашей материнской платой, например ( satta 2, satta 3 или ADE); Видео карта совместимая с вашей материнской платой (AGP или PCI-E); Процессор совместимый с вашей материнской платой; DVD-RW привод. Имея при себе все необходимые рабочие комплектующие можно проводить диагностику.
Перечислим основные причины неисправности компьютера:
Компьютер вообще не на что не реагирует; Компьютер запускается, но на экране монитора не чего не появляется; Компьютер при запуске беспрерывно пищит; Компьютер при запуске выдает синий экран; Компьютер запускается и сразу же перезагружается; Компьютер запускается и навесь экран монитора идут синие и белые полосы.
В первую очередь если компьютер не включается, что вам необходимо сделать:
Запоминаем куда были подключены все разъемы блока питания и подключаем новый, включаем кнопку запуска компьютера и смотрим запустился компьютер или нет. Если компьютер запустился но на мониторе не чего не появляется, выключаем компьютер и меняем на материнской плате видеокарту и повторяем включение. Если и замена видео карты не дала эффекта старта компьютера, меняем оперативную память и обнуляем bios, как обнулить биос? вынимаете батарейку из материнской платы на несколько секунд, при этом кабель из блока питания, должен быть отключен. Если все эти операции не помогли запуску компьютера, а именно старта операционной системы или первоначального старта и входа в биос, то смело можете все снимать и менять материнскую плату. Если при запуске компьютера идет беспрерывный писк: меняем оперативную память, обнуляем bios. Если на мониторе компьютера выскакивает постоянно синий экран: сначала делаем переустановку операционной системы windows, если это не помогает, меняем оперативную память и смотрим устранена проблема или нет. Если это все не помогло, меняем жесткий диск и устанавливаем другую операционную систему, если проблема осталась, меняем материнскую плату. Компьютер запускается и сразу же перезагружается: меняем блок питания, пытаемся запустить компьютер, если не помогает, меняем материнскую плату. При запуске компьютера на весь экран монитора идут белые и синие полосы: меняем видеокарту.
При замене материнской платы, переустановка windows обязательна, при замене видеокарты, устанавливаем только драйвера производителя видеокарты.
Если у вас возникнут вопросы по диагностике компьютера, вы всегда можете обратиться к нам за помощью.
comphelpmoscow.ru
Диагностика и ремонт компьютера в домашних условиях

Диагностика и ремонт компьютера в домашних условиях
Человек способен на сотворение чудес техники, но всё рано или поздно ломается. Как правило, это происходит в самый неподходящий момент: в разгар отпусков, когда надо подтягивать свои «хвосты», сдача дипломных работ, бухгалтерской отчётности и прочее. «Вирусы» и «глюки»-удар по «железу» компьютера, но без сомнения это удар и по нервной системе пользователя.
Но давайте не будем загружать и без того утомлённых инженеров сервисных центров, и рассмотрим частые случаи сбоев и отказов ПК, в которых мы сможем сами выполнить ремонт компьютеров.
Ваш компьютер не включается.
Попробуйте нащупать «жизнь» в вашем ПК. Вы активировали питание ПК, но ничего не происходит: светодиоды не горят, не слышно шума работы вентиляторов и винчестера. Возможно, шнур питания неплотно сидит в своём разъёме и вообще включены ли он в сеть, как бы это комично не казалось. Взглянем на заднюю панель системного блока: убедитесь, что маленький переключатель, возле гнезда питания, включен. Возможно, что в Вашем случае имеет место быть перепад напряжения, тогда повторите попытку включения ПК через минуту.
Часты случаи выхода из строя блока питания, засоренности или окисления его контактов. Не стоит обходить примитивные способы диагностики: проверьте плотность крепления всех разъёмов питания, идущих на материнскую плату. Во всяком случае, такие методы не повредят. Для надёжности эксперимента одолжите блок питания необходимой мощности у своего товарища или коллеги. Возможно, что проблема решится элементарной заменой блока питания. Траты всегда неприятны, но в этом случае самодиагностика и ремонт компьютерной техники оправданы экономией времени.
Компьютер выключается сразу после запуска.
Случается, что после запуска компьютера он самопроизвольно выключается через очень короткое время. Причин масса. Самая частая: срабатывание защиты в случаях повышенного напряжения в сети. Может иметь место перегрев плат компьютера. Снимите борта корпуса или корпус целиком, и убедитесь, что все вентиляторы работают, и ваш компьютер не замусорен. Возможно, что «несанкционированный» апгрейд не пришёлся по вкусу вашему ПК, и мощности «родных» кулеров недостаточно для охлаждения новой детали. Также, апгрейдовые части может не «тянуть» блок питания и его следует заменить на более мощный.
Обратите внимание на «голос» ПКшного спикера. Возможно, что его настойчивый писк до сих пор не разбудил в Вас сострадания. А он может указывать, например, на то, что в разъёмах материнской платы неплотно сидит ОЗУ, звуковая карта или видеокарта (если они не интегрированные). При неплотном контакте видеокарты в слоте монитор подло не желает отображать картинку. Не гнушайтесь аккуратно почистить контакты плат. Главное в том, что если «материнка» ругается через «спикер», значит она жива. Попробуйте протестировать слоты ОЗУ: вытягивайте и вставляйте планки ОЗУ попеременно в каждый слот. Возможно, вы найдёте нерабочий слот, или отслужите литургию по почившему ОЗУ.
Если все планки ОЗУ чисты и безгрешны, то отсоедините все подключённые устройства к материнской плате, кроме питания, и подключайте их по очереди, проверяя при этом работоспособность компьютера. Это именно тот случай, когда ищущий находит.
Возможно, что визуальный осмотр материнской платы на факт механических повреждений даст свои результаты. Существует проблема замены конденсаторов материнской платы вблизи от процессора. В таком случае их замена необходима, чтобы окончательно не вывеcти «материнку» из рабочего состояния.
Не редок ремонт ноутбуков в результате падений, разливов кофе, пива, поедание на ноутбук мороженого и прочего.
Безусловно, что самостоятельно провести стадию адекватной и точной диагностики получается далеко не всегда, и посему приготовьте ваш ноутбук или компьютер для сервисной реанимации. К примеру, в случае разлива жидкости (пива, кофе, соков) на ваш бесценный «ноут», постарайтесь максимально быстро извлечь из него батарею. Это повысить вероятность финансовой экономии при ремонте ноутбука в сервисном центре (Жителям Москвы рекомендуем профессиональный ремонт ноутбуков), и скорее всего вы заплатите только за его очистку. Не стоит заниматься «самодеятельностью», так как вероятность усугубления проблемы, возможно незначительной, весьма повышается, особенно если техника на гарантии. Лучше потратить некоторое время на подготовку гарантийной и технической документации, драйверов, чтобы инженер не тратил время на поиск нужного софта с инструкциями, а сконцентрировался именно на ремонте Вашего ноутбука.
gooosha.ru
Диагностика компьютера самостоятельно | Вопросы и Ответы
Диагностика компьютера самостоятельно
Современные персональные компьютеры – чрезвычайно тонкая и сложная техника. Порой достаточно одной малюсенькой неисправности, чтобы ПК начал работать с «глюками» или перестал работать совсем. Не стоит паниковать и сломя голову бежать в сервисный центр. Вполне возможно, что поломку Вашего компьютера, Вы легко можете устранить совершенно самостоятельно. Однако прежде, чем хвататься за паяльник, следует провести диагностику неполадок.
Все неисправности можно условно разделить на аппаратные и программные. В первом случае «виновниками» проблем становятся комплектующие компьютера: блок питания, жесткий диск, материнская плата, видеокарта и т.д. А во втором случае «неадекватное поведение» компьютера вызвано проблемами с программным обеспечением.
Выявить причину программных сбоев достаточно просто. Характерным признаком является «подвисание» компьютера только на какой-то определенной программе, в то время как с другими (даже подобными) компьютер работает нормально. Если же «глюки» проявляются независимо от того, какая программа находится в работе, то время браться за специальные программы – утилиты.
Утили́та (англ. utility или tool) — компьютерная программа, расширяющая стандартные возможности оборудования и операционных систем, выполняющая узкий круг специфических задач. Существует целый ряд утилит, предназначенных для тестирования исправности рабочих элементов компьютера. Большинство таких утилит бесплатны и доступны для скачивания с сайтов разработчиков.
Хорошая утилита для диагностики компьютерных «глюков» — это S&M (см. рис. 1). S&M позволяет проверить системную память и видеокарты ATI/Nvidia. Нужно установить эту утилиту и после ее запуска настроить параметры тестирования. Установите «ползунок» времени тестирования на длительный режим, установите «галочки» в соответствии с тестируемым оборудованием (можно проверить сразу все оборудование). При помощи инструкции к утилите установите настройки тестирования, приближая их к максимально жестким условиям работы оборудования. Запустите тестирование на несколько часов (2-3). Если проблема в оперативной памяти или в видеокарте, тест эту проблему выявит.
Рисунок 1. Внешний вид утилиты S&M
Для того, чтобы проверить как блок питание подает напряжение на компоненты системы, а также проследить за изменениями температуры этих компонентов, пригодится еще одна утилита — Motherboard Monitor 5 (MBM5, см. рис. 2). Настраивать эту утилиту довольно непросто, поэтому из имеющегося в ней списка можно выбрать Вашу модель материнской платы или очень похожую на нее. МВМ5 запускается в работу вместе с S&M, поочередно тестируются все системные компоненты.
Рисунок 2. Внешний вид утилиты МВМ5
Во время теста необходимо следить за показаниями датчиков температуры проверяемого устройства. Если Вы проверяете процессор и значения его температуры находятся в пределах 90-100°С, после чего система «падает», налицо проблемы с CPU. Если температура не превышает 80°С, то следует дождаться окончания тестирования всех подсистем процессора (при включенной «галочке» проверки правильности результатов). Если Вы не обнаружили никаких проблем, то запустите в утилите S&M тест PSU (Power Supply Unit). Следует понаблюдать за напряжением на линиях +3,3 В, +5 В и +12 В. Если 12 В не превращаются в 11, а системный блок не начинает неожиданную перезагрузку, программный крэш-тест можно считать успешно пройденным.
Протестировать на работоспособность жесткий диск можно с помощью утилиты MHDD (см. рис. 3). Эта утилита запускается только под MS-DOS, с дискеты. В качестве альтернативного варианта подойдет тот или иной традиционный «диск доктор», например, из комплекта Norton Utilites.
Рисунок 3. Внешний вид утилиты МНDD
Для проверки исправности видеокарты нужна утилита мониторинга и настройки видеоадаптера. Одна из таких утилит – RivaTuner (см. рис. 4). С ее помощью можно отследить динамику температуры графического процессора и видеокарты, а также попробовать снизить тактовые частоты GPU и видеопамяти.
 Рисунок 4. Внешний вид утилиты RivaTuner
Рисунок 4. Внешний вид утилиты RivaTuner
Если после перевода ускорителя в тихоходный и безопасный режим проблема исчезает, то, значит, проблема кроется в аппаратной части, т.е. в самой графической плате. В остальных случаях попробуйте удалить имеющиеся драйверы видеокарты и поставить более свежие или, наоборот, более старые версии драйверов. Если замена драйверов не помогла, то стоит попробовать на время поменять видеокарту на аналогичную, но заведомо рабочую, или поставить подозрительную видеокарту в другой компьютер и протестировать ее там.
Источник
voprosu-i-otvety.ru