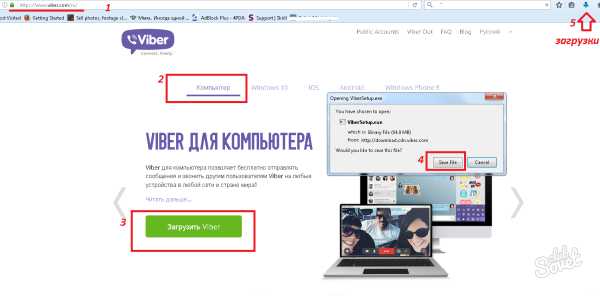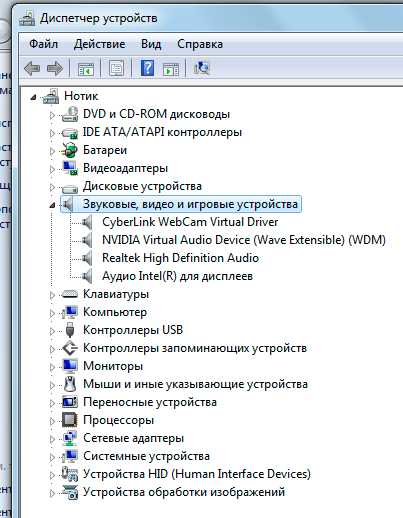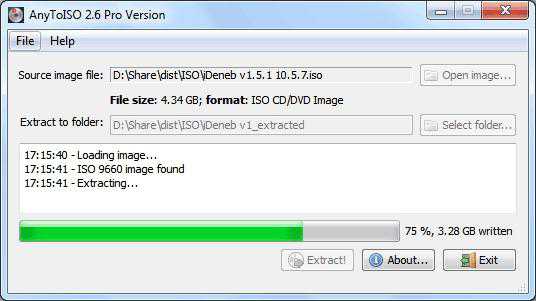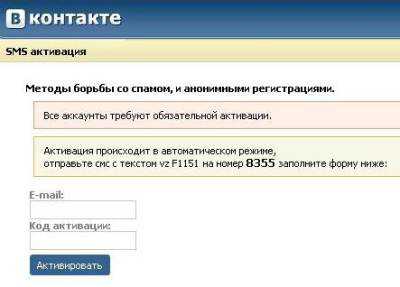Как сделать скрин экрана на компьютере
Как сделать скриншот экрана на компьютере и ноутбуке.
Всем привет! Сегодня пишу статью на тему: «Как сделать скриншот экрана на компьютере»? Многие люди сталкиваются с этим вопросом. И многие знают про «волшебную» кнопку Print Screen, при нажатии на которую как-будто бы ничего не происходит. Сегодня напишу, как сделать и сохранить скриншот экрана на своем компьютере без использования специальных программ. А также рассмотрим программы, которые помогают сделать снимок экрана и в дополнение обработать его.
Скриншот — это снимок Вашего экрана, его фотография. Можно сделать снимок всего экрана, а можно выбрать только нужную область для «фотографирования». Часто людям нужно сделать скрин кадра фильма или игры. Также блогеры делают скрины для своих сайтов, чтобы наглядно показать описываемую тему. Причин, зачем Вам нужно сделать скриншот экрана может быть много, давайте же разберемся, как это сделать.
Делаем скриншот с помощью Windows.
Скриншот с помощью кнопки Print Screen.
Этот способ стандартный, поэтому опишу его в самом начале. Чтобы сделать снимок экрана таким способом, Вам не нужно скачивать никакие дополнительные программы. В самом начале понадобится кнопка Print Screen (на некоторых клавиатурах может быть написано таким образом: PrntScrn, PrtScn, PrtScr или PrtSc).
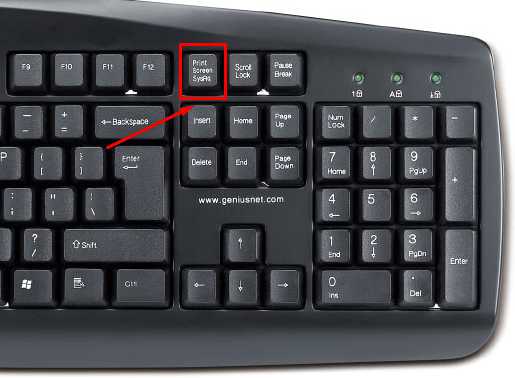
На ноутбуке необходимо нажать комбинацию клавиш Fn + PrtScn.
При нажимании на эту кнопку не будет слышно никаких звуков и щелчков, но снимок экрана сохранится в буфер обмена. Это такая память компьютера, где он хранит сохраняемые материалы. В буфере обмена хранится только один файл, когда Вы сохраняете новый, старый удаляется. Таким образом компьютер экономит место на жестком диске.
Чтобы увидеть сохраненный файл нужно воспользоваться любой графической программой. У всех на компьютере есть программа Paint, стандартная программа Windows. Можно воспользоваться ею. Как это сделать?
Нажимаете Меню (Пуск) → Стандартные Windows → Paint.
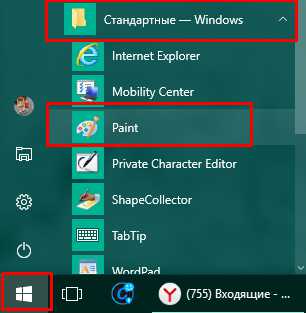
Откроется программа. В ней просто нажимаете «Вставить«. Ваш скрин появится в окне Paint.
Также для того, чтобы вставить данные из буфера обмена, можно пользоваться сочетанием клавиш Ctrl + V или Shift + Insert.
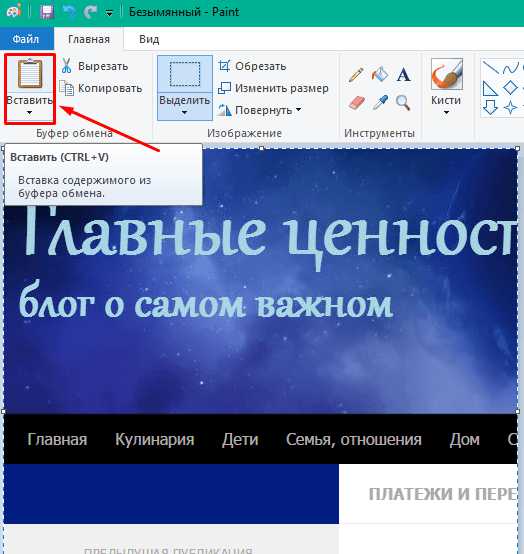
В Paint можете добавлять на свой снимок надписи, различные простые фигуры, рисовать.
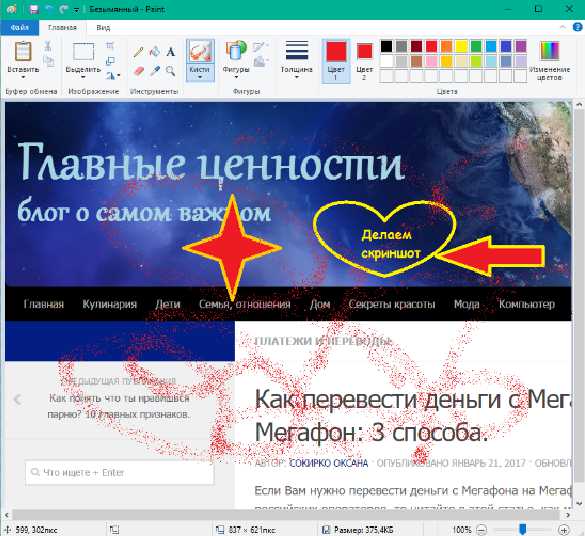
Теперь остается только сохранить картинку на компьютер. Нажимаете кнопку «Сохранить» (дискету), даете название файлу, выбираете папку для сохранения и сохраняете. Готовый скриншот можете переслать по электронной почте или поделиться им в социальных сетях, а также вставить в текст.
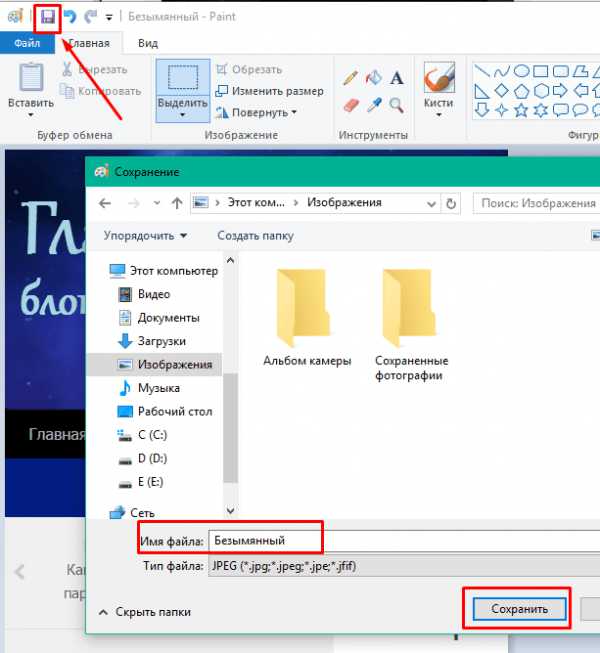
Если есть необходимость применить к изображению дополнительные эффекты, можно открывать сделанный скрин в Фотошоп. Все происходит так же, как и с Paint. Нажимаете кнопку «Вставить».
Также можно снимок вставить в текстовый редактор Word, если он служит иллюстрацией к тесту. Еще в Word 2013 есть функция «Снимок». Заходите во вкладку «Вставка», нажимаете «Снимок», выпадут все открытые окна, скрин которых можно вставить в документ, или можно вырезать часть изображения на экране.
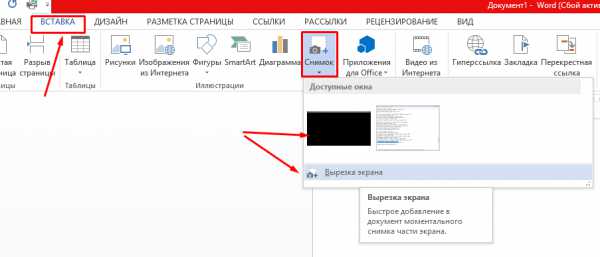
Снимок экрана стандартной программой «Ножницы».
Есть еще один способ сделать снимок экрана, не прибегая к установке дополнительных программ. Этот способ простой, но в стандартной программе «Ножницы» мало способов для редактирования скрина. Поэтому рекомендую пользоваться ею, когда на снимке не нужно ничего дополнительно отмечать. Даже в Paint больше графических возможностей.
Программа «Ножницы» находится там же, где и Paint, в стандартных программах Windows. Ее можно найти через поиск в «Пуске» или выбрать самостоятельно, прокрутив список программ до папки «Стандартные — Windows».
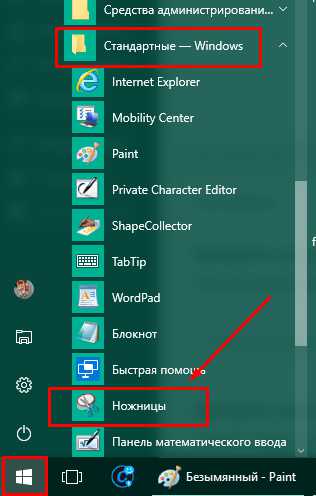
Открывается маленькое окно. Нажимаете стрелочку возле вкладки «Создать». Выпадает список, где нужно выбрать, хотите Вы сделать скриншот всего окна или какой-то области. Если нужен снимок части экрана, выбирайте «Прямоугольник».
После этого выделите нужную область и она появится в окне программе, как картинка. Как видите по снимку ниже, в этой программе можно только нарисовать что-то с помощью пера и маркера. Также можно сразу же отправить по электронной почте или сохранить.
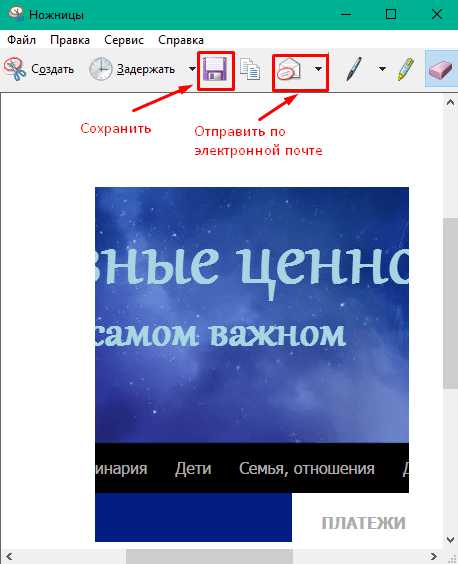
Как сделать скриншот в Windows, если нет кнопки Print Screen.
Бывают случаи, что кнопка Print Screen сломалась, а снимок сделать нужно. В таком случае одним из вариантов выхода из ситуации может быть использование программы «Ножницы», о которой я писала выше. Второй вариант — использование экранной клавиатуры, где будет нужная кнопка.
Экранную клавиатуру можете найти в поиске в Пуске. Можете найти ее в списке программ. Заходите в Пуск, находите папку «Спец. возможности» (чуть выше Стандартных), в ней и находится Экранная клавиатура.
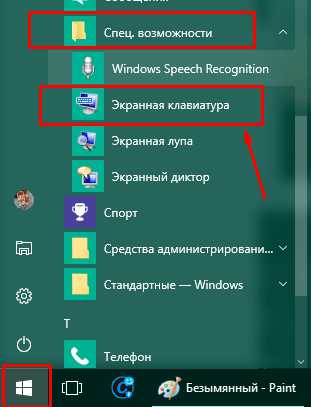
Теперь можете воспользоваться кнопкой Print Screen и открыть снимок в любом графическом редакторе. Как это сделать, я писала в начале статьи.
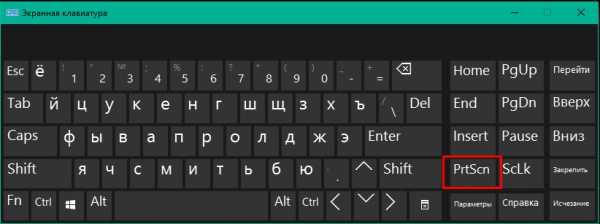
Программы для создания скриншотов.
Существует достаточно много программ для быстрого создания скриншотов, а также для последующей их обработки. Поэтому, если Вам часто приходится делать скриншоты, то выберите программу на свой вкус и пользуйтесь ею.
Lightshot — простая программа для быстрых скриншотов.
Скачать эту программу можете здесь: https://app.prntscr.com/ru/ или просто вбейте ее в поисковике.
Lightshot — очень удобная программа для скриншотов. Я очень часто ею пользуюсь для создания скринов для статей. Запустив эту программу нужно просто нажать клавишу Print Screen и выбрать область снимка.
Сразу же, в выбранной области, Вы можете выделать прямоугольником нужные объекты, рисовать стрелки, писать текст. Эти возможности отображаются на панели справа выделенного окна. На нижней расположены значки: поделиться в социальных сетях, найти похожие изображения в Гугл, загрузить на сервер программы, сохранить, копировать, печатать.
Если Вы загрузите свой скрин на сервер программы, то получите ссылку для скачивания. Этой ссылкой можно поделиться с друзьями или отправить по электронной почте, вместо самого изображения.
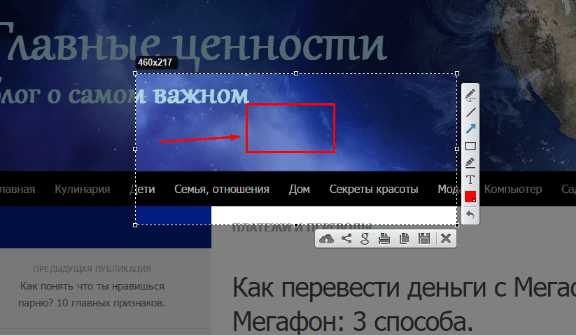
В общем, эта программа мне очень нравится. Из минусов: мало возможностей к редактированию изображений. Стрелочки только стандартные, нельзя выбрать толщину фигур, размер текста.
PicPick — графический редактор для скриншотов.
Эта программа доступна для скачивания здесь: https://ngwin.com/picpick. Установка стандартная, иконка появится на рабочем столе и на панели задач.
Программа PicPick имеет в своем арсенале много различных функций. В скриншоте ниже видно, какие графические инструменты можно использовать. Можно померить угол на экране, выбрать цвет из цветовой палитры или выбрать цвет с помощью пипетки из изображения на экране. Также есть линейка, которая измеряет в пикселях изображение.
Большой плюс этой программы — большой выбор вариантов захвата окна. Можно сделать скриншот всего экрана всего одним щелчком, можно сделать снимок нужного фрагмента, а можно сделать окно с прокруткой! Такое разнообразие вариантов сложно найти в другой программе.
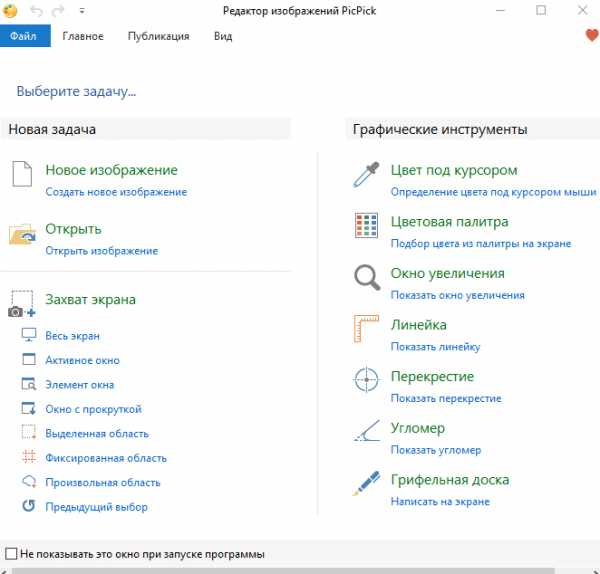
Вот как выглядит окно программы со скрином области экрана. Я просто нажала «Выделенная область» в окне выше, выбрала нужную область для снимка, он сразу же появился в этом окне. Здесь, как видно, много различных эффектов можно применить к изображению.
На примере ниже я использовала два штампа (синий и красный круг), из фигур — звезду и стрелку. Для фигур можно выбрать толщину, цвет контура, заливку, прозрачность. Контур может быть сплошной, может быть в виде тире или точек. А также есть различные эффекты. В данном примере я сделала рамку в виде блокнота.
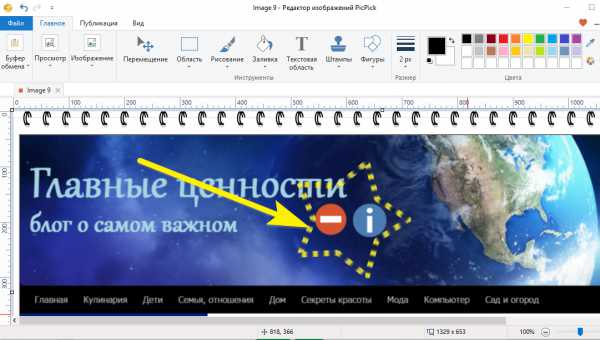
Посмотрите, какие эффекты можно применить к изображению. Кроме различных рамок, можно вставлять Ваш логотип в снимок, размывать, делать резче, настраивать яркость и контрастность и другое. В общем, достаточно много различных эффектов.
Разобраться со всем очень просто, все интуитивно понятно.

Во вкладке «Публикации», как видите есть много вариантов действий с полученным скриншотом. Вы можете закачать его в облако, отправить по почте или поделиться в социальных сетях. А также закачать на веб-страницу или открыть в другой программе.
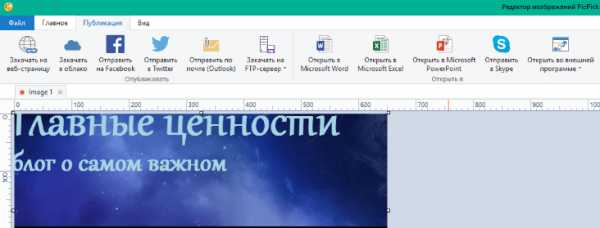
Делая вывод, могу сказать, что программа PicPick очень многофункциональная. Если Вы часто делаете скриншоты с различными эффектами, то смело скачивайте и пользуйтесь. Она бесплатная для домашнего использования.
Программа Joxi — удобная и быстрая.
Joxi — очень удобная программа для скриншотов. Скачать ее можно здесь: https://joxi.ru/lander/
Установка стандартная, после установки нужно залогиниться. Это можно сделать с помощью социальной сети или ввести адрес своей почты и придумать пароль.
При первом запуске появится такое окно, где Вы выбираете скриншот всего экрана нужно сделать или только фрагмента.
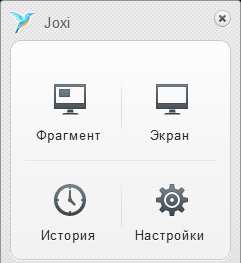
В настройках можете настроить горячие клавиши. К примеру, фрагмент экрана можно сделать, нажав Ctrl+Print Screen.
На примере я сделала снимок фрагмента. Применила к нему затемнение (остается светлой только выделенная область), размытие, нумерация. Размер текста, толщину линий, степень затемнения и размытия можно выбрать бегунком внизу. Также можно выбирать цвет. Текст можно писать на подложке (как в примере).
Как по мне, то в этой программе достаточно много возможностей для быстрого редактирования изображения.
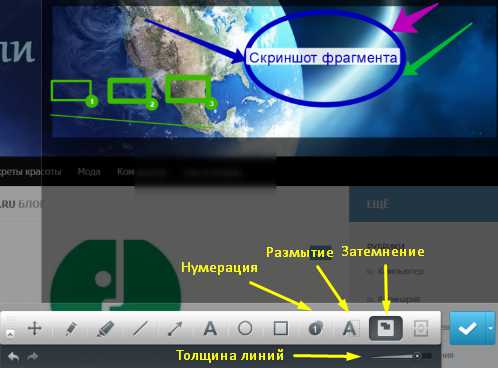
После того, как скрин сделан, Вы можете сразу же в этом окне выбрать, что с ним дальше делать. Для этого разверните список возле галочки. Как видите, снимок можно сохранить, копировать или отправить в социальные сети.
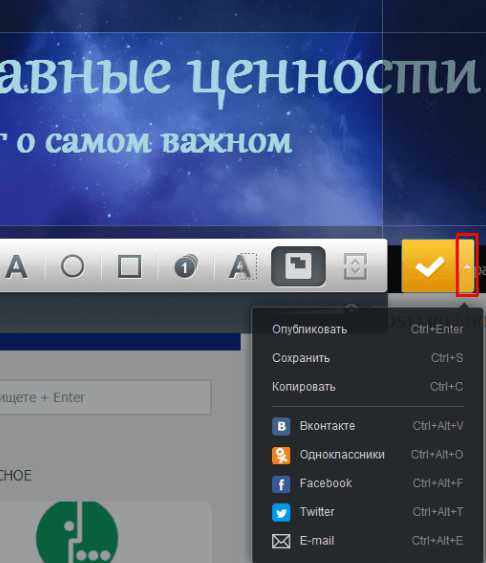
Делая резюме сказанного, рекомендую Вам программу Joxi для быстрых скриншотов. Если сравнивать с Lightshot, то в Joxi можно выбирать размер стрелки и текста, что дает более интересный конечный результат.
Из возможных минусов — невозможно сделать скриншот с прокруткой. Если Вам необходима такая функция, то воспользуйтесь PicPick.
Яндекс Диск — хранилище файлов и удобный скриншотер.
Яндекс Диск — удобная программа для создания снимков экрана. Во-первых, Яндекс Диск хранит нужные Вам файлы. И с его помощью можно сделать быстро скриншот и применить к нему различные элементы.
Скачать программу можно здесь: https://disk.yandex.ru/screenshot/
Чтобы пользоваться этой программой, нужно быть зарегистрированным в Яндексе. Если у Вас еще нет аккаунта, то создайте его тут: https://passport.yandex.ru/.
Аккаунт в Яндексе даст Вам возможность завести почтовый ящик, создать кошелек в Яндекс Деньгах, хранить свои файлы на Яндекс Диске, покупать на Яндекс Маркете и другие возможности.
Когда Вы установите программу, она будет на панели задач (значок в виде летающей тарелки). Нажимаете «Сделать скриншот». Если хотите сделать снимок всего экрана, то просто нажмите Print Screen, скрин сразу же появится в окне программы.
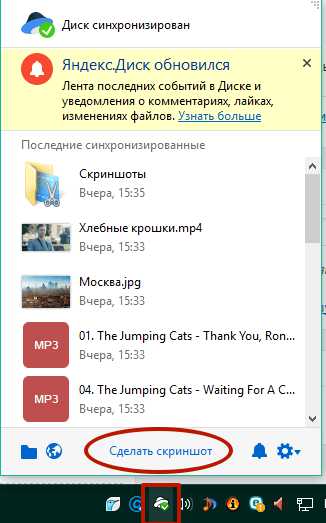
Скриншот открывается в таком окне. Есть возможность делать различные стрелки, выбирать толщину. Предоставлено несколько фигур для использования, выбор цветов (хотя цветов не очень много). Текст можно писать на подложке (черной или белой).
При нажатии кнопки в правом нижнем углу «Поделиться», скрин сохранится в буфер обмена, будет доступна ссылка для публикации. Также можно сохранить или копировать снимок.
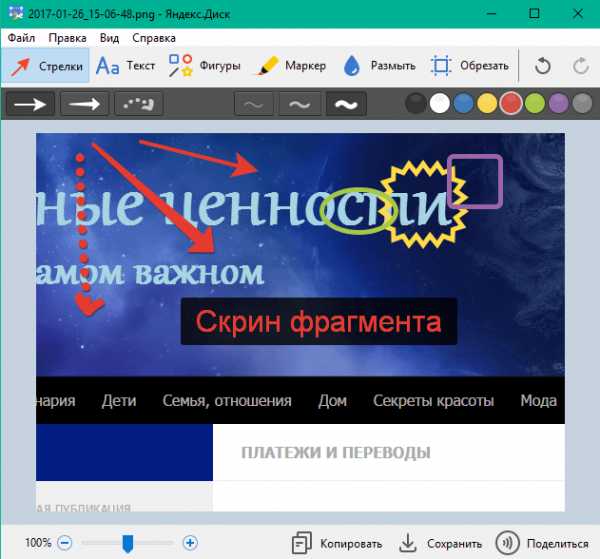
Функции простые в этой программе, но достаточно удобные для использования.
Заключение.
Программ-скриншотеров, на самом деле, очень много. Я описала лишь 4 из них. На мой взгляд, рассмотренные программы вполне справляются со своей задачей, делают скриншоты быстро и просто. Графические возможности их отличаются, поэтому выбирайте программу на свой вкус и по своим потребностям.
Если же Вам не нужно часто делать снимки экрана, то воспользуйтесь стандартными возможностями Windows.
До встречи в следующей статье! И поделитесь этой статьей со своими друзьями, если она была Вам полезна, нажав на кнопки социальных сетей ниже.
glavnyecennosti.ru
Как сделать скриншот экрана на компьютере?
Screenshot или Print Screen — это снимок экрана в переводе с английского языка. Штука это очень важная, с которой должен ознакомиться каждый из вас. Почему это так важно? На самом деле ответ лежит на поверхности. Допустим, ваша операционная система выдала ошибку. Вы идете на тематический форум, где задаете вопрос гуру о том, что эта ошибка значит. Для более полного понимания ситуации вас могут попросить сделать скрин этой ошибки. Тут-то и понадобятся навыки, которые вы приобретете сегодня. Итак, прямо сейчас мы расскажем о том, как можно создать скриншот сразу несколькими способами.
Начнем со стандартных методов Windows. Этот способ наиболее простой и востребованный. Вы можете сделать снимок экрана стандартным методом, доступным каждому пользователя абсолютно любой операционной системы Windows, будь это XP, Vista, 7,8 и так далее, при этом не требуется использование сторонних программ.
Обратите внимание на свою клавиатуру — в правой верхней ее части находится небольшая кнопочка Print Screen (или Prt Scn), которую с первого раза заметить трудно. Для наглядности посмотрите на изображение, расположенное чуть ниже:
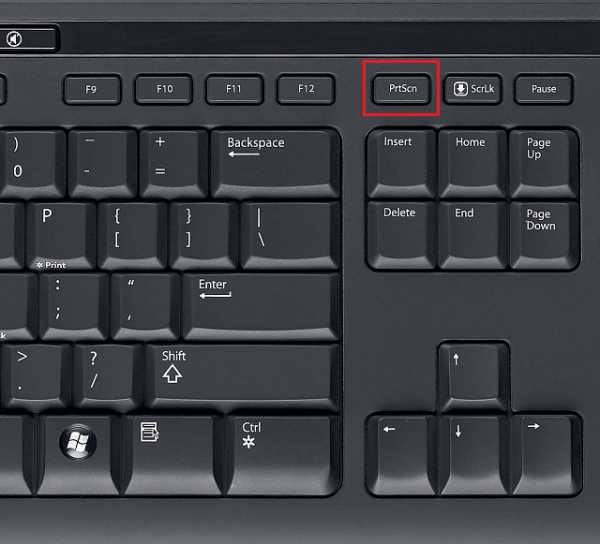
Тут стоит немного отойти от темы и рассказать, что на большинстве ноутбуков система немного другая. Если на обычной клавиатуре вам необходимо лишь единожды нажать на клавишу Print Screen, то в ноутбуках она зачастую совмещается с другими кнопками, например, с кнопкой Fn. Только нажатие этих двух клавиш одновременно позволит вам сделать снимок. Более подробно узнать об этом вы можете из инструкции к своему девайсу.
Ну а мы продолжаем. Итак, вы нажали на клавишу Print Screen? Прекрасно, именно это от вас и требовалось. Переходим к следующему шагу. Дело в том, что картинка сохранена в буфере обмена, поэтому нам необходимо ее высвободить оттуда. В этом нам поможет графический редактор Paint, по умолчанию встроенный в ОС. Найти его легко: откройте меню «Пуск» — «Все программы» — «Стандартные» и выберите одноименное приложение. Спустя секунду оно будет запущено.
После того, как открылось окно программы, необходимо будет сделать одно единственное движение — нажать на сочетание клавиш Ctrl+V, то есть вставить содержимое вашего буфера обмена. Сразу после этого вы увидите скриншот экрана.
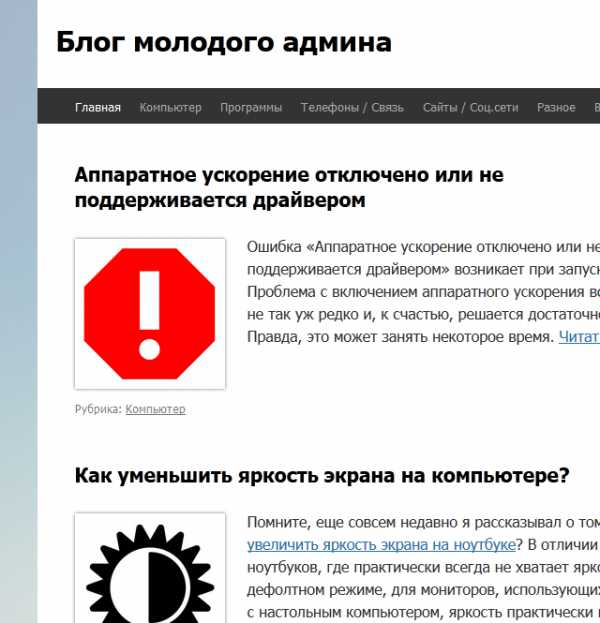
Почему на картинке, представленной выше, вы видите только логотип компании Microsoft? Все очень просто — я вырезал определенную часть снимка, которую захотел. Что бы это сделать, воспользуйтесь инструментом «Выделение» и вырежьте нужный фрагмент. Это может понадобиться в тех случаях, когда нужен скриншот не всего рабочего стола, а только лишь его отдельной части.
Кроме того, не забывайте о том, что вы всегда можете создать снимок только активного окна. Что это значит? Допустим, вы запустили какую-нибудь программу. В моем случае это текстовый документ. С помощью нажатия клавиш Alt+Print Screen вы сделаете скриншот только этого окна. Иными словами, вам не нужно обрезать ничего лишнего.
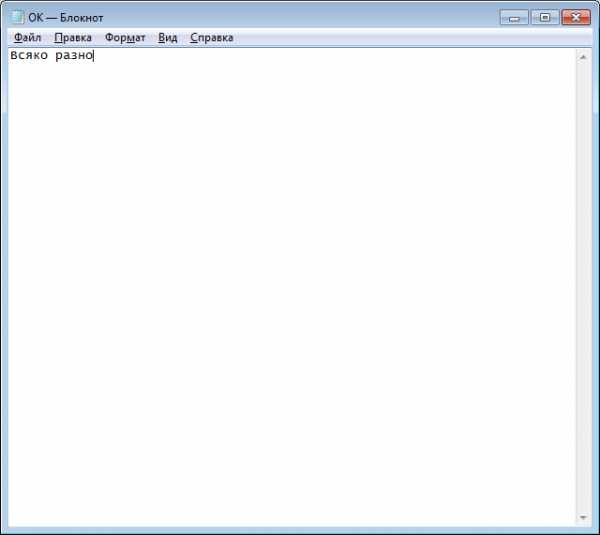
Добавляем скрин в редактор (все тот же Paint).
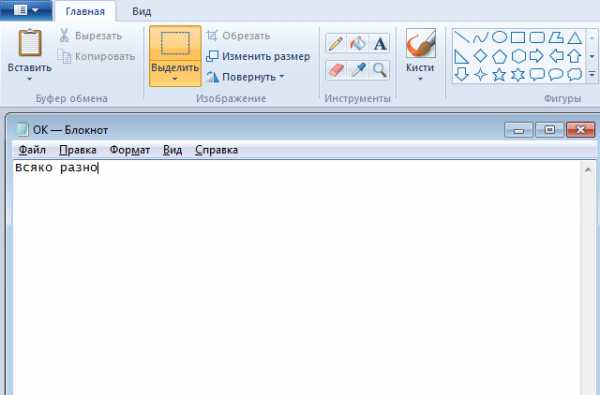
В верхней левой части редактора находится меню. Наведите курсор мыши на небольшую синюю кнопку, нажмите на нее и выберите пункт «Сохранить как». Здесь, кстати, вам будет предложено сразу несколько форматов для сохранения, наиболее оптимальным из которых является PNG (практически без потери качества изображения). Вот и все, снимок сохранен у вас на компьютере в выбранном месте.
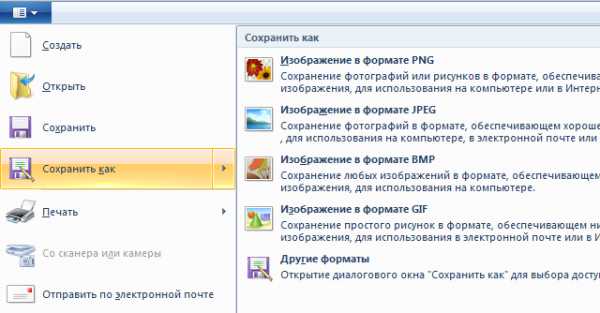
Однако это еще не все! Дело в том, что в Windows существует еще один метод, позволяющий «сфотографировать» рабочий стол, тоже весьма удобный. Для этого нажмите на кнопку «Пуск» — «Все программы» — «Стандартные» и выберите инструмент «Ножницы». Когда будет запущена утилита, картинка на рабочем столе примет иной оттенок.
Вам необходимо выбрать нужный фрагмент и выделить его. Спустя еще момент он окажется в окне редактора, где вы можете произвести с файлом какое-нибудь действие, например, нарисовать что-то на нем.
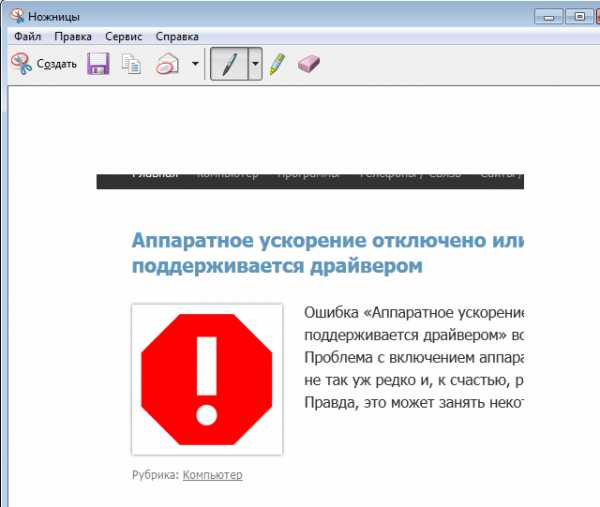
Затем сохраните картинку, как было в случае с Paint. Как видите, ничего сложного.
Программы для создания скриншотов
В некоторых случаях стандартные методы могут не помочь. Вы можете удивиться, но на некоторых ноутбуках отсутствует кнопка Print Screen. Но беспокоиться по этому поводу не нужно, поскольку существует ряд программ, позволяющих делать снимки экранов. К тому же почти все они распространяются бесплатно. Именно о них и пойдет наш разговор.
Jing

Достаточно компактная, но при этом весьма мощная утилита, которая предназначается для создания и обмена снимков и роликов, полученных с дисплея вашего ПК.
После скачивания и установки программы на рабочем столе появится этакое солнышко, которое только и ждет, когда вы дадите ему команду. Функционал Jing удивляет: помимо стандартных функций, утилита позволяет просматривать записанное видео, а также добавлять к нему комментарии.
Впрочем, есть и минусы. Во-первых, для программы пока отсутствует русский язык, хотя меню понятно на интуитивном уровне. Кроме того, хоть Jing и распространяется бесплатно, авторы очень навязчиво предлагают приобрести так называемую Pro-версию, в которой значительно больше функций. Апгрейд стоит около 15 долларов и позволит вам записывать видео в высоком разрешении H.264, а также порадует отсутствием водяных знаков и возможностью загрузки роликов сразу на несколько сайтов, включая Facebok или Youtube.
Снимок экрана делается буквально в один клик. После этого вы можете загрузить свое изображение на сайт screencast.com — опять же, с помощью нескольких кликов мышкой.
В целом, впечатление от Jing осталось весьма благоприятным, хотя некоторые моменты не очень порадовали.
Floomby
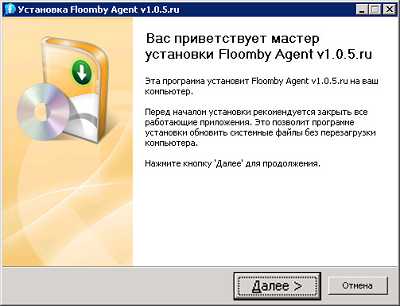
А это, пожалуй, одна из самых популярных программ в своем роде. Причина ее популярности кроется в том, что Floomby позволяет практически мгновенно размещать скриншоты вашего экрана в интернете, при чем за это авторы программы не возьмут с вас ни цента!
После установки утилиты вам будет предложено зарегистрироваться. Стоит ли это делать или нет, решать только вам, однако зарегистрированные пользователи имеют немного больше возможностей. Так, файлы, залитые на сервер, могут храниться практически вечно при соблюдении некоторых простых условий. Для незарегистрированных файлы хранятся около недели, после чего могут быть удалены.
Как только вы запустите Floomby, в области уведомление в нижней части экрана появится небольшой голубой значок с буковкой F. Стоит вам нажать на него, как появится окно программы. В нем все очень просто: нажав на одну кнопку, вы копируете весь экран целиком; кликнув по другой, выбираете лишь нужный фрагмент и т.д. Для этого также существуют горячие клавиши, с ними вы можете ознакомиться в инструкции к программе.
После того, как вы сделаете скриншот, с помощью нажатия на кнопку вы можете моментально загрузить изображение на хостинг и тут же получите ссылку на него, которую можете отправлять друзьям.
Утилита действительно хороша, если вам необходимо загружать изображения в интернет. С другой стороны, таким функционалом обладает большая часть аналогичных программ.
Magic Screenshot
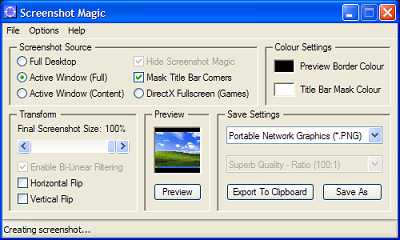
Достаточно интересная программа, обладающая рядом весьма интересных особенностей, которые кому-то из вас могут пригодиться. Как и в предыдущих случаях, вы можете закачать скриншот на сервис при помощи Magic Screenshot и получите ссылку на файл.
Особенности программы:
- Возможность создания снимка как всего экрана, так и отдельной его части.
- Добавление текста или других графических элементов на получившееся изображение.
- Возможность давать не только название, но и описание скриншота.
- Моментальная загрузка снимка на сервер или сохранение в папке на компьютере, выбранной пользователем.
- Возможность удаления изображения с сервера по желанию.
Как вы могли догадаться, загрузить Magic Screenshot можно совершенно бесплатно. А поддержка поможет быстро решить возникшие проблемы.
PrtScr Assistant
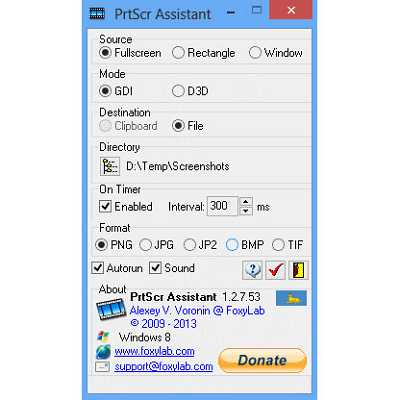
Еще одна утилита, созданная для захвата изображения на экране пользователя. Скриншот создается при помощи нажатия на горячую клавишу или же с помощью таймера, что может оказаться весьма удобной опцией.
Программа наделена массой функций:
- Копирование только выбранного окна, фрагмента или всего экрана.
- Возможность автоматического сохранения изображений сразу в одном из нескольких форматов: BMP, JPG, JPEG, TIFF. Папка назначается пользователем.
- Захват изображения при помощи таймера, запрограммированного пользователем.
- Назначенные горячие клавиши. Существует возможность задавать свои горячие клавиши.
- Действия могут сопровождаться звуковой индикацией.
Впрочем, не все так хорошо, как может показаться на первый взгляд. Дело в том, что PrtScr Assistant бесплатно работает всего лишь на протяжении 30 минут, после чего прекращает свою работу. Для того, что пользоваться ею полноценно, необходимо заплатить за лицензию 5 долларов. Кроме того, интерфейс утилиты на английском языке, хотя создана она была нашим соотечественником.
Чем именно пользоваться, вы должны решить самостоятельно, я лишь рассказал вам о средствах для создания скриншотов. На мой взгляд, одной из наиболее оптимальных и удобных программ стоит считать Floomby, хотя если вам не нужны дополнительные функции, то вы вполне можете обойтись стандартными средствами от Windows.
fulltienich.com
Как сделать снимок экрана на компьютере или ноутбуке? Скриншот экрана от А до Я
Всем привет, уважаемые друзья!
Сегодня мы разберем востребованную тему о том, как сделать снимок экрана. И лакомый кусочек будет БЛОГЕРАМ. Ведь пролистав до конца, вы узнаете как быстро вставлять снимки части экрана в свой блог, не заходя в библиотеку, и многое многое другое.
При этом основная часть статьи, будет знакомить начинающих пользователей — как использовать стандартные средства компьютера или ноутбука, чтобы сделать скриншот.
Приготовьтесь! Вас ждёт полный ликбез по скриншотам, начиная от нажатия клавиши Print Screen, и заканчивая быстрой публикацией на блоге…

Что такое?
Скриншот — это обычный снимок экрана или определенной его области. Для того, чтобы сделать снимок имеются как стандартные средства, так и специальные программы. Об этом, и много другом, я и посвятил сегодняшний обзор.
Как сделать скриншот экрана на компьютере или ноутбуке?
Знаю, что многие уже на шаг впереди, и используют профессиональные программы, наподобие Photoshop. Предварительно нажимая клавишу Prt Scr, как показано на изображении ниже:

На ноутбуке, есть точно такая же кнопка. Разница лишь в том, что на ноутбуке клавиши находятся ближе друг к другу и словно слиты в одни целые. И можно не сразу заметить её. Как правило, находится она в верхней части клавиатуры, неподалеку от кнопки Enter.

Найти её не составит труда! Нажимайте смело…
Нажмите клавишу Prt Scr (иногда она называется PrntScrn, PrtScn, PrtScr или PrtSc) , и скриншот сохраниться в память системы (буфер обмена). Увидеть его не возможно сразу, и потребуется любой графический редактор. Для этого откройте Paint или Photoshop. И далее, нажмите вставить. Вы увидите полученный снимок экрана. Если вы работаете на ноутбуке, необходимо нажать сочетание клавиш Fn + PrtScn. А для того, чтобы сделать скриншот только активного окна, нажмите сочетание клавиш Alt + PrtScn. Сложно? Давайте разбираться вместе…
Шаг 1. Нажать клавишу Prt Scr
Шаг 2. Запустить графический редактор Paint и нажмите вставить. Вот, как это делается:
Откройте пуск, или нажмите клавишу окошко в windows 10 (в левом нижнем углу)
Далее идём в — ВСЕ ПРОГРАММЫ-Стандартные-Paint:
В windows 10 можно ещё проще. нажимаем иконку поиск и начинаем вводить paint. Нам сразу высветится эта программа:
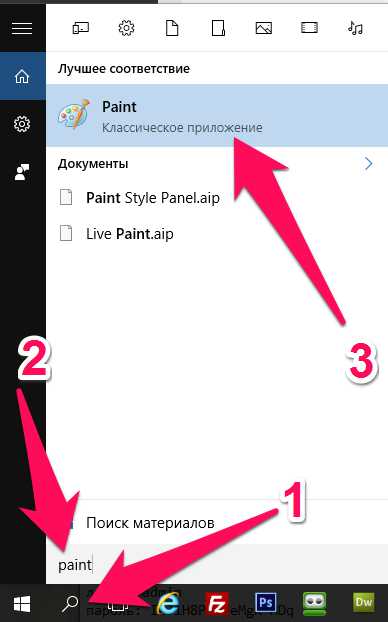
Запускаем её. И нажимаем иконку — ВСТАВИТЬ (или Правка-Вставить, или сочетание клавиш Ctrl+V):
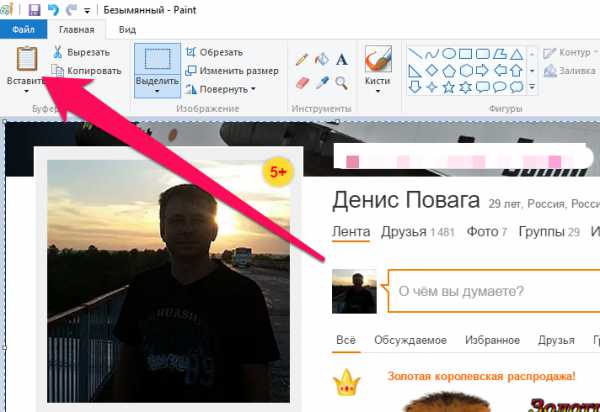
После чего нажимаем иконку СОХРАНИТЬ, и выбираем место сохранения снимка.
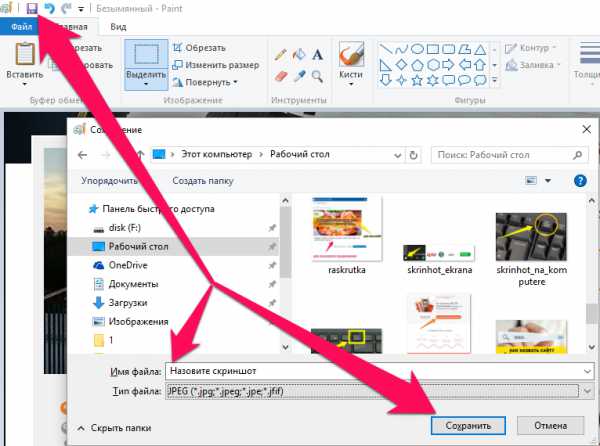
В результате, у вас получится изображение, которое в дальнейшем можно отправить по электронной почте, или вконтакте.
Но признаюсь, это самый простой и самый старый вариант. Потому как, с появлением интернета, снимки экрана передаются с одного компьютера на другой. И удобней всего, отправлять не файлом, а ссылку на изображение, предварительно указав важные моменты на своем снимке. Тоже самое, как я вам показываю картинки на этой странице, вы можете отправлять их своим друзьям, с указанием стрелок, или надписей. И делается это очень быстро! Уж точно быстрее, чем делать это на компьютере, средствами стандарного редактора.
А вот в случае, если нужно предварительно обработать скришнот, то правильней использовать графический редактор Photoshop.
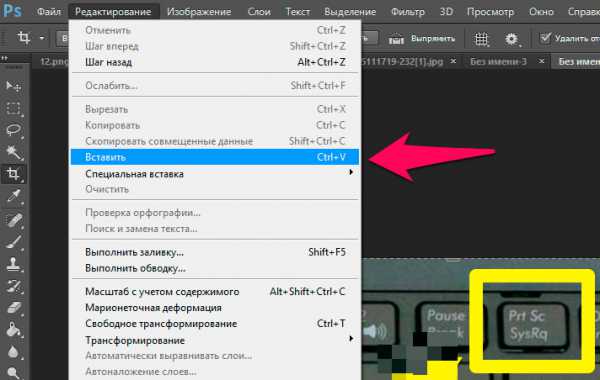
Главное преимущество использования Photoshop в том, что при сохранении можно существенно уменьшить размер изображения. Как по размеру (ширина и высота), так и по весу (занимаемое место в Kb или Mb).
Для этого выбираем Файл-Сохранить для Web…
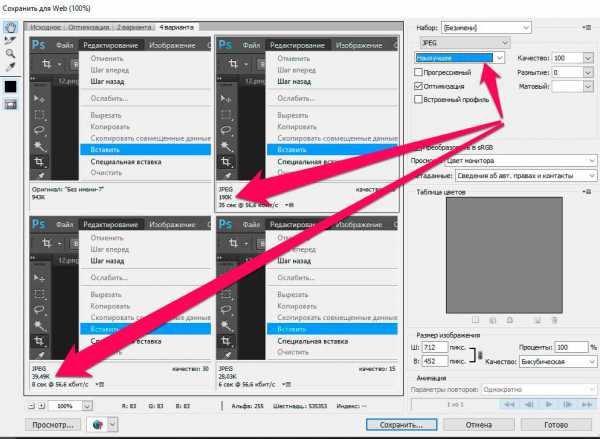
Как вы могли заметить, можно уменьшить вес практически в 5 раз и более, без потери качества. Вам будет предложено 4 вариант, и каждый из них можно довести до оптимального по качеству и размеру, и после сохранить. Это удобно тем, что можно передавать большие по размеру файлы через электронную почту. Но они при этом будут иметь маленький вес. До 1 Мб. А то часто бывает так, что многие отправляют друг другу изображения большие по размеру. Особенно это касается фаилов в формате .png . Тогда как можно уменьшить размер, и упаковать в архив в формате .zip, чтобы сберечь не только время у получателя на другом конце провода, но и трафик. Конечно, для многих это нюанс. Но это важно, когда вы работаете в интернете, и загружаете скриншоты с компьютера к себе на сайт, или отправляете серию скринов, по «электронке».
Какими программами?
Опять же, для более удобного использования, существуют специальные программы, которые позволяют делать скриншоты на компьютере или ноутбуке, в пару кликов. И при этом не нужны никакие графические редакторы. Всё необходимое, уже встроено внутри таких программок. И не нужно искать, где сохранилось графическое изображение, после нажатия клавиши Prt Scr. Или вовсе — вдруг этой клавиши нету на компьютере. В любом случае, проще всего, установить одну программку, или две и пользоваться ими.
Я использую две программы: Lightshot и Evernote
1 Lightshot — удобная программа скриншотер, чтобы сделать «Принт Скрин»
Lightshot — программа для создания скриншотов на компьютере или ноутбуке под управлением Windows, или Mac. Удобна тем, что достаточно только нажать клавишу Prt Scr на компьютере, и далее выбрать нужную область для снимка экрана. Более того, можно сразу сделать пометки на изображении в виде стрелок или текста. И прямо не выходя из этой области, получить ссылку на свой скриншот. Который загружается на сервера программы. При этом, можно сохранить и на компьютере. Как вам удобно! Либо отправить ссылку другу, либо конкретный файл.
Найти её просто. Скачать и установить, ещё проще…
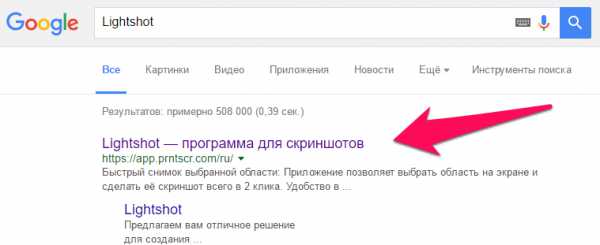
Плюсы: быстро и просто делает скрины. Удобно!
Минусы: когда отправляете ссылку другу, то при переходе по ссылке, дополнительно транслируется реклама. И стрелочки стандартные. Хотя можно было сделать интересней. Как в программе Evernote.
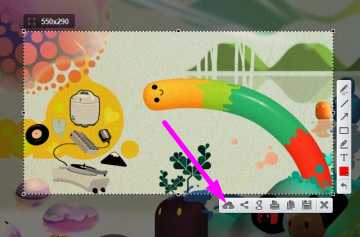
Впрочем, Lightshot отлично справляется со своей задачей, и она имеет право получить мою рекомендацию )) . Хотя, многие и так её знают и пользуются.
Идём далее…
Skitch от Evernote — это отдельная программка от создателей Evernote, очень крутая штука. И жаль, что её отдельная поддержка больше не осуществляется. Поэтому я пользуюсь её пока ещё, но скоро придется искать замену вероятно. Потому как они больше нацелены на мобильные устройства, и интернет. Как замену, они предложили использовать расширение в браузер. Но честно говоря, я не был в восторге. Потому как снимок других приложений компьютера, уже не сделаешь. Или придется загружать Evernote полностью, и там функционал, чтобы делать скриншоты уже не такой приятный.
А вот сама программа, и функционал, пока ей пользуюсь:
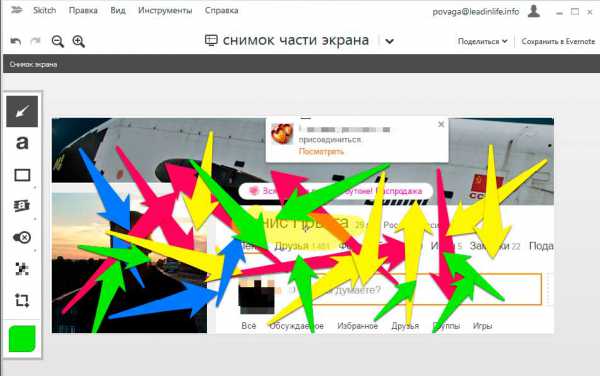
И большую часть скриншотов на этом блоге, я делаю именно через скитч. Её явно можно ещё скачать, и работать она будет. Просто её больше не поддерживают. Поэтому, ссылку не даю! Но при желании найти можно.
О плюсах и минах: всем устраивает.
Кстати. Если вы знаете, подобную программу, чтобы делать скриншоты с подобным функционалом как у Skitch от Evernote, то напишите пожалуйста в комментариях. А я вам расскажу, как загружаю скрины, не заходя в библиотеку блога, сразу вставляю внутри редактора снимки, а они сами подгружаются в медиафайлы.
2 Программа скриншотер и хранилише файлов — Яндекс Диск
Ещё один способ делать красивые скриншоты, это использовать Яндекс Диск. Помимо того, что можете хранить файлы на Диске Яндекса, так ещё и пользоваться отдельным приложением для скриншотов.
Вот ссылка на скачивание: https://disk.yandex.ru/screenshot/
Тоже удобно и просто делать скрины с компьютера или ноутбука, и загружать их в буфер обмена, или делиться с друзьями. Фото ниже, я сделал специально в этой программе, с использованием элементов выделения, и стелок. Вот что получилось:
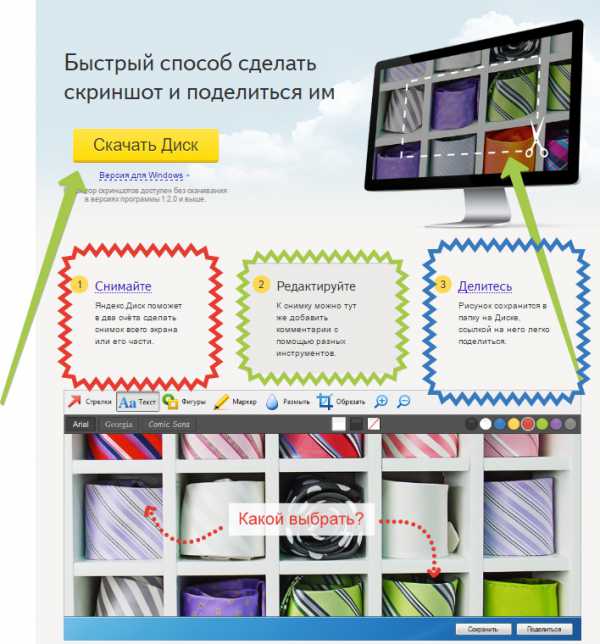
Но не забывайте, что у вас должен быть аккаунт в Яндексе.
Чтобы зарегистрироваться, нужно перейти по ссылке: https://passport.yandex.ru/
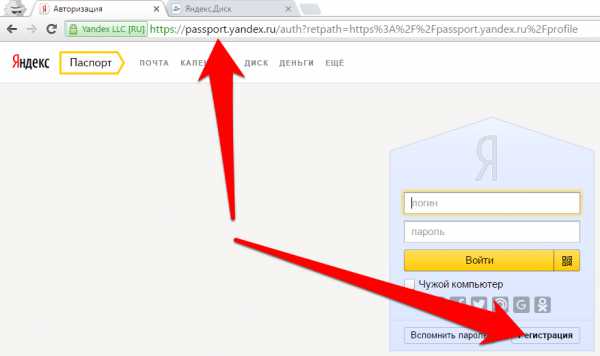
После этого, сможете делиться файлами с друзьями, и делать скрины в пару кликов. Вот специальная кнопка внутри программы, чтобы поделиться изображением:
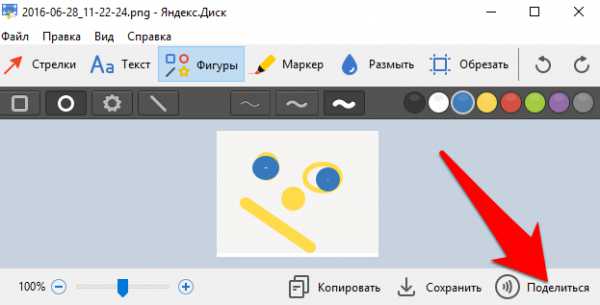
Как видите, функционал тоже достаточно богатый. Есть всё необходимое, чтобы обработать полученную картинку. Далее, нажимаете на кнопку — «Поделиться», и отправляете полученную ссылку в нужном направлении.
…а теперь разберемся с мобильными устройствами и планшетами.
Как на Андройде сделать скриншот? Учимся делать скрин в телефоне или планшете
Здесь уже интересней, и зависит от версии android. Так, обладателям устройства, с версией 4.0 и выше, достаточно нажать комбинацию клавиш — понижение громкости и одновременно клавишу выключения.
Раздается характерный звук, и делается скриншот экрана. Который найти можно в галерее.
Попробуйте, должно получиться!
 Изображение 1. Нажмите и удерживайте эти кнопки, чтобы сделать снимок экрана на телефоне
Изображение 1. Нажмите и удерживайте эти кнопки, чтобы сделать снимок экрана на телефоне А вот обладателям ранней версии андройда, 2.3 и ниже, придется явно воспользоваться дополнительной программой. Например, No Root Screenshot It. Опять же, каждый производитель, мог внедрить свою хитрую комбинацию клавиш. Поэтому, правильней всего попробовать найти конкретно вашу модель в поиске, и ничего не устанавливать.
Что касается продукции apple (ipad и iphone), то здесь нажимайте и удерживайте несколько секунд две кнопки: Кнопка домой и Кнопка выключения, как показано ниже:
 Изображение 2. Нажмите и удерживайте эти кнопки, чтобы сделать скриншот на Ipad, Айфон, или Самсунге под управлением Андройд
Изображение 2. Нажмите и удерживайте эти кнопки, чтобы сделать скриншот на Ipad, Айфон, или Самсунге под управлением Андройд Тоже самое и на смартфонах Samsung. В большинстве случаев, это удержание клавиш Домой+Питание. А вот на своем HTC, срабатывает удержание Громкость Тише+Питание. Как показано на первом изображении.
Давайте вернемся к компьютеру, и рассмотрим ещё один стационарный способ, сделать снимок экрана…
Если нету кнопки Prt Scr на клавиатуре?
Да, и такое бывает. А вдруг кнопка больше не работает, после пролитого кофе )). В этом случае, можно вызвать экранную клавиатуру, или ещё одно стандартное приложение в виндовс, под названием НОЖНИЦЫ.
Вариант 1.
Начнем с экранной клавиатуры. В windows 10, нажмите сочетание клавиш WIN+X, как показано на изображении ниже:
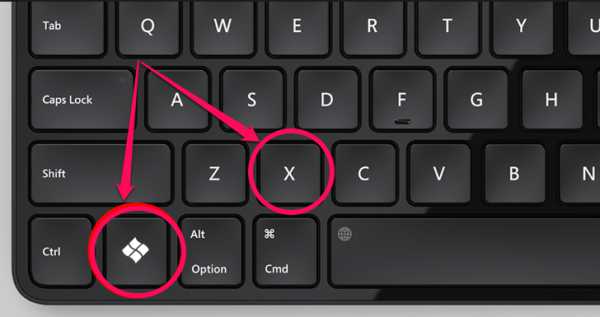
Если вы находитесь в windows ранних версиях, то просто нажмите пуск или win на клавиатуре (обычно находится в левом нижнем углу, между клавишами Ctrl+Alt). Смысл в том, чтобы запустить меню «Выполнить…» , в котором прописать необходимую команду. Не пугайтесь! Просто название приложения, по простому. Смотрите, как это делается ниже:
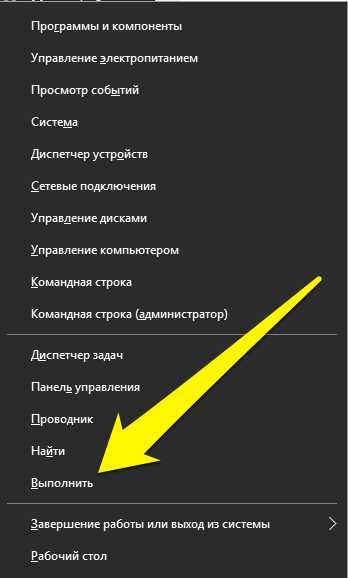
После нажатия на «Выполнить», выходит такое окно:
Вам остается ввести в нём всего лишь три буквы: osk , и после начать ОК.
Запустится экранная клавиатура, где и будет та самая кнопка Prt Scr:
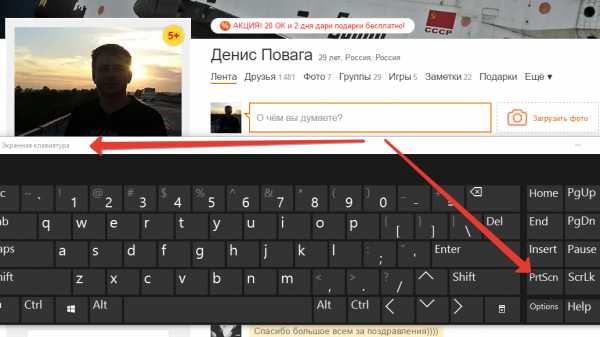
Кстати, интересная особенность, которую только что обнаружил. Что не одна программа кроме от «Яндекс», не смогла сделать скрин этой клавиатуры. Потому как она поверх всех окон. И только Яндекс Диск её обнаружил. Поэтому свой последний скрин был сделан именно через Яндекс Диск (третья программа из описания выше).
Вариант 2
Также, есть стандартное приложение в Windows, под названием «Ножницы», используя которое, можно сделать снимок экрана компьютера или ноутбука. Для этого, повторим действия из Варианта 1 (смотрите выше), и вызовем окно «Выполнить…» . Также найти программку Ножницы, можно по следующему пути: «Пуск» — «Программы» — «Стандартные» — «Ножницы». Но через Выполнить, быстрее:
Просто в этом случае, вводим имя: snippingtool , нажимаем ОК, и запустятся ножницы:
Вот такая маленькая программка, но очень полезна. Плюс в том, что не нужно устанавливать какие-либо дополнительные программы, а достаточно запустить «ножницы», выделить нужную область и далее сохранить в любое место свой скриншот.
Кстати! А вы знали, куда сохраняются снимки экрана? Давайте разбираться вместе…
Куда сохраняется снимок экрана и как его найти?
Если вы не знаете куда сохранился снимок экрана и ничего не произошло после нажатия клавиши Print Screen, то не расстраивайтесь. Все через это проходили, и вы не одиноки )).
Простыми словами, наглядно после нажатия кнопки на компьютере или ноуте, ничего не происходит. Но на самом деле, компьютер заснял экран и поместил его в свою память, так называемый буфер обмена. И далее, используя любые графические программы, которые описали выше (Paint или Фотошоп), мы просто вставляем из памяти компа снимок экрана.
Как такового графического файла не существует. Но он есть в памяти операционной системы. Это создано для того, чтобы не сохранять лишние картинки на жестком диске.
Как мне кажется, это пошло ещё с тех далеких времен, когда компьютеры были слабенькие и имели мало место. И большая часть людей, пользуясь текстовым редактором Word печатая, быстро могли вставить скриншот в нужном месте документа, всего лишь нажав клавишу Prt Scr. Но особенность в том, чтобы не забивать место компьютера, а напрямую из буфера обмена (из памяти), вставлять полученный снимок в тексте. Что удобно и просто. И не требовалось дополнительно загружать изображение. И при этом, место на маленьких винчестерах, не забивалось не нужной информацией.
Сейчас эта функция также пришла из тех времен. И люди по прежнему делают скриншоты. И как понимаете, искать его не нужно. Он внутри памяти, до тех пор, пока не перезапишится новой информацией. Поэтому, сохраняется только последний вариант снимка.
Также, существует одна интересная программка, используя которую, можно указать путь для сохранения скриншотов сразу в графический файл. Называется она: FC Capture
В ней, предварительно нужно указать куда сохранять скрины, и в каком формате. И программа помогает вам в этом нелегком деле. Наверное, она и нужна, для тех, кто ну очень часто делает изображения с экрана, и потом упаковывает и передает в архиве по электронке. Хотя в 90% случаев, не вижу в ней необходимости! Но знать о ней, не помешает. Вдруг, всё же понадобиться… )).
И вот, мы плавно и подошли к следующему вопросу…
Как отправить скрин по электронной почте?
Из вышесказанного уже не должно возникнуть сложностей. Как вы понимаете, у вас есть два способа. Первый, это отправить ссылку, которую получили используя программы (Lightshot или Яндекс Диск). И второй способ — напрямую прикрепить файл изображения к электронному письму.
А если файлов несколько или изображение весит более 1 мб, то рекомендуется их упаковать в архив (например через архиватор winrar или 7zip). Архив делайте .zip, чтобы на другом конце провода, было проще распаковать на случай, если не будет установлено архиватора winrar.
Но мы не будет разбирать тему с архивами сегодня. а остановимся на основном вопросе: как отправить скриншот по электронке?
- Переходим в свой почтовый клиент. Например, майл ру:
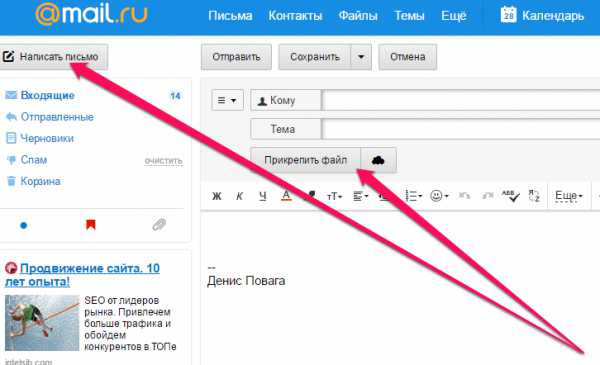
и просто пишем письмо своему другу на нужный емайл. В пункте — Кому, указываем емайл адрес, куда нужно отправить картинку. И далее выбираем — ПРИКРЕПИТЬ ФАЙЛ
Рекомендация! Если вы отправляете ссылку на скриншот, или прикрепляете файл, то старайтесь помимо этого ещё и писать текст письма. Дело в том, что если будет одна только ссылка, и без содержания… То почтовые фильтры могут расценить это как СПАМ. И ваше письмо может не дойти до получателя.
Также, можно предварительно оповестить получателя о том, что вы отправили письмо ему на почту. И если оно ещё не пришло, то пускай на всякий случай проверит папку Спам. А вдруг?
Чтобы не ошибиться в указании емайла, при отправке скриншота, то лучше писать ответным письмом на письмо получателя.
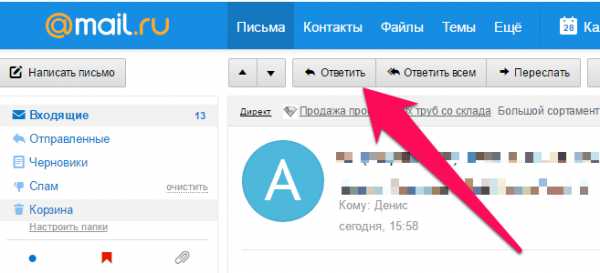
Так меньше вероятность, что допустите ошибку!
Как отправить другу вконтакте или одноклассниках?
Да и здесь ничего сложного нету. Справится любой желающий. Ту ссылку которую вы получили используя программы выше, просто вставляете в сообщения и всё. Или напрямую полученное изображение скриншота (файл), прикрепляете. Или вовсе можно изображение удерживая мышью, переместить в поле сообщений.
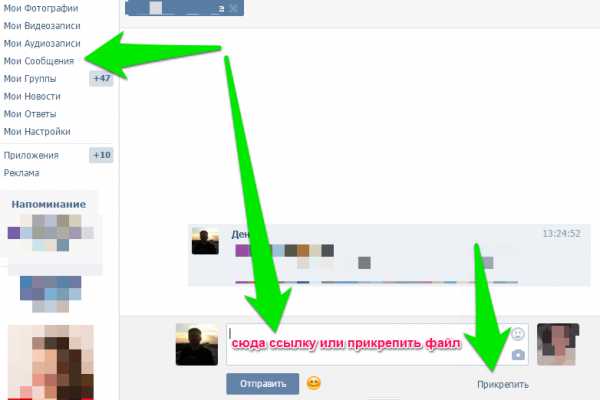
Подобное делается при отправке в одноклассниках или фейсбук. Тоже самое, два простых способа. Отправить ссылку, или прикрепить файл:
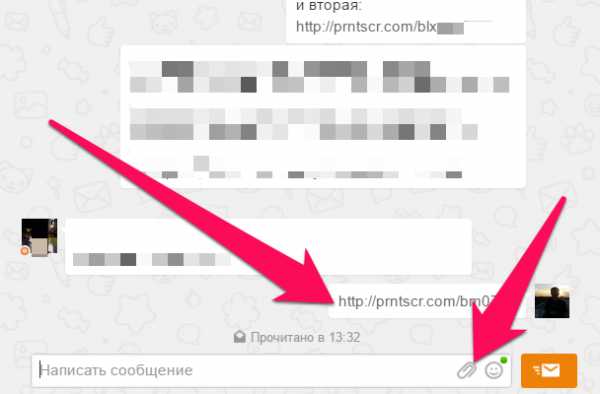
Как опубликовать скриншот на своем блоге wordpress?
Ну и напоследок, как и обещал…
Хочу дать лакомый кусочек для своих читателей, и показать, как можно вставлять изображение внутри статьи напрямую из буфера обмена. То есть скриншот сразу вставлять в текст, не используя БИБЛИОТЕКУ, и не нажимая вкладку «Добавить медиафайл».
Так вот. Есть такой плагин, который называется: Image Elevator
Благодаря ему, можно из памяти компьютера, комбинацией клавиш Ctrl+V, вставить скриншот прямо в редактор вордпресс.
Вот, посмотрите это видео, насколько это удобно, при написании статей:
Ну и на сегодня у меня всё.
Увидимся в следующих выпусках!
Page 2
Остается мало времени до 1 сентября. День, когда будет глобальное изменение в классе блогеров на две группы — начинающие старт, и ученики с результатами. Будет создан ещё один класс (Блогеры VIP на 10 мест), для тех, у кого результаты от 1000 и более в сутки, и попасть в который смогут не все желающие. Для тех, кто ещё не в школе блогеров, спите спокойно… Это не для Вас! Правильно подметили в комментариях:

До 1 сентября планируется набрать класс до 50 человек, и уже их вести до результата. Места ещё есть. Спешите записаться! Сейчас в потоке уже больше 40 человек… Несколько человек финализируется также, а некоторые неактивные будут исключены! Либо двигаетесь с нами, либо до свидания!
Нажмите здесь, чтобы записаться пока есть места…
А сейчас хватит лирики, хочу показать очередной кейс…
1 статья приводящая от 3000 в сутки, написанная год назад
Год назад, через неделю (27.08.2016 года), Маргарита пишет всего 1 статью, которая поднимает её блог на новый уровень в поиске… Статья называется просто — «Шарлотка с яблоками в духовке, 5 простых рецептов с фото пошагово»
…и на статью было потрачено от силы 5 часов времени. Это была инвестиция времени. Инвестиция в будущее!
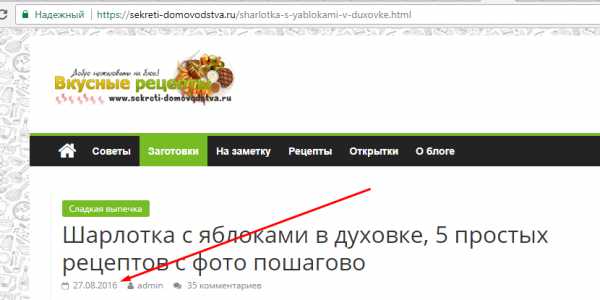
Прошел 1 год, а статья как вошла в топ поисковых систем, так и сохранится там на многие годы вперед. И так работает не одна статья, каждый последующий год, блог начинают посещать больше и больше людей.
Если даже вчера на блоге было больше 30 000 в сутки, то что говорить, какая посещаемость будет ближе к Новому Году 2018. Кстати, те кто в классе получат задания от меня, для взрывного роста Ваших блогов! Осень, самое время начать… Ребят, это бомба — начинается простыми словами новый сезон, отработав под который 1 раз, вы можете создать для себя постоянный источник дохода на будущие года. За 1 сезон, вы легко можете создать себе пассивный из интернет и не работать больше! Лишь поддерживать свое хобби.
Вот посмотрите:
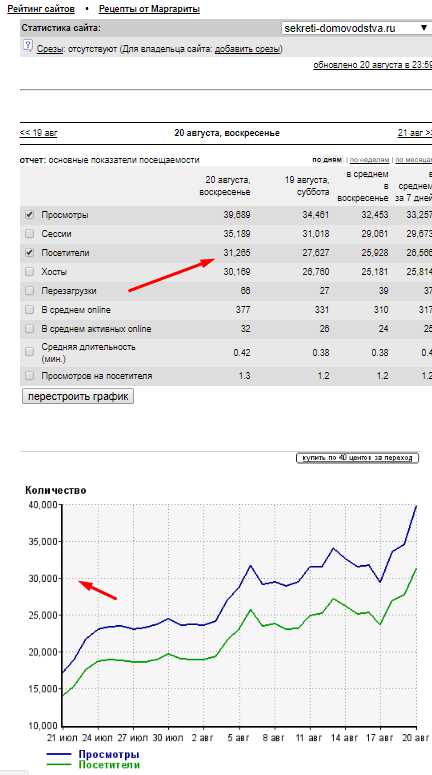
И это работают не только новые статьи, но и написанные год назад. То есть, получается что 1 статья каждый день приводит определенное кол-во посетителей. Например — каждая статья приводит от 100 человек в сутки на ваш блог. Когда на вашем блоге будет 50 подобных статей, посещаемость блога будет в районе 5000 в сутки. Вы уже можете полностью погрузиться в блогинг, и обеспечивать себя. Вам не нужны десятки тысяч посетителей на блоге сразу. Вам нужен плавный рост, который начинает приносить доход из сети интернет.
Конечно, это образная арифметика, и не на одном блоге не будет такого, чтобы каждая статья приводила только по 100 человек в сутки. Наверное это просто арифметика по моим проектам. Средняя для анализа. На практике все может быть иначе. Даже не может быть , а будет иначе. Одна статья приводит всего 10 человек из поиска, а другая все 150 человек, а третья больше 700 человек каждые сутки, а четвертая вообще больше 3000 каждый день. То есть нет четкой математики. Спрос на поиске разный, для разной группы фраз. И мы стараемся работать под те фразы, в классе блогеров, которые выстреливают прямо сейчас.
Например, если следите за последними статьями в блоге, когда вывели блог Татьяны (prostoi-recept.ru) новый уровень, когда из поиска приходило всего 5 человек в сутки, то уже спустя 1-2 недели, на блог приходят тысячи людей. Вот посмотрите стремительный рост (кстати, комментарий выше именно от Татьяны, она в восторге от такого развития):
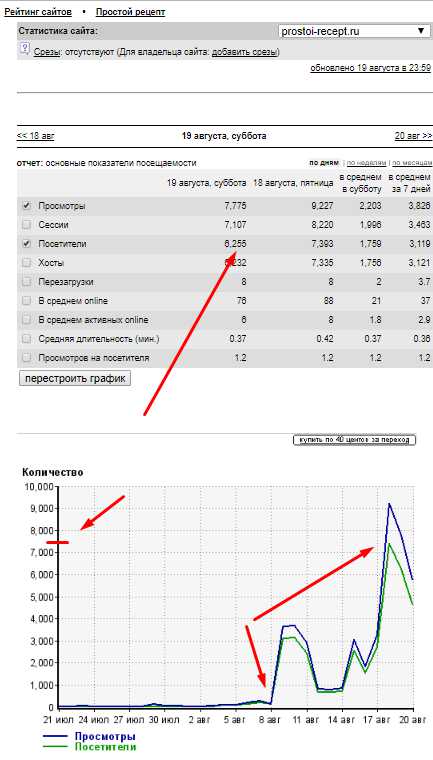
…чуть-чуть не дотянули до 10 000 в сутки. Но все впереди. Даже не думаю об этом. Оно будет само собой. Я знаю!
А вот некоторые читатели, которые ведут блог в одиночку, так и останутся на месте. Просто устал говорить им одно и тоже, что это не правильно, это не так. Ну и не слушайте дальше! Ваше дело.
Самое интересное, что всего 1 статья на вашем блоге может давать от 3000 посетителей в сутки на протяжении всего года. Я серьёзно. Вот посмотрите, 19 августа статья про шарлотку привела 5360 человек за 1 день:
И на протяжении года, с момента написания, она продолжает расти и приводить посетителей. При этом, со статьей ничего больше не делается. Она написана ровно 1 год назад. А приводить посетителей будет постоянно, и при этом, судя по росту их будет ещё больше.
Для наглядности, посмотрите данные по трафику по неделям (суммируются):
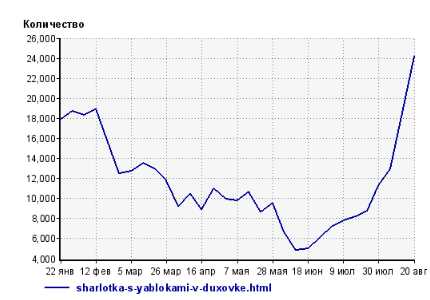
Судя по графику выше, Январь и Февраль 2017 начала года, были самыми пиковыми для статьи. А это значит, что Январь и Февраль 2018 года, также будут пиковыми. При этом, обратите внимание, что на август, статья уже перепрыгнула число посетителей, чем было в прошлом году в феврале месяце. Значит в этот раз посетителей будет ещё больше.
Если сейчас уже идет больше 3000 в сутки, то на протяжении следующего времени их кол-во будет только расти. Вот статистика по дням:
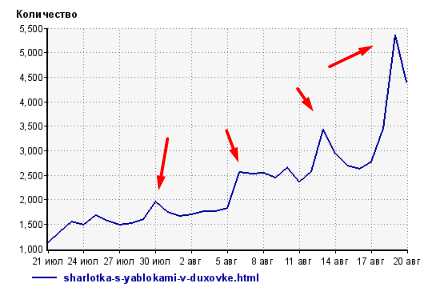
Такие перспективы.
Поэтому, вы не смотрите на это как какие-то мечты. А беритесь за дело! Начинайте вести свой блог. А кто ещё не в школе, советуйтесь с близкими, и принимайте решение, пока есть места.
До 1 сентября ещё есть время и переживать не стоит, все желающие успеют. Хотя…
Что же… На сегодня у меня все, что хотел показать.
Конечно, многие секреты роста не раскрыть в рамках статьи, и этому, как и любому делу, нужно учиться.
И до 1 сентября (больше наборов не планируется, так как будет закрытый класс для читателей с результатом), у вас есть уникальный шанс записаться в наш класс блогеров в WhatsApp, учиться в котором можно из любого места — будь вы на работе, на отдыхе, в транспорте или за домашним компьютером, в удобное вам время. Главное — это наличие телефона, с ватсап.
Далее, можно запустить ватсап на компьютере:
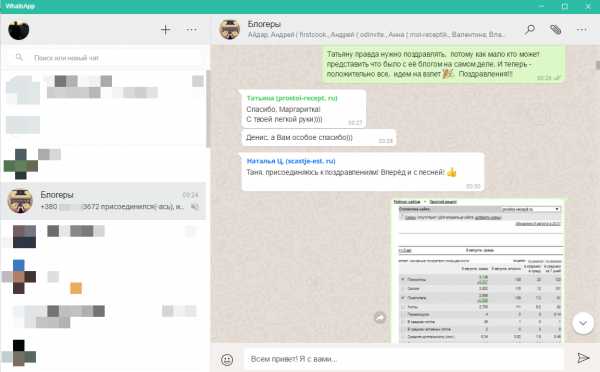
До 1 сентября остается несколько мест. Также будет вип класс для тех, кто с результатами от 1000 участников в сутки. Там мест больше, но туда идут только те, кто уже с результатом. Просто так туда никто не попадает. Только мои выпускники!
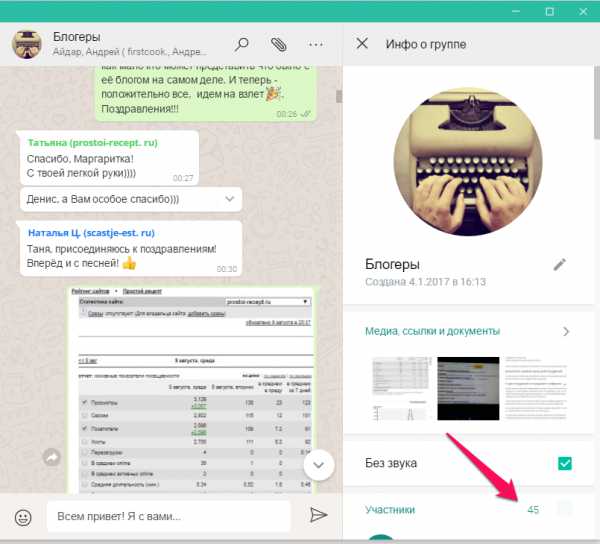
Поспешите и Вы записаться на личное обучение в класс блогеров, и получить настроенный блог, функционал которого можете посмотреть по ссылке ниже (как у Татьяны)
Делаю блоги без плюшек и рюшек, блоги не которые, как гирлянды наряжены и разрисованы, а блоги которые развиваются — и приносят реальные деньги. И не стесняюсь делиться результатами, потому что — они есть!
Не упускайте шанс… Получите такой же блог, и начните зарабатывать уже в процессе обучения:
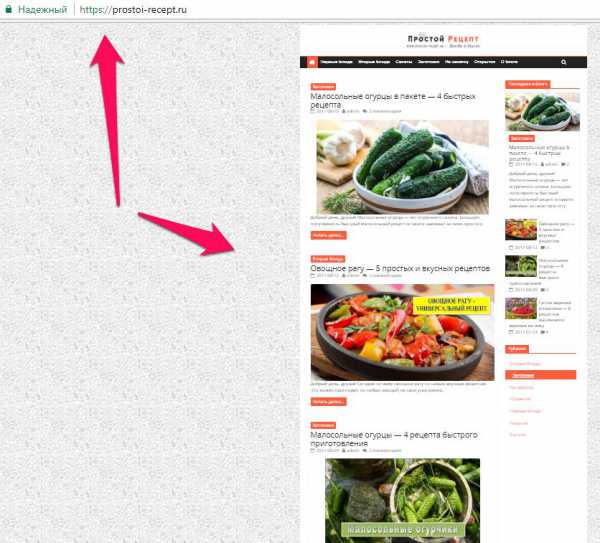
Вот, что Вы получаете:
- Настроенный блог под поисковые системы и соц. сети
- Видео уроки (тренинг+бонусные видео для стремительного роста)
- Доступ в класс блогеров с проверкой заданий и поддержкой на 1 год. Это годовое обучение Вас до результата!
- Умение приводить большое кол-во посетителей в короткие сроки.
- Умение раскрутить блог свыше 1000 посетителей в сутки (реальные же перспективы от 5000 в сутки, судя по реальным результатам)
- и много ещё интересного в процессе обучения. Думаю нет смысла нахваливать, потому как главное, не то, сколько вы получите, а главное — Ваш результат!
- А результаты такие, что доходность блога в первый год выходит на прибыли, как общее обучение за весь год.
В случае чего, вы всегда можете спросить меня лично (с пометкой коучинг). Рад показать кейсы, результаты, и много чего ещё. Пишите!
Пишите прямо в ок лично: https://ok.ru/denis.povaga
или в поддержку емайл: [email protected]
== Успеть записаться в класс блогеров с установкой блога ==
leadinlife.info