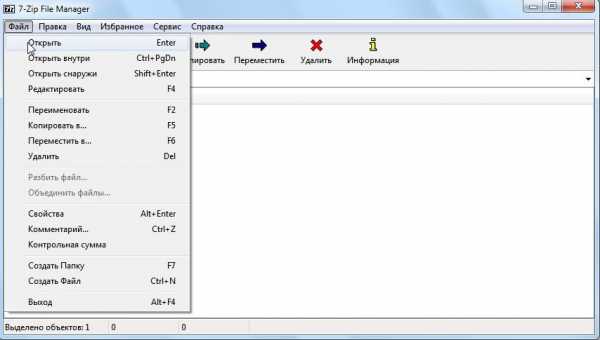Как скопировать изображение с экрана компьютера
Как скопировать изображение с экрана

Некоторые пользователи могут столкнуться с необходимостью сделать копию изображения на экране, так называемый скриншот. Операционная система Windows в стандартной комплектации обладает такой возможностью, также для выполнения данной операции существуют дополнительные программы. Для создания скриншота на компьютере вам понадобится:
— Компьютер;
— Операционная система Windows(закажите лицензионную версию недорого).
Инструкция
- Самым простым решением для создания скриншота будет использование буфера обмена операционной системы Windows. На стандартной клавиатуре компьютера имеется клавиша Print Screen. Некоторые производители не пишут полное название кнопки на клавиатуре, сокращение может выглядеть следующим образом: PrScn или Prt Scrn (сокращение может немного отличаться). Чаще всего данная клавиша находится в правой верхней части клавиатуры, она отвечает за копирование изображения с экрана в буфер обмена вашего компьютера.
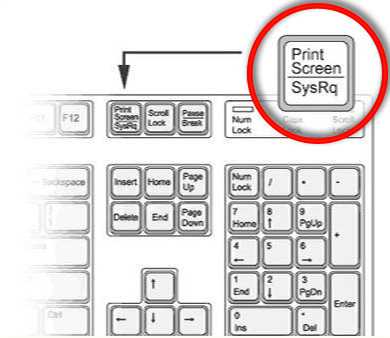 Клавиша Print Screen на клавиатуре
Клавиша Print Screen на клавиатуре - Чтобы скопировать в буфер обмена текущее изображение с экрана достаточно в нужное время нажать на клавиатуре клавишу Print Screen. В некоторых мобильных компьютерах или других портативных устройствах данная кнопка может активироваться совместно с нажатой функциональной клавишей Fn. Для скриншота только активной части экрана кнопка Print Screen должна нажиматься в сочетании с Shift.
- После того, как вы поместите копию нужной области экрана в буфер обмена, вы сможете ее вставить в любой графический или в определенный текстовый редактор, например, Word. Для выполнения данной операции откройте нужный редактор и нажмите сочетание клавиш Ctrl+V.
 Сочетание клавиш Ctrl+V для вставки изображения
Сочетание клавиш Ctrl+V для вставки изображения После вставки изображения в документ программы его можно будет сохранить в нужном формате.
- Для создания скриншота можно использовать сторонние программы, подобных программ существует огромное количество, многие из них можно найти в свободном доступе, в интернете. Например, для замены стандартной возможности Windows можно использовать приложение SnagIt. Данная программа удобна тем, что для создания скриншота не требуется использование дополнительных графических или текстовых редакторов. Все копии сохраняются сразу в текущее приложение и с ними можно выполнять ряд дополнительных действий:
- Добавление надписей или знаков;
- Комбинирование нескольких картинок;
- Отделение определенных областей снимка и многие другие.
-
Изображение, полученное с помощью данной программы, можно сразу сохранить в определенную директорию и присвоить ему выбранное имя и формат.
Видео: Как сохранить изображение на мониторе
besthard.ru
Как сделать скриншот или как сфотографировать монитор или его часть
Перед каждым пользователем рано или поздно возникает задача по сохранению изображения монитора или его участка. Это действие называется "снять скриншот". Самый простой способ снятия скриншотов - использовать копирование окна монитора полностью , нажав клавишу Print Screen/SysRq на клавиатуре. Изображение на мониторе скопируется в буфер обмена компьютера. Затем открываем программу Paint, которая изначально находится в комплекте любой сборки Windows через Пуск --> Все программы --> Стандартные и просто нажимаем комбинацию клавиш Ctrl+V. Всё, картинка вставлена в программу, в программе открылось окно со "сфотографированной" картинкой монитора. У этого способа, конечно, имеется и ряд недостатков, ведь за простоту надо платить, например, нельзя сохранить курсор мыши, нельзя захватить всю картинку, если часть её вылезает за монитор и т.д.
Интерфейс Snagit
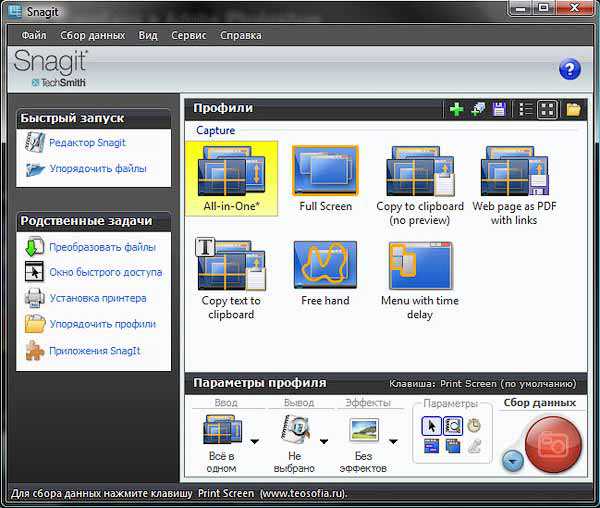
К счастью, для сканирования изображений на экране компьютера существует и другой способ. Для "продвинутого" захвата картинки монитора прекрасно подходит программа Snagit 10. Программа позволяет копировать как весь монитор, так и участок монитора. Также можно отсканировать веб-страницу целиком, независимо от её высоты. Snagit 9 захватит всю вебстраницу, требующую вертикальной прокрутки, и выдаст её как отдельное цельное изображение. Эта программа позволяет записывать видео с экрана, прочитать тест и скопировать его в буфер обмена, или сразу создать текстовый документ из таких документов, из которых текст не переместить с помощью команд Копировать/Вставить, например, с картинок или закрытых от копирования PDF-файлов.
Ещё одна "мелочь", которой обладает эта замечательная прорамма, это выдёргивание иконок и другой графики из файлов EXE и DLL.
Теги:Помощь сайту
Понравился сайт? Уроки оказались полезными? Вы можете поддержать проект, просто если скачаете и установите приложение "Фонарик" для Андроид. Приложение написал автор сайта и рассчитывает в дальнейшем публиковать свои приложения. Фонарик управляет светодиодом вспышки фотокамеры телефона, а также включает подсветку экраном на полной яркости.
Преимущества: гибкие настройки. Вы можете задать в настройках, чтобы фонарик сразу включался при запуске приложения и автоматическое включение таймера при запуске приложения. Настройки позволяют отключить блокировку экрана и блокировку фонарика кнопкой включения телефона. Также вы можете самостоятельно установить время таймера.
Если приложение наберёт популярность, это даст стимул автору на создание новых приложений с учётом пожеланий посетителей сайта.
Установить с Google Play.
Заранее благодарен, Дмитрий.
QR-код для установки:
Если Вам понравился материал, скажите свое "спасибо", поделитесь ссылками с друзьями в социальных сетях! Спасибо!
rugraphics.ru
Как скопировать экран | Интернет и Бизнес
В некоторых случаях бывает просто необходимо скопировать изображение с экрана монитора, чтобы потом отправить его по электронной почте прикрепить этот файл к письму в службу поддержки или сделать в программе Camtasia видео урок, да мало ли для чего. Все оказывается очень просто. На клавиатуре в верхнем ряду справа есть кнопка с надписью «Print Screen». При нажатии на нее Содержимое экрана копируется в буфер обмена. . Внешне ничего не меняется, но экран в буфер скопирован. Это равносильно нажатию на пункт меню «копировать» на выделенном объекте. Если у вас открыто несколько окон и вы хотите скопировать только активное окно, нужно предварительно нажать и удерживать кнопку «Alt». Для того чтобы сохранить скриншот на диск необходимо воспользоваться любым графическим редактором. Для этих целей могут подойти Paint, Photoshop и даже Word. Хотя для создания скришнотов создано много специальных программ, таких как WinSpan, SangIt? HyperSpan и другие. Paint хорош тем, что но всегда под рукой . Эта программа встроена в любую версию Windows и находится по адресу( Пуск- Все программы –Стандартные –Paint). В главном меню выбираем Правка- вставить, снимок экрана будет вставлен в окно программы. Здесь его можно редактировать, обрезать. Для того чтобы сохранить скришнот, в главном окне программы выбираем Файл- Сохранить как, дальше задаем имя скришноту, путь, куда сохранить и формат. Если нужна точная копия экрана без редактирования, то для этих целей хорошо подходит программа Microsoft Word. Делаем Print Screen экрана и сразу вставляем в Word на место курсора комбинацией клавиш Ctrl+V.
volboris.ru
Как сохранить скриншот экрана
Есть такая кнопка на клавиатуре «Print Screen», которая делает фотографию экрана монитора. Вот только возникает вопрос, куда сохраняются скриншоты? На самом деле они остаются в буфере обмена, т.е. никуда. Их нужно скопировать вручную. Существует множество программ, которые позволяют принять такое изображение. Но мы рассмотрим самое универсальное и простое средство, с помощью которого на любом компьютере вы сможете преобразовать скриншот в картинку.
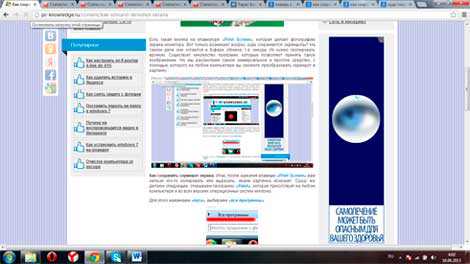
Как сохранить скриншот экрана. Итак, после нажатия клавиши «Print Screen» вам нельзя что-то копировать или вырезать, иначе картинка исчезнет. Сразу же делаем следующее, открываем программу «Paint», которая присутствует на любом компьютере и во всех версиях операционных систем windows.
Для этого нажимаем «пуск», выбираем «все программы»
Находим строчку «Стандартные», а в ней уже будет присутствовать программа «Paint»
Теперь нажимаем комбинацию клавиш «Ctrl+V» или «Вставить»
Изображение должно вставиться в лист Paint. Тут мы его можем редактировать. Далее нажимаем значок сохранения или жмем «Ctrl+S», выбираем формат «JPEG», директорию сохранения проще всего назначить «рабочий стол», чтобы не искать по компьютеру и нажимаем «Сохранить»

Таким образом должно все получиться.
Как сохранить скриншот экрана в Photoshop или любую другой продукт по работе с графикой. После того, как вошли в программу, нужно создать чистый лист, для этого в фотошопе нажимаем «Файл» - «Создать», жмем «ОК» или создаем чистый лист любым другим путем. После чего просто нажимаем комбинацию клавиш «Ctrl+V». Редактируем или оставляем исходное изображение и сохраняем рисунок.
pc-knowledge.ru