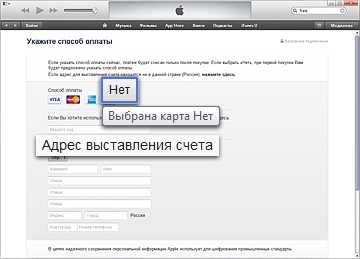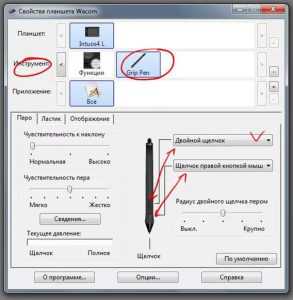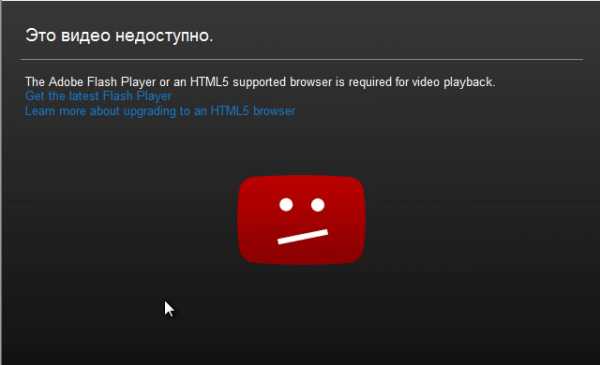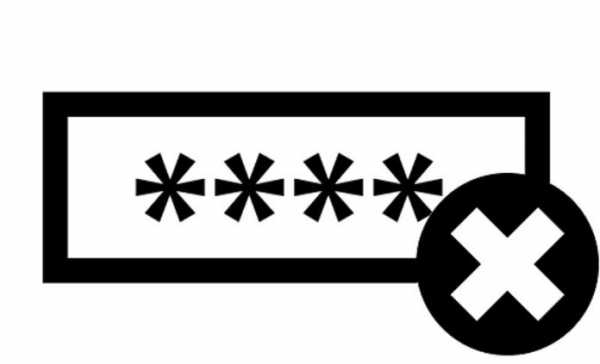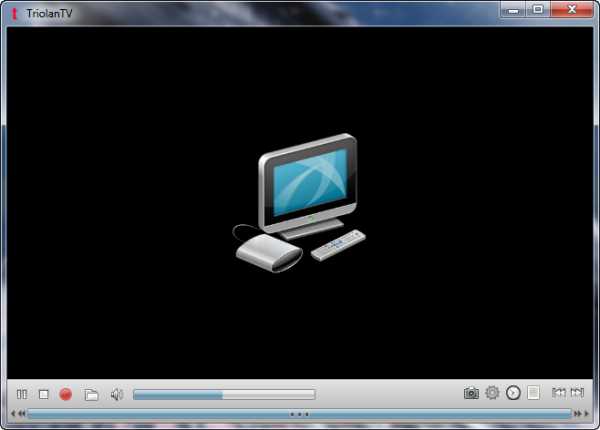Как убрать режим чтения на компьютере
Как убрать режим «только для чтения» с флешки
Дорогие друзья, сегодня мы с вами поговорим о том, как сделать флешку только для чтения и убрать этот режим. Но прежде всего мы, естественно, немного почерпнём теоретических знаний, которые помогут ответить на другой вопрос: для чего нужна подобная функция? Дело в том, что многие пользователи зачастую попадают в неловкие ситуации, когда им надо, например, снять режим «только для чтения». И они судорожно пытаются найти ответ на этот вопрос, но не обращают внимание на то, что им такие возможности могут пригодиться.

Из этого обзора вы точно будете знать, как снять режим «только для чтения» с флешки
Действительно, мы периодически не замечаем, что некоторые внезапные проблемы имеют некоторые особенности. Подумайте: раз такой режим существует, то наверняка у него есть предназначение, ведь люди пользуются ей иногда. Отсюда назревает вопрос самому себе: может ли она пригодиться? Вот чтобы точно ответить на него, нужно узнать об этой функции, немного подумать, а потом уже решить. Поэтому мы с вами начинаем с некоторой теоретической части.
Итак, режим «только для чтения» предлагает установить ограничение на некоторые действия с флешкой. По сути, возможности с включённой опцией понятны из названия: вы имеете право только просматривать файлы в установленном носителе информации. То есть, нельзя будет ни перенести туда новые, ни удалить уже имеющиеся.
Для чего это может быть нужно? Например, если вы даёте флешку с фотографиями своему другу или подруге, но боитесь, что они могут случайно или ещё каким-нибудь образом удалить оттуда изображения. Тогда ставится ограничение, о котором мы сегодня говорим, после чего они ничего не смогут сделать с флешкой. Только если они не разозлятся и не отформатируют её. Ещё очень важный момент: такое ограничение иногда может спасти вашу флешку от записи на неё вирусных программ, так как доступ к записи закрыт.
Причины появления
Конечно, не всегда этот режим ставится пользователем самостоятельно. Наверняка вы замечали, что он появился совершенно неожиданно. Скорее всего, именно поэтому вы сейчас пытаетесь снять с флешки только чтение. Давайте рассмотрим причины появления этого эффекта, чтобы предупредить проблему в будущем:
- Наиболее популярной причиной является атака вирусов. Если один из вредоносных кодов пробрался в систему флешки, то не исключено, что он провёл манипуляции с устройством хранения информации и повредил определённые сектора. Существуют специальные вирусы, которые занимаются конкретно этой задачей — установка ограничения для записи.
- Ручную установку всё же никто не отменял. На некоторых флешках имеются переключатели (зачастую с надписью: «HOLD»), также служащие для такой функции.
- Аппаратный сбой, возникший после неправильной эксплуатации USB Flash или MicroSD, других карт. А конкретно можно привести один пример: по завершении использования флеш-носителя вы его просто вытаскиваете из входа USB или порта для SD-карт. То есть, игнорирование функции «Безопасное извлечение устройства» является практически прямой дорогой к проблеме блокировки записи.

Чтобы правильно извлечь флешку, нужно щелкнуть на соответствующую кнопку
Как его включить?
Итак, если вдруг понадобилось сделать флешку только для чтения, то давайте рассмотрим два способа, которые помогут это совершить:
- Самый простой — использование уже отмеченного переключателя, находящегося на корпусе самой флешке. Если его у вас нет, то можете сразу перейти ко второму способу. В противном случае просто переведите его в активное положение вручную.

Включить режим только для чтения на флешке можно с поомщью переключателя
- Второй способ — подключите устройство к вашему компьютеру или ноутбуку с помощью соответствующего входа. Перейдите в «Мой компьютер» и кликните правой кнопкой мыши по иконке подключённого устройства. Выберите пункт «Свойства», в появившемся окне установите галочку возле надписи: «Только для чтения». Нажмите «Применить» или ОК, закройте окно. Готово!
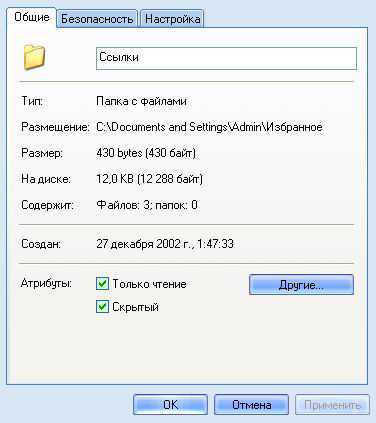
Второй способ подключения режима «Только для чтения» — поставить галочку возле соответствующей надписи
Если включить эту функцию легко, то изменить флешку «только для чтения» будет немного сложнее. Стоит сказать, что всё зависит от природы появления. Поэтому мы будем идти от наиболее безобидных причин до злосчастной работы вирусов. Если какой-то способ вам не помогает, то переходите к следующему пункту. Поехали:
- Итак, сначала мы попробуем перенести переключатель, о котором мы говорили в первом пункте предыдущей инструкции, в пассивное положение. Логично просто передвинуть его с уже стоящего места, так как она не работает. Затем попробуйте снова выполнить необходимые операции.
- Перейдите в «Мой компьютер», кликните правой кнопкой мыши по иконке подключённой флешки и нажмите на «Свойства». В появившемся окне уберите галочку с пункта «Только для чтения». Нажмите «Применить» или ОК и закройте окно.
- Просканируйте устройство антивирусной программой на наличие вредоносных кодов. При необходимости обязательно проведите полное очищение, а затем сделайте повторное сканирование. Только после этого можно попробовать произвести запись данных ещё раз.
- Если это не помогло, то воспользуйтесь помощью командной строки, которую необходимо открыть от имени администратора. Обратите внимание, что после ввода каждого кода нужно нажимать клавишу Enter. Введите diskpart, а затем list disk. Появится список устройств, где нужно определить порядковый номер вашей флешки. Если она первая, например, то вводим следующую команду select disk 1 (если ваша флешка вторая, то пишем два и так далее). Затем пишем этот код: attributes disk clear readonly.
- Нажмите комбинацию клавиш Windows + R, введите команду gpedit.msc и нажмите клавишу Enter. Так, откроется редактор локальной групповой политики. В левом блоке нужно выбрать вкладку «Конфигурация компьютера», потом «Административные шаблоны», «Система» и «Доступ к съёмным запоминающим устройствам». После того как вы нажали левой кнопкой мыши по последней вкладке, справа появится список, где необходимо будет найти пункт «Съёмные диски: запретить чтение». Если там стоит состояние «включено», то нажмите туда двойным кликом левой кнопкой мыши. Во всплывающем окне нужно будет изменить параметры на «отключить», нажать ОК, закрыть окна.
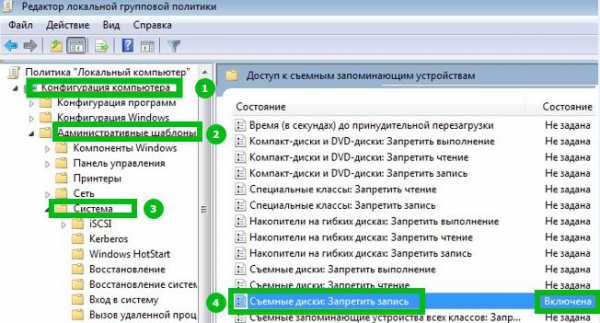
Отключить режим можно также простым изменением параметров
- На крайний случай вы можете попробовать перенести данные на компьютер или ноутбук, затем произвести форматирование флешки. Если скопировать информацию с устройства не получается, а потерять данные нельзя, то попробуйте обратиться к сайту производителя вашей флешки за специализированным программным обеспечением. Очень часто они помогают решить некоторые проблемы. Также некоторые сайты имеют контактные данные технической поддержки, которые также могут помочь решить ваш вопрос. Ещё можно пойти в сервисный центр вашего города или позвать мастера на дом, если своих сил совершенно не хватает.
Заключение
Уважаемые читатели, сегодня мы разобрали все вопросы, касающиеся режима «только для чтения» флешки: как сделать его и убрать, почему он мог появиться. Если вы не смогли ничего сделать с флешкой, то можно воспользоваться интересным советом. Он подходит больше для людей, у которых на носителе информации хранятся фотографии, видео и документы.
- Фотографии можно по отдельности открывать и делать снимки экрана. Пусть это будут не оригинальные фотографии или картинки, но зато они будут хотя бы в таком виде целые и невредимые. Всё лучше, чем ничего, как говорится.
- Видео тоже можно сохранить аналогичным образом. Для этого понадобится установка дополнительного программного обеспечения для захвата видео с экрана компьютера или ноутбука.
- Если у вас есть документ Word, например, то можете попробовать скопировать его текст и вставить в новый файл на вашем рабочем столе. Если они небольшие, то можно набрать их заново.
Надеемся, что вы смогли решить свою проблему, а также почерпнули дополнительную полезную информацию для себя, которая принесёт пользу в дальнейшем. Не забываем делиться своим мнением, впечатлением, а также личным опытом в комментариях. Расскажите, каким образом вы побороли эту неприятную ситуацию, какой способ помог?
NastroyVse.ru
Как в Word настроить и использовать «Режим чтения»
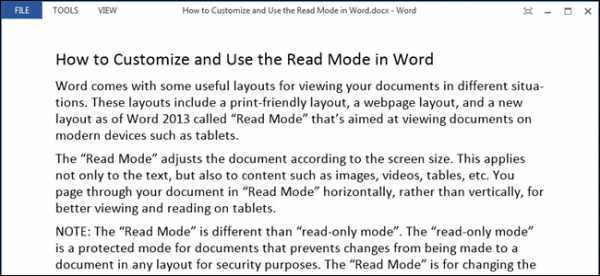
Word предлагает несколько режимов просмотра документа, удобных в различных ситуациях. Среди них есть режим просмотра (удобный для печати), режим веб-страницы и режим чтения. Режим чтения доступен, начиная с Word 2013, и предназначен для удобного просмотра документов на таких современных устройствах, как планшеты.
Режим чтения выбирает для документа масштаб в зависимости от размера экрана. Это отражается не только на тексте, но и на прочем содержимом – на картинках, видео, таблицах и так далее. Страница Вашего документа для более удобного просмотра и чтения на планшетах располагается не вертикально, а горизонтально.
Замечание: Режим чтения – это не то же самое, что режим только для чтения. Режим Только для чтения предназначен для защиты документа, который в любом режиме просмотра защищает документ от внесения каких-либо изменений. Режим чтения – это всего лишь более удобный режим просмотра.
Чтобы включить режим чтения для текущего документа, откройте вкладку Вид (View).
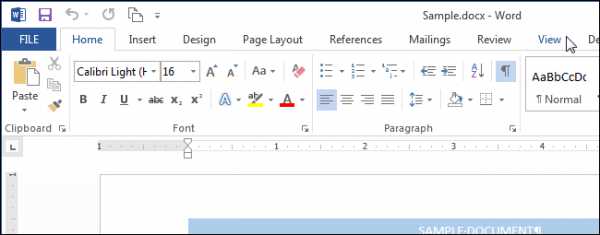
В разделе Режимы просмотра (Views) нажмите Режим чтения (Read Mode).
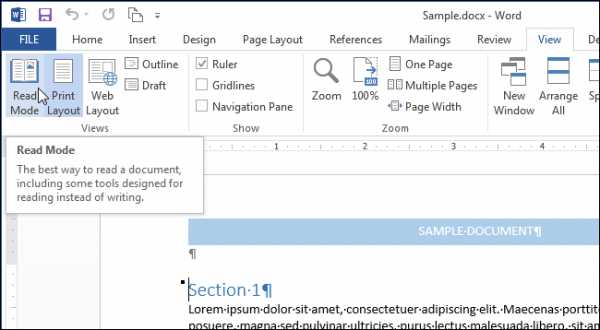
Замечание: Кроме этого, Вы можете включить режим чтения, кликнув иконку в виде книги в правой части строки состояния в самом низу окна Word.
Документ откроется без лишних отвлекающих деталей и с панелью инструментов Чтение в верхней части окна.
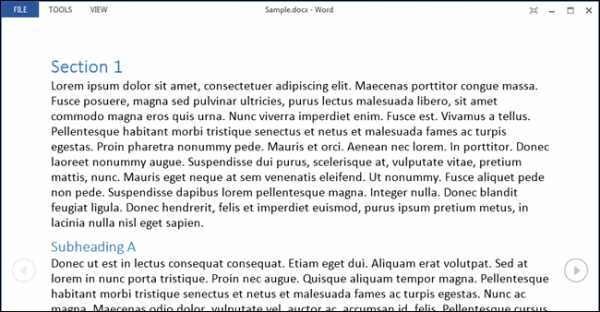
Для перемещения по страницам документа предусмотрена пара способов. Вы можете использовать стрелки вправо и влево по бокам экрана или стрелки вправо и влево на клавиатуре.
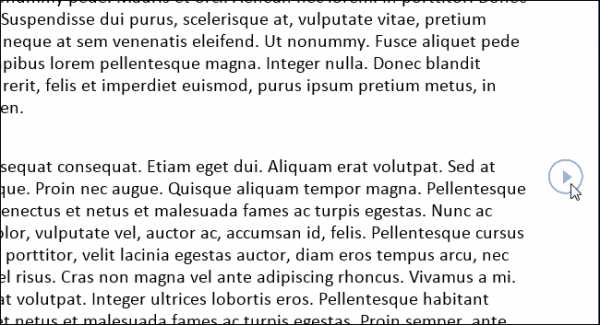
Вы можете увеличивать и уменьшать масштаб документа при помощи ползунка в правой части строки состояния. Справа от ползунка отображается текущий масштаб. Чтобы увеличить какой-то отдельный объект (например, картинку), кликните дважды по этому объекту.
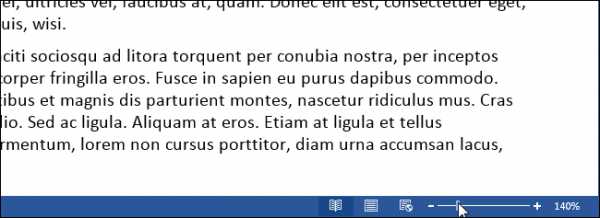
Если Вы хотите оставить на экране ещё меньше отвлекающих элементов, включите автоматическое скрытие панели инструментов вверху окна.
Окно автоматически развернется на полный экран, панели инструментов скроются, оставив только несколько элементов управления в верхнем правом углу окна. Чтобы открыть меню панели инструментов Чтение, нажмите кнопку "…".
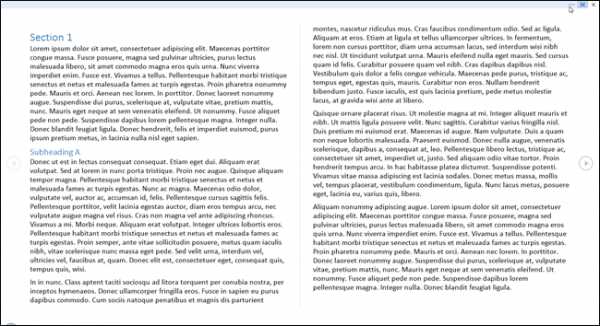
Чтобы снова включить постоянное отображение меню и имени файла, нажмите кнопку Всегда отображать панель инструментов чтения (Always Show Reading Toolbar).
Меню и имя файла вновь появятся на экране, но окно останется развёрнутым. Чтобы выйти из режима полного экрана и вернуться к обычному окну с настраиваемым размером, нажмите кнопку Восстановить (Restore Down).
Документы, не предназначенные для редактирования (например, вложения электронной почты), по умолчанию открываются в режиме чтения. Если Вы хотите изменить эти настройки, кликните по вкладке Файл (File) в верхнем левом углу панели инструментов Чтение.

В левой части окна Сведения (Info) нажмите Параметры (Options).
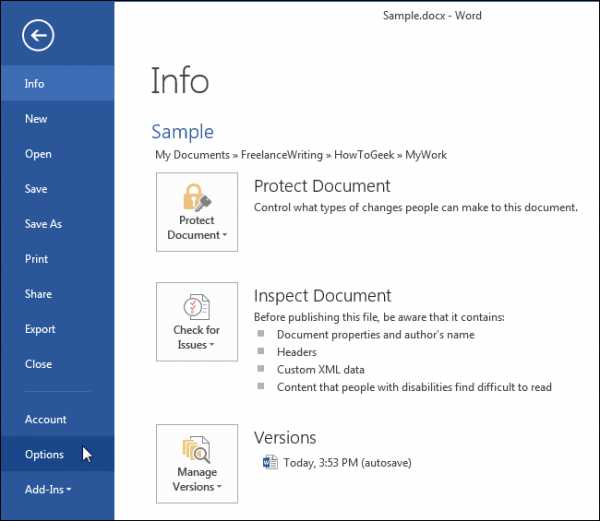
По умолчанию открывается раздел Общие (General). Если открылся другой раздел, то кликните по соответствующей кнопке в списке слева. В группе Параметры запуска (Start up options) уберите галочку Открывать вложения электронной почты и другие не редактируемые файлы в режиме чтения (Open email attachments and other uneditable files in reading view). Нажмите ОК, чтобы сохранить изменения и закрыть диалоговое окно.
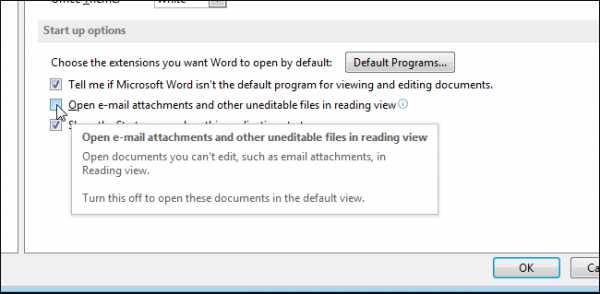
Для простого перемещения по документу на панели инструментов Чтение откройте вкладку Вид (View) и в меню выберите Область навигации (Navigation Pane).
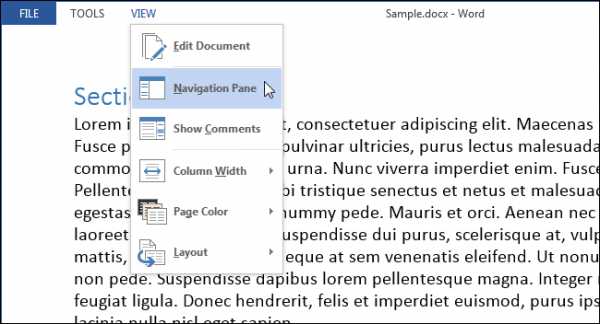
Область навигации позволяет с легкостью перемещаться по всему документу, отображая его структуру заголовков. Чтобы переместиться к какому-либо разделу, Вам нужно просто кликнуть по его заголовку. С её помощью Вы можете находить текст, таблицы, картинки и прочие объекты Word, а также перемещаться по документу при помощи миниатюр страниц.
Чтоб закрыть Область навигации нажмите кнопку Х в верхнем правом углу панели.
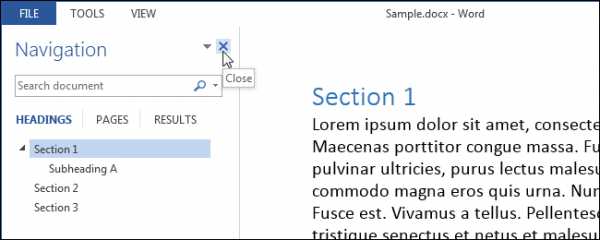
Редактировать документ в режиме чтения нельзя, но Вы можете добавлять примечания. Для этого выберите текст, к которому хотите прикрепить примечание, кликните по нему правой кнопкой мыши и в контекстном меню нажмите Создать примечание (New Comment).
Замечание: Контекстное меню содержит еще целый ряд команд, при помощи которых Вы можете копировать, искать определения, выполнять перевод выбранного текста, а также применять к нему выделение. Команда Поиск с помощью Bing (Search with Bing) доступна также на вкладке Сервис (Tools) панели инструментов Чтение.
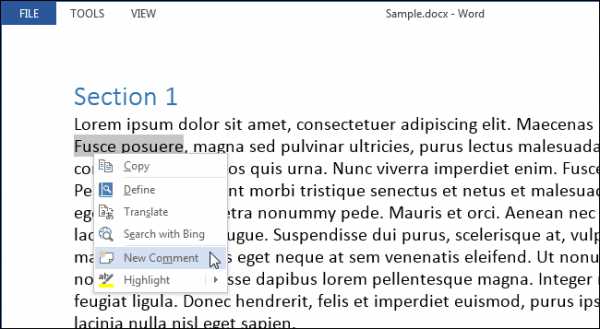
В правой части окна появится поле ввода. Введите в него примечание и нажмите Х, чтобы скрыть его. Поле примечания закрывается также простым кликом в любом месте в стороне от него.
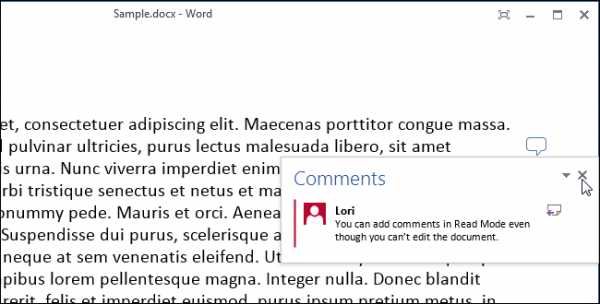
Выбранный Вами текст будет подсвечиваться, когда примечание открыто.
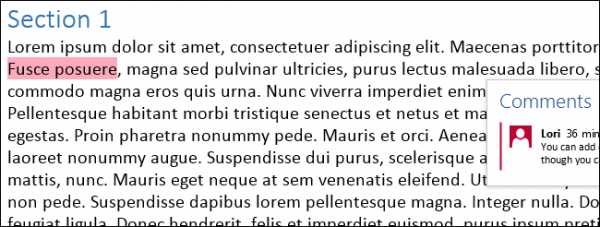
После того, как примечание было скрыто, его можно снова отобразить, кликнув по сноске в правой части окна.
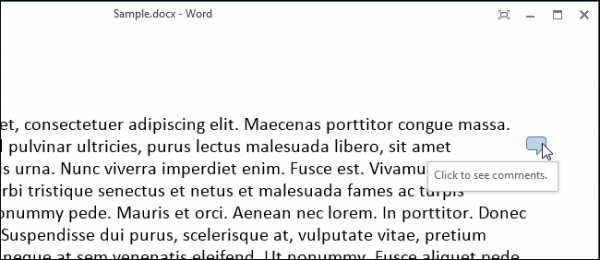
Если Вы хотите отобразить все примечания в документе, то на панели инструментов Чтение нажмите Вид > Показать примечания (View > Show Comments).
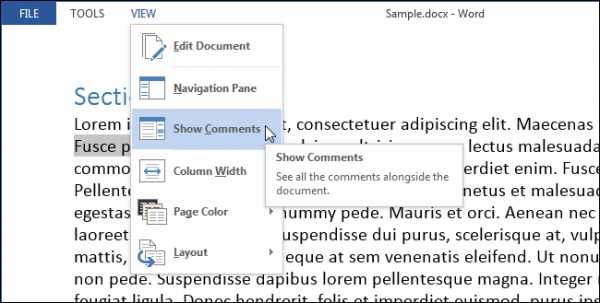
Примечания будут показаны в столбце справа, соединённые линиями с содержимым, к которому они привязаны. Чтобы снова скрыть все примечания, кликните ещё раз Показать примечания (Show Comments).
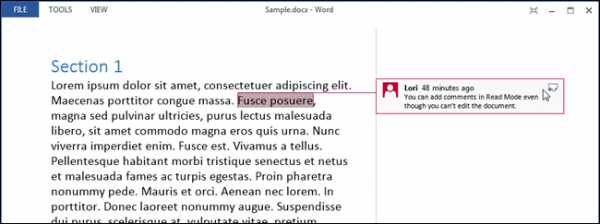
По умолчанию содержимое Вашего документа показано в виде двух столбцов. Вы можете не заметить этого, если окно открыто недостаточно широко. Ширину этих столбцов можно регулировать, для этого нажмите Вид > Ширина столбца (View > Column Width) и выберите Узкий (Narrow) или Широкий (Wide).
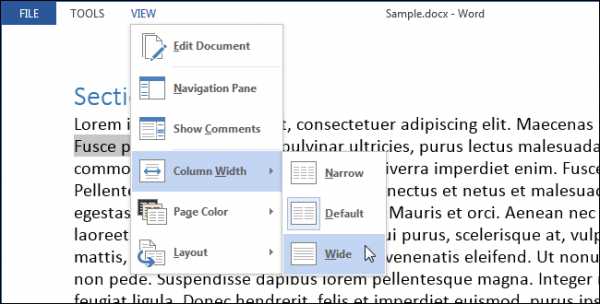
Цвет страницы в режиме чтения по умолчанию белый. Вы можете изменить его, для этого в меню Вид (View) нажмите Цвет страницы (Page Color) и выберите более приятный для Ваших глаз цвет, например, Сепия (Sepia) – сделает экран менее ярким, а Инверсия (Inverse) – удобнее читать ночью или в тёмной комнате.
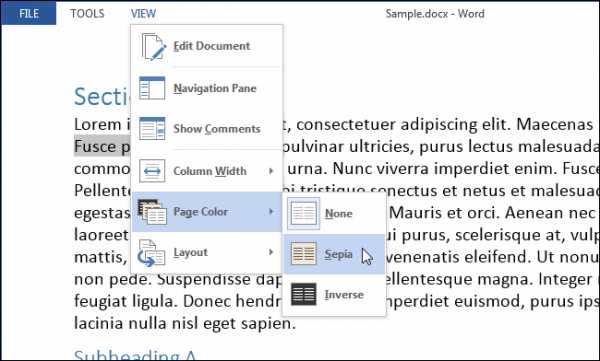
Ранее мы показали Вам, как можно изменить ширину столбцов. Как быть, если Вы не хотите просматривать свой документ в столбцах? Чтобы отключить это, нажмите Вид > Макет (View > Layout) и выберите вариант Разметка страницы (Paper Layout). Теперь Ваш документ отображается в одном столбце, не зависимо от ширины окна. Параметры Ширина столбца (Column Width) и Цвет страницы (Page Color) окрасились серым и стали недоступны.
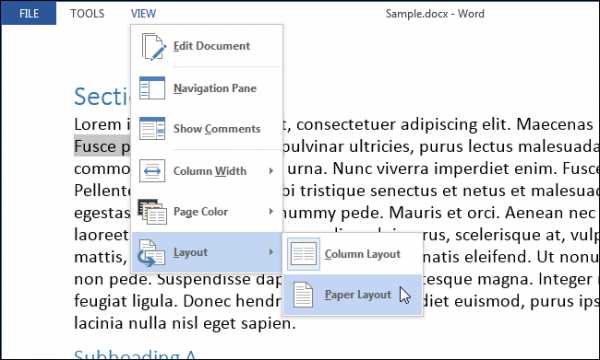
В режиме чтения доступны несколько инструментов. В меню Сервис (Tools) находятся команды Найти (Find) для поиска текста (при этом открывается область навигации), Поиск с помощью Bing (Search with Bing) – открывает поисковик Bing в браузере, чтобы осуществить поиск в Интернете, а также Отменить ввод текста в примечание (Undo Typing in Comment) и Вернуть ввод текста в примечание (Redo Typing in Comment).
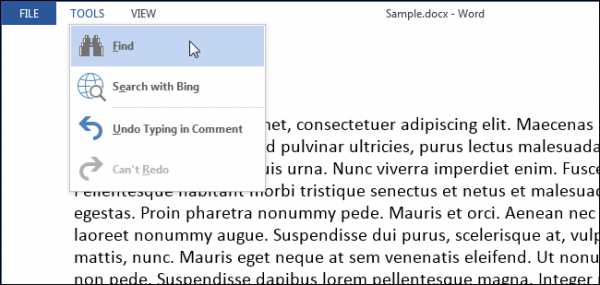
Вы можете вернуться к редактированию документа, нажав Изменить документ (Edit Document) в меню Вид (View).
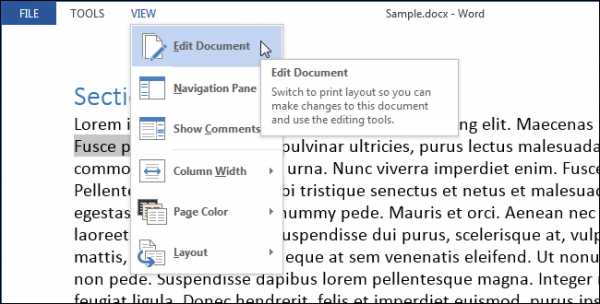
Если Вы предпочитаете использовать сочетания клавиш, то открыть документ в режиме чтения можно, нажав Alt+W+F.
office-guru.ru
Режим чтения в браузерах

Режим чтения (Reading mode) – это сохранность зрения, концентрация внимания и эстетическое удовольствие. В этом режиме веб-страницы в окне браузера очищаются от рекламы, меню, сайдбара и прочих элементов сайта, не касающихся непосредственно основной публикации. Статья перед читателем предстает в удобочитаемом формате – с правильно подобранным шрифтом текста на правильном фоне веб-страницы.
Ниже познакомимся со штатными режимами чтения некоторых браузеров. Также рассмотрим универсальные решения – режимы чтения, встраиваемые в браузеры с помощью специальных расширений.
Содержание:
1. Штатный режим чтения в браузере Maxthon
Режим чтения штатной функцией впервые появился в браузере Safari, а затем был реализован в браузере Maxthon. В Maxthon кнопка режима чтения появляется в конце адресной строки браузера, когда тот работает в режиме Ультра (на базе движка WebKit).
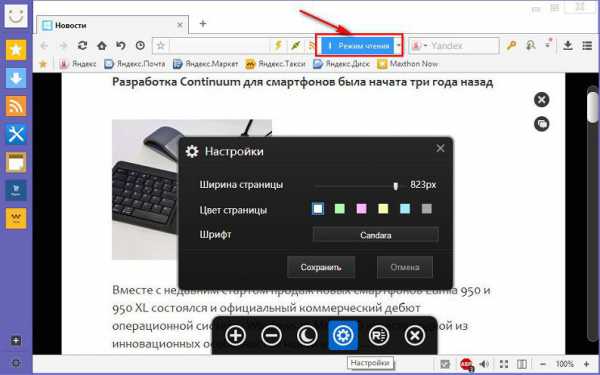
Режим чтения в этом браузере настраиваемый: можно выбрать ширину текстового блока на странице, фоновый цвет, шрифт, есть так называемый ночной режим с темным фоном. Уникальной фишкой Maxthon является возможность настройки для сайтов автоматического включения режима чтения. Он сам включается, когда пользователь переходит с главной страницы сайта на страницу с публикацией или попадает на последнюю по ссылке, например, с RSS-ридера.
2. Штатный режим чтения в браузере Microsoft Edge
После браузера Maxthon со штатным режимом чтения могли познакомиться некоторые пользователи Windows 8. С этой операционной системой поставлялся браузер Internet Explorer 11, планшетная Metro-версия которого предусматривает простенький режим чтения. Позднее эту идею компания Microsoft развила, реализовав настраиваемый режим чтения уже в браузере Microsoft Edge.
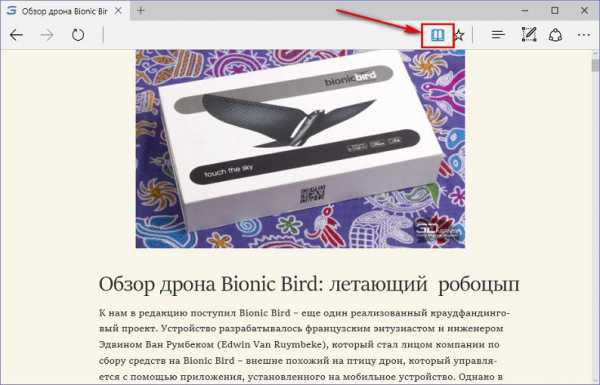
Настраивается режим чтения в настройках Microsoft Edge. Правда, изменить можно немногое – размер шрифта и фоновый цвет.
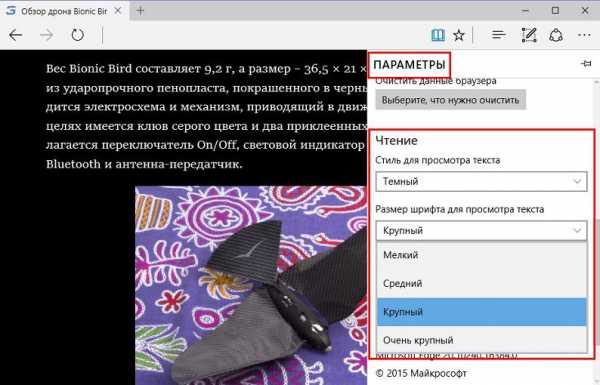
3. Штатный режим чтения в браузере Mozilla Firefox
Штатный Reading mode в Mozilla Firefox появился не так давно, когда еще не до конца доработанный Microsoft Edge на борту предварительной тестовой версии Windows 10 ушел в массы.
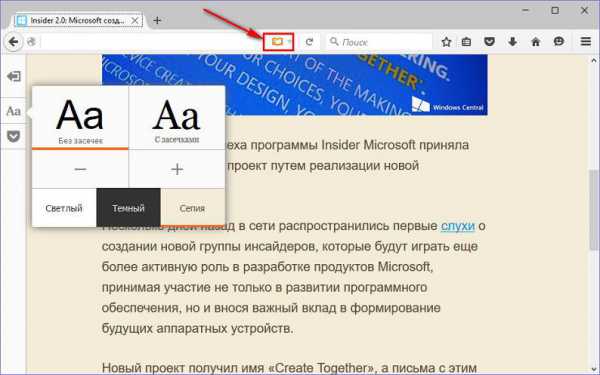
В плане функциональности режим чтения в Firefox недалеко ушел от своего аналога в Microsoft Edge. В «Огненном Лисе» читатели, помимо смены фоновой расцветки и величины текста, могут выбрать еще шрифт – с засечками или без таковых. Более функциональный режим чтения в Mozilla Firefox внедряется с помощью расширения Clearly от Evernote.
4. Штатный режим чтения в браузере Google Chrome
Создатели браузера Google Chrome эту идею также взяли на вооружение. В данный момент работа над внедрением в Google Chrome штатного режима чтения еще не закончена, но новую опцию уже при желании можно протестировать. Правда, не увидим в ней даже минимализма Microsoft Edge и Mozilla Firefox. Пока что это просто функция очистки страницы браузера от веб-элементов без каких-либо фишек и настроек.
Чтобы протестировать режим чтения Google Chrome, необходимо включить специальный режим работы браузера. Нужно открыть свойства ярлыка запуска Chrome и в графе «Объект» через пробел дописать команду:
--enable-dom-distiller
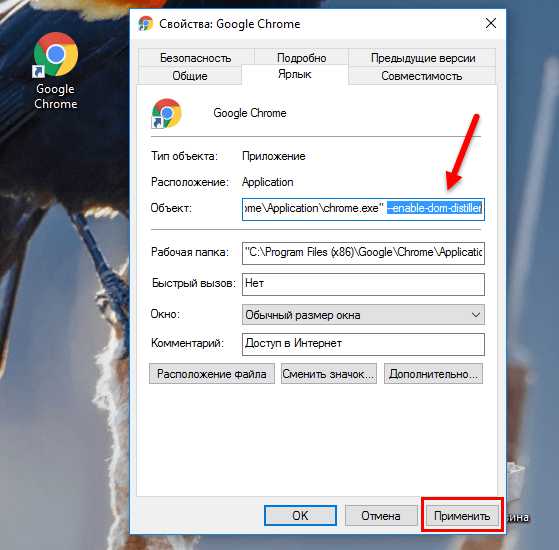
Применяется режим чтения с помощью команды «Сжать страницу» в меню Chrome.
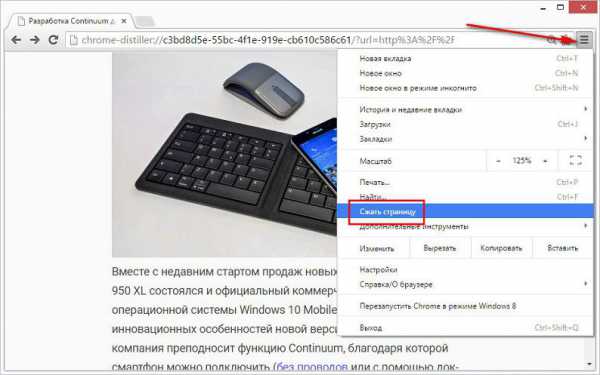
Вероятно, по завершении процесса разработки штатный режим чтения сможет предложить более интересные возможности, а пока что в Google Chrome, а также в прочих Chromium-браузерах его лучше организовать с помощью расширения Readability от одноименного веб-сервиса отложенного чтения. В Chrome и его многочисленные клоны также можно внедрить упомянутое выше расширение Clearly от Evernote. С этими расширениями познакомимся ниже.
5. Фильтры для веб-страниц в браузере Vivaldi
В новичке на рынке браузеров Vivaldi встроенного режима чтения пока что нет. Но этот браузер уже поддерживает установку расширений из магазина Google Chrome, так что любители минимализма при чтении могут использовать те же расширения Readability и Clearly. В то же время у Vivaldi есть масса уникальных особенностей по предустановке, и в их числе – различные фильтры для веб-страниц. Для улучшения читабельности контента на веб-страницах можно использовать, например, фильтр блокировки флеш-анимации и применить цветовой эффект сепии.
Вам может быть интересно: Запрет VPN и TOR в России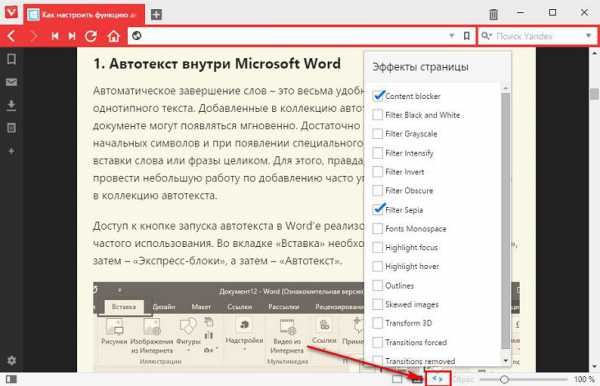
Безусловно, это не полноценный режим чтения, а так, скорее инструмент на подхвате. К веб-страницам в окне Vivaldi можно применять инверсию по типу ночного режима.
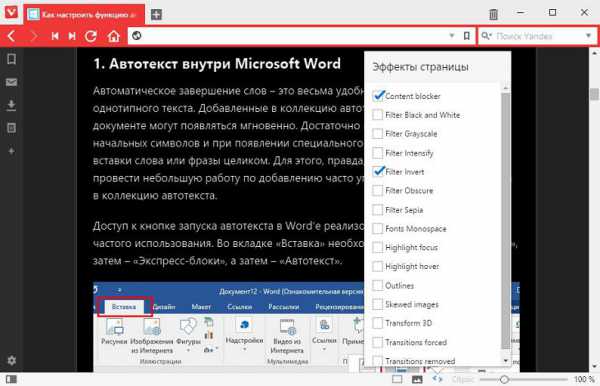
В окне Vivaldi текст на любом сайте в Интернете можно сделать моноширным, применив соответствующий эффект.
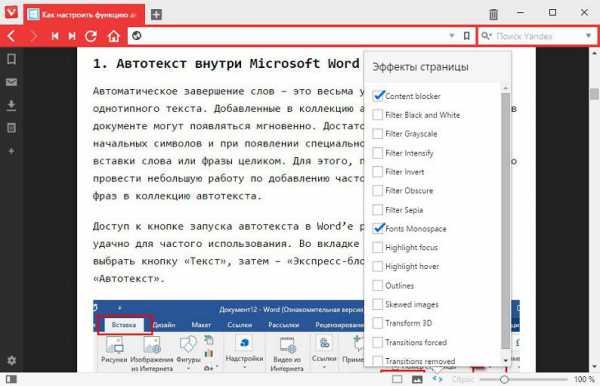
6. Режим чтения cleanPages с автоскроллингом для Opera и Яндекс.Браузер
Штатного режима чтения Opera и Яндекс.Браузер не имеют. Но именно для этих двух браузеров предусмотрен наибольший выбор встраиваемых расширений, предлагающих настраиваемые режимы чтения.
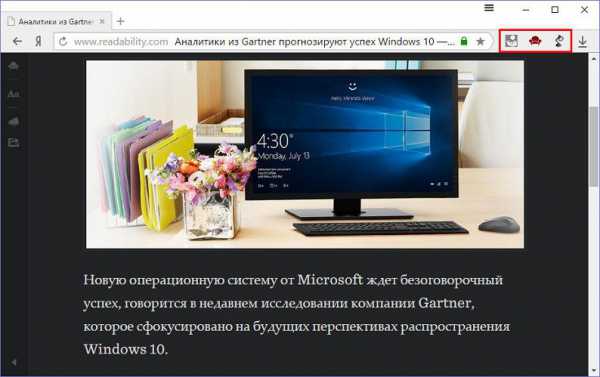
Ведь для Opera и Яндекс.Браузер существует самый большой ассортимент расширений вообще. Будучи детищами Chromium-платформы, Opera и Яндекс.Браузер могут работать с расширениями из магазина Google Chrome. Для Opera также существует свой магазин расширений. С этого же магазина можно устанавливать расширения и в Яндекс.Браузер. Причем последний изначально готов к установке расширений из любого магазина, тогда как в Оперу необходимо предварительно внедрить с ее магазина расширение Download Chrome Extension, обеспечивающее адаптацию Chrome-расширений.
Для внедрения режима чтения в Оперу и Яндекс.Браузер в магазине Google Chrome можно установить расширение Readability, а в магазине Opera – Clearly от Evernote. А вот расширение cleanPages с функцией автоскроллинга представлено пока что только в магазине Оперы.
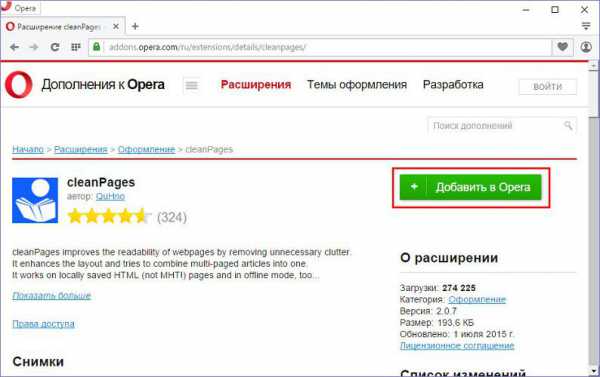
Расширение cleanPages – это режим чтения с гибкими настройками. Настроить можно ширину текстового блока, его выравнивание, шрифт и его величину, цвет текста и фона, скорость автоскроллинга.
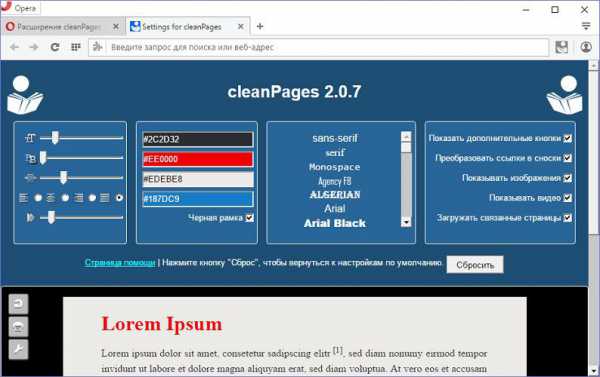
Автоскроллинг запускается последней кнопкой на боковой панели cleanPages.
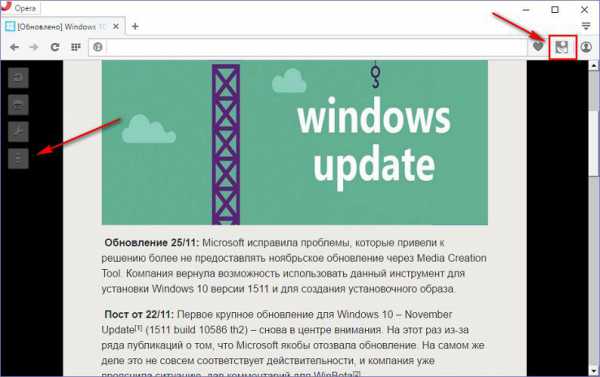
7. Режим чтения Clearly от Evernote
Clearly – это, пожалуй, универсальный режим чтения. Это расширение можно установить в любой браузер на базе Chromium, в любой клон Firefox на базе его движка Gecko. Лишь бы такой браузер поддерживал установку расширений из магазинов Google Chrome и Mozilla Firefox.
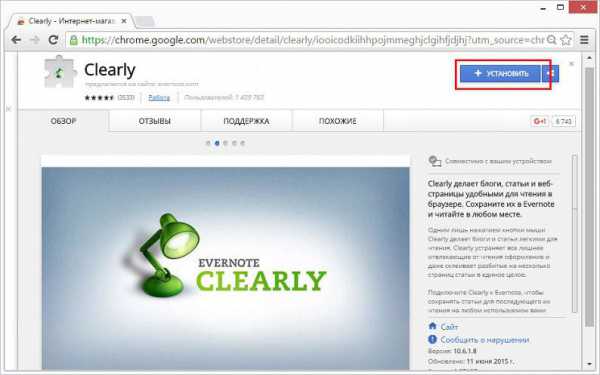
Расширение Clearly призвано популяризировать Evernote, привнося при этом пользу даже тем, кто этим веб-сервисом заметок не пользуется.
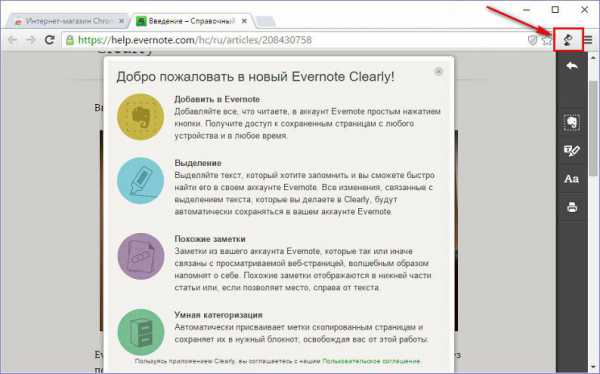
При нажатии кнопки Clearly на панели инструментов браузера веб-страница избавляется от лишних веб-элементов и превращается в аккуратную страничку с удобным для чтения форматированием. Предустановленную тему режима чтения Clearly можно изменить на две альтернативные от Evernote или вовсе настроить свою.
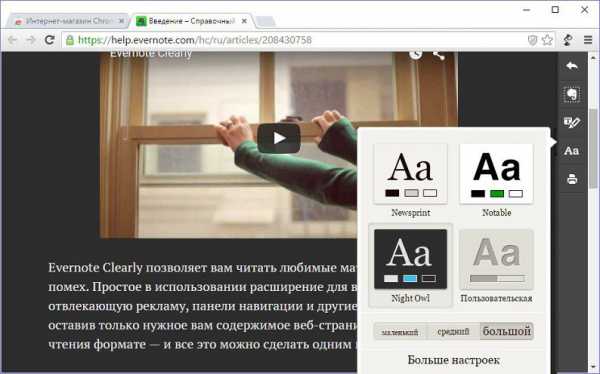
На боковой ленте справа, помимо кнопок режима чтения, имеется и кнопка мини-клиппера Evernote. При ее нажатии статья будет отправлена в веб-сервис заметок в формате упрощенной статьи.
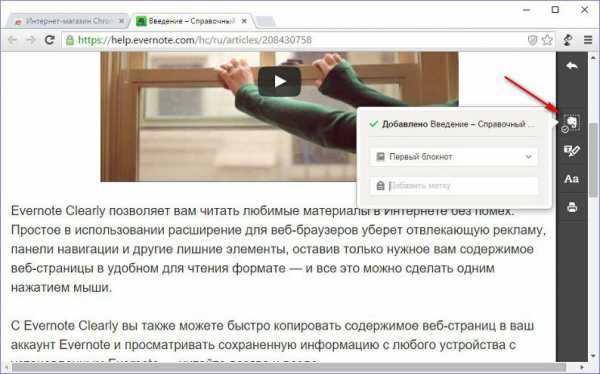
В режиме чтения Clearly можно делать пометки маркером и уже с пометками статью отправлять в Evernote.
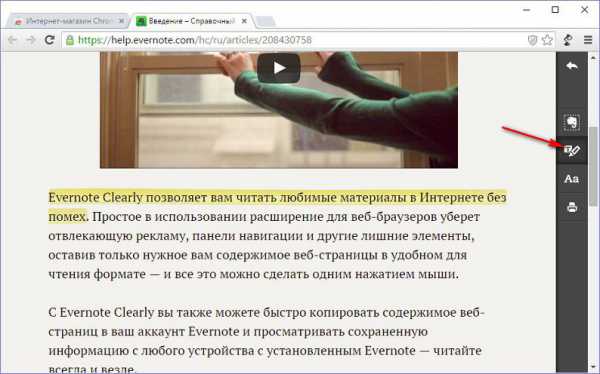
8. Режим чтения Readability для Chromium-браузеров
Расширение Readability от веб-сервиса Readability.Com, предлагающего функцию отложенного чтения, можно установить в магазине Google Chrome для любого браузера, который поддерживает установку Chrome-расширений.
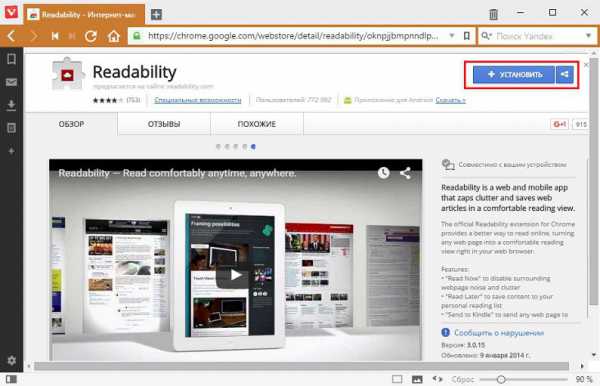
Это расширение подойдет любителям держать открытыми множество вкладок. Веб-страницы в режиме чтения Readability остаются и после перезапуска браузера, а отсутствие лишних веб-элементов, соответственно, ускоряет процесс запуска. Плюс к этому, в режиме чтения Readability активные вкладки используют меньше оперативной памяти.
Расширение Readability внедряет в браузер обычный режим чтения.
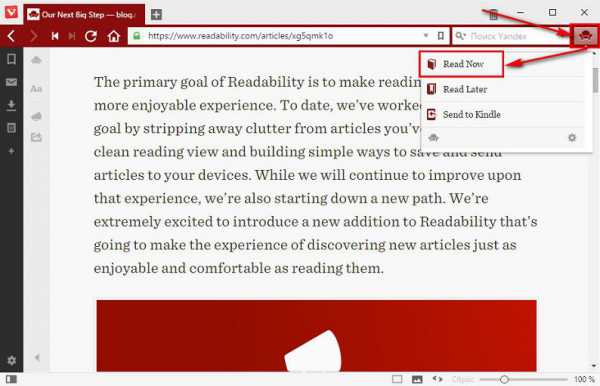
Есть немного настроек: ночной режим, парочка шрифтов, настраиваемый их размер.
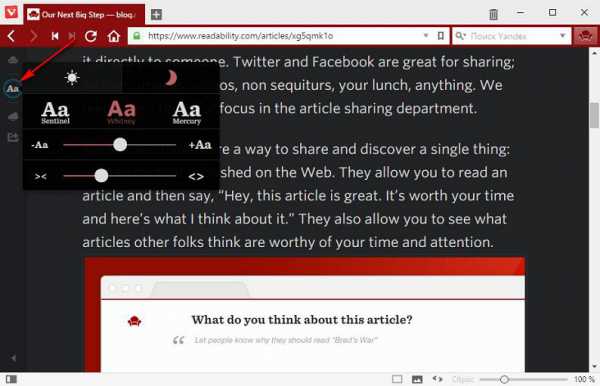
Функционал расширения больше представлен коммуникабельностью. Readability работает в связке с Facebook и Twitter, позволяя в пару кликов делиться ссылками на читаемые статьи. Ссылкой на интересную публикацию также можно поделиться с любым получателем посредством формы отправки по электронной почте. Readability также оснащен функцией отправки текста на ридеры Amazon Kindle.
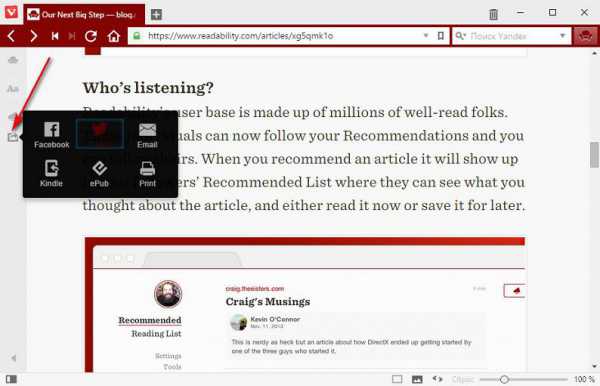
Но куда более интересная для книголюбов фишка расширения – упаковка интернет-статей в формат электронной книги EPUB. Открытые в режиме чтения веб-страницы Readability может сохранять как файлы .epub.
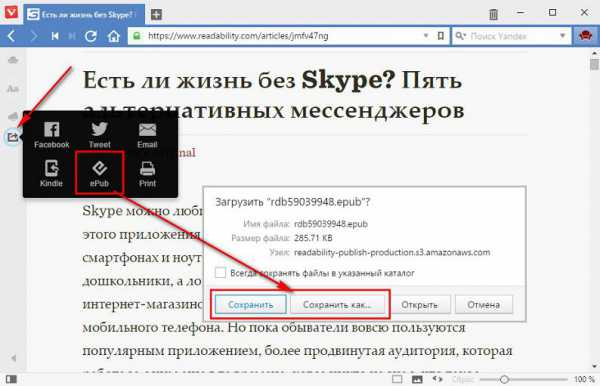
Созданные таким образом электронные книги в дальнейшем можно открывать в приложениях-ридерах, предусматривающих воспроизведение EPUB-формата, на компьютерах, планшетах, электронных читалках, смартфонах и прочих устройствах.
WindowsTips.ru
Удобное чтение текста с экрана компьютера: несколько полезных советов

Читаете с экрана вашего компьютера, ноутбука или планшета? Конечно! Сегодня все больше людей используют электронные, а не бумажные печатные источники информации – от электронных книг и журналов до сайтов, блогов и социальных сетей. Каждый день через наши глаза проходят сотни, даже тысячи строк текста.
Проблема, однако, в том, что в отличие от печатного (или e-ink) текста, чтение в электронном формате гораздо больше нагружает наши глаза. Даже самые передовые (и эргономичные) ЖК-дисплеи после продолжительного использования приводят к зрительному утомлению и усталости мозга. Конечно, в современном электронно-зависимом мире невозможно полностью избежать этих вредных последствий, но вы можете свести их к минимуму, если следовать нескольким простым правилам.
Начните с дисплея
Калибровка это первое, что вы должны сделать, чтобы улучшить опыт чтения текста с экрана вашего устройства, и для этого вам не потребуется дорогое сочетание из внешних аппаратных средств и программного обеспечения. Если вы собираетесь редактировать цифровые изображения, и вы нуждаетесь в максимально точной цветопередаче – то да, конечно, вы можете сделать это только с такими инструментами. Но для ежедневного использования сойдут и опции, доступные в самой Windows.
Выберите «Панель управления -> Экран -> Калибровка цветов» и следуйте указаниям мастера программного обеспечения. Тут с полной силой идеально подходит универсальное правило для хорошей картинки: уровень контрастности между 70 и 80% от максимума и не переборщить с яркостью.
Последняя должна быть настроена с учетом силы и интенсивности света в комнате, которую вы используете для чтения. Рекомендуется, чтобы яркость на экране равнялась яркости окружающего света. Если вы используете искусственное освещение, тогда придерживайтесь того же принципа, который применятся к чтению с бумажных носителей – если требуется выбрать между сильным источником света высоко над вами и более слабой, но близкой к монитору лампой, лучше остановиться на втором варианте.
Следует подумать и о регулировке цветовой температуры монитора, если вы собираетесь использовать ваше устройство приоритетно для чтения текста. Более теплые цвета с желтыми и оранжевыми тонами обычно меньше утомляют глаза даже после длительного взгляда в монитор. В этом отношении очень полезной будет небольшая и бесплатная программка, которую мы уже обсуждали: f.lux. Ее задача заключается именно в этом – снизить зрительное утомление путем автоматической регулировки яркости и цветовой температуры дисплея в зависимости от времени суток и типа контента, отображаемого на экране.
Вам может быть интересно: Большой пакет обновлений для OneNote в Windows 10Также следует иметь в виду некоторые особенности современных технологий для производства дисплеев. Сегодня ноутбуки и компьютерные мониторы оснащаются экранами с матовой или глянцевой поверхностью. Матовые (или антибликовые) дисплеи являются лучшим выбором, если вы собираетесь использовать ваше устройство в первую очередь для чтения текста – работа с офисными документами и таблицами, просмотр веб-страниц. Они отражают меньше света и поэтому нагружают глаза в гораздо меньшей степени, чем экраны с глянцевой поверхностью.
Софтверные улучшения
Существует ряд приложений, которые можно использовать для улучшения качества визуализации текста на экране вашего компьютера, чтобы минимизировать нагрузку на глаза даже после многочасовой работы.
Например, iReader (Firefox), Readability (Chrome) и TidyRead (Firefox) являются бесценными расширениями для браузеров, которые снижают хаос на веб-страницах. Т.е. вместо беспорядочного и перегруженного рекламой текста вы можете получить гораздо более аккуратный и более чистый вариант просматриваемого сайта. Поэтому читать будет легче и менее утомительно.
Другое дополнение, Reading Glasses для Chrome, позволяет удобно затемнить ненужные элементы на странице, оставив только необходимое, чтобы ничего не мешало и не отвлекало от чтения. А расширение NoSquint для Firefox позволяет читать даже мелкий текст без чрезмерного напряжения глаз – как подсказывает название, с помощью этого дополнения вы можете быстро и легко увеличить размер символов на странице.
Также вы можете выбрать оптимальный тип и размер шрифта. На самом деле это один из самых простых и эффективных способов снизить зрительное напряжение при чтении текста с экрана. Например, широко распространенный New Times Roman был разработан для лондонской газеты The Times. Это отличный шрифт для газеты, поэтому логично, что он не очень подходит для чтения с экрана. Альтернативы, такие как Georgia или Verdana являются гораздо более подходящими, поскольку они разработаны именно для визуализации электронного текста.
Если вы не хотите углубляться в настройки вашего браузера, чтобы изменить шрифт по умолчанию, просто увеличьте его размер. Сегодня в большинстве Windows-приложений, включая все популярные браузеры, это делается путем удержания клавиши Ctrl с последующим вращением колесика мыши (или нажатием клавиши «+» на клавиатуре).
WindowsTips.ru
Включаем режим чтения в Яндекс.Браузере
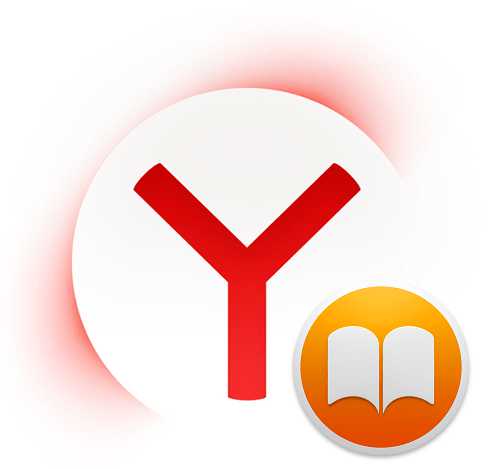
В интернете в свободном доступе находятся тысячи статей и книг. Читать их любой пользователь может через браузер, не сохраняя на компьютер. Чтобы этот процесс был удобным и комфортным, существуют специальные расширения, переводящие страницы в режим чтения.
Благодаря нему веб-страница напоминает книжную — отсеиваются все ненужные элементы, меняется форматирование и убирается фон. Изображения и видео, которыми сопровождается текст, остаются. Пользователю становятся доступными некоторые настройки, повышающие удобство чтения.
Как включить режим чтения в Яндекс.Браузере
Простой способ превратить любую страницу интернета в текстовую — установка соответствующего дополнения. В Google Webstore можно найти разные расширения, предназначенные для этой цели.
Второй способ, который стал доступен пользователям Яндекс.Браузера относительно недавно — использование встроенного и настраиваемого режима чтения.
Способ 1: Установка расширения
Одним из самых популярных дополнений для перевода интернет-страниц в режим чтения является Mercury Reader. У него присутствует скромный функционал, однако его вполне достаточно для комфортного чтения в разное время суток и на разных мониторах.
Скачать Mercury Reader
Установка
- Нажмите на кнопку «Установить».
- В появившемся окне выберите «Установить расширение».
- После успешной установки на панели браузера появится кнопка и уведомление:
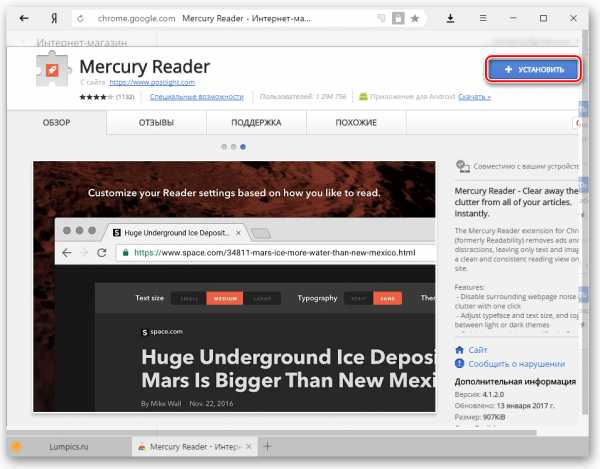
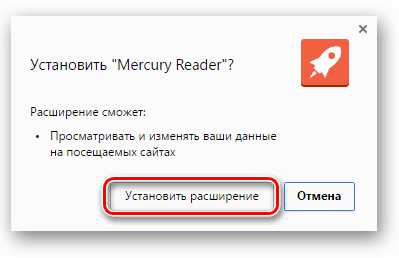
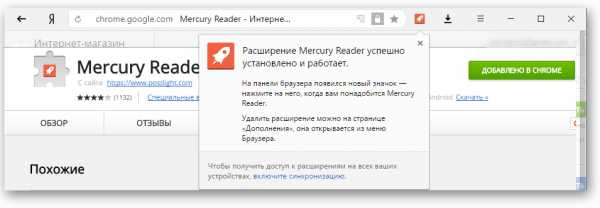
Использование
- Зайдите на ту веб-страницу, которую хотите открыть в формате книги, и нажмите на кнопку расширения в виде ракеты.
Альтернативный способ запуска дополнения — клик по пустому месту страницы правой кнопкой мыши. В открывшемся контекстном меню выберите пункт «Open in Mercury Reader»:
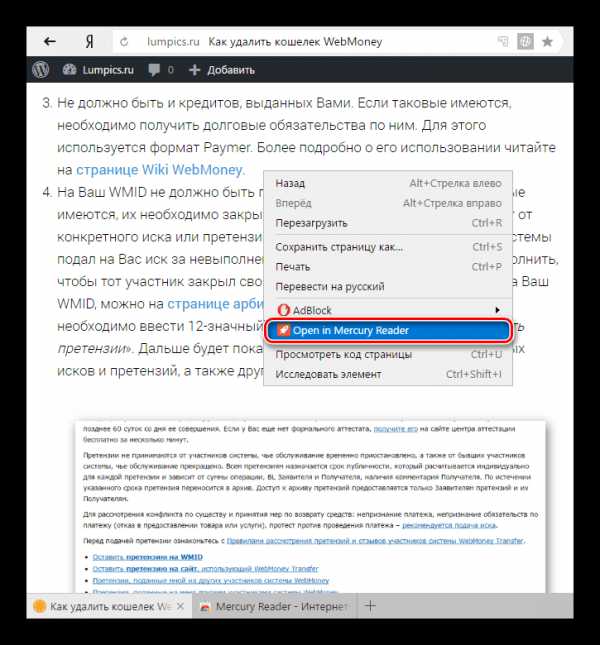
- Перед первым использованием Mercury Reader предложит принять условия соглашения и подтвердить использование дополнения нажатием на красную кнопку:
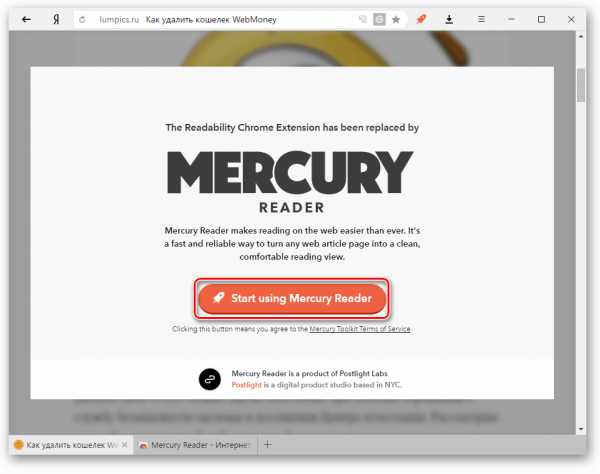
- После подтверждения текущая страница сайта перейдет в режим чтения.
- Чтобы вернуть исходный вид страницы, можно завести курсор мыши за стенки листа, на котором располагается текст, и кликнуть по пустому месту:
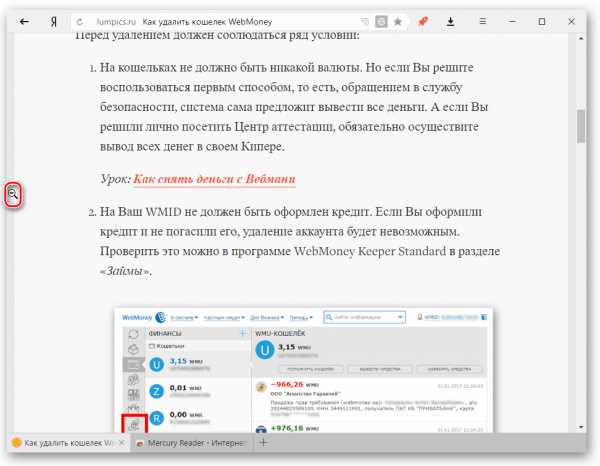
Нажатие Esc на клавиатуре или кнопки расширения также переключит на стандартное отображение сайта.
Настройка
Вы можете настроить отображение веб-страниц, переведенных в режим чтения. Нажмите на кнопку шестеренки, которая будет располагаться в правой верхней части страницы:
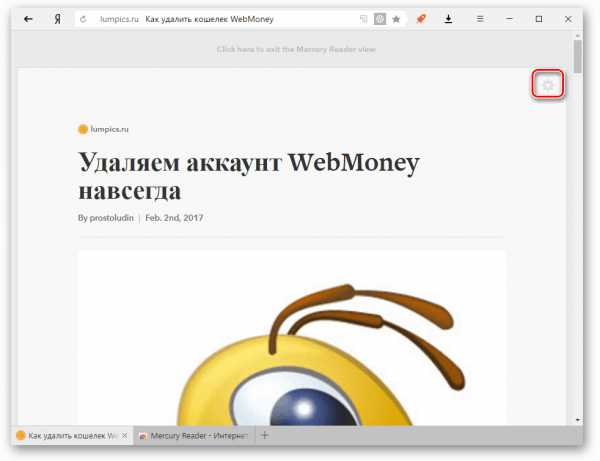
Доступно 3 настройки:
- Размер текста — маленький (Small), средний (Medium), большой (Large);
- Тип шрифта — с засечками (Serif) и без засечек (Sans);
- Тема — светлая (Light) и темная (Dark).

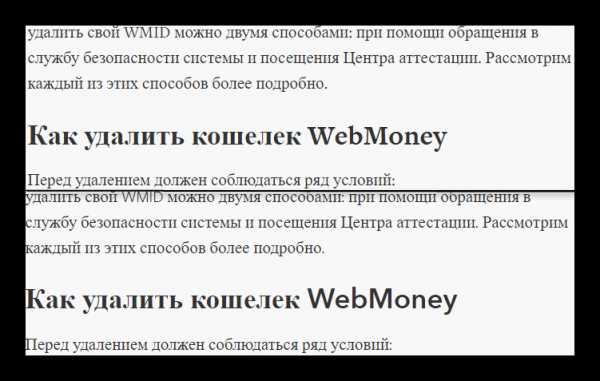
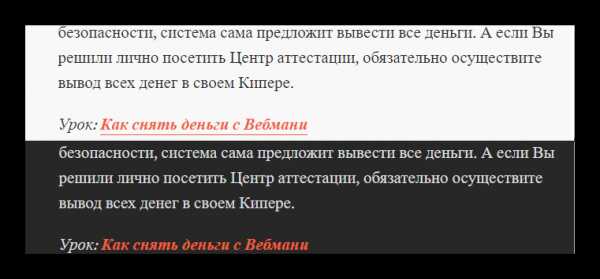
Способ 2: Использование встроенного режима чтения
В большинстве случаев пользователям достаточно встроенного режима чтения, который был разработан специально для Яндекс.Браузера. У него также присутствуют базовые настройки, чего обычно достаточно для удобной работы с текстом.
Данную возможность не нужно включать в настройках веб-обозревателя, так как она работает по умолчанию. Найти кнопку режима чтения можно на адресной панели:
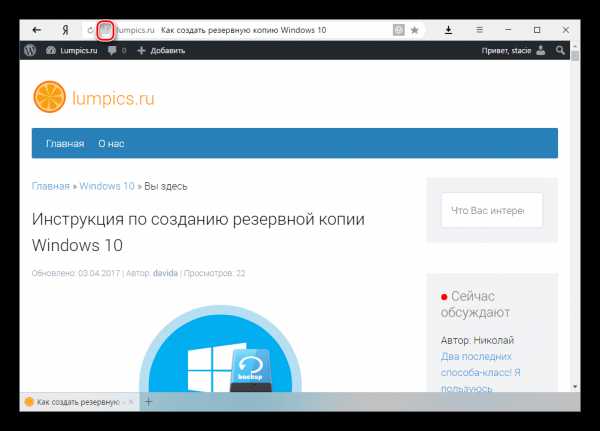
Вот как выглядит страница, переведенная в режим чтения:
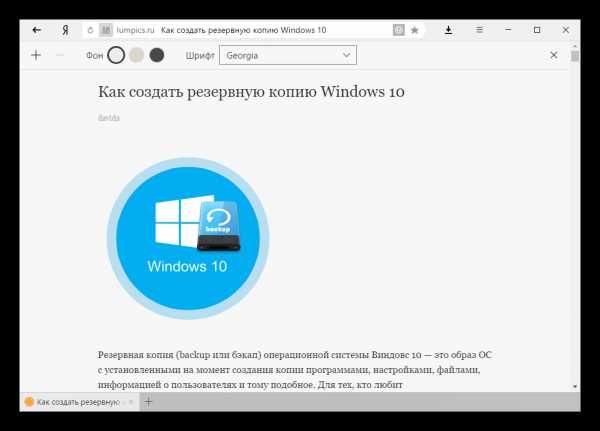
На верхней панели располагаются 3 настройки:
- Размер текста. Регулируется кнопками + и —. Максимальное увеличение — 4х;
- Фон страницы. Есть три доступных цвета: светло-серый, желтый, черный;
- Шрифт. На выбор пользователя 2 шрифта: Georgia и Arial.



Панель автоматически скрывается при прокручивании страницы вниз, и повторно появляется при наведении на область, где она располагается.
Вернуть оригинальный вид сайта можно, повторно использовав кнопку в адресной строке, или нажав на крестик в правом углу:
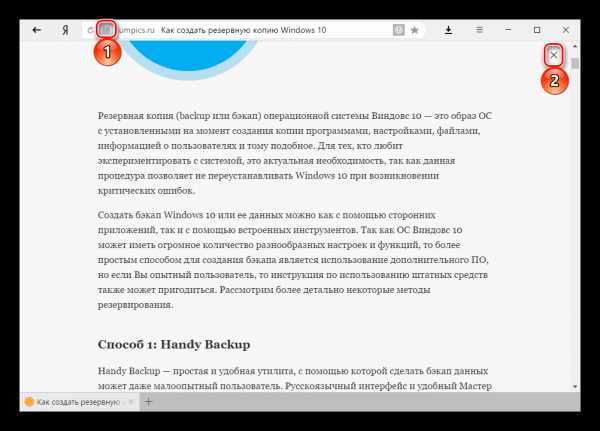
Режим чтения — очень удобная возможность, позволяющая сфокусироваться на чтении и не отвлекаться на другие элементы сайта. Необязательно читать книги в браузере, чтобы пользоваться им — страницы в таком формате не тормозят при прокручивании, а защищенный от копирования текст можно с легкостью выделять и помещать в буфер обмена.
Встроенный в Яндекс.Браузер инструмент для режима чтения имеет все необходимые настройки, что позволяет не обращаться к альтернативным вариантам, обеспечивающим комфортный просмотр текстового контента. Однако если его функционал не устраивает, то можно использовать различные браузерные расширения, обладающие своеобразным набором опций.
Мы рады, что смогли помочь Вам в решении проблемы.Опрос: помогла ли вам эта статья?
Да Нетlumpics.ru