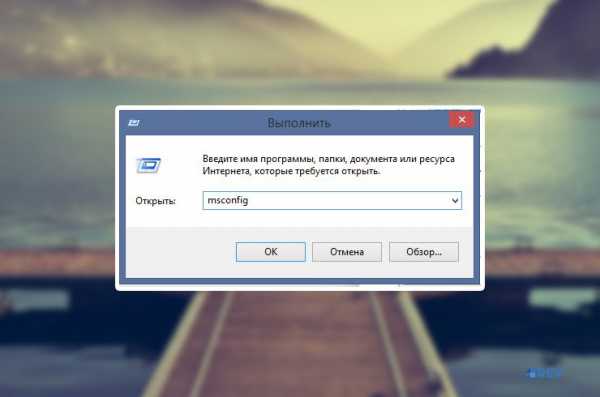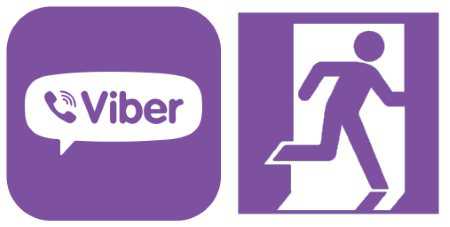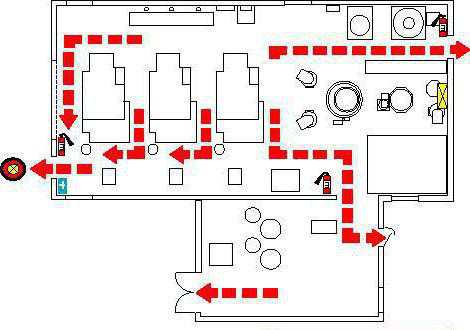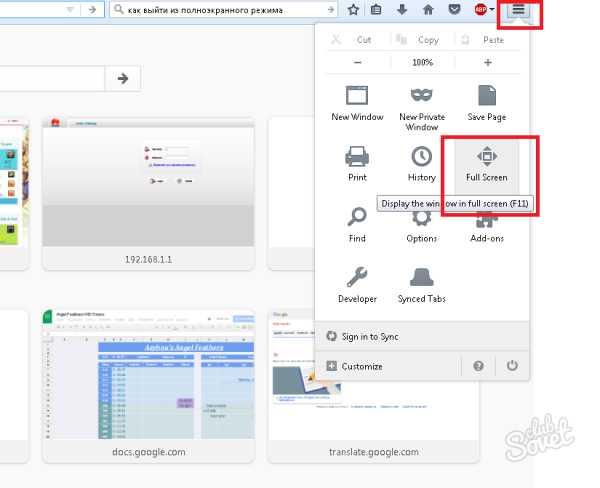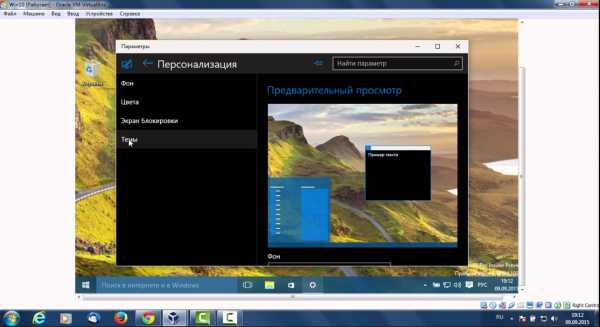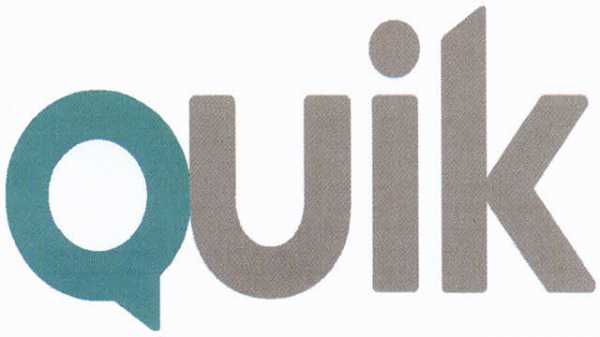Как убрать всю рекламу с компьютера
О том, как удалить с компьютера рекламу
Наша жизнь очень тесно связана с высокими технологиями. Они окружают нас повсеместно. Наверняка у каждого дома есть ноутбук, планшет или настольный компьютер. Все эти гаджеты значительно облегчают и дополняют нашу жизнь, но случается, что они начинают «болеть».
Антивирусных программ и блокираторов сегодня огромное множество. Несмотря на это, все чаще и чаще пользователи сталкиваются с проблемой, не совсем привычной для них. Вместо сбоев в работе зараженного вирусом компьютера появилась назойливая реклама. Причем возникать она может как в браузере, так и просто на рабочем столе. Мы подскажем вам, как удалить с компьютера рекламу. Есть несколько способов. Для начала нужно определить, с какой именно проблемой вы столкнулись.
Рекламный баннер появился прямо на рабочем столе
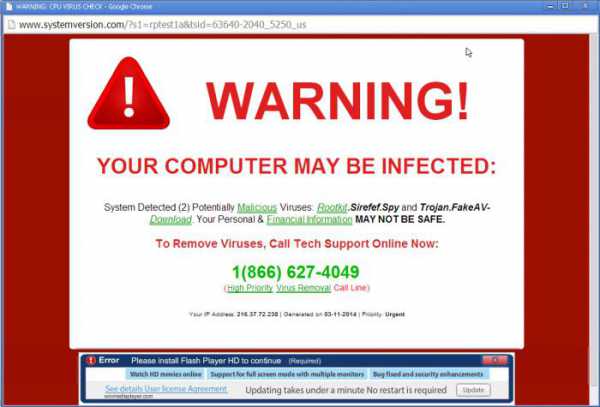 Для борьбы с этим вредителем вам потребуется подключение к сети Интернет. Восстановите доступ к операционной системе. Как правило, баннер занимает весь монитор и усложняет этим нормальное управление компьютером. Решить возникшую проблему можно путем изменения расширения экрана:
Для борьбы с этим вредителем вам потребуется подключение к сети Интернет. Восстановите доступ к операционной системе. Как правило, баннер занимает весь монитор и усложняет этим нормальное управление компьютером. Решить возникшую проблему можно путем изменения расширения экрана:
- Щелкните правой кнопкой мыши по свободной области рабочего стола, из меню выберите пункт «Разрешение экрана», увеличьте его и нажмите «Применить».- Удалите рекламное окно вручную. Зайдите в каталог Windows через меню «Мой компьютер», откройте папку system32. В ней отыщите все файлы dll с окончанием lib и удалите их. К примеру: gkiudll.lib, kiordll.lib.
- Если баннер не исчез, есть еще способ, как удалить с компьютера рекламу. Зачастую в рекламном окне есть поле для ввода пароля. Перейдите по адресу http: //www.drweb.com/unlocker/index, введите номер, указанный в баннере, и отыщите подходящий код, затем введите его в поле рекламного баннера.
Если предыдущие пункты не решили проблему, проверьте свой компьютер на наличие вирусов специальной программой.
Как удалить с компьютера рекламу, запускающую браузер при включении ПК
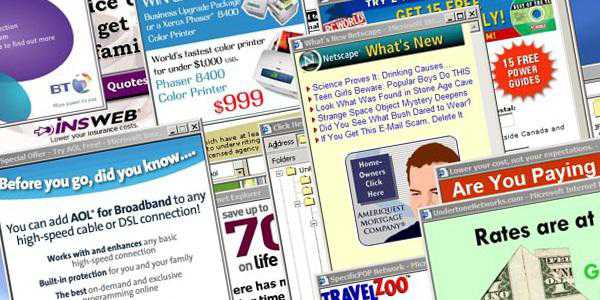 Такой рекламный вредитель прописывается в браузере. Зачастую антивирус бессилен, он упорно твердит вам о том, что система в порядке, хотя на самом деле это не так.
Такой рекламный вредитель прописывается в браузере. Зачастую антивирус бессилен, он упорно твердит вам о том, что система в порядке, хотя на самом деле это не так.
- В решении проблемы может помочь программа Malwarebytes. Скачайте ее и сделайте полное сканирование.- Удалите с ПК все установленные браузеры, кроме Explorer. Его просто отключаем. Не забудьте предварительно скачать установщик нового браузера.- В разделе «Панель управления» выбираем «Показывать скрытые папки, файлы и диски».- На диске С открываем папку Program Files и удаляем оставшиеся папки от браузеров, если такие имеются. Проделываем то же самое с папкой Program Data.
- Перезагружаем компьютер, устанавливаем новый браузер. Проблема решена.
Рекламные блоки постоянно всплывают при работе в браузере
Как удалить рекламу всю с компьютера в таком случае? Вариантов решения множество. Оптимальный - это установка плагина Adblock в браузер. Он легко устанавливается в большинство браузеров и им легко можно управлять. Плагин блокирует практически всю рекламу, обитающую на просторах интернет-сетей.
Как удалить с компьютера рекламу раз и навсегда?
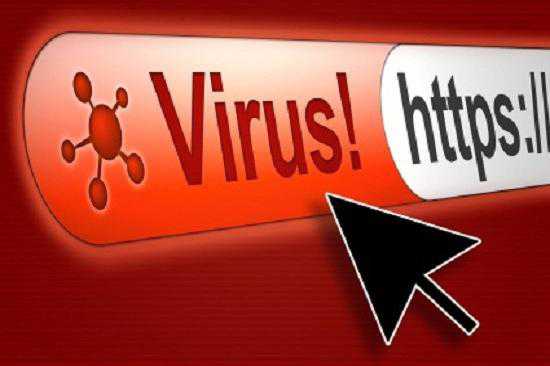 Следует помнить, что рекламные блоки - не более чем вирус, передающийся вашему компьютеру через незащищенную интернет-сеть. Сегодня эта проблема достаточно распространена. Абсолютное большинство сайтов, на которые вы заходите либо случайно попадаете в процессе серфинга, могут нести угрозу заражения тем или иным вирусом. Как удалить рекламу с компьютера бесплатно и навсегда? Установите Adblock и регулярно проверяйте систему своего ПК антивирусом. Помните, что прежде чем переходить к описанным выше действиям, необходимо точно определить, на самом ли деле ваш компьютер подвергся заражению. Не спешите что-то менять в настройках компьютера, не убедившись в целесообразности предпринимаемых шагов.
Следует помнить, что рекламные блоки - не более чем вирус, передающийся вашему компьютеру через незащищенную интернет-сеть. Сегодня эта проблема достаточно распространена. Абсолютное большинство сайтов, на которые вы заходите либо случайно попадаете в процессе серфинга, могут нести угрозу заражения тем или иным вирусом. Как удалить рекламу с компьютера бесплатно и навсегда? Установите Adblock и регулярно проверяйте систему своего ПК антивирусом. Помните, что прежде чем переходить к описанным выше действиям, необходимо точно определить, на самом ли деле ваш компьютер подвергся заражению. Не спешите что-то менять в настройках компьютера, не убедившись в целесообразности предпринимаемых шагов.
fb.ru
Как убрать рекламу в браузере (Chrome, Opera, Firefox, Яндекс, Explorer)
Недавно меня пригласили в одну компанию, чтобы убрать на компьютере главбуха назойливую рекламу, которая вылетала со всех сторон. Я подумал, что будет не лишним поделиться своим опытом и с моими читателями и показать, как удалять рекламу в браузерах. К тому же, сейчас такая реклама лавинообразно накрыла пользователей, возможно и вы, дорогой друг, ищите способ ее удалить.
Тогда начинаем…
Сначала давайте решим, та ли реклама вас беспокоит. В этой статье я рассмотрю случаи удаления баннерной рекламы, которая появляется на страницах в тех местах, где ее не должно быть или не было ранее.
Вот вам несколько примеров.
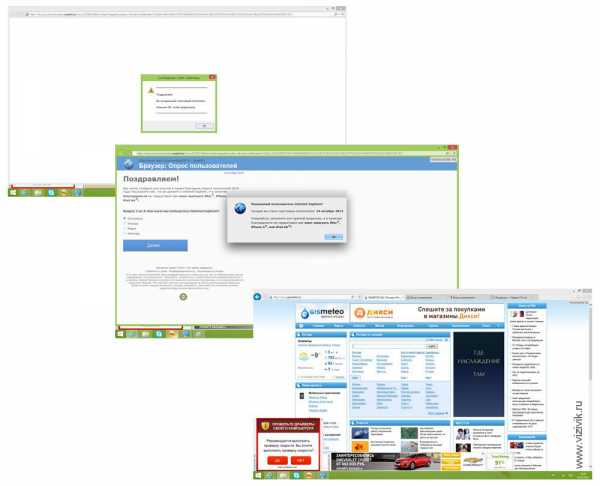
Шаг №1. Инвентаризация программ
Как правило, от такой рекламы штатным антивирусом не избавиться, он попросту ничего не находит. Тогда в чем тут дело? — Все просто! Вероятно, кто-то, а возможно и вы сами того не замечая, устанавливали недавно какие-то программы, игры и т.п. Заодно к вам в компьютер установилась программа, отвечающая за показ этой рекламы. Для антивируса такая программа будет легитимной, поэтому он ее и не видит, а вы видите.
Поэтому, сперва необходимо провести инвентаризацию установленных на компьютере программ. Это обязательное условие, его игнорировать нельзя.
Откройте Пуск – Панель управления – Удаление программ.

В приведенном списке посмотрите нет ли чего неизвестного для вас. Возможно там все — неизвестное, в таком случае, я рекомендую вам поискать приложения с похожими или точными названиями из нижеприведенного списка и их удалить.
OffersWizard
ShopperPro
Скачать вконтакте
Download Vkontakte
Sense (AdsBySenses)
Mobogenie
YouTube Accelerator
iWebar
Podoweb
DownloadHelper
Pirrit Suggestor
Search Protect
Conduit
Awesomehp
Babylon
Websocial
Webalta
Mobogenie
CodecDefault
exe
MiPony
Super Fast Download
Амиго (желательно)
Удаление программ из этого списка не приведет к поломке вашего компьютера, бояться не нужно.
Чтобы не удалить что-то нужное, например, браузер или текстовый редактор, сделайте следующее: отсортируете программы в списке по дате таким образом, чтобы недавно установленные программы оказались вверху списка. Для этого кликните по верхней части столбца «Установлено». Определите дату, когда у вас стала появляться реклама (приблизительно) и отступите от этой даты пару дней назад, выберите приложения из списка попадающие под диапазон этих дат и удалите их. Например, если реклама появилась 3 дня назад, а сегодня, 27 ноября, то отступаем 5 дней и удаляем программы в диапазоне от 22 по 27 ноября.

После того, как с вашего компьютера удалены подозрительные приложения, можно переходить к следующему шагу.
Шаг 2. Отключение расширений в браузере
Расширения — это вспомогательные программы, которые используются в браузерах для определенных задач. Например, есть расширение, которое блокирует рекламу на сайтах или показывает уровень доверенности к сайту и т.д. Расширений большое множество, как говорится: «Выбирай не хочу». Но в данный момент не это важно, а то, что они могут устанавливаться в браузер без вашего ведома, например, в процессе установки программы и под «шумок» вам ставится расширение, а при запуске браузера оно активируется. Вот вам от сюда и реклама.
Как найти и отключить расширения?
Рассмотрим управление расширениями в браузерах: Google Chrome, Яндекс браузер, Mozilla Firefox, Opera и Internet Explorer.
Google Chrome
Чтобы просмотреть, отключить или удалить ненужные расширения в Google Chrome проделайте следующее. Откройте браузер Настройки – Дополнительные инструменты – Расширения. Отключите все расширения. Если есть расширение относящиеся к антивирусной программе — не отключайте его.
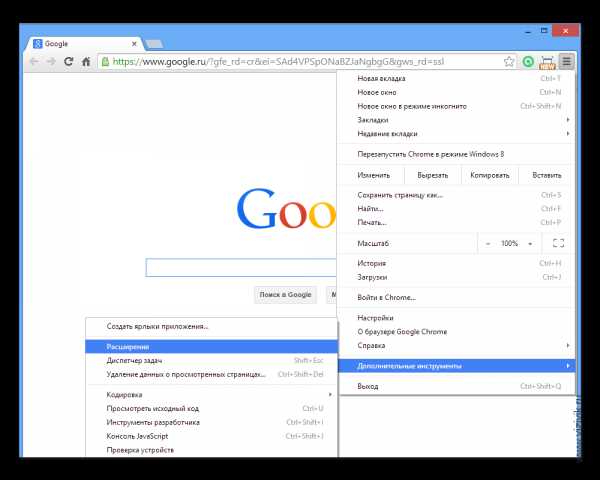

Яндекс браузер
Чтобы отключить расширения в Яндекс браузере, откройте программу, далее Настройки – Дополнительно – Инструменты – Расширения. Посмотрите на список расширений, я рекомендую отключить все. В дальнейшем, когда исчезнет реклама, вы сможете включить то расширение, которым ранее пользовались.
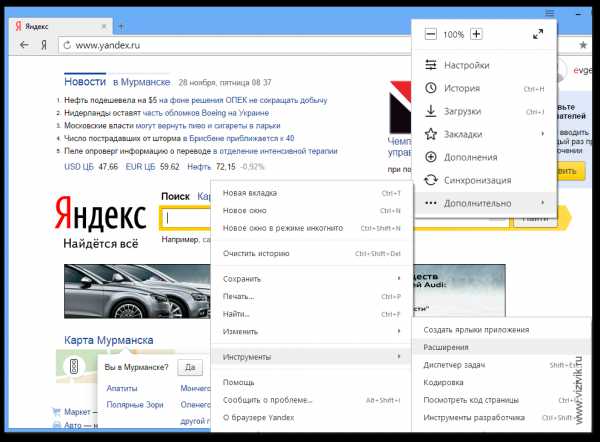

Mozilla Firefox
Чтобы отключить расширения в Мозиле, откройте браузер, далее Меню настроек – Дополнительно – Расширения. Отключаем все расширения.


Далее зайдите в раздел Плагины. Отключите все кроме: Google Update, Java Deployment или Java(TM) Platform и Shockwave Flash.
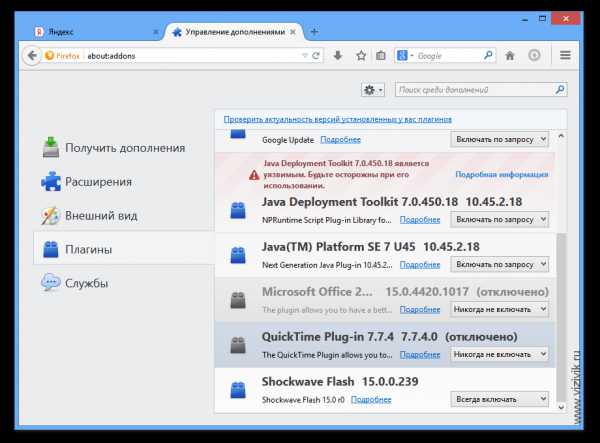
Opera
Чтобы отключить расширения в Опере, откройте браузер зайдите в Меню настроек – Расширения – Управление расширениями. Отключите все расширения, за исключением антивируса.
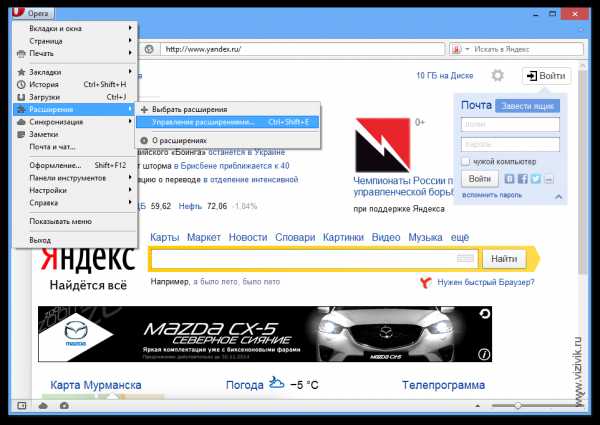

Internet Explorer
Отключения расширений в Эксплорере происходит немного по другому сценарию. Кликните по кнопке Сервис – Настроить надстройки – Панель инструментов и расширений. Отключите все расширения.
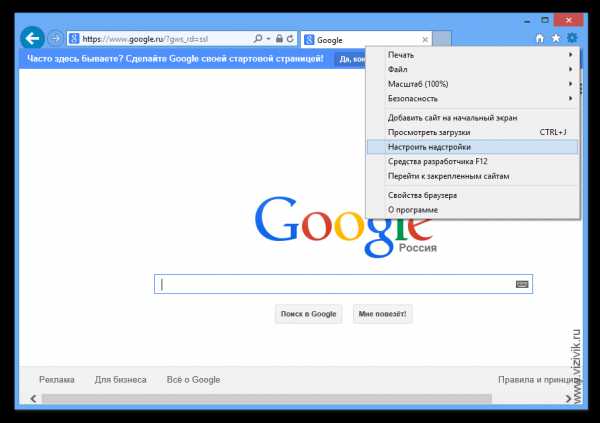
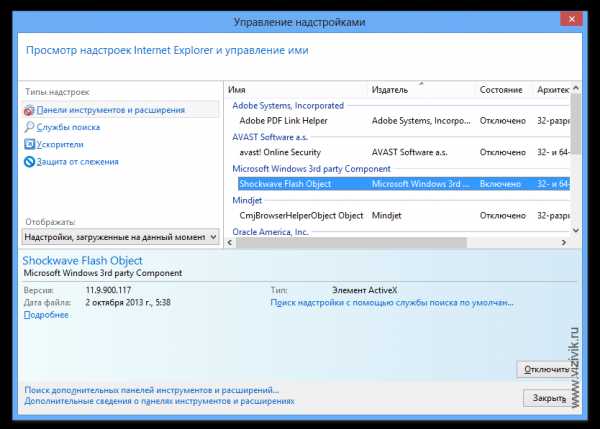
Таким образом, вы отключили расширения в браузере, которые могут отвечать за показ рекламы на страницах разных сайтов. Но этого еще не достаточно.
Шаг №3. Чистка ссылок от перенаправления на вредоносные сайты
Часто используется трюк с помощью перенаправления на вредоносные сайты, посещение которых может закончится установкой вредоносного модуля, который будет крутить вам рекламу или того хуже – рассылать спам через ваш компьютер и т.п.
Чтобы этого избежать, проверьте все ли в порядке с вашими браузерами. Для этого наведите мышь на значок браузера на Рабочем столе (если он у вас там расположен) или в панели Программы, наведите указатель мыши на него и нажмите правую кнопку мыши – Свойства. В строке Объект посмотрите на ссылку, правильный вариант выглядит так:
…\Google\Chrome\Application\chrome.exe
…\YandexBrowser\Application\browser.exe
…\Opera\opera.exe
…\Mozilla Firefox\firefox.exe
…\Internet Explorer\iexplore.exe
Неправильный вариант такой:
…\Google\Chrome\Application\chrome.url
…\YandexBrowser\Application\browser.url
…\Opera\opera.url
…\Mozilla Firefox\firefox.url
…\Internet Explorer\iexplore.url

Дело в расширении файла, которое идет после точки. Правильное расширение — .exe, неверное — .url. Последний вариант – это Интернет-ярлык, ссылка на интернет страницу. Поэтому открыв браузер с неправильной ссылкой вы переходите по ссылке, на страницу какого-то сайта.
Если у вас заданы неправильные ссылки, тогда измените разрешение .url на .exe и нажмите Применить – Ок.
Иногда встречается другой вид перенаправления, схожий с этим. Вот так выглядит неверная ссылка:
«…\Google\Chrome\Application\chrome.exe» «https://virus-tut.ru»
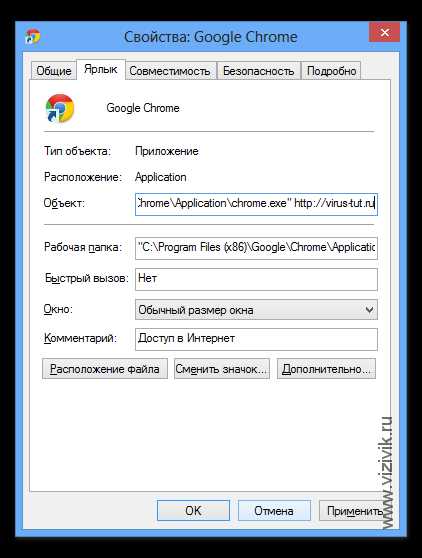
В таком случае, сама ссылка верная, а вот приписка в конце строки перенаправит вас на этот сайт, когда вы запустите браузер. Решение простое — удалите все что следует после расширения exe. Если есть кавычки, то их надо оставить.
Наверно после всех этих действий, вы думаете, что теперь никакой рекламы точно не будет. Не спешите, этого порой бывает не достаточно.
Шаг №4. Удаление файлов из временной папки Temp
Часто реклама возникает в результате посещения вредоносных сайтов, которые через брешь в браузере сохраняют на компьютере незаметную вредоносную программу, прописывают ее в автозапуск и при перезагрузке она активируется. Как вы думаете, где такая программа может храниться? — Правильно, где угодно, но это где угодно часто называется временной папкой Temp.
Вам надо сделать следующее. Нажмите комбинацию клавиш Win + R и введите команду msconfig. Откроется окно Конфигурация системы — Автозагрузка. Здесь будет представлен список программ, которые загружаются вместе с системой windows.

Я рекомендую отключить те программы, которые были установлены недавно, по тому же принципу что и в шаге №1. Оставьте включенными только те, которые имеют издателя Intel, Microsoft, Название Антивируса, Realtek.
Отключение программ из автозагрузки никак не повлияет на работу вашего компьютера, другими словами, вы его не сломаете. Максимум что может не работать — это звук или антивирус. Но в этом случае, достаточно включить снова программу в этом окне, как все вернется на свое место.
После того, как все ненужное отключено из автозапуска, пора почистить папку Temp. Кликните по значку Компьютер на рабочем столе, далее выберите раздел Упорядочить – Параметры папок и поиска – Вид (для Windows 7) или Вид – Параметры – Изменить параметры папок и поиска – Вид (для Windows 8), прокрутите список вниз и снимите галочку на против параметра Скрывать защищенные системные файлы, и чуть ниже переключите параметр на Показывать скрытые файлы и папки. Нажмите Ок.

Переходим к поиску папки Temp. Откройте системный диск С, откройте папку Users или Пользователи – папка с названием вашей учетной записи – AppData – Local – Temp.
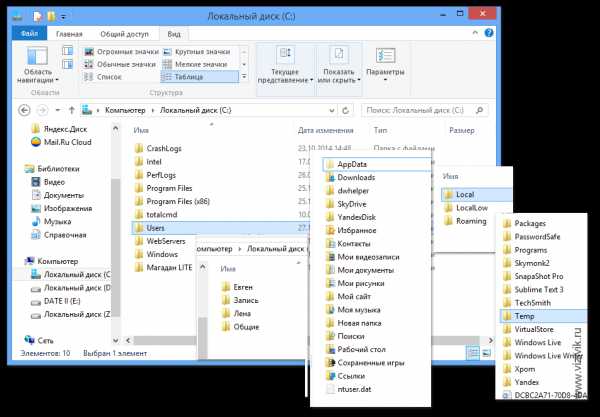
Откройте эту папку, нажмите комбинацию кнопок CTRL+A, тем самым вы выделите все файлы и нажмите на кнопку DELETE. Удалите все что будет разрешено к удалению. Если что-то останется — Бог с ним, оставьте.
Вроде бы все: автозагрузка и папка Temp почищены. Теперь остается скрыть системные файлы и папки обратно. Снова открываем окно Компьютер — далее выберите раздел Упорядочить – Параметры папок и поиска – Вид (для Windows 7) или Вид – Параметры – Изменить параметры папок и поиска – Вид (для Windows 8) и нажмите на кнопку Восстановить умолчание (Windows 7) или Восстановить значение по умолчанию (Windows 8).
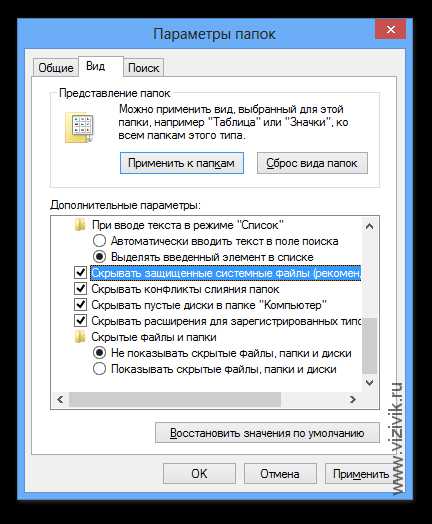
Теперь можно проверить браузер на наличие реклама. Откройте те сайты, где ранее у вас выскакивала реклама. Если ее нет — хорошо, если она есть — отлично, и переходим к плану «В».
План «В» — удаление рекламы программами.
В таком случае, предоставим поиск рекламных файлов специальным программам. Для этого случая подойдут две:
Скачайте первую программу Хитман и запустите ее. Несмотря на то что она является платной, для наших задач она вполне подойдет, потому что может бесплатно работать 30 дней. В процессе запуска, установите значение «Нет, я собираюсь сканировать систему только один раз» и снимите галочку с Подписки новостей. Нажмите кнопку Дальше. Программа начнет поиск вредоносных файлов. Все что обнаружит программа — удалите или поместите в карантин.
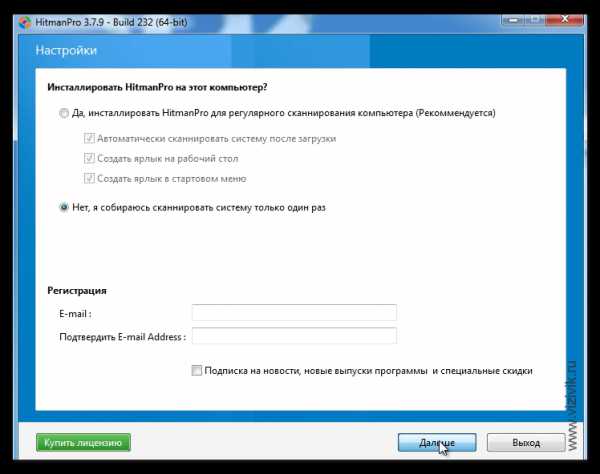
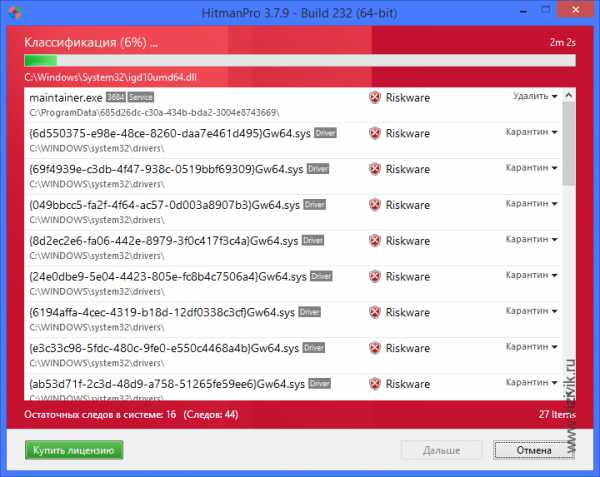
Перезапустите компьютер и снова проверьте браузер на наличие рекламы на сайтах.
Если ее нет – поздравляю, если она есть — наберитесь терпения, у вас есть еще один способ.
Скачайте программу Anti-Malware по ссылке выше. Установите ее и нажмите на кнопку Scan Now.
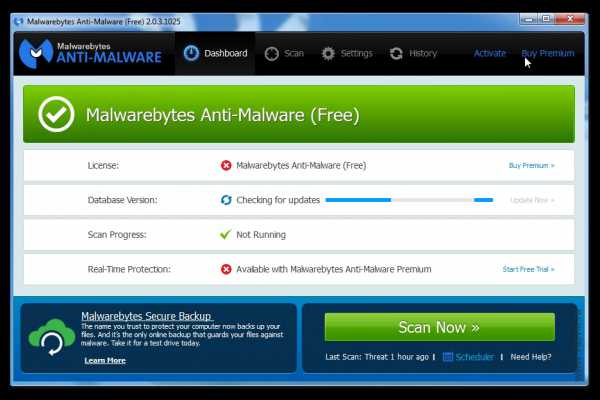
Дождитесь завершения проверки. Все что будет найдено программой поместите в карантин или удалите.

Перезагрузите компьютер. Откройте браузер и проверьте его на наличие рекламы.
Да, важный момент!
После проверки этими программами, помимо рекламы, может перестать работать Интернет. Ведь нет Интернета — нет и рекламы! )) Да, только думаю вас это мало успокоит. Но все поправимо. Сделайте следующее. Откройте Пуск – Панель управления — Просмотр (Мелкие значки) – Свойства обозревателя (Windows 7) или наведите указатель мыши на нижний правый угол и нажмите на правую кнопку мыши – Панель управления — Просмотр (Мелкие значки) – Свойства обозревателя (Windows 8). В окне Свойства Интернет перейдите на вкладку Подключения – Настройка сети. В окне Настройка параметров локальной сети поставьте галочку напротив Автоматическое определение параметров. Остальные галочки снимите (если установлены). Нажмите Ок. Перезагрузите компьютер.
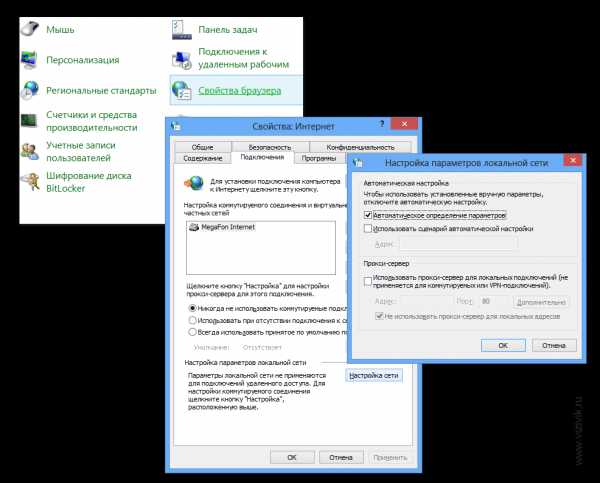
Буду рад, если эта пошаговая инструкция кому-нибудь принесет пользу. До встречи!
vizivik.ru
Как убрать всплывающую рекламу в браузере

Если вы активный пользователь Интернета, то уже не раз сталкивались с назойливой всплывающей рекламой. Она может присутствовать на некоторых сайтах как в разумных рамках, так и носить весьма агрессивный характер.
А что делать если на всех сайтах всплывает назойливая реклама как от неё избавиться? Как заблокировать обычную рекламу на сайтах многие уже знают — необходимо установить AdBlock. Но в случае с вирусной всплывающией рекламой в браузере такой способ не подойдёт.
Как избавиться от назойливой рекламы при запуске браузера
Агрессивную рекламу используют неблагонадёжные сайты, которые создаются в Интернете исключительно для заработка. Поисковые системы Гугл и Яндекс активно борются с ними. Пользователь попавший на такой сайт или скачавший с него какую-либо программу, может занести в свой компьютер весьма неприятные рекламные вирусы. Они и являются причиной появления всевозможных всплывающих окон нежелательной рекламы и рекламных баннеров.
Как убрать рекламу из браузера в ОС Windows
Если компьютер без вашего участия открывает окна браузера и заходит на непонятные сайты, возможно это вирус. Установите любой известный антивирус (Avast, Nod 32, Eset, DrWeb, Kaspersky и др.) и просканируйте компьютер или ноутбук. В отдельных случаях хорошо помогает программа Malwarebytes.
Как отключить всплывающую рекламу в браузере
Для большинства случаев блокировки всплывающей рекламы подойдёт расширение для браузеров, которое называется AdBlock. Принцип его действия таков, дополнение само обнаруживает код вредоносной рекламы и не позволяет его выводить. В результате вы видите на сайтах только нужную информацию без рекламы. В случае с вирусной рекламой, используйте способ описанный выше.
Такими простыми способами вы можете бороться с навязчивой рекламой в браузерах.
hitechboard.ru