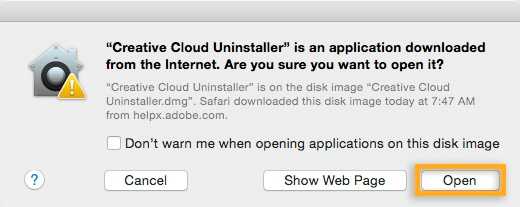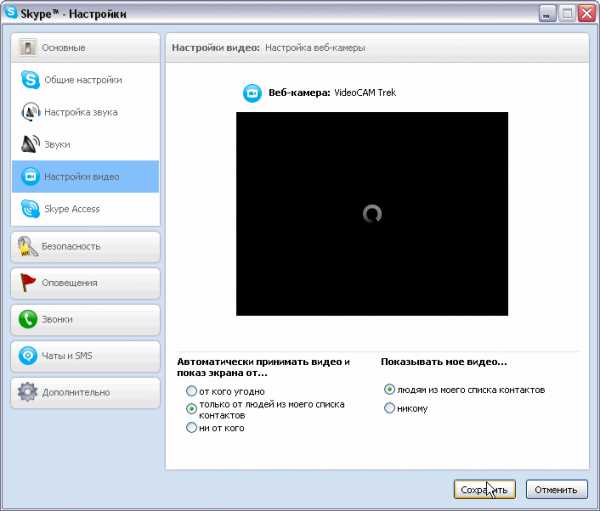Как удалить браузер гугл хром с компьютера полностью
Как удалить Google Chrome с компьютера
Если вас интересует вопрос, как удалить гугл хром с компьютера, тогда внимательно читайте эту статью, в ней вы найдете ответы на все интересующие вас вопросы. Браузер google chrome отличается своей комфортностью в применении, обладает практичным и интуитивно понятным интерфейсом, поэтому пользуется большой популярностью у пользователей.

Но часто случается так, что пользователя больше не устраивает этот браузер, или с ним возникли какие-либо проблемы и для их решения удобнее будет установить его заново. В таких случаях будет актуальным вопрос, как полностью удалить google chrome, давайте, подробно разберемся с ним.
Процедура удаления Google Chrome с ПК
Для оптимального удаления google chrome во всех учетных записях, следует войти в систему в качестве администратора.
- Закрываем браузер.
- Нажимаем меню «Пуск», после выбираем «Панель управления», затем открываем папку удаления программ. Полезно! Необходимо обратить внимание, что данная папка может иметь различные названия и зависят они от операционной системы, установленной на вашем компьютере.

- В списке приложений находим google chrome, выделяем его и жмем иконку «Удалить». Если вы желаете удалить всю имеющуюся информацию в этом браузере о вашем профиле, тогда ставим галочку напротив надписи «Также удалять данные о работе в браузере».

Вот мы и разобрались с вопросом, как удалить google chrome – все легко и просто! Но еще раз хотим заострить ваше внимание на значимом аспекте: для того чтобы полностью убрать этот браузер с компьютера, необходимо будет завершить все работы и процессы, выполняемые или связанные с этим браузером. В противном случае у вас не получиться полностью избавиться от него. Для выполнения данной процедуры необходимо будет открыть диспетчер задач, в открывшемся окне найти категорию «Приложения», в их числе будет google chrome, необходимо будет выделить его и нажать иконку «Снять задачу». После выполнения данной процедуры, вы можете снова и со спокойной душой приступать к удалению этого браузера.
Как удалить Norton Антивирус из системы
Вот мы полностью разобрались с вопросом, как удалить гугл хром, эта процедура не отнимает много времени. Кроме того, эта задача вполне выполнима, и справиться с ней сможет каждый, главное внимательно читайте инструкцию и следуйте ее советам.
xn----7sbbpvhbl8df8h.xn--p1ai
Как удалить полностью браузер Google Chrome с компьютера
Привет!
Ни для кого не секрет, что браузер Google Chrome один из самых популярных в мире. Но и у него есть свои недостатки, одна из которых – долгая загрузка по сравнению с остальными браузерами, причем эта тенденция растет с каждым годом.

Исходя из этого некоторые полностью отказываются от Хрома, но при попытке полностью удалить Google Chrome, возникают трудности и различные вопросы. Сегодня я расскажу вам как полностью удалить Google Chrome с вашего компьютера.
Google Chrome как и любой другой браузер это обычная программа, и удалить хром можно так же как и любую другую программу. Но при удалении Google Chrome неопытные пользователи ПК зачастую просто удаляют папку с браузером, перемещая ее в корзину. На самом деле этого недостаточно, в других папках компьютера остаются данные, которые остались от работы браузера, это кэш, записи в реестре и прочий мусор, который тоже занимает значительное место на вашем компьютере.
Я предложу вам два варианта полного удаления Google Chrome с вашего компьютера, а вы смотрите, что вам удобнее.
Вариант 1.
Это стандартный способ удаления программ в Windows. Открываем панель управления через кнопку «Пуск».

В появившемся окне нужно выбрать раздел «Установка и удаление программ» если используете Windows XP. Если же у вас Windows 7, то данный раздел будет называться «Удаление программы».

Выбрав раздел удаления программ, мы можем видеть список всех программ на компьютере. Наша задача найти и полностью удалить браузер Google Chrome.

Вариант 2.
Второй вариант полностью удалить Google Chrome с компьютера – воспользоваться «программой чистильщиком». Таких программ немало, я использую CCleaner. Как скачать и пользоваться программой, можно посмотреть здесь.
УСКОРИТЕЛЬ КОМПЬЮТЕРАНовая удобная программа очистки системы от лишних файлов, оптимизации работы реестра и управления автозагрузкой. Буквально за 5 минут она проведет полное сканирование вашего компьютера, выявив причины медленного запуска Windows, частых подвисаний, некорректной загрузки сайтов и пр.
Купить программу за 995 рублей >>Как удалить историю google chrome.
История Google Chrome удаляется в пару кликов. Для этого нужно кликнуть по значку меню браузера в правом верхнем углу.
В появившемся окне можно увидеть список основных инструментов. Нас интересует история Google Chrome, что мы соответственно и выбираем.

Кликнув по вкладке история, можно просмотреть список посещенных web страниц и удалить их.
Возможно вас заинтересует: Как проверить кроссбраузерность блога онлайн?
Нажав на кнопку «Очистить историю», можно удалить все или выборочно.

Как удалить webalta из google chrome
Не знаю, слышали ли вы про такую заразу как Webalta. Если нет, значит вам повезло. Webalta – это мелкий поисковик, который встраивается в какой-то браузер и начинает запускаться в качестве поисковика по умолчанию.
Если честно на Google Chrome я этой заразы не встречал, но когда пользовался браузером Opera, попадалась мне пару раз.
Так чем же так плоха эта поисковая система, и зачем ее удалять? Дело в том, что Webalta монетизируется в основном за счет тизерных сетей. А теперь представьте, вы открываете свой любимый браузер Google Chrome, а на вас со всех сторон начинают выпрыгивать картинки всех цветов радуги с голыми сиськами частями тела и прочая чушь о заработке в интернете по 3 000 $ в день.
Но самое интересное в том, что удалить эту заразу не так просто. Разработчики этой мелкой медийно-поисковой сети встраивают код вебалты в самые тайные уголки вашего браузера.
Но нет ничего невозможного, и такую заразу как Webalta можно удалить из Google Chrome, если следовать правилам, которые описаны ниже:
1. Описанным выше способом через панель управления находим и удаляем Вебалту с компьютера.
2. Открываем настройки Google Chrome, очищаем историю, файлы cookie, все расширения, в которых есть упоминания Webalta.
3. После этого проверяем есть ли упоминание Webalta в списке поисковых систем по умолчанию. Ее не должно быть.

Обычно эти способы помогают полностью удалить Webalta с компьютера. Если же вебалта не пропала после перезагрузки, то лучше всего удалить сам браузер со всеми настройками и расширениями, а затем установить его заново.
nazyrov.ru
Как полностью снести гугл хром с компьютера
Нередко при установке того или иного приложения может возникнуть сбой. Так или иначе, некорректная установка повлечет за собой последствия в дальнейшей работе. Некоторые ошибки, допущенные при инсталляции Google Chrome, возможно ликвидировать только лишь повторной установкой данного браузера. Но часто удаление браузера происходит не полностью — некоторые файлы и ключи реестра могут остаться в системе, что негативно сказывается на работоспособности самой программы.
В данном случае пользователю придется заняться чисткой реестра – вручную или с помощью стороннего софта. Об этом речь в данном руководстве пойдет ниже, однако, для начала стоит убедиться в том, что стандартная процедура удаления проведена правильно.
Стандартный способ
Так удаляются программы встроенными средствами Windows. Первым шагом будет открытие меню «Пуск» и выбор Google Chrome из списка «всех программ» — в открывшемся подменю «удалить Google Chrome» / «uninstall Google Chrome». Эту же операцию можно провести другим образом : в меню “Пуск” открываем «Панель управления» – находим раздел «установка и удаление ….»
– находим раздел «установка и удаление ….»  («программы и компоненты» в windows 7, а также в более новых вариантах ОС) — в открывшемся списке ищем заветный браузер, по нажатию правой кнопки мыши на нём же, в контекстном меню выбираем «удалить».
(«программы и компоненты» в windows 7, а также в более новых вариантах ОС) — в открывшемся списке ищем заветный браузер, по нажатию правой кнопки мыши на нём же, в контекстном меню выбираем «удалить». Стоит так же удалить все временные файлы и персональные данные работы — для этого подтверждаем «удаление данных о работе в браузере» в процессе. После нажатия кнопки «Удалить» пойдет процесс деинсталляции. Если на Вашем компьютере создано несколько учетных записей и некоторые из них не обладают правами администратора — корректное удаление стоит производить только от имени пользователя-админа, иначе браузер будет удален только на конкретной учетной записи без высших прав.
Стоит так же удалить все временные файлы и персональные данные работы — для этого подтверждаем «удаление данных о работе в браузере» в процессе. После нажатия кнопки «Удалить» пойдет процесс деинсталляции. Если на Вашем компьютере создано несколько учетных записей и некоторые из них не обладают правами администратора — корректное удаление стоит производить только от имени пользователя-админа, иначе браузер будет удален только на конкретной учетной записи без высших прав.
Использование Revo Uninstaller pro для деинсталляции Google Chrome
Как правило полностью удалить программу встроенными средствами Windows не удается — обязательно останутся некоторые записи в реестре связанные с удаляемой программой. Поэтому приходится использовать сторонний софт. Полную процедуру удаления любого софта, в частности «хрома» можно провести с помощью программы revo uninstaller pro.
Алгоритм работы следующий: Программа устанавливаются через загрузчик Revo Uninstaller. Перед установкой она делает «снимок системы», т.е. фиксирует все системные файлы Windows и записей его реестра. При установке Revo Uninstaller ведёт лог в котором отмечает все изменения в системных файлах и реестре. При деинсталляции софта удаляются все изменения файлов и записей реестра согласно логу. Т.о. происходит полная удаление программ. Но поскольку вы наверняка не использовали Revo Uninstaller при установке (как следствие лога установки нет), всё равно она намного лучше «вычистит» систему от «Хвостов». Кстати сказать, программа платная, но на торрентах запросто можно найти и «крякнутую».
Для начала стоит запустить данный деинсталлятор и вписать в строке поиска Google Chrome, правой кнопкой мыши кликнуть на нём же и в появившемся контекстном меню выбрать пункт «удалить». 
Далее появится стандартное окно удаления программы, знакомое Вам по вышеописанному методу удаления программ. Проводим идентичную процедуру удаления, не забывая подтвердить «удаление данных о работе». По окончанию процесса следует провести сканирование остаточных файлов после удаления. Для этого выбираем «Продвинутый» режим (галочка на соответствующем пункте) — далее «Сканирование». По запуску сканирования она начнет поиск оставшихся ключей реестра в операционной системе. С завершением скана, revo uninstaller выдаст список всех записей реестра и прочие остаточные файлы, которые следует удалить. Выбираем все записи соответствующей кнопкой и удаляем. После нажатия кнопки «удалить» пользователю стоит подтвердить удалением всех ключей реестра. (windows выдаст соответствующее сообщение с предупреждением)
С завершением скана, revo uninstaller выдаст список всех записей реестра и прочие остаточные файлы, которые следует удалить. Выбираем все записи соответствующей кнопкой и удаляем. После нажатия кнопки «удалить» пользователю стоит подтвердить удалением всех ключей реестра. (windows выдаст соответствующее сообщение с предупреждением)
Также существуют другие утилиты для полной деинсталляции приложений с компьютера, например CCleaner, которая тоже весьма эффективно справляется с задачей полного удаления софта. Все приложения для удаления софта работают аналогичным образом, поэтому даже если вы скачаете программу, не затронутую здесь, вы все-равно сможете разобраться в ней и с легкостью удалить необходимый софт со своего компьютера. Теперь вы сможет без проблем удалить Гугл Хром с компьютера полностью и без остатков, избавившись от глюков или заменив его на другой браузер.
ourbrowser.ru
Удаляем гугл хром полностью с компьютера
Как известно, браузер Google Chrome по праву занимает позицию лидера среди других популярных веб-браузеров. Он комфортный в использовании, имеет интуитивно понятный и практичный интерфейс, а потому так любим многими пользователями.
Но бывает так, что браузер перестал устраивать юзера, возможно, ему хочется установить Яндекс.Браузер, например. Или, например, с Хромом возникли какие-то неполадки, и резоннее всего – переустановить свой веб-обозреватель. В таком случае принято «сносить» программу или, попросту говоря, удалять ее, чтобы потом установить заново. В данном материале предлагаю разобраться с тем, как удалить гугл хром полностью с компьютера.
Удаление Chrome
В идеале, для того чтобы удалить Хром во всех учетных записях, лучше бы зайти в систему в качестве администратора. Итак, закройте данный браузер, если он у вас активен в данный момент. Теперь войдите в пусковое меню, затем – в Панель управления. После этого вам нужно попасть в папку для удаления программ. Обратите внимание, что, в зависимости от установленной на компьютере операционной системе, она может иметь разное название. Например, в Windows XP – «Установка и удаление программ», но в основном – это раздел «Программы и компоненты» или «Удаление программ».

Теперь в перечне приложений найдите Google Chrome и выделите его, после чего кликните на кнопку «Удалить». Если вместе с тем вы хотели бы также удалить любую инфу о вашем профиле, поставьте галочку рядом со строчкой «Также удалять данные о работе в браузере».

Хочу еще раз обратить ваше внимание на важном аспекте: чтобы удалить гугл хром с компьютера, нужно завершить абсолютно все процессы, связанные с работой этого браузера, иначе оно полностью не удалится. Для того чтобы это сделать, зайдите в Диспетчер задач (Ctrl+Alt+Del), отыщите там категорию «Приложения», в числе которых найдите Chrome и нажмите «Снять задачу». После этого со спокойно душой можно приступать к удалению данного веб-обозревателя.
Утилиты
Чтобы удостовериться в том, что программа не оставила после себя какие-то «хвосты», настоятельно рекомендую вам после удаления проверить компьютер специальной утилитой. Например, для этих целей отлично подойдет известный многим CCleaner, Revo Uninstaller и т.п.
Я надеюсь, что с вопросом, как окончательно удалить Гугл Хром, мы разобрались, и сделать это самостоятельно вам не составило ни малейшего труда.
Видео в помощь:
userologia.ru
Как удалить Google Chrome с компьютера полностью?
А знаете ли вы, что появившийся всего несколько лет назад (первый выпуск состоялся 2 ноября 2008 года) браузер Google Chrome ныне является самым популярным интернет-обозревателем в мире и России? Это говорит лишь о том, что интернет-гигант Google подготовил действительно выдающееся программное обеспечение, которое устраивает большинство пользователей.
Увы, как и с любым другим браузером, с Хромом могут возникать проблемы. Как справиться с большинством из них, я уже подробно рассказал в одной из предыдущих статей. Иногда решения не помогают и единственным вариантом станет переустановка браузера, предварительно удалив его текущую версию. Как это правильно сделать, я расскажу вам прямо сейчас.
Первым дело вам нужно зайти в «Панель управления» («Пуск» — в правой части окна ссылка «Панель управления») и здесь найти подраздел «Программы и компоненты».
Перед собой вы увидите список уже установленных программ. Найдите здесь надпись Google Chrome, щелкните по ней правой кнопкой мыши и появится меню из пункта «Удалить».

Нажмите на него, появится такое окошко, где нужно поставить галку рядом с записью «Также удалить данные о работе в браузере?».
Если вдруг появится надпись вида «Закройте все окна Google Chrome и повторите попытку», то обязательно закройте браузер. Если не помогает, то завершите процесс принудительно с помощью диспетчера задач.
Все? Не совсем. Удалите папку, которая находится по следующему адресу: %LOCALAPPDATA%\Google для Winodws 7 или %USERPROFILE%\Local Settings\Application Data\Google для Windows XP.
Ну теперь-то все? В принципе, да. Однако на всякий случай я рекомендую установить CCleaner и с помощью этой замечательный утилиты выполнить очистку реестра. Вот теперь все.
Только не забудьте, что перед установкой Google Chrome стоит перезагрузить компьютер.
fulltienich.com