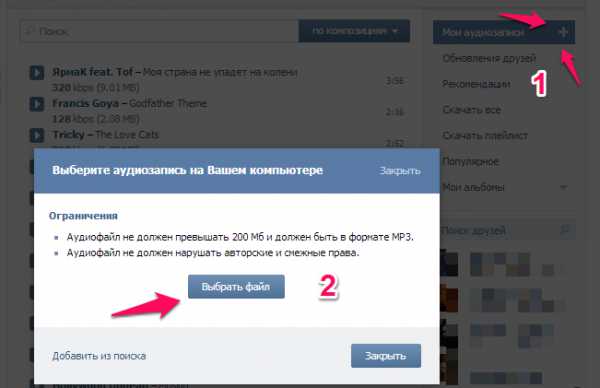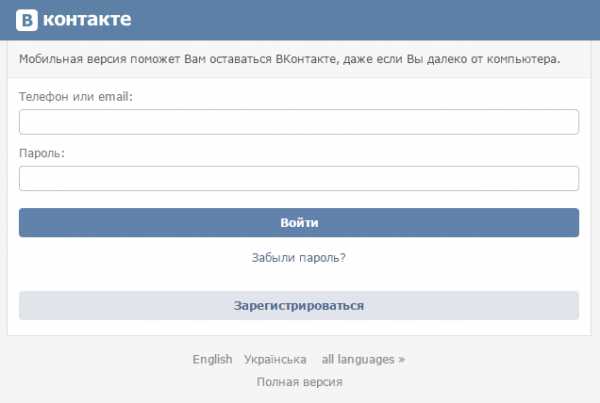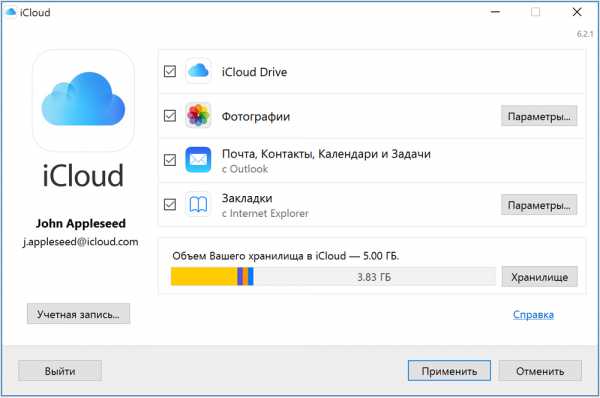Как удалить файлы безвозвратно с компьютера
Как безвозвратно удалить файл
Бывают такие ситуации, когда необходимо безвозвратно удалить определенные файлы с жесткого диска, причем сделать это надо так, чтобы восстановить их уже было нельзя. О том, как безвозвратно удалить файл, и пойдет речь в данной статье.
Зачем может потребоваться безвозвратное удаление файлов? У каждого пользователя на то могут быть свои причины! И как правило такой причиной становится важная, конфиденциальная информация, которая не при каких условиях не должна попасть в чужие руки.
Дело в том, что когда вы удаляете файл обычным способом, его потом легко можно восстановить. Под обычным способом подразумевается удаление файла в корзину, с последующей ее очисткой, или прямое удаление, то есть минуя корзину (используя сочетание клавиш Shift + Delete).
Файлы, которые были удалены подобным способом, можно впоследствии восстановить с помощью специальной программы, с вероятностью практически 100%. Почему практически? Все просто, если после удаления файла вы производили запись на жесткий диск, есть вероятность что удаленный файл затрется новой информацией. Но как правило удаленные файлы затираются не полностью, а лишь частично.
Даже если вы полностью отформатируете жесткий диск, это вам все равно не поможет. После форматирования данные тоже прекрасно восстанавливаются!
Программа для удаления файлов
Решить проблему безвозвратного удаления файлов можно при помощи специальной программы. Подобных программ достаточно много, есть как платные, так и бесплатные.
На данном сайте уже описывалась подобного рода программа (см. статью «Полная очистка жесткого диска»), только она уничтожает файлы сразу на всем жестком диске, так что для выборочного удаления она не подходит.
Для надежного уничтожения определенных файлов необязательно покупать специализированные программы, с этой задачей вполне прекрасно справляется Far. Да, это тот самый старый, добрый файловый менеджер, который как две капли воды похож на Norton Commander.
Уничтожение файлов с помощью программы Far:
1) Наведите маркер на объект удаления (то есть на файл или папку).
2) Нажмите Alt + Delete, или воспользуйтесь пунктом меню: Файлы\Уничтожение.
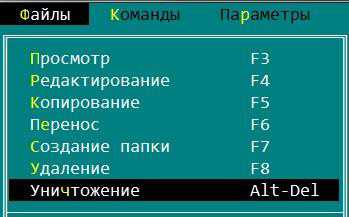
3) Появится окно, в котором вас попросят подтвердить свое намерение.
4) Если объектом являлся один файл, то после нажатия кнопки уничтожить, он будет безвозвратно удален.
Если же объектом является папка с файлами, то появится дополнительное предупреждение.
Такой способ удаления файлов является достаточно надежным. Файл сначала затирается нулями, переименовывается случайным образом, усекается длина, и только потом удаляется.
Понравилась статья? Поделитесь с друзьями!
the-komp.ru
Как безвозвратно удалить файлы с компьютера: затираем данные на жёстком диске
16.05.2017  Блог Дмитрия Вассиярова. Автор: Рубрика:
Блог Дмитрия Вассиярова. Автор: Рубрика:
Доброго времени суток.
Вы знали, что помещение файлов в корзину не означает их полное удаление? Причем даже если вы ее дополнительно очистите. Любой опытный в этом деле пользователь сможет восстановить их без труда, особенно «по горячим следам». Беспокоитесь о своей конфиденциальности? Узнайте из этой статьи, как безвозвратно удалить файлы с компьютера.
Почему файлы можно восстановить?
Дело в том, что после очищения корзины документы не исчезают, а помечаются системой как пустые. Они полностью сохраняются на жестком диске, пока место, которое они занимают, не понадобится для записи другой информации. Используя некоторые навыки и специальные программы, такие файлы можно восстановить.

Примечательно, что не поможет даже форматирование HDD. Данный процесс не удаляет само содержимое, а только вносит изменение в область его хранения — файловую таблицу. Это значит, что удаляется список документов (наименование, местоположение и пр.), но то, что они содержат, остается на месте.
Правильное удаление
Чтобы стереть полностью все, можно воздействовать на жесткий диск аппаратом с магнитным полем. Но этот метод дорогой. Им пользуются, в основном, военные или крупные организации, когда нужно быстро стереть данные.

Мы прибегнем к более доступному способу — удалению при помощи специальных программ. Их много, поэтому всех не упомянешь. Я расскажу о нескольких, отдельно для наиболее популярных операционных систем.
Windows
Обойти корзину при удалении файлов можно выделив их и зажав комбинацию Shift+Del. Кстати, то же самое работает и для операционной системы Linux. Но как вы уже знаете, такой способ не обеспечит полное удаление. Поэтому я советую воспользоваться программой Ccleaner. Это простая утилита, которая надежно очищает систему и винчестеры, после чего им легче работать. Кстати, ее можно использовать и для Mac OS X.
Вот ссыль на скачивание с оф. сайта: https://www.piriform.com/ccleaner/download/standard
Чтобы с помощью этого приложения удалять файлы без возможности восстановления, необходимо задать правильные параметры:
- Скачали, установили и открыли приложение? В списке слева войдите в самый нижний раздел с настройками, после чего появится еще один список, где снова выберите пункт с тем же названием.
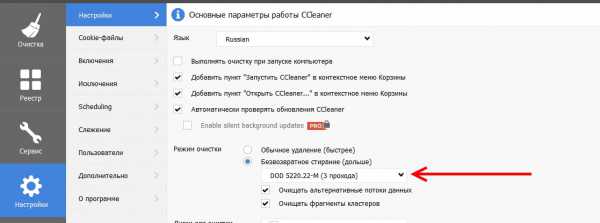
- Рядом развернется окно, в котором вам следует найти поле «Режим очистки». В нем есть 2 пункта: обычное и безвозвратное удаление. Активизируйте второй.
- Когда вы на него нажмете, нужно будет выбрать метод стирания: простая перезапись (1 проход), DOD (3 прохода), NSA (7) или гутманн (35). Чем больше проходов, тем медленнее, но тщательнее будет очистка. Я обычно ставлю DOD (3 прохода).
Mac OS X
Помимо применения Ccleaner, есть еще несколько способов уничтожения данных. Например, сама операционная система яблочных компьютеров включает в себя такой вариант:
- Удалите файлы обычным способом, после чего они поместятся в корзину.
- Зажмите курсор на ее значке, вследствие чего появится меню, среди которого будет опция «Очистить корзину».
- Как вам уже известно, это не панацея. Поэтому при развернутом меню корзины зажмите клавишу «Command».
- Заметили, что вышеуказанная опция сменилась на «Очистить корзину необратимо»? Это нам и нужно.
Данный метод доступен владельцам версии ОС 10.3 и выше. Обратите внимание, что таким способом вы удалите все содержимое корзины навсегда: выбрать отдельные документы не получится.
Linux
В данном случае тоже можно воспользоваться средствами самой операционки. Первый способ:
- Откройте терминал путем зажатия клавиш Ctrl+Alt+T или «Приложения — Стандартные — двойной щелчок по нужному пункту».
- Введите такую, к примеру, команду shred -u -z -n 15 confidential.txt. Расшифровывается она так: shred — главная команда, -u — удаление информации после ее перезаписи, -z — перезапись исключительно нулями после единиц и нулей (в итоге никак не узнать, что файлы были перезаписаны), -n — количество раз перезаписи (в нашем случае 15) и далее название документа.
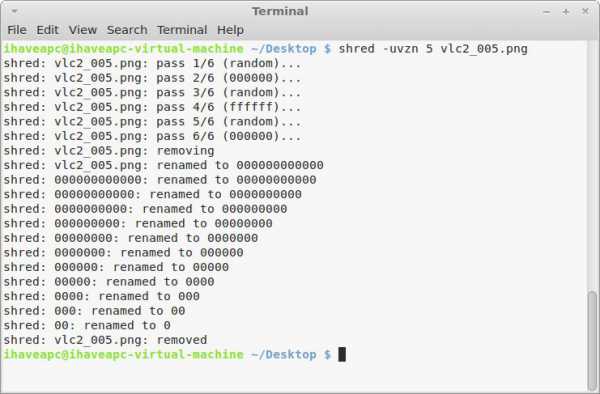
- Нажмите Enter.
- Второй метод: Снова вызовите терминал, но теперь впишите команду apt-get install secure-delete.
- Она включает в себя 4 функции: srm (secure remove) предполагает полное уничтожение файла, smem — его следов из памяти компа, sfill — удаление следов информации на свободном месте HDD, sswap — их стирание из раздела подкачки.
- Таким образом, чтобы навсегда удалить только файл необходимо ввести, например, srm confidential.txt.
- Для подтверждения действия жмите Enter.
На этом всё.
Вооружившись этой информацией, вы можете быть уверены, что к вашим секретным файлам никто не получит доступ.
До свидания друзья, приходите ещё.
Этой статьей стоит поделиться Получать новые статьи на свою почтуprofi-user.ru
Как безвозвратно удалить файлы с помощью CCleaner?
Всем привет, сегодня я решил написать статью об удалении файлов без возможности восстановления. Может это кому-нибудь и пригодится, например, стереть какие-то документы, о которых никто не должен знать. В общем, причины у каждого свои.
Бывают случаи, когда очень нужно восстановить данные, как это сделать Вы можете почитать в этой статье.
Удалить файлы без восстановления можно также с помощью программ Acronis Drive Cleanser, а также AOMEI Partition Assistant Standard Edition. Но мы рассмотрим метод полегче.
Кстати хочу сказать, что если попытаться восстановить файлы, то даже в сервисе Вам не смогут помочь.
Перейдем к делу. Для начала скачайте программу CCleaner с официального сайта. Она бесплатна. Portable-версию даже не надо устанавливать, так что, запускаем.
Теперь переходим в настройки программы, выбираем нужный Вам язык и проставим несколько нужных галочек.
Отметим пункт Безвозвратное стирание. Теперь откроем вкладку ниже и выберем либо Простая перезапись (1 подход), либо Метод Гутмана (35 подходов).
Второй вариант намного эффективнее, как раз в этом случае в сервисе данные восстановить не получится.
В разделе Диски для очистки свободного места выбираем диск, который вы собираетесь очищать. Можно отметить несколько дисков.
Теперь отмечаем пункты Очищать альтернативные потоки данных и Очищать фрагменты кластеров. В самом низу ставим галку на Очищать свободное место в MFT.
Теперь слева нажимаем Очистка. Отметьте нужные пункты. Если вы не собираетесь ничего очищать, то снимите все галочки. А внизу отметьте пункт Очистка свободного места.
Нажимаете вкладку приложения. Там тоже снимаете все галки.
Теперь нажимаете на Очистка справа внизу. Остается только ждать.
Теперь мы узнали, как безвозвратно удалить файлы на жестком диске или другом накопителе.
https://computerinfo.ru/kak-bezvozvratno-udalit-fajly-s-pomoshhyu-ccleaner/https://computerinfo.ru/wp-content/uploads/2015/07/как-безвозвратно-удалить-файлы.pnghttps://computerinfo.ru/wp-content/uploads/2015/07/как-безвозвратно-удалить-файлы-150x150.png2017-04-19T21:03:25+00:00EvilSin225Восстановление и форматированиебезвозвратно удалить файлы,как очистить жесткий диск,как удалить файлыВсем привет, сегодня я решил написать статью об удалении файлов без возможности восстановления. Может это кому-нибудь и пригодится, например, стереть какие-то документы, о которых никто не должен знать. В общем, причины у каждого свои. Бывают случаи, когда очень нужно восстановить данные, как это сделать Вы можете почитать в этой статье. Удалить файлы...EvilSin225Андрей Терехов[email protected]Компьютерные технологии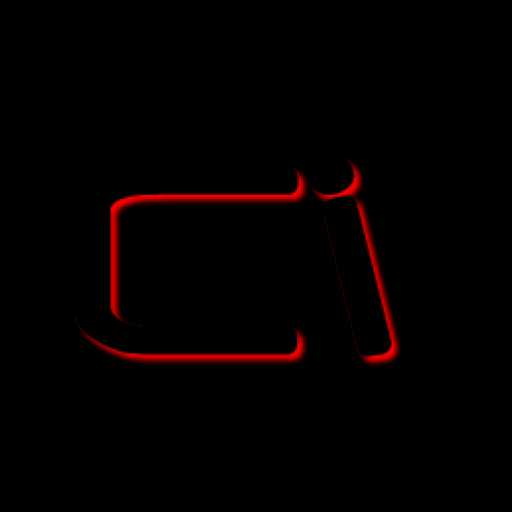
computerinfo.ru
Как безвозвратно удалить файл | Компьютер для чайников
Ранее мы говорили о чистке ПК, стоит отметить, что файловая система устроена так: с нее полностью ничего не удаляется, файлы перезаписываются. И все-таки как безвозвратно удалить файл? Некоторым может показаться: это ненужная информация, однако это не так, у любого может возникнуть ситуация, когда файл нужно удалить безвозвратно, например, при продаже компьютера или, если компьютером пользуется не один человек.
Как безвозвратно удалить файл используя Files Terminator Free
Files Terminator Free — бесплатное приложение, которое позволяет полностью удалять файлы с жесткого диска. Перед тем как приступить к безвозвратному удалению данных скачиваем и устанавливаем программу.
Процесс установки Files Terminator Free:
- Разархивируем данные.
- Запускаем Setup Files Terminator Free 2.6.0.1.exe.
- Следуем инструкциям.
Теперь запускаем установленную программу и видим простой интерфейс, с возможностью выбрать метод удаления и тремя действиями: уничтожить файл(ы), папку, свободное пространство. Всего есть девять методов уничтожения данных, все они отличаются между собой, простому пользователю лучше всего использовать первые три.
Уничтожение файла и папки происходят одинаково, за исключением первого шага:
- Выбираем раздел «уничтожить файл(ы)»/«уничтожить папку».
- Выбираем нужный файл/папку в открывшемся проводнике.
- Соглашаемся с предупреждением, что процесс необратим и восстановить файлы будет невозможно.
- Нажимаем ОК.
Уничтожение свободного пространства
Чтобы уничтожить файлы, которые были ранее удалены обычным способом через корзину, надо использовать функцию «уничтожение свободного пространства».
Инструкция:
- Нажимаем в главном меню Files Terminator Free уничтожение свободного пространства (выбрав нужный диск).
- Согласится с предупреждением о том, что компьютер нельзя будет использовать во время этого процесса.
- Дождаться окончания процесса.
- Перезагрузить компьютер (если ранее вы не поставили галочку возле пункта выключить компьютер по окончанию).
Все, теперь благодаря программе Files Terminator Free вы успешно можете полностью удалять данные со своего компьютера.
Загрузка... Опубликовано: 18.04.2015Как безвозвратно удалить файл
dontfear.ru
Как безвозвратно удалить файлы
Как я уже писал, когда мы удаляем файлы с компьютера, на самом деле они не удаляются. Но есть два способа удаления файлов с компьютера, так что они не будут подлежать восстановлению. Косвенно я их упоминал в статье по ссылке выше, а сейчас хочу написать об этом подробнее.
Надежное удаление файлов с помощью сторонних программ
Стороннее программное обеспечение дает возможность надежно и навсегда удалять файлы с компьютера. При удалении файлов, с помощью таких программ, пространство, которое они занимали, перезаписывается случайными данными. Одни программы перезаписывают место на жестком диске один раз, другие могут это сделать несколько раз. Некоторые утилиты включают возможность использовать стандарт американского Департамента регулирования обороны DoD5220.22-M(ECE), который перезаписывает данные 7 раз, или метод Гутмана, перезаписывающий данные 35 раз. Последний, считается самым надежным, но и самым медленным способом.
Примеры программ для безвозвратного удаления файлов:
- Eraser
- Freeraser
- IObit Uninstaller (я обычно такими программами не пользуюсь, но стоит эта)
- DP Shredder
- File Shredder и другие.
Безвозвратное удаление всех файлов на жестком диске
Если вы планируете полностью стереть все данные на жестком диске, так чтобы их невозможно было восстановить, например, если ФСБ, СБУ или ЦРУ хочет прийти к Вам в гости, то для этого есть специальное программное обеспечение. Оно выполняет процесс, называемый сжигание диска в камине низкоуровневое форматирование или другими словами нулевое заполнение, обнуление. Так как, на самом деле, настоящее низкоуровневое форматирование делается только один раз, на заводе производителе. Некоторые производители жестких дисков предоставляют бесплатное ПО такого рода для своих продуктов, на официальных сайтах компаний.
Если для вашего диска нет оригинального программного обеспечения для заполнения нулями, то можно попробовать воспользоваться общими программами, например, Drive Fitness Test или HDD Low Level Format Tool.
Уточню что процесс низкоуровневого форматирования (заполнения нулями) запишет нули на весь жесткий диск, фактически перезаписав все файлы и папки. Все данные будут стерты. И затем с жестким диском можно будет делать все что угодно (дарить, продавать и т.п.) не беспокоясь о краже Ваших данных.
Также можно использовать программы (как и те, что описаны в начале статьи) чтобы надежно стереть с жесткого диска все файлы и папки. Подобно нулевому заполнению, такие программы перезапишут весь диск случайными данными, что лишит возможности их восстановить.
Важно: Перезапись данных, особенно несколько раз, и низкоуровневое форматирование может занять очень много времени, в зависимости от размера стираемых данных.
Важно: Все программы, описанные в этой статье, приведены только для примера. Я использовал лишь IObit Uninstaller, все остальные рекомендовать не могу!
Дата: 21.09.2015 Автор/Переводчик: Linchak
linchakin.com