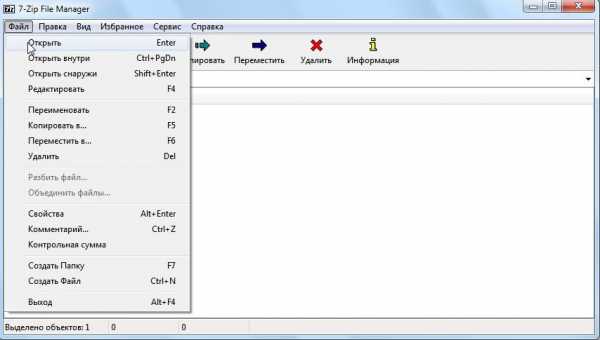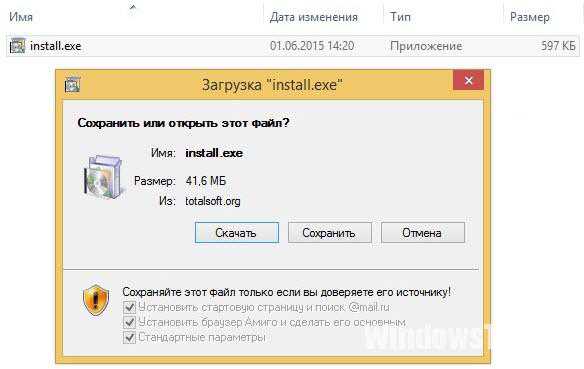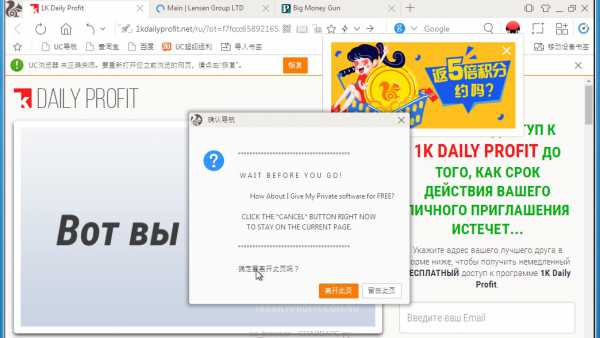Как удалить вирусы с компьютера
Как удалить вирус с компьютера | Компьютер от А до Я
 На днях мой компьютер оказался в лапах страшного вируса, поэтому достаточное долгое время я не мог писать новые статьи на сайт. Но битва с этим вирусом прошла успешна!!! Даже не смотря на то, что я практически не мог пользоваться функциями своего компьютера, такими как загрузка и установка программ. Я все же смог удалить вирус с компьютера.
На днях мой компьютер оказался в лапах страшного вируса, поэтому достаточное долгое время я не мог писать новые статьи на сайт. Но битва с этим вирусом прошла успешна!!! Даже не смотря на то, что я практически не мог пользоваться функциями своего компьютера, такими как загрузка и установка программ. Я все же смог удалить вирус с компьютера.
Откуда появился этот вирус? Все очень просто, сейчас расскажу все по порядку! Я в данный момент изучаю облачные хранилища, и в одном из таких сервисов есть интересная функция. Разработчики предлагают большой объем данных для хранения информации, но иногда бывают глюки по скачиванию этих данных на компьютер. Поэтому есть сторонние программы, которые помогают решить этот вопрос.
Вот одну из этих программ «помощников» я скачал себе на компьютер. И хотя, я выбрал установку программы в ручную, и снял галочки со всех сопутствующих приложений. Это мне не помогло!
Что же произошло? Дополнительно на мой компьютер установилось два приложения, не известного для меня происхождения и назначения. А самое интересное то, что ярлыков на рабочем столе не было. И установка сторонних программ была выполнена в корневой каталог операционной системы.
И вот здесь все началось… Комп буквально через 10 минут работы начал тупить и зависать. Весь браузер, а вернее сайты которые я пытался открыть с 10 раза были все увешаны рекламой.
Начало борьбы с вирусом!
1) Чистим комп с помощью антивирусника.
2) Удаляем скаченные файлы «вручную».
3) Тяжелая артиллерия «Dr.Web CureIt».
4) Используемсканер «Emsisoft Internet Security».
5) Генеральная уборка.
6) И на последок…
Чистим комп с помощью антивирусника.
Первое что я сделал, это запусти антивирус Аваст, в данный момент он был установлен на мой компьютер. В принципе Аваст со своей задачей справился, зараженные файлы нашел, но из 20 файлов смог удалить ровно половину. Повторная проверка результатов не принесла.
Выкладываю скриншот, что куда нажимать в Авасте, что бы было ХОРОШО:
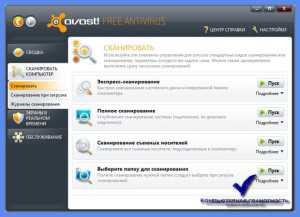
Аваст у меня стоит бесплатный, но думаю, что пора от него отказаться. Буду тестировать абсолютно бесплатный антивирусник, ждите обновления сайта.
Удаляем скаченные файлы «вручную».
Этот пункт выполняем в том случае, если у Вас заражение компьютера произошло при скачивании и установки программы или файла. Если у Вас все произошло по сценарию «да вроде ничего не делал, а он вдруг сам как то получился, этот вирус». То этот пункт не для Вас.
Обычно при установки, какой либо программы, попутно устанавливаются другие не желательные приложения. Которые, в свою очередь несут негативное влияние вашей операционной системе и компьютеру.
В первую очередь удаляем основную программу. Для этого заходим в меню ПУСК – Панель управления – Программы – Программы и компоненты.
Смотрим рисунок:
В этом окне ищем нашу основную программу, которую мы установили и удаляем.
Далее ищем сопутствующие программы, которые были установлены без вашего ведома. В большинстве случаев это ярлыки на рабочем столе. Осматриваете рабочий стол, ищите не знакомые Вам приложения и удаляете следующим образом:
1) 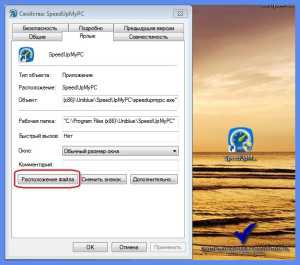
2) 
Вот таким образом, как показано на скриншотах удаляем не нужные приложения. Бывает такое, что приложения расположено на рабочем столе и не имеет пути. В этом случае удаляем ярлык.
Тяжелая артиллерия «Dr.Web CureIt».
Пришло время к серьезным мерам по удалению вирусов с Вашего компьютера. Программа Dr.Web CureIt является бесплатным антивирусным сканером. Как видно из названия данный сканер является разработкой крупно компанией по созданию антивирусных приложений.
Dr. Web CureIt постоянно обновляется. Поэтому при каждом сканировании следует скачивать сканер с официального сайта:
1) 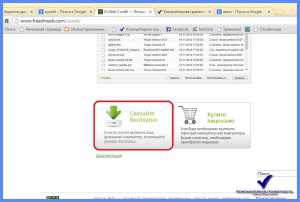
2) 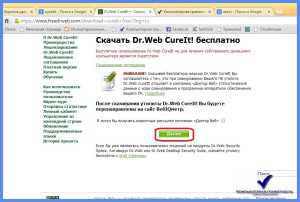
3) 
4) 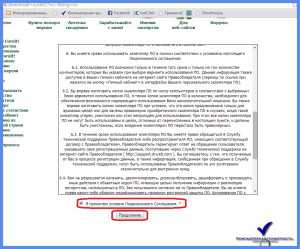
Далее запускаем скаченный файл:
5) 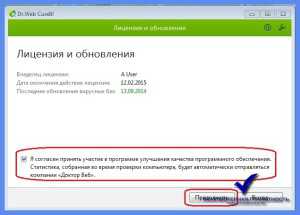
6) 
После сканирования вы увидите все зараженные или подозрительные файлы. Лично я всегда их удаляю.
Dr.Web CureIt достаточно мощная программа по борьбе с вредоносным программным обеспечением. Так что пользуйтесь на здоровье, этот продукт действительно функционален.
Используем сканер «Emsisoft Internet Security».
Если Вам не помогли три верхних пункта и вирус по прежнему мучает ваш компьютер, то советую вам прибегнуть к очень мощному сканеру под названием -Emsisoft Internet Security.
Его основные возможности:
— удаление и поиск потенциально нежелательного ПО
— алгоритм работы на основе глобального анализа достоверности
— быстрота и лёгкость в управлении
— удаляет нежелательное ПО даже при долгом не обновлении базы
— есть бесплатная версия
И это только основные возможности. Так же данный сканер имеет кучу преимуществ перед аналогами.
Ищем программу Emsisoft Internet Security в интернете, скачиваем бесплатную (пробную версию). Затем устанавливаем ее на компьютер:
1) 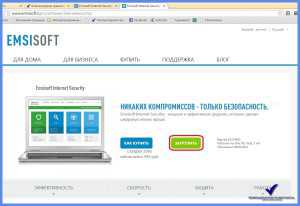
2) 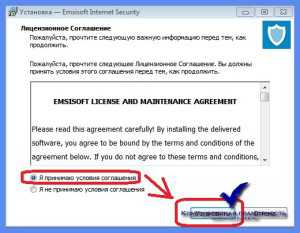
3) 
4) 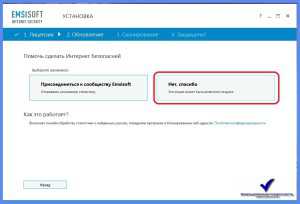
5) 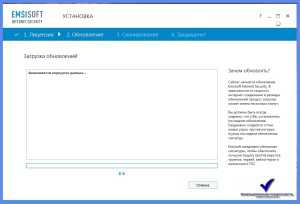
Вот и обещанный интерфейс программы с простым и понятным использованием:
6) 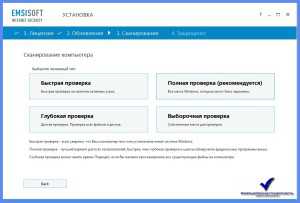
На мой взгляд, все понятно и доступно, выбираете нужный режим и наслаждаетесь тем, как все что не нужно и опасно удаляется с вашего компьютера.
Генеральная уборка.
После всех выше приведенных действий следует сделать генеральную уборку в вашем компьютере. Под этим подразумевается чистка компьютера от лишнего мусора. И в этом Вам поможет статья — Лучшие программы для чистки компьютера. В ней описано две программы которые необходимы для чистки и обслуживания программного обеспечения вашего компьютера.
И на последок…
В моем случае вирус не удалось удалить первыми тремя пунктами, которые я описал в этой статье. Удалить удалось лишь 80% нежелательного ПО и зараженных файлов. Окончательно мою проблему решил сканер Emsisoft Internet Security, который нашел все остатки вируса и безжалостно их удалил.
После этого случая я задумался о поиске альтернативы Аваста. Нашел один антивирусник, бесплатный. Буду тестировать, и по возможности буду держать Вас в курсе своих экспериментов.
Почему я не называю его название? Потому что не хочу, что бы мои постоянные читатели сделали выбор, который впоследствии может навредить. Лишь только после тщательного тестирования и наблюдения я выложу всю информацию. Тогда Вы сможете сделать и свой выбор в сторону защиты компьютера.
Напишите в поле комментарии, смог ли я Вам помочь в этой статье. На все ли вопросы я ответил и Ваше мнение и способы борьбы с нежелательным ПО.
С уважением, Oleg Nekrom!
osnov-computer.ru
Как заменить оперативную память на MacBook (Pro) самостоятельно.
Автор: Владимир

Компьютерные вирусы, шпионские программы, трояны, черви, блокировщики и другие вредоносные программы постоянно совершенствуются и множатся. Многие компьютеры во всем мира страдают от действия вредоносного программного обеспечения, причем не каждая антивирусная защита способна надежно защитить компьютер от вирусов.
По причине неумелых действий пользователя и недостатка знаний об основах безопасности в сети даже самые мощные антивирусные средства не в состоянии предотвратить заражение компьютера вирусами.
Опасность заражения компьютерными вирусами трудно отрицать. Очень часто под угрозой становятся пользовательские данные, аккаунты в социальных сетях, пароли доступа к почте и интернет-банкингу. Помимо этого вирусы могут приносить вред компьютеру, нагружая процессор и замедляя его работу или даже блокировать включения. В результате компьютер тормозит, пользователь не может попросту пользоваться им, теряя много времени и средств на избавление от вирусов.
Определить, что ваш компьютер заражен вирусом не всегда просто, однако есть моменты, которые должны настораживать пользователя. Высокий трафик интернет соединения – один самых ярко выраженных признаков заражения компьютера.
Многие вирусы передают в сеть информацию, файлы, документы пользователя, что не может не сказаться на трафике. В итоге, если вы видите активный обмен данными с Интернетом, хотя у вас не включен браузер, не работает торрент-клиент, то пора подозревать о наличии вирусов. Также появление посторонних файлов, самопроизвольное открытие программ, документов, сайтов на компьютере явно говорит о заражении. Но бывает, что вирус ведет себя тихо, никак не проявляясь.
Для поиска и удаления вируса следует в первую очередь использовать специальное программное обеспечение – антивирус. Если он у вас установлен, то запустите полное сканирование компьютера. Может быть и такое, что установленный в системе антивирус не работает, заблокирован – это признак заражения и следует использовать антивирусные сканеры.
Желательно все действия по поиску и удалению вируса, как в ручном, так и автоматическом режиме выполнять в безопасном режиме. Для этого нажимаем F8 во время включения компьютера перед заставкой Windows и выбираем Безопасный режим загрузки операционной системы. Многие вирусы в безопасном режиме бездействуют, поэтому повышаются шансы на успех их полного удаления, особенно в ручном режиме.
На первом этапе необходимо обновить антивирус и скачать оффлайн сканер – специальную антивирусную программу, с помощью которой можно просканировать компьютер на наличие заражения. Одни из лучших антивирусных сканеров – это AVZ, Dr.Web CureIt. Они не требуют установки и их можно даже запустить с флешки и просканировать компьютер. Еще одна полезная утилита – AVPTool от лаборатории Касперского, ее придется установить в систему и запустить сканирование. После того, как вы обновили вирусные базы и загрузили один из оффлайн сканеров, следует отключить интеренте-соединение, выключив роутер, вытащив сетевой шнур. Этим действием вы обезопасите себя от возможной передачи вирусом в сеть личных данных и конфиденциальной информации (пароли, ключи и т.п.).
Теперь запустите сканирование антивирусом, если это возможно. После чего необходимо запустить сканирование с помощью, например, утилиты Dr.Web CureIt. Также используйте полное (глубокое) сканирование. Нередко вирус заражает не только системные файлы, но и другие файлы, которые могут располагаться в другом разделе жесткого диска. По окончанию сканирования необходимо удалить или вылечить найденные вирусы. Обратите внимание, что не всегда антивирус может обнаружить вирус. Мы помним, что они постоянно совершенствуются. Тогда для поиска и удаления вируса потребуется ручной метод лечения.
Обнаружить вирус вручную непросто, однако следуя следующей методике, вы вполне сможете обнаружить их у себя на компьютере, и успешно излечить.
Сначала открываем Диспетчер задач (Ctrl+Alt+Del) и внимательно изучаем процессы, которые запущены на компьютере. Если диспетчер задач заблокирован вирусом, то пробуем его открыть в безопасном режиме. Обращаем внимание на незнакомые процессы, особенно запущенные от имени пользователя.
Процесс также может активно нагружать процессор, поэтому используйте сортировку по загрузке ЦП. Упростить себе задачу можно закрыв все запущенные программы, находящиеся, в том числе, в системном трее. После того как подозрительный процесс (или процессы) выявлены их следует завершить, нажав на кнопку в диспетчере или клавишу Del.
Тут стоит сделать одно замечание, если вы начинающий пользователь, то список процессов для вас покажется совсем не ясным. Куча непонятных названий, которые вам ни о чем не говорят. Лучше в таком случае обратиться к более опытным товарищам либо придется искать описание каждого процесса в интернете, чтобы понять может ли данный процесс быть вирусом.
Теперь следует просмотреть записи в автозагрузке. Выполнять эти действия следует в безопасном режиме, так как редактор реестра может быть заблокирован. Для этого следует открыть редактор реестра (Win+R, вводим REGEDIT и жмем ОК). Переходим по следующим разделам: HKEY_LOCAL_MACHINE/SOFTWARE/Microsoft/Windows/CurrentVersion/ Тут смотрим папки Run и RunOnce
HKEY_CURRENT_USER/Software/Microsoft/Windows/CurrentVersion/
Также обращаем внимание, что находится внутри папок Run и RunOnce.Если вы видите подозрительную программу (путь к программе указан в столбце Значение), которую вы не устанавливали, и она явно не принадлежит системе или здесь находится неизвестная библиотека (DLL), то удаляем эти записи.
Обязательно просмотрите и эту ветку реестра:HKEY_LOCAL_MACHINE/SOFTWARE/Microsoft/Windows NT/CurrentVersion/Winlogon
Здесь следующим параметрам должны быть присвоены такие значения:Shell - explorer.exe
UIHost - logonui.exe Userinit - userinit.exe Если помимо этих исполняемых фалов присутствуют другие, то они должны быть удалены. Работая в реестре, запишите себе на бумаге путь к тем подозрительным программам. В дальнейшем вы сможете без особого труда удалить сам зараженный файл.Если вирус действительно был прописан в реестре, и вы выгрузили его процесс, то дальнейшая работа вируса уже остановлена.
Однако остается само тело вируса, которое может сидеть в исполняемом файле программы или системы или быть отдельным файлом.
Чаще всего вирусы записываются в системную папку System32. Зайдите в эту папку и отсортируйте представление файлов по дате. Теперь обратите внимание на все файлы, которые были изменены в течение недавнего времени. Если вы видите подозрительный файл, то смело его удаляйте. Если вы не уверены, что удаляемый файл является компьютерным вирусом, то следует в интернете в строку поиска вставить название файла и проверить, является он системным или может быть вирусом.
Примеры запроса в поиске: «файл lsass.exe вирус», «что за файл lsass.exe» и т.п. Также рекомендуется скопировать подозрительный объект перед удалением на флешку или просто заархивировать его. После чего перезагрузите компьютер, и если система работает нормально, то ничего больше делать не нужно.
При появлении сбоя в работе Windows вы сможете легко вернуть все на место, скопировав обратно ранее сохраненный файл.
Таким образом, вы удалите сам вирус вручную. После чего желательно выполнить очистку реестра от следов вируса. Для этих целей лучше воспользоваться специальными утилитами – чистильщиками, например всеми известная утилита CCleaner.
Часто заражение вирусом может происходить после установки какой-то скачанной из интернета программы. И если вы заметили подозрительную активность именно после установки какой то программы, то ее следует деинсталлировать через Панель управления, а также удалить все связанные с ней файлы в папке ProgramFiles и ProgramData.
После всех этих действий еще раз проверяем компьютер антивирусом. Также следует проверить на наличие вирусов все сменные носители, которые подключались к компьютеру за последнее время. Об этом очень часто забывают, и вирус может снова попасть к вам на машину при очередном использовании флешки.
Если у вас на компьютере не установлено антивирусное программное обеспечение или антивирус не имеет сетевого экрана (файервола), то самое время подумать о надежной защите. Можно порекомендовать использовать такие продукты как Dr.Web, Kaspersky, ESET Smart Security, Avira. Конечно, можно использовать и бесплатные антивирусы, но, как правило, их функционал и надежность сильно ограничены.
Если же вход в Windows заблокирован, что происходит при заражении так называемыми SMS-вирусами, блокирующих доступ к MBR жесткого диска, то требуется использовать специальные лечащие LiveCD и загрузочные флешки. Чтобы облегчить вам задачу, просмотрите вот это видео:
Но бывают случаи, что и такой метод не срабатывает и у пользователя остается всего одна возможность вернуть компьютер к жизни – переустановить систему. Кстати многие пользователи предпочитают использовать именно этот метод борьбы с заражением, хотя он не всегда дает 100% результат, ведь вирус мог поселиться и на другом разделе жесткого диска. К тому же не приходится говорить о сохранении пользовательских данных и т.п. Но по времени этот процесс может быть быстрее, чем отыскание вредоносного червя или вируса.
На этом все, всем удачи и до новых встреч.
helpcomputerblog.ru
Как удалить вирус? Пошаговая инструкция для начинающих
Начинающие пользователи компьютера довольно часто оказываются в затруднительном положении, ведь вопросы, которые у них появляются, другие, более продвинутые пользователи, считаю банальными. Именно по этой причине очень часто ответы на эти вопросы сложно найти в интернете или же на вопросы отвечает человек, уже забывший, что значит быть начинающим, а значит он использует терминологию и приемы, которые только еще сильнее запутывают новичка.
Это касается и такой тривиальной задачи, как поиск и удаление вирусов.
Я решил создать пошаговую инструкцию, в которой покажу, как бы я действовал, если бы столкнулся с вредоносной программой.
Как определить, что компьютер заражен вирусом
В начале имеет смысл рассказать о признаках, которые явно или косвенно указывают на вирусное заражение.
Во-первых, это уведомление, которое выводит установленный на вашем компьютере антивирус. Это уведомление может выглядеть по разному и текст его может отличаться и зависит от конкретной антивирусной программы.
Но не спешите сразу же впадать в панику. Всегда есть вероятность, что антивирус ошибся или перестраховался.
Не устаю повторять, что антивирусная программа — это не панацея!
Ни один в Мире антивирус не может быть на 100% эффективным, так как разработчики вирусов и вредоносных программ ВСЕГДА находятся на шаг впереди — сначала появляется вирус, а уже затем с ним начинают бороться.
Многие начинающие пользователи имеют неверное представление о работе антивируса. Они считают, что антивирус в своей работе руководствуется только антивирусными базами, которые обновляются ежедневно. Это верно, но отчасти.
Новые вирусы появляются сотнями и тысячами ежедневно и далеко не всегда им присваивается какое-то уникальное имя, под которым они заносятся в антивирусную базу. Такой привилегии удостаиваются только действительно уникальные вредоносные программы. Весь остальной «вирусный ширпотреб» создается, как правило, с помощью вспомогательных программ-конструкторов и антивирус может отловить подобные вирусы по определенным критериям (эвристический анализатор).
Если программа или файл ведут себя по мнению антивируса подозрительно, то есть поведение подпадает под определенные, заложенные в антивирус критерии, то он их заблокирует и выдаст сообщение. Фактически же файл может быть вполне безобидным.
Поэтому антивирус стоит воспринимать исключительно как сигнализацию, которая вполне может иметь (и часто так оно и есть) ложные срабатывания.
Тем не менее, если антивирус «засомневался» и что-то заблокировал, то следует проверить компьютер полностью. При этом я бы рекомендовал делать это не только с помощью установленного на вашем компьютере антивируса, но и использовать альтернативное решение. То есть после полной проверки установленным антивирусом, сделать повторную проверку другой антивирусной программой, о чем я расскажу чуть позже.
Также поводом для проверки компьютера на наличие вирусов может стать любая внештатная ситуация. Например, компьютер стал подтормаживать или внезапно перезагружаться, стали появляться ошибки при запуске программ или при работе операционной системы… В общем, любое ненормальное поведение компьютера стоит воспринимать как сигнал — стоит проверить компьютер антивирусом.
Чем проверять компьютер на наличие вирусов
Как я уже упомянул, с моей точки зрения, правильным будет проверить компьютер не только установленным на компьютере антивирусом, а еще и вторым, хорошо себя зарекомендовавшим антивирусным решением.
При этом я НЕ имею в виду установку второго антивируса на компьютер! НЕТ! Этого делать нельзя!
Я имею в виду, использование антивирусных сканеров, которые можно скачать и запустить без установки, а лучше даже с загрузочной флешки.
Дело в том, что если ваш компьютер заражен, то вирус может спрятаться в системе и блокировать попытки установленного антивируса его обнаружить или удалить.
При загрузке компьютера со специально созданной флешки, с нее будет запущена своя операционная система (обычно это Linux). Это означает, что все файлы вашего жесткого диска будут доступны, так как они не будут защищаться операционной системой Windows, которая установлена на жестком диске вашего компьютера.
Таким образом мы сможем наиболее эффективно проверить все закоулки на вашем жестком диске и с бОльшей долей вероятности обнаружим угрозы.
Подобные загрузочные флешки позволяют создать многие современные антивирусы. То есть можно зайти в меню установленного на вашем компьютере антивируса и с помощью него же создать загрузочную флешку. Но это при условии, что ваш антивирус имеет такую функцию. Об этом можно узнать в справочной системе вашей антивирусной программы.
Я же предпочитаю использовать утилиту Dr.Web LiveDisk. Подобное решение есть и у Касперского, и у других ведущих разработчиков программ защиты, но мне привычнее работать именно с этой программой, поэтому я на ее примере покажу весь процесс.
Создаем флешку с антивирусом
Нам понадобится чистая флешка объемом 1Гб или более, ну или флешка со свободным пространством в 1Гб.
Саму утилиту Dr.Web LiveDisk можно скачать с официального сайта.
После того, как файл скачается, подключите флешку к компьютеру и запустите скачанный файл.
Запустится программа, которая определит все доступные USB-устройства, подключенные к вашему компьютеру. Нужно будет из списка выбрать флешку.
Утилита не удаляет файлы с флешки, но я обычно устанавливаю галочку, которая позволяет полностью отформатировать флешку и поместить на нее только файлы Dr.Web LiveDisk. Мне такой вариант больше нравится, так как для удаления Dr.Web LiveDisk в любом случае нужно форматировать флешку. Поэтому проще сразу временно перенести с нее нужные вам файлы, отформатировать флешку и создать Dr.Web LiveDisk. Когда загрузочный диск вам будет больше не нужен — снова отформатируете флешку и вернете на нее все файлы.
Итак, далее нажимаем на кнопку «Создать Dr.Web LiveDisk» и дожидаемся окончания процесса создания загрузочной флешки.
Мы с вами скачали и установили на флешку антивирус с самыми последними антивирусными базами. Это означает, что если вы захотите воспользоваться этой флешкой через некоторое время, то антивирусные базы на ней уже устареют.
Есть возможность обновить антивирусные базы без создания новой флешки, но я обычно так не поступаю. Дело в том, что подобные проблемные ситуации с вирусами у меня возникают довольно редко и мне проще заново создать загрузочную флешку с антивирусом, нежели отвести отдельную флешку под эти цели и в случае необходимости обновлять на ней антивирусные базы.
В любом случае, у утилиты Dr.Web LiveDisk есть довольно подробная инструкция, которую вы можете скачать с официального сайта.
Как проверить компьютер на вирусы
Итак, флешка готова. Перезагружаем компьютер и запускаемся с флешки.
Для этого можно воспользоваться меню загрузки (Boot Menu). У разных производителей материнских плат и ноутбуков это меню вызывается нажатием разных кнопок на клавиатуре, но обычно это либо клавиша Esc, либо одна из функциональных клавиш — F9, F11, F12. Самый верный способ узнать, какая клавиша в вашем случае вызывает меню загрузки — это обратиться к инструкции от вашего ноутбука или материнской платы. Ну или еще проще — спросить у Яндекса. Для этого так и сформулируем поисковый запрос, например, «меню загрузки клавиша ноутбук asus».
Данную клавишу нужно нажимать сразу же после включения компьютера. Обычно я клавишу не удерживаю, а просто быстро и многократно нажимаю ее до появления меню.

В меню выбираем флешку и начинается процесс загрузки.
По умолчанию установлен английский язык интерфейса, но мы можем исправить ситуацию, переключившись на русский, нажав клавишу F2 и выбрав язык.
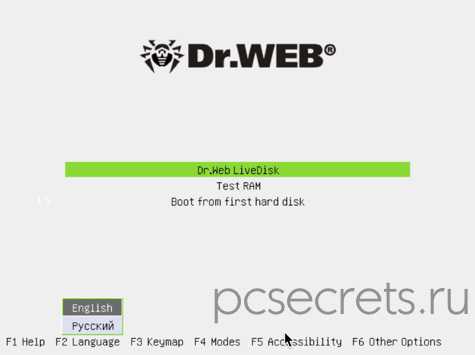
Для выбора языка можно воспользоваться клавишами управления курсором — стрелками вверх и вниз. Для подтверждения выбора нажимаем клавишу ENTER.
Данная флешка является комплексным решением для устранения разного рода проблем, поэтому здесь есть, например, утилита для тестирования памяти компьютера, которую можно запустить прямо сейчас. Но я с помощью стрелок выбираю Dr.Web LiveDisk и нажимаю клавишу ENTER.
Будет загружена операционная система Linux и сразу же запустится антивирусный сканер Dr.Web CureIt! Точно такой же сканер можно скачать и запустить из под Windows, но, как я уже сказал ранее, намного правильнее и эффективнее работать с флешки, нежели из под загруженной с жесткого диска операционной системы, поэтому приступим.
Можно начать быструю или задать выборочную проверку, в которой указать те объекты и области на диске, которые вы хотите проверить.
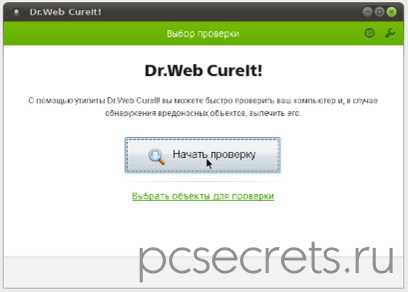
Я запущу быструю, нажатием кнопки «Начать проверку».
После завершения проверки мы получим информацию об обнаруженных угрозах и сможем их обезвредить, выбрав наиболее подходящее действие — выбираем объекты и нажимаем на кнопку «Обезвредить».
Это был самый простой и наиболее быстрый подход к удалению вирусов с компьютера.
Утилита Dr.Web CureIt! имеет настройки и при желании вы можете с ними ознакомиться в инструкции, ссылку на которую я уже дал выше.
Ну а сама флешка Dr.Web LiveDisk – это, как я уже упомянул, не просто антивирусный сканер, а целый набор утилит, предназначенных для восстановления работоспособности компьютера и его частичной диагностики. Здесь вы можете не только удалять вирусы, но и редактировать реестр Windows или работать с файлами и папками на вашем жестком диске. Также здесь есть браузер, с помощью которого вы можете получить нужную вам информацию из интернета.
Подобная флешка неоднократно меня выручала и помогла восстановить не один компьютер…
Ну и если вам более не понадобится Dr.Web LiveDisk и вы его решите удалить с флешки, то, как я уже упоминал, нужно будет отформатировать флешку.
На этом заканчиваю. Если вы посчитаете данную информацию полезной, то поделитесь ею с друзьями. Оставляйте комментарии и до связи в новых заметках и видео.
pcsecrets.ru
Как удалить вирус вручную с компьютера? Как найти вирусы в компьютере вручную?
Итак, сегодня мы поговорим с вами о том, как удалить вирус вручную с компьютера. Помимо этого, посмотрим, какие могут встречаться трояны, как они проявляют себя и откуда могут быть занесены на компьютер. Давайте же поскорее приступим к изучению нашей сегодняшней темы.
Виды вирусов
Что ж, но перед тем, как удалить вирус вручную с компьютера, стоит поговорить с вами о том, какая зараза вообще встречается на компьютере. Ведь в большинстве случаев именно от этого зависит то, каким образом следует проводить лечение. Так что, давайте начнем.
Первый вирус - это троян. Из себя представляет вредоносный файл, который "селится" в операционной системе, да еще и вредит ей. Например, повреждает или уничтожает важные документы. Сейчас их очень много.
Второй довольно распространенный вид вируса - это разнообразные шифровальщики. Это такие файлы, которые попадают в систему и блокируют ее. Но не разрушая, а всего лишь зашифровывая документы. В конце такого шифра, как правило, оставляется e-mail создателя, на который надо перевести энную сумму денег ради возврата документов в первоначальный вид.
Третий вирус, который можно подцепить - это, конечно же, разнообразные надстройки браузера, или спам. Как правило, они очень сильно тормозят компьютер, да еще и мешают работе в интернете. Это происходит из-за того, что у пользователя может смениться стартовая страница, плюс ко всему, в браузере всюду будут расположены рекламные баннеры. Когда пользователи видят эту картину, то они задумываются, как найти вирусы в компьютере вручную, а потом убрать их. Сейчас мы попытаемся разобраться с этим.
Признаки заражения
Итак, перед тем как найти вирусы вручную и избавиться от них раз и навсегда, давайте попробуем разобраться, что может указывать вам на наличие компьютерной заразы в системе. Ведь если вовремя обнаружить сигналы, то можно избежать повреждения большого количества файлов и потери "операционки".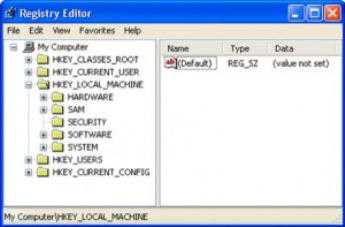
Первый, наиболее явный признак - это не что иное, как сообщения вашей антивирусной программы. Она будет "ругаться" на какие-то документы и файлы, выдавая вам название предполагаемого вируса. Правда, иногда антивирус так ведет себя по отношению к различным крякам и "таблеткам" к компьютерным играм. Тем не менее, без внимания это оставлять нельзя.
Второй вариант развития событий - у вас начинает "тормозить" компьютер. Именно тогда пользователи начинают активно думать, как удалить вирус вручную, особенно, если у них нет антивируса. Так что, как только вы заметили, что ваша система стала "тугодумом", начинайте бить тревогу.
Очередной вариант развития событий - на компьютере стали появляться новые программы, которые вы не устанавливали. Довольно распространенный ход среди компьютерной заразы.
Кроме того, на инфицирование компьютера может указывать еще и реклама в браузере. Смена стартовой страницы без возможности восстановления, рекламные баннеры везде и всюду - все это довольно тревожные сигналы. Так что, давайте поскорее посмотрим, как происходит удаление вируса с компьютера вручную.
Поиск
Что ж, первым делом стоит начать с поиска тех мест, где кроется зараза. Иногда сделать это очень трудно. Особенно, если у вас нет антивирусной программы. В общем, давайте посмотрим, что можно сделать в сложившейся ситуации.
Итак, когда вы решили самостоятельно побороть вирус, то вам придется найти папку на компьютере, в которой он хранится. Иногда зараза сама выдает себя, создав свои процессы в диспетчере задач. Откройте его (Ctrl + Alt + Del), после чего перейдите во вкладку "процессы". Теперь найдите там любую подозрительную строчку (она будет как-то странно называться, или вообще подписана иероглифами) и нажмите на кнопку "показать расположение файла". Готово, вирус найден.
Правда, не все всегда так легко и просто. Если вы думаете, как удалить вирус вручную с компьютера, то вам стоит знать и то, что компьютерная зараза зачастую хорошо скрывается. В отображении папок отметьте пункт "отображать скрытые файлы и папки". Теперь осуществлять поиск будет значительно проще.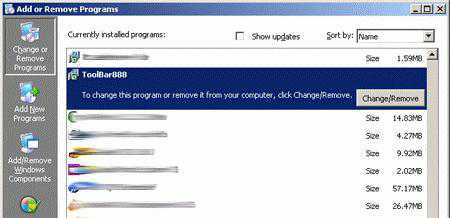
Помните и то, что компьютерные вирусы очень часто "оседают" в папке Windows. Например, большинство троянов встречается в System32. Некоторая зараза способна "прописаться" в файл host. Излюбленные места вирусов мы знаем. Но как же избавиться от них?
Проверки
Первый вариант развития событий - это удаление заразы автоматически. Точнее, полуавтоматически. Речь идет о проверке компьютера на наличие вирусов при помощи антивирусной программы.
Для того чтобы обеспечить себе надежную защиту данных, запаситесь хорошим антивирусом. Отлично подходит Dr.Web. Если он вам не понравился, можете испробовать еще и Nod32. Он тоже довольно хорошо справляется с задачей.
Проведите глубокую проверку. После того, как программа выдаст вам результаты, постарайтесь вылечить документы автоматически. Не получилось? Тогда сотрите их. Правда, если вы думаете, как удалить вирус вручную с компьютера, то, скорее всего, проверки антивирусом вам не помогли. Давайте посмотрим, что же еще можно сделать.
Стираем программы
Второй шаг на пути к исцелению системы - это, конечно же, удаление разнообразного контента, который вам наставил вирус. Это довольно частое явление. Так что, загляните в "панель управления", а оттуда проследуйте в "установку и удаление программ". Немного подождите, пока завершится проверка контента на компьютере.
Когда перед вами появится список программ, удалите все, чем вы не пользуетесь. Особое внимание уделите контенту, который вы не устанавливали. Или же тому, что появился "прицепом" после завершения установки какой-нибудь другой "проги". Кликните по нужной строчке правой кнопкой мышки, после чего выберите команду "удалить". Готово? Тогда можно думать дальше, как удалить вирус вручную с компьютера.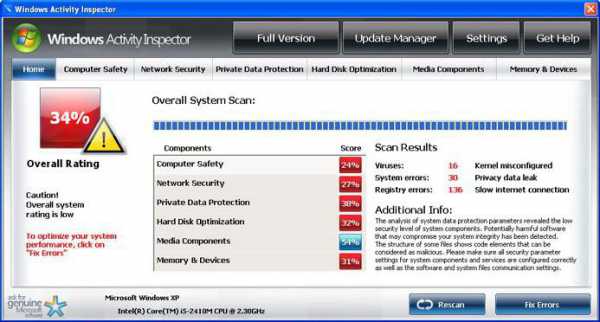
Тотальное сканирование
А теперь давайте прибегнем к некоторым службам и приемам, которые обязательно помогут нам. Если вы знаете название вируса (особенно, если вы столкнулись со спамом), то вам подойдет поиск заразы при помощи компьютерного реестра.
Для того чтобы перейти в необходимую службу, нажмите сочетание клавиш Win + R, а затем выполните команду "regedit". Посмотрите, что перед вами появится. С левой стороны окна расположены папки с длинными и непонятными названиями. Именно в них зачастую прячутся вирусы. Но мы немного упростим себе задачу по поиску. Достаточно зайти в "правку", а затем нажать на "поиск". Наберите имя вируса, после чего осуществите проверку.
После получения результатов все появившиеся строки требуется стереть. Для этого кликайте поочередно на каждую из них, после чего выбирайте необходимую команду. Все готово? Тогда перезагрузите компьютер. Теперь вы знаете, как удалить вирус вручную с компьютера.
fb.ru
Как удалить вирус с компьютера?
Самые значимые признаки заражения компьютера вирусами — сбои в работе, внезапные перезагрузки или зависания, медленная загрузка страниц в браузере, воспроизведение видео “рывками”, постоянные переходы на определенные сайты, непонятные значки в меню проводника, невозможность открыть некоторые виды файлов или зайти в собственные аккаунты. Это, конечно, помимо явных окон с сообщениями о блокировке и требованием денег. Если вы наблюдаете подобные явления, то ваш компьютер нуждается в срочном лечении. Даже если вы пока не знаете, как удалить вирус с компьютера самостоятельно, не стоит отвлекать специалистов сервис-центров такими проблемами: ничего сложного в процедуре нет, ибо разработчики антивирусного ПО все предусмотрели.
Содержание статьи
Если система работает
Для удаления вируса нам понадобится одна из антивирусных утилит. На сегодня самыми эффективными можно считать Dr.Web CureIt и Kaspersky Virus Removal Tool. Выбор — дело вкуса или патриотизма (Лаборатория Касперского выдает чисто российский продукт, отыгравший себе призовое место на мировой арене). Эти программы распространяются бесплатно и используются именно для обнаружения и удаления вирусов, а не для защиты компьютера в режиме реального времени. Справедливости ради стоит сказать, что подобные утилиты есть у любого разработчика антивирусного ПО, но они обычно считаются менее эффективными из-за меньшего объема вирусной базы и несовершенства механизмов поиска.
Скачиваем программу Dr.Web CureIt (https://www.freedrweb.com/cureit) или Kaspersky Virus Removal Tool (https://www.kaspersky.ru/antivirus-removal-tool) с официального сайта и запускаем. Обе они не требуют установки, только сначала необходимо будет прочитать лицензионное соглашение. Выключаем и включаем компьютер, по нажатию F8 заходим в меню выбора варианта загрузки и активируем “Безопасный режим с поддержкой сетевых драйверов”.

Рабочий стол может выглядеть непривычно, да и вообще в системе запущены только самые необходимые процессы. Начинаем полное сканирование выбранной антивирусной программой. Это может занять довольно много времени, однако стоит подождать и не тормозить систему другими задачами. Автоматически сканируются системные разделы и оперативная память, позже нужно выбрать проверку всех локальных дисков и сетевых папок. Если у вас установлен штатный антивирус, который почему-то не справился с вторжением, то о конфликте беспокоиться нет необходимости: утилиты без установки не реагируют на другое ПО.
В процессе сканирования или после него вам будет предложено выбрать действие по отношению к обнаруженным зараженным файлам. Лучше их полностью удалять, но иногда в результате этого может быть нарушена работа программ, преимущественно пиратских.
После завершения процедуры компьютер надо будет перезагрузить, а затем сразу же выправить реестр специальными утилитами и удалить временные, устаревшие и лишние файлы. Отлично справляется с обеими задачами CCleaner, однако подобного софта на просторах Интернета много.
к содержанию ↑Если система не загружается
Вышесказанное хорошо тогда, когда вам относительно повезло и система худо-бедно, но работает. Как удалить вирусы из компьютера, который максимум включается, а до загрузки ОС дело не доходит? С помощью антивирусных программ, только перенесенных на внешний носитель под сторонней оболочкой. Готовые решения предлагают те же Dr.Web и Лаборатория Касперского: LiveCD и Kaspersky Rescue Disk. Создается загрузочный диск или флешка либо под управлением фирменной оболочки, либо софт добавляется к уже имеющемуся образу.
Выключаем компьютер, подключаем наш внешний носитель и запускаем систему с него. Для этого должен быть выставлен приоритет загрузки в настройках BIOS или UEFI соответственно CD-ROM или USB-HDD (как войти в настройки обычно сообщается после включения компьютера вслед за перечислением технических характеристик). Нам будут доступны все наши файлы, но под самостоятельной ОС, ничем не зараженной. Запускаем вшитый антивирус, сканируем все диски и удаляем все обнаруженное вредоносное ПО. Как правило, в этом варианте шансов обнаружить все вирусы и безопасно от них избавиться гораздо больше.
Когда задача выполнена — заходим в обычном режиме (можно просто извлечь внешний носитель) и обязательно чистим реестр от мусора с помощью любой профильной программы.
к содержанию ↑Если нет антивируса
Повезло, если есть возможность скачать антивирус с обновленными базами данных. А как быть, если это невозможно? Попробуем заблокировать активность вирусов и удалить их вручную. Для этого входим в msconfig (Пуск — Выполнить — msconfig) и на вкладке «Автозагрузка» внимательно изучаем все, что там числится. Снимаем галочки автозагрузки у подозрительных приложений, которые вы точно не устанавливали. Часто вирусы маскируются под запущенные системой процессы и прописываются в отдельных папках каталога WINDOWS. Если не уверены — отключайте все, вреда не нанесете, только то, что обычно в фоне, придется по необходимости запускать самим. После внесения изменений необходимо будет сразу перегрузиться.
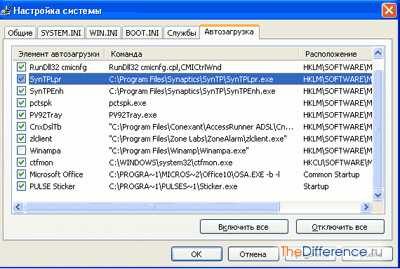
Теперь, когда вирусы работе не мешают, надо их все же удалить. Там же, в “Автозагрузке”, смотрим, где прописаны файлы exe, находим их и отправляем в корзину. Заодно смотрим и соответствующие ветки реестра, которые почистим по переходу в regedit (Пуск — Выполнить). Чистка в реестре — удаление ключей и веток. Вручную или с помощью программ для очистки системы удаляем временные файлы, лишние файлы, файлы-дублеры, хранимый кэш и прочий мусор. И при первой возможности полностью проверяем систему антивирусом.
TheDifference.ru